Как сделать расширения имен файлов видимыми или скрытыми на Mac
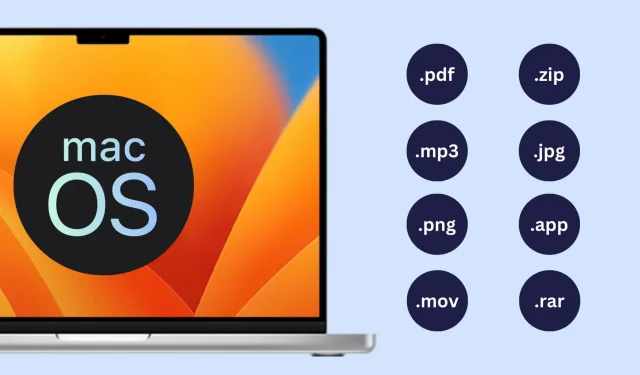
Используйте эти два простых и быстрых метода, чтобы показать или скрыть расширение имени файла в Mac Finder.
MacOS по умолчанию скрывает расширения имен файлов. В результате программы и файлы изображений с расширением .png удалят суффикс .png из своих имен файлов. Это, на мой взгляд, предназначено для упрощения просмотра для обычных пользователей, и у меня нет с этим проблем. Чтобы использовать файлы по-разному в зависимости от их расширений, я хочу просматривать расширения файлов на своем рабочем столе или в Finder.
К счастью, Mac упрощает отображение и скрытие расширений файлов для всех или только для определенного файла.
Открыть или закрыть все расширения файлов
- Откройте Finder на Mac.
- Нажмите Finder > Настройки или Настройки в верхней строке меню.
- Перейдите на вкладку «Дополнительно» .
- Установите флажок Показать все расширения файлов , чтобы видеть расширения для всех файлов в Finder.
- Или снимите флажок « Показать все расширения имени файла» , чтобы перестать видеть расширения для всех файлов в Finder.
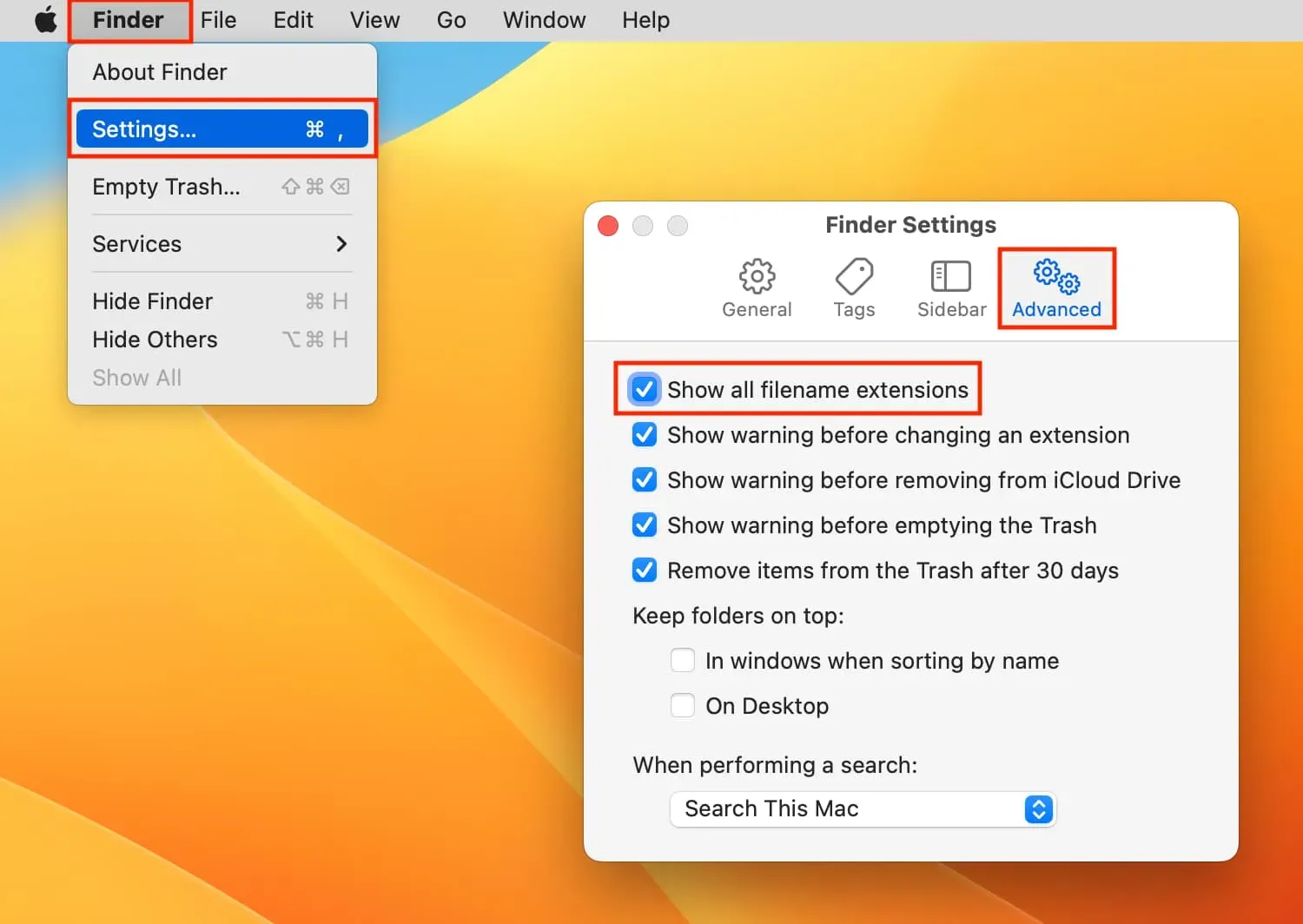
Будьте осторожны, чтобы не удалить или без необходимости изменить расширение файла при переименовании файла.
Для одного файла либо показать, либо скрыть расширение
- Даже для файлов, для которых включено «Скрыть расширение», расширение будет отображаться, если вы установите флажок «Отображать все расширения имени файла» (шаг 4). Другими словами, если вы решите показывать расширения для всех файлов с помощью расширенных параметров Finder, вы потеряете возможность видеть или скрывать расширения для каждого файла.
- Но вы можете по отдельности отображать или скрывать расширения файлов, если снимите флажок «Отображать все расширения имен файлов» (шаг 5).
- Выберите файл в Finder. Щелкните правой кнопкой мыши и выберите «Информация» или нажмите клавиши Command + I.
- Снимите флажок «Скрыть расширение» , чтобы увидеть расширение этого файла.
- Установите флажок Скрыть расширение , чтобы не видеть расширение этого файла.

Добавить комментарий