Как сделать панель задач Windows 11 прозрачной

Windows 11 выглядит совершенно иначе. В Windows 11 многие элементы, например панель задач, выглядят по-новому. В Windows 11 Microsoft создала новую панель задач с новыми значками и всем, что находится посередине. Панель задач можно настроить различными способами, чтобы она выглядела так, как вам нравится. Если вы хотите сделать панель задач полупрозрачной, но не знаете, как это сделать, прочтите эту инструкцию. В этом посте будет рассказано, как сделать панель задач прозрачной в Windows 11.
С опцией настройки панель задач можно сделать прозрачной
Функция настройки — это первый способ получить полупрозрачную панель задач в Windows 11. Способы получить полупрозрачную панель задач с помощью функции персонализации перечислены ниже:
- Откройте приложение «Настройки» на своем ПК, нажав комбинацию клавиш Windows + I.
- Перейдите в раздел «Персонализация» на левой боковой панели приложения «Настройки» .
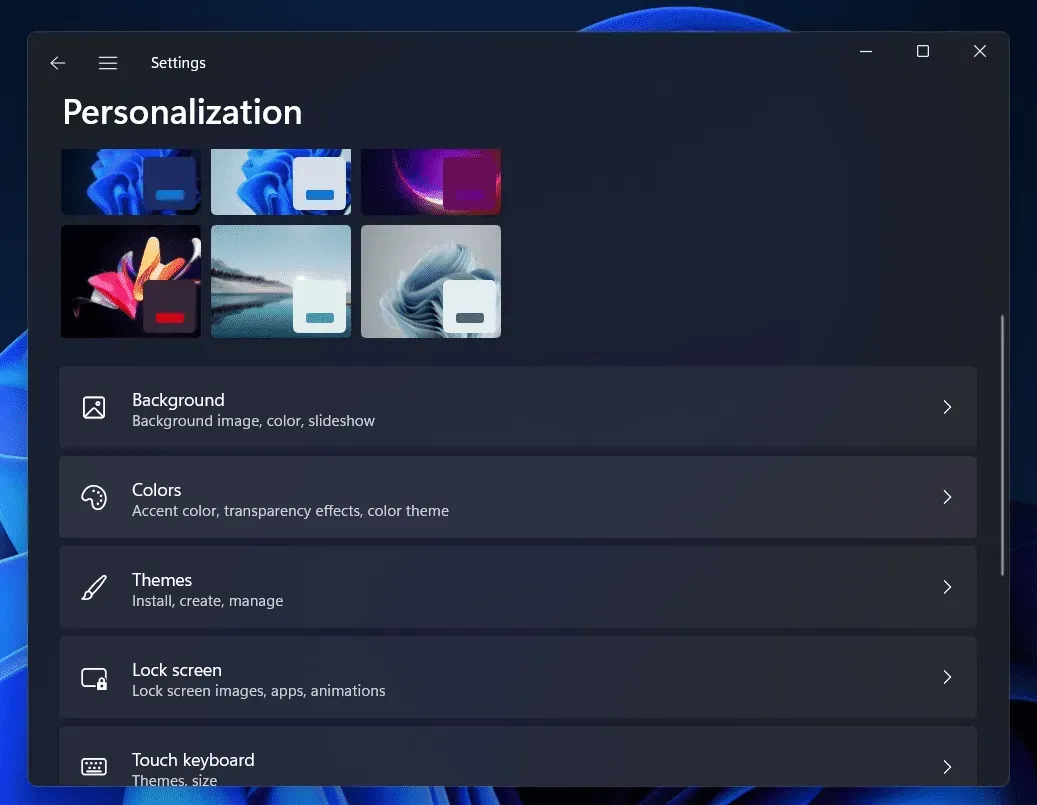
- В правой части раздела «Персонализация» нажмите «Цвета» .
- На следующем экране включите переключатель эффектов прозрачности .
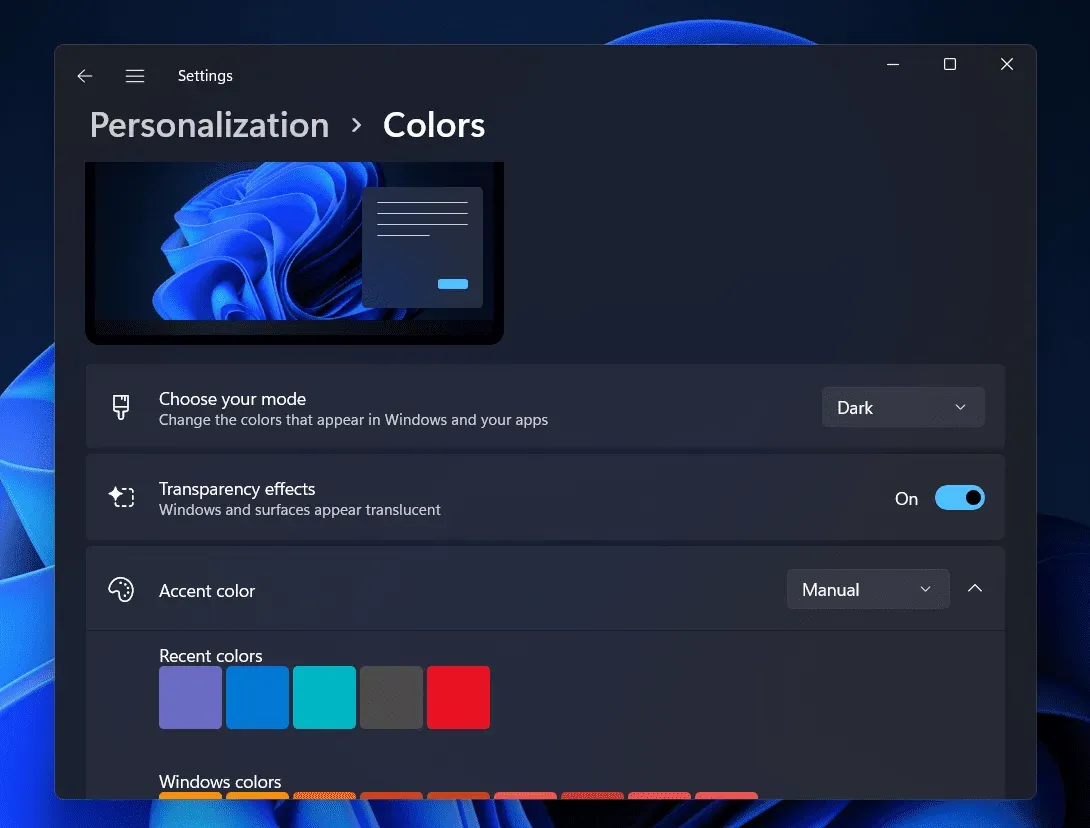
В результате панель задач будет казаться относительно прозрачной. Чтобы панель задач выглядела более прозрачной, вы также можете выбрать цвет акцента, который соответствует вашим обоям.
Используя параметр «Визуальные эффекты» в Windows 11, сделайте панель задач прозрачной.
Использование параметра «Визуальные эффекты» в Windows — еще один способ получить полупрозрачную панель задач. Для этого придерживайтесь приведенных ниже инструкций:
- Нажмите комбинацию клавиш Windows + I , чтобы открыть приложение «Настройки» на вашем ПК. Вы можете найти приложение «Настройки» в меню «Пуск» , а затем открыть его оттуда.
- Нажмите «Доступность» на левой боковой панели приложения «Настройки» .
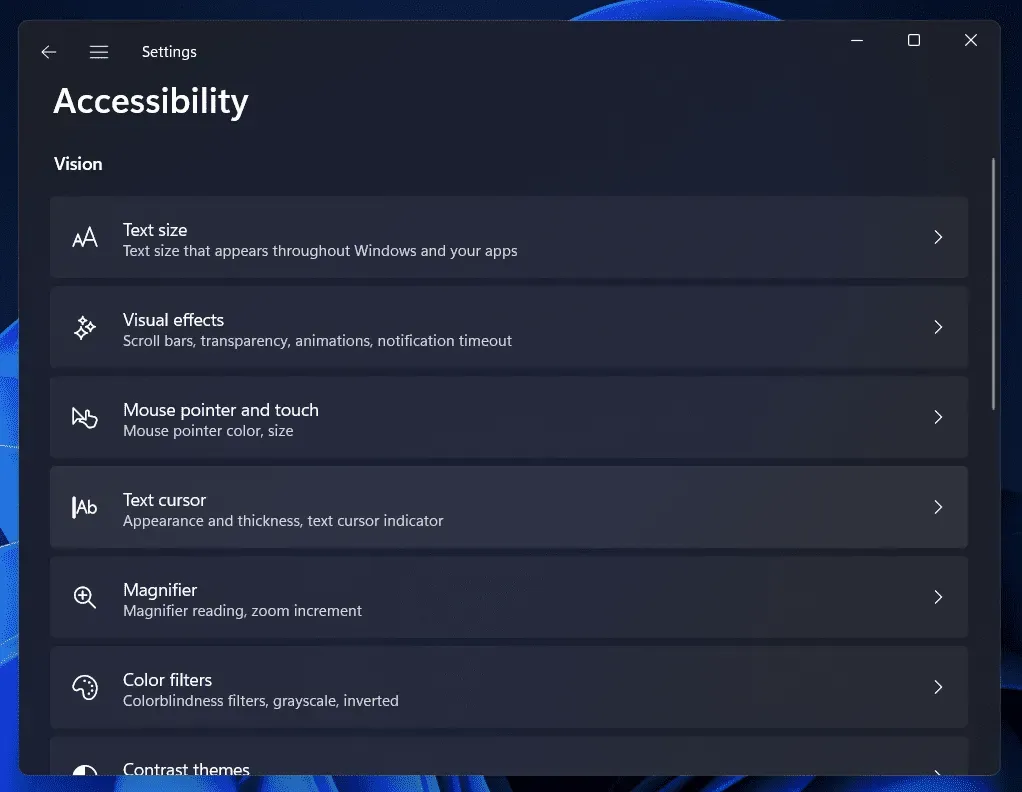
- В правой части раздела «Специальные возможности» в «Настройках» выберите параметр «Визуальные эффекты» .
- Теперь на следующем экране включите переключатель эффектов прозрачности. Таким образом, вы сможете сделать панель задач прозрачной.
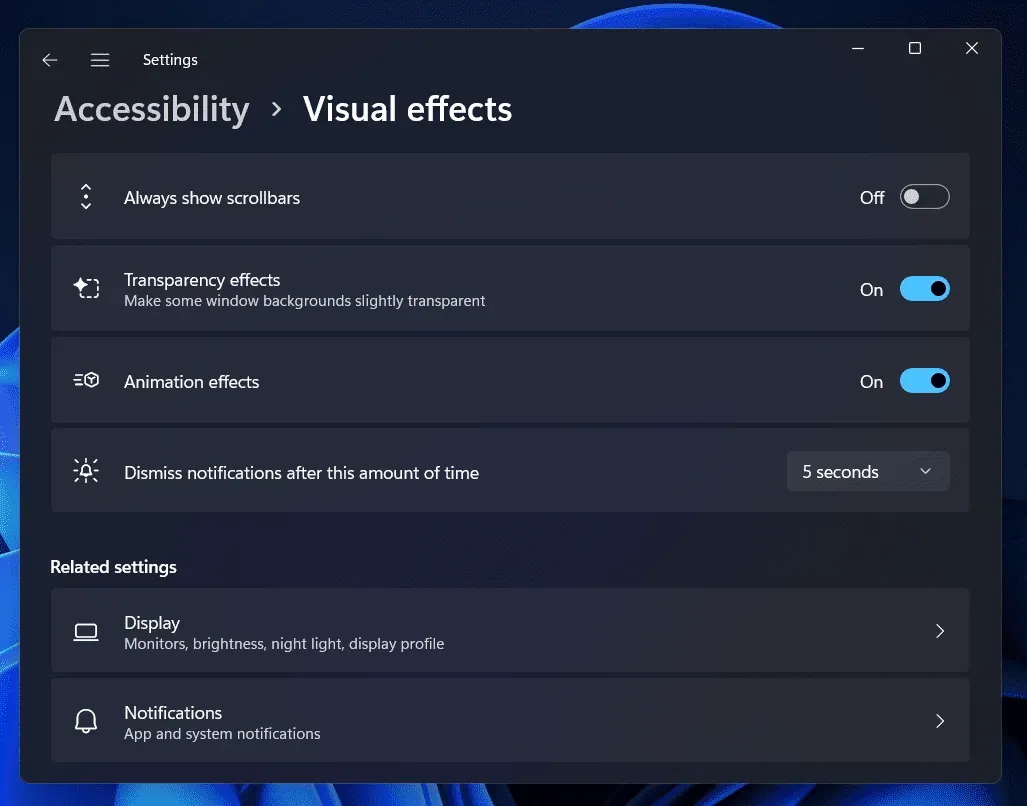
Как сделать панель задач прозрачной с помощью редактора реестра
Редактор реестра также можно использовать для прозрачности панели задач. Выполните следующие действия, чтобы с помощью редактора реестра сделать панель задач полупрозрачной.
- Нажмите клавишу Windows , чтобы открыть меню «Пуск» на вашем ПК.
- В меню «Пуск» найдите «Редактор реестра» и щелкните его в результатах поиска, чтобы открыть приложение «Редактор реестра» на вашем ПК.
- В редакторе реестра перейдите по следующему адресу
- HKEY_LOCAL_MACHINE\ПРОГРАММНОЕ ОБЕСПЕЧЕНИЕ\Microsoft\Windows\CurrentVersion\Explorer\Advanced
- Теперь щелкните правой кнопкой мыши на правой панели. В открывшемся контекстном меню нажмите « Создать» , а затем нажмите «Значение DWORD (32-разрядное)».
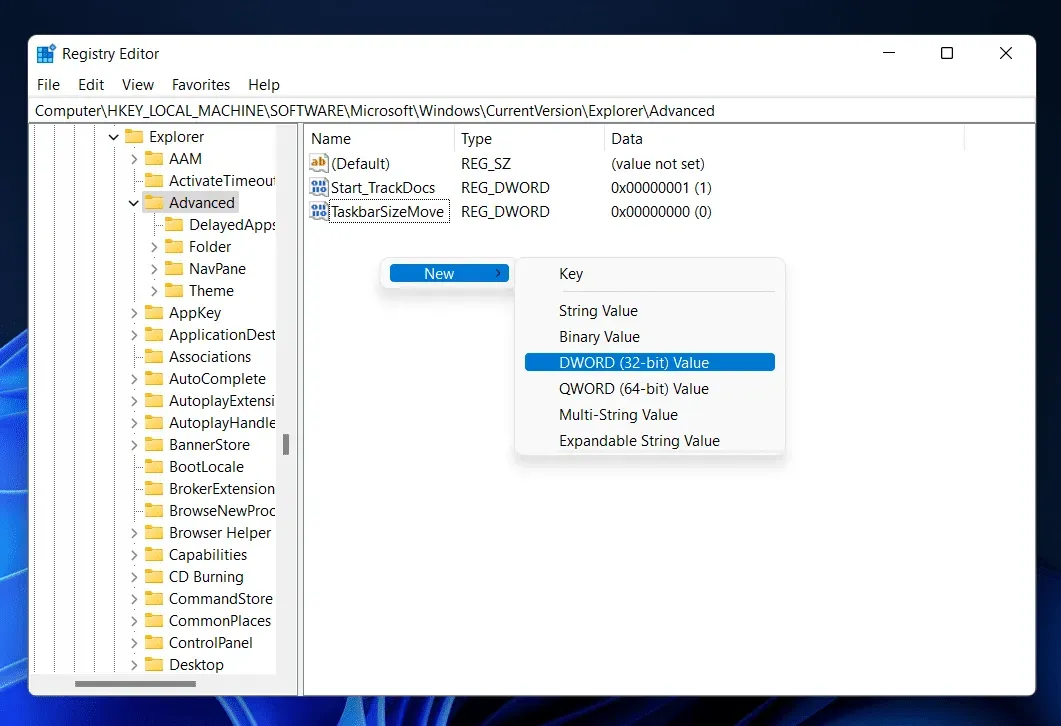
- Назовите новое значение DWORD, которое вы создаете, как UseOLEDTaskbarTransparency . Для этого щелкните его правой кнопкой мыши и выберите «Переименовать».
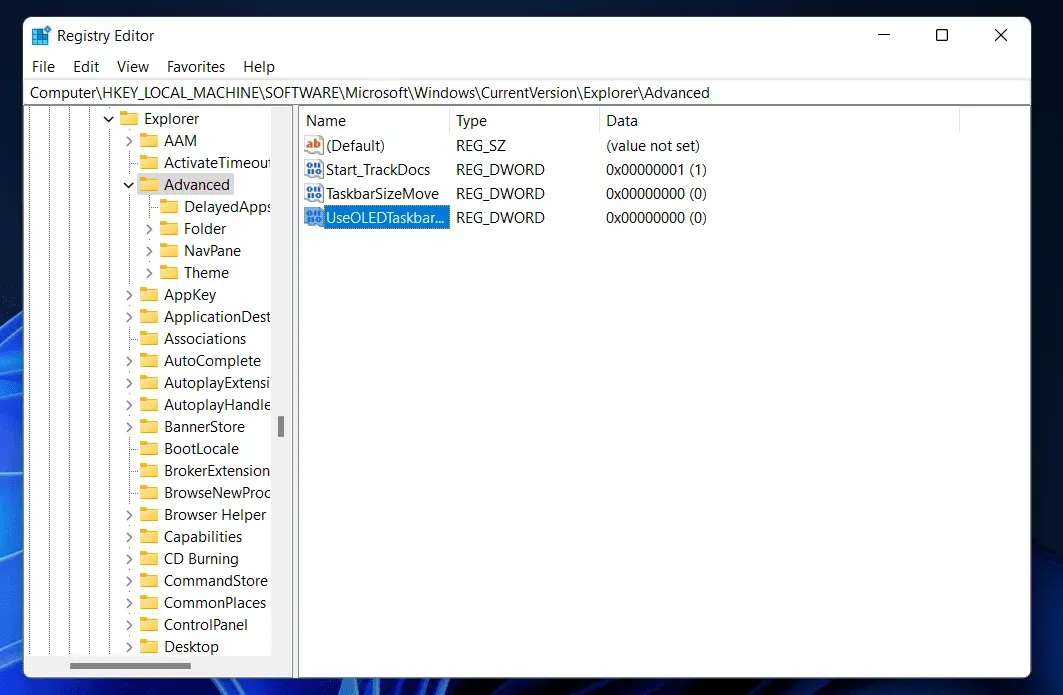
- Теперь дважды щелкните DWORD, чтобы отредактировать его. Измените значение данных с 0 на 1. После этого нажмите OK .
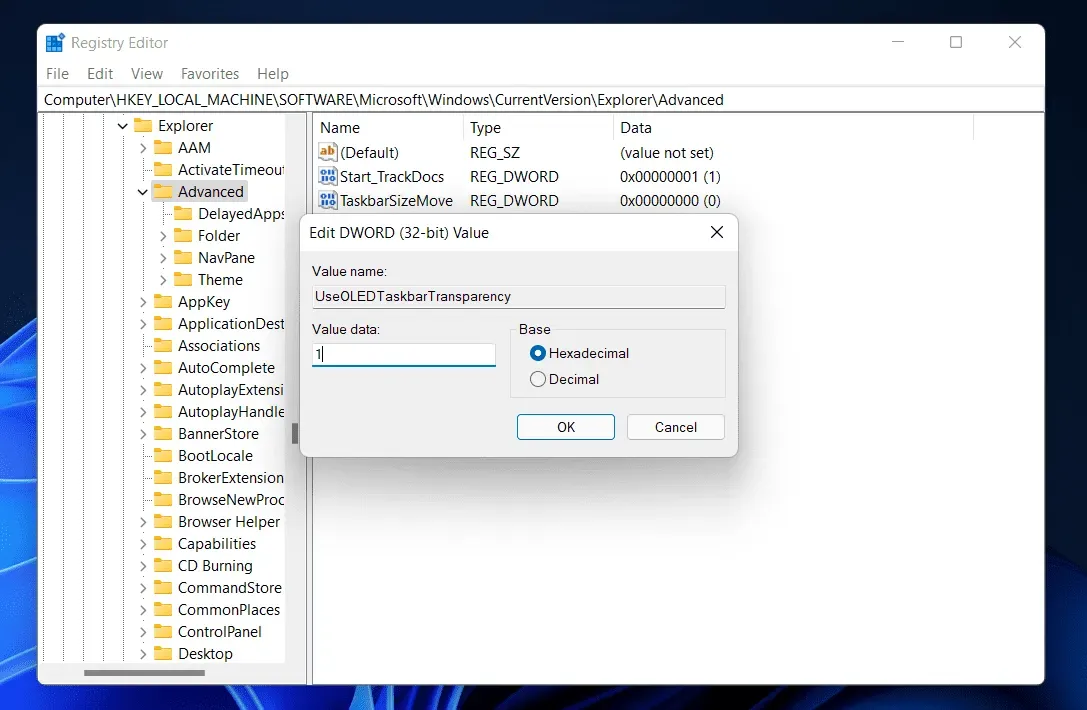
- Выйдите из своего ПК, а затем войдите снова. Как только вы это сделаете, вам будет хорошо идти.
С помощью сторонних приложений вы можете получить прозрачную панель задач
На вашем компьютере с Windows 11 вы также можете использовать сторонние приложения, чтобы получить полупрозрачную панель задач. Чтобы сделать вашу панель задач прозрачной в Windows 11, вы можете использовать различные сторонние приложения, такие как TranslucentTB и TaskbarX. В этом руководстве рассказывается, как использовать TranslucentTB, чтобы сделать панель задач полупрозрачной. Приведенные ниже методы покажут вам, как использовать TranslucentTB, чтобы сделать вашу панель задач полупрозрачной.
- Откройте меню «Пуск» , нажав клавишу Windows на клавиатуре. В меню «Пуск» найдите Microsoft Store . Нажмите на Microsoft Store в меню «Пуск» , чтобы открыть его.
- В Microsoft Store найдите TranslucentTB и щелкните соответствующий результат поиска. Нажмите кнопку «Получить» , чтобы установить приложение на свой компьютер.
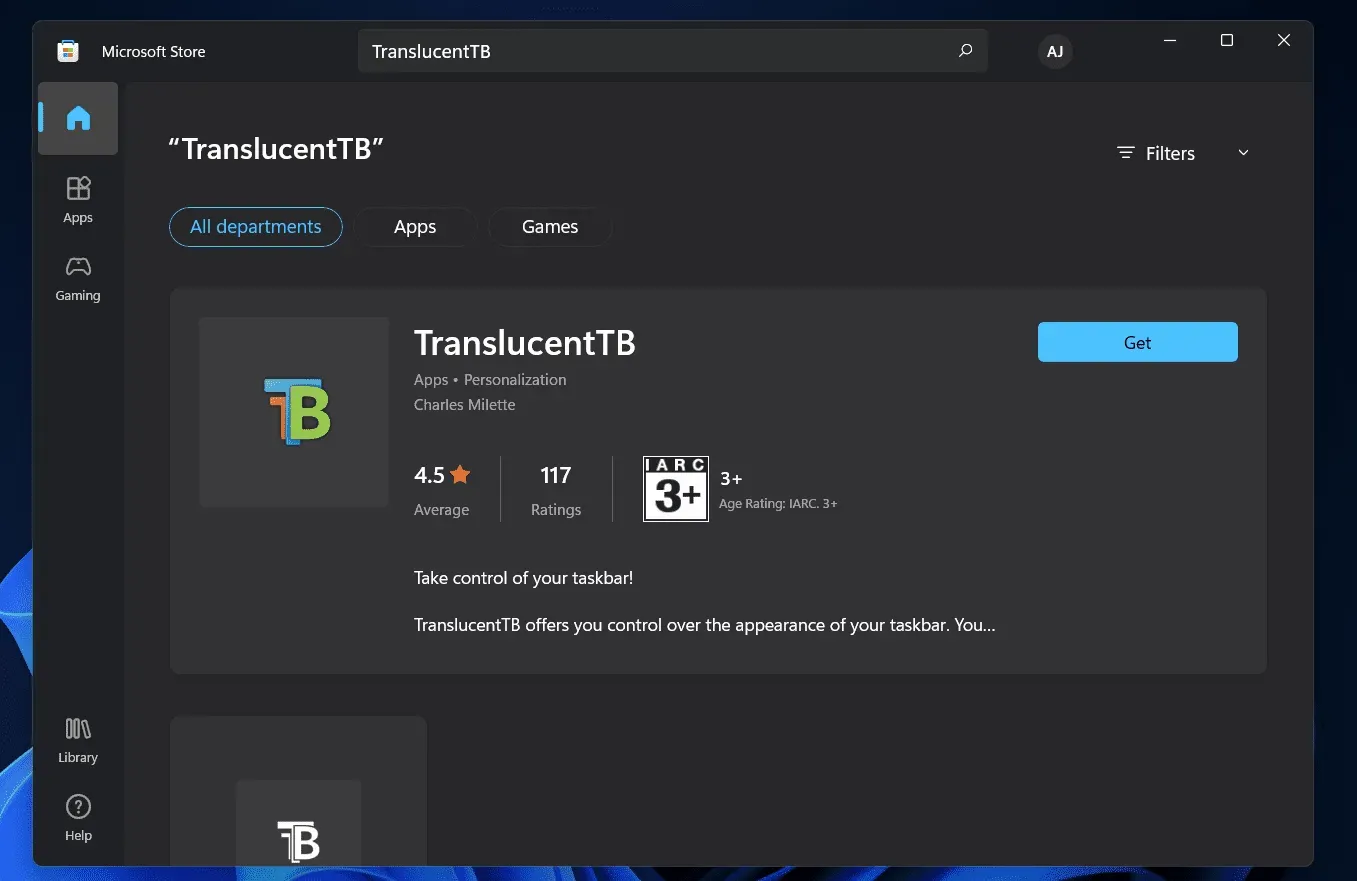
- Теперь откройте TranslucentTB , выполнив поиск в меню «Пуск».
- Когда вы открываете приложение, панель задач автоматически становится прозрачной.
Заключение
С помощью этого метода панель задач в Windows 11 можно сделать прозрачной. Используя перечисленные выше методы, вы можете сделать панель задач невидимой в Windows 11. Мы искренне надеемся, что эта страница предоставила вам необходимую информацию.
Добавить комментарий