Как исправить проблемы с записью экрана Samsung Galaxy S22 / Plus / Ultra
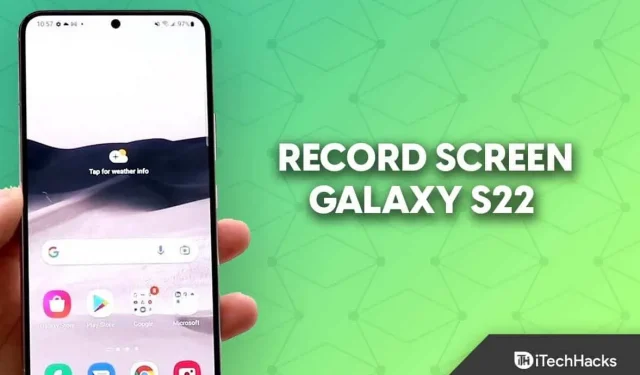
Ранее в этом году Samsung представила серию Galaxy S22. В серию вошли три флагманских смартфона — Samsung Galaxy S22, Galaxy S22 Plus и Galaxy S22 Ultra. Вы можете записывать экран на Galaxy S22 с помощью устройства записи экрана, которое входит в состав телефонов Samsung.
Вы можете записывать экран в видеоформатах с помощью Screen Recorder. Если вы хотите снять учебник, ролик или даже видео-рассказ, это может быть полезно. Вам не понадобятся другие программы для записи экрана на Galaxy S22, потому что устройства Samsung поставляются со встроенным устройством записи экрана.
Вы попали на правильный сайт, если ищете инструкции о том, как записывать экраны на Samsung Galaxy S22. Этот пост покажет вам, как записывать экран на Galaxy S22.
Проблемы с записью экрана Samsung Galaxy S22, Plus и Ultra
На Galaxy S22 вы можете записывать свой экран с помощью встроенного средства записи экрана. Никаких дополнительных программ от других сторон для записи экрана не требуется. Вы можете следовать приведенным ниже инструкциям, чтобы записать экран на Galaxy S22:
- Откройте панель быстрого доступа , проведя пальцем вниз по экрану. Найдите параметр «Запись экрана» и нажмите на него. Если вы не найдете эту опцию на панели быстрого доступа, вам придется добавить ее вручную, выполнив шаги, указанные ниже:
- Полностью сдвиньте вниз панель быстрого доступа.
- Нажмите на три точки в правом верхнем углу, а затем нажмите на кнопку «Редактировать кнопки» .
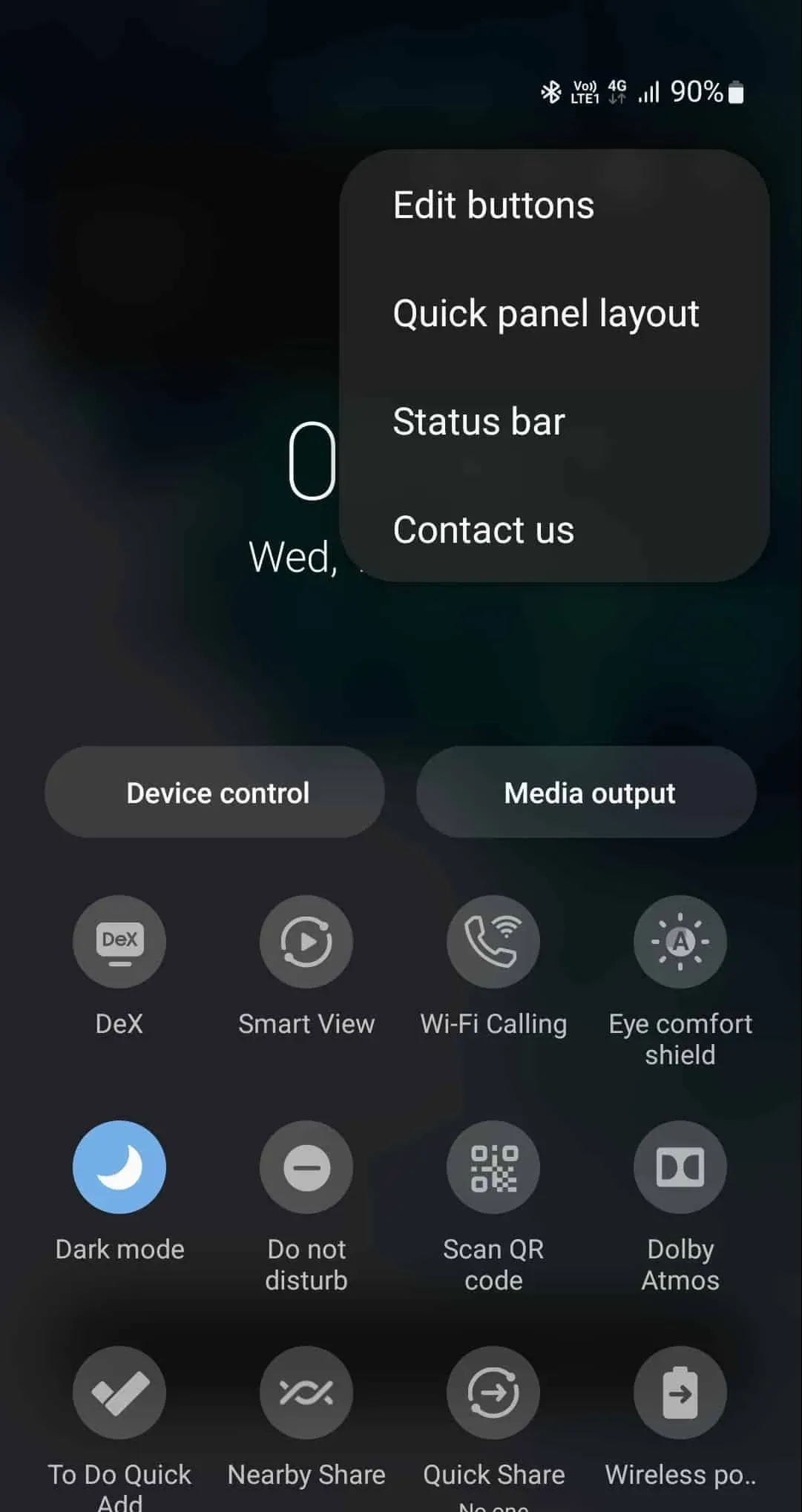
- В разделе «Доступные кнопки» найдите значок записи экрана. Перетащите значок вниз и добавьте его на панель быстрого доступа.
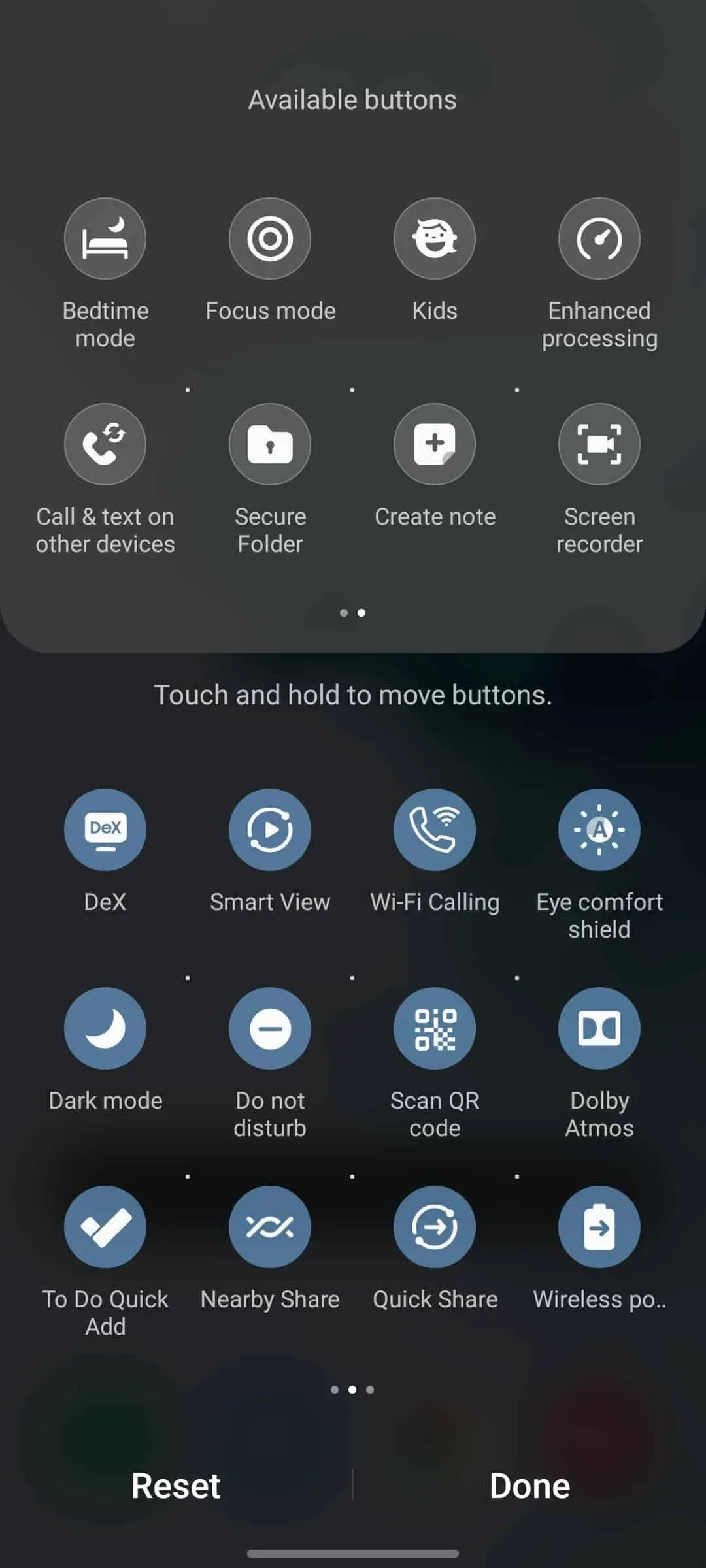
- Теперь вы сможете увидеть значок Screen Recorder на самой панели быстрого доступа. Нажмите на значок, чтобы начать запись экрана.
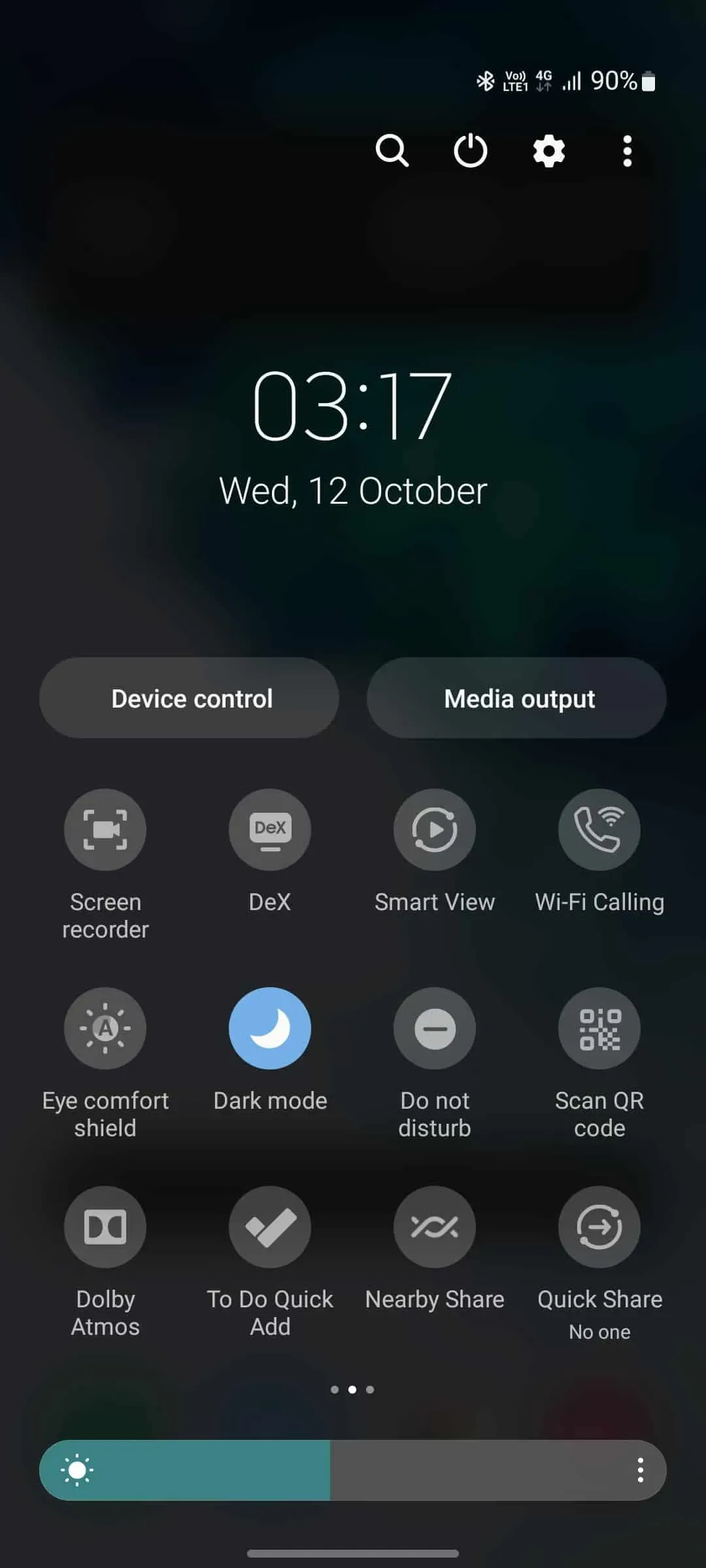
- Если вы записываете экран в первый раз, он запросит у вас разрешение для приложения для записи экрана. Дайте все разрешения, которые он запрашивает.
- Вам будет предложено три варианта записи звука во время записи экрана:
- Нет — при выборе этого параметра звук не будет записываться.
- Медиа- Эта опция будет записывать звук с устройства во время записи экрана.
- Медиа и микрофон — это будет записывать звук с устройства и микрофона.
- Если вы хотите показывать нажатия и касания, вы можете включить переключатель Показать нажатия и касания .
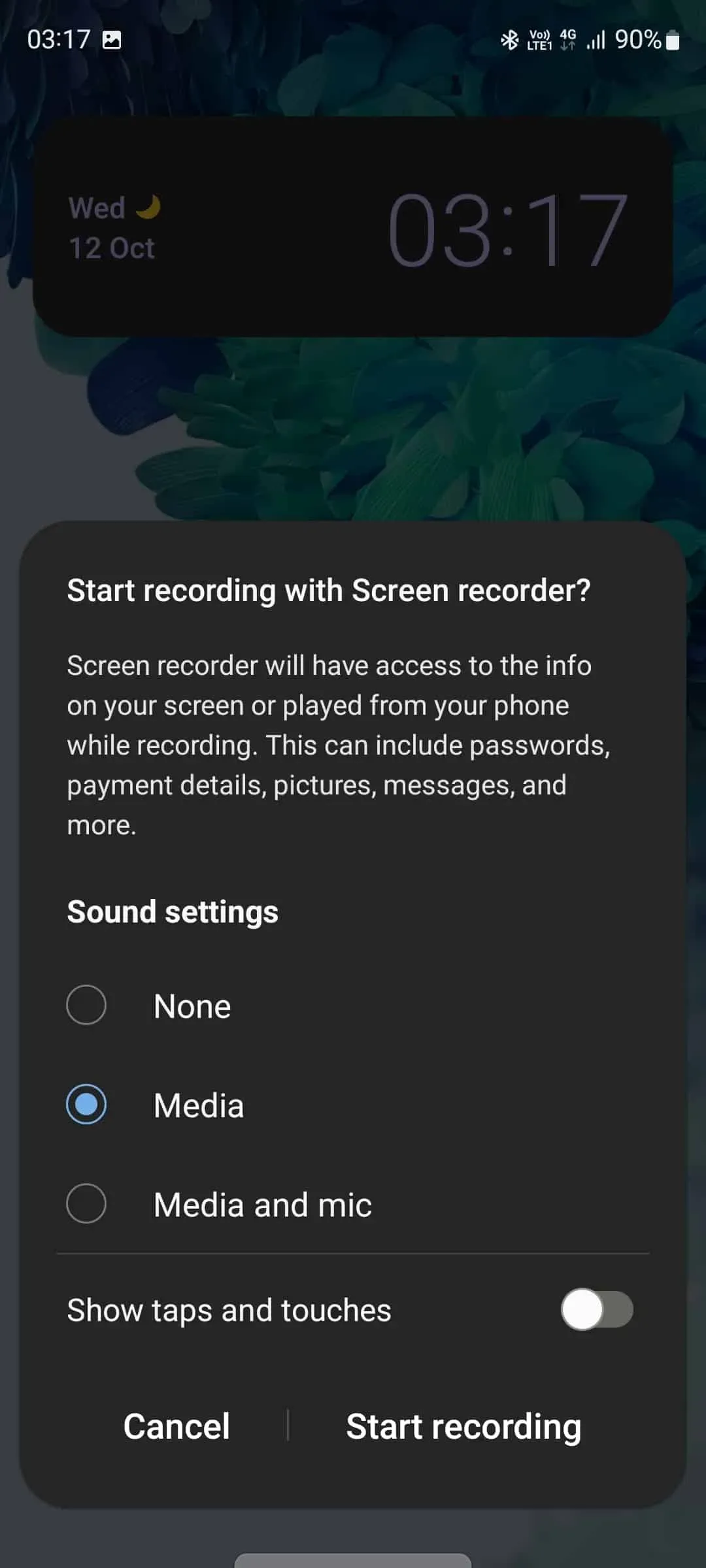
- Чтобы начать запись экрана, нажмите «Начать запись».
- Начнется 3-секундный обратный отсчет. После обратного отсчета экран будет записан.
- Чтобы закончить запись, нажмите кнопку «Стоп» , чтобы остановить запись экрана.
- После этого запись будет сохранена в галерее.
Запись управления экраном
Во время записи экрана вы можете выбрать один из нескольких параметров управления, в том числе:
- Пауза/Воспроизведение — эта кнопка приостанавливает запись экрана. После того, как запись была приостановлена, нажмите кнопку воспроизведения, чтобы возобновить запись экрана.
- Камера. Если вы хотите записывать себя во время записи экрана, нажмите на эту опцию. Это включит переднюю камеру вашего телефона.
- Перо — если вы хотите писать на экране во время записи экрана, нажмите на эту опцию. Вы также можете настроить перо, выбрав различные штрихи и цвета.
- Stop- Нажмите на эту кнопку, чтобы остановить запись.
Следуйте приведенным ниже инструкциям, чтобы настроить качество видео и размер селфи-видео при записи экрана.
- Проведите вниз от верхней части экрана, чтобы открыть панель быстрого доступа.
- Здесь нажмите и удерживайте значок средства записи экрана , чтобы получить доступ к настройкам.
- Чтобы изменить качество видео, коснитесь параметра «Качество видео» и выберите одно из различных качеств видео.
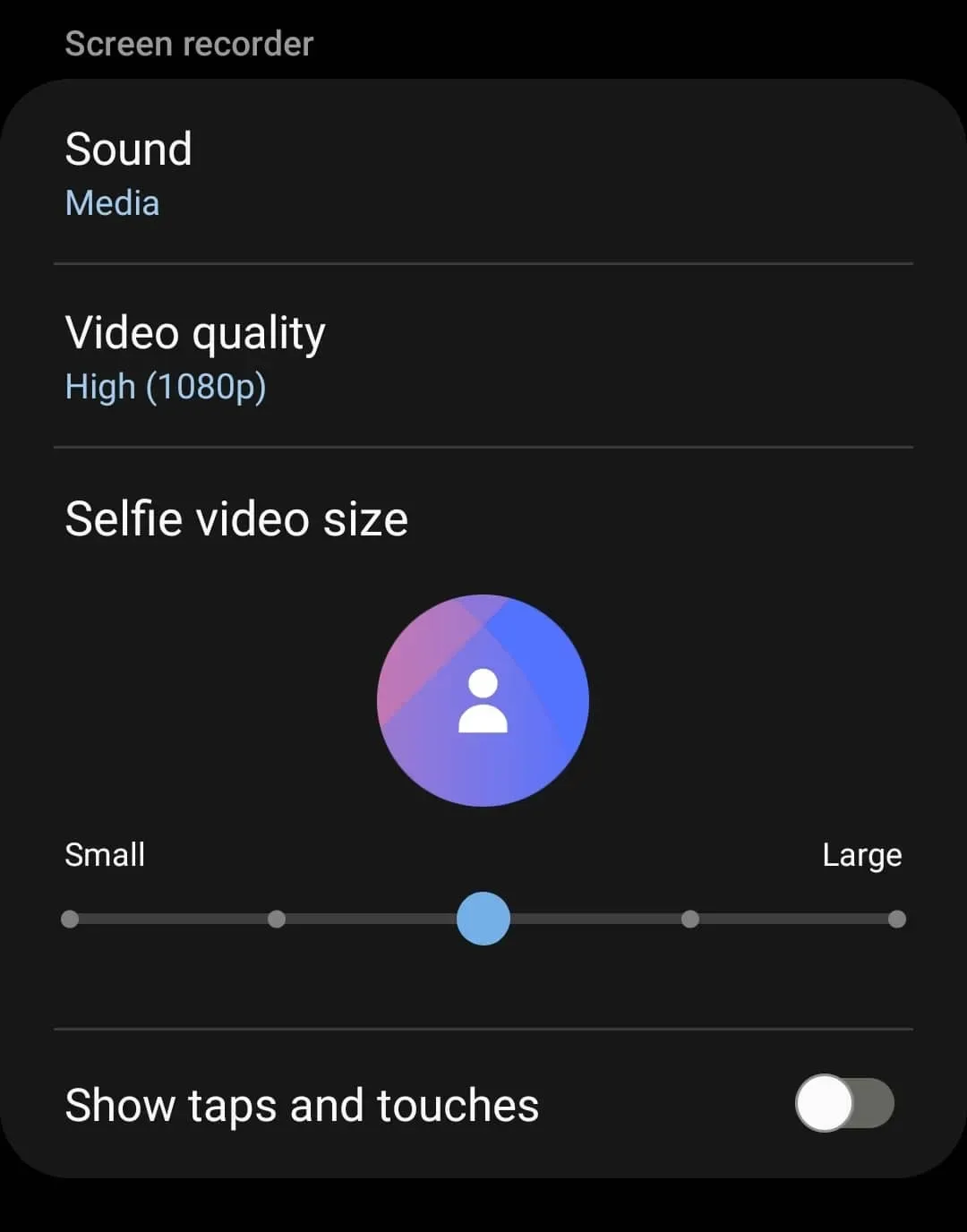
- Перетащите ползунок в разделе «Размер селфи-видео», чтобы изменить размер селфи-видео. Перетащите ползунок вправо, чтобы увеличить размер селфи-видео, и влево, чтобы уменьшить его.
Заключение
Таким образом, вы можете просмотреть запись с помощью Galaxy S22. Вы можете использовать встроенный в Galaxy S22 экранный рекордер для захвата изображения, выполнив описанные выше процедуры. Хотя вы можете записывать экраны с помощью сторонних программ, мы советуем использовать встроенную программу записи экрана на вашем устройстве Samsung.
Часто задаваемые вопросы – Часто задаваемые вопросы
Что делать, если Galaxy S22 не имеет возможности записи экрана?
Параметр записи экрана должен быть вручную добавлен на панель быстрого доступа. Для этого придерживайтесь приведенных ниже инструкций:
- Откройте панель быстрого доступа, коснитесь трех точек в правом верхнем углу, а затем выберите параметр «Кнопки редактирования» .
- Перетащите значок средства записи экрана из раздела «Доступные кнопки» вниз.
- Теперь вы сможете использовать программу записи экрана на Galaxy S22.
Есть ли опция записи экрана для Samsung?
В большинстве последних Android-смартфонов, а не только в Samsung, есть функция записи экрана. На различных устройствах Android можно использовать встроенную запись экрана.
Добавить комментарий