Как обезопасить свой iPhone (17 советов)
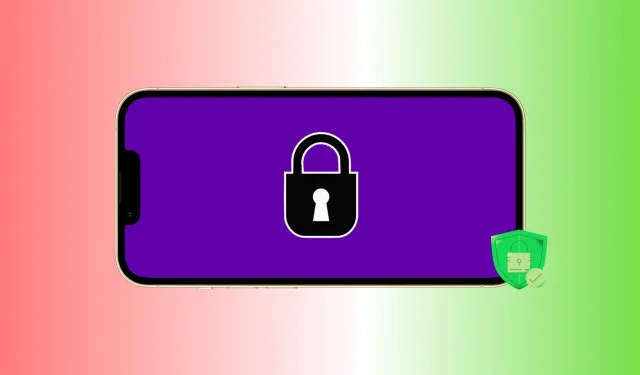
Ваш iPhone содержит массу конфиденциальной и личной информации. Сюда входят ваши фотографии, видео, аудиозаметки, банковские приложения, заметки, пароли, контакты и многое другое. Поэтому, чтобы гарантировать, что ваши ценные данные не будут использованы не по назначению, украдены или взломаны, вы должны принять меры для обеспечения безопасности вашего iPhone.
В этом руководстве мы даем вам 17 советов, которые помогут вам еще больше укрепить ваш iPhone и обеспечить безопасность его данных.
1. Добавьте безопасный буквенно-цифровой код доступа
Вы никогда не должны хранить свой iPhone без пароля. И даже пароль, который вы устанавливаете, должен быть длинным и трудным для угадывания. Это сделает почти невозможным для кого-либо еще подобрать ваш пароль, даже если они получат физический доступ к вашему устройству.
Для этого перейдите в «Настройки iPhone» > «Идентификатор лица/Touch ID и код-пароль». Если вы уже используете пароль, нажмите «Изменить пароль» > «Параметры пароля» и выберите «Пользовательский буквенно-цифровой код».

2. Добавьте больше паролей приложений
Многие чат-приложения, банковские приложения, платежные приложения, приложения для создания заметок и т. д. предлагают возможность добавления блокировки паролем. Покопайтесь в соответствующем параметре приложения и включите его. Если в приложении его нет, вы можете связаться с его разработчиком и запросить такую функцию.

Вы добавили на свой iPhone второй Face ID или Touch ID других людей? Если это так, они могут проникнуть внутрь вашего iPhone и ваших биометрически разблокированных приложений. Чтобы решить эту проблему, настройте затронутое стороннее приложение так, чтобы оно открывалось с кодом доступа вместо Face ID или Touch ID.
Вы можете просмотреть все приложения, использующие Face ID (или Touch ID), выбрав «Настройки» > «Face ID и код-пароль». Отсюда нажмите «Другие приложения» и выключите переключатель для нужного приложения. После этого это приложение не сможет использовать Face ID и разблокируется только при вводе пароля вашего устройства (которым вы не должны делиться ни с кем).

Кроме того, вы также можете удалить лишние ненужные отпечатки пальцев или лицо из Face ID.
4. Удаляйте отпечатки пальцев и Face ID других людей
Вы можете добавить до пяти отпечатков пальцев в iPhone Touch ID и два лица в Face ID.
Когда вы получили свой iPhone, вы, возможно, взволнованно добавили отпечатки пальцев нескольких членов семьи или настроили второе лицо для Face ID.
Перейдите в «Настройки» > «Face ID и пароль» и «Сбросить Face ID». Это удалит все лица. После этого снова настройте себе Face ID.
Если на вашем iPhone есть Touch ID, перейдите в «Настройки» > «Touch ID и код-пароль». Отсюда проведите пальцем влево по дополнительным отпечаткам пальцев и удалите их.
Совет. Когда вы находитесь на экране Touch ID и кладете палец на кнопку Touch ID, он выделяет добавленный отпечаток пальца, соответствующий этому пальцу.
5. Убедитесь, что функция «Найти iPhone» включена.
Функция «Локатор» позволяет найти iPhone, заблокировать его, отобразить сообщение на экране блокировки, воспроизвести звук и стереть данные с устройства в случае его утери. Это одна из самых важных функций, которую вы должны поддерживать на своих iPhone, iPad, Mac и Apple Watch. Вы можете проверить его статус, выбрав «Настройки» > «Ваша карта» > «Найти iPhone» > «Найти iPhone».

6. Удалите неизвестные и ненужные профили конфигурации
Профили конфигурации позволяют крупным корпорациям и офисам лучше управлять iPhone и iPad своих сотрудников. Тем не менее, некоторые сомнительные веб-сайты будут отображать профессионально выглядящее всплывающее окно в стиле iOS и обманом заставят вас установить случайные профили, которые можно использовать для использования ваших данных и вашего устройства.
Если вы не используете бета-версию iOS или ваш iPhone не предоставляется и не управляется вашей организацией/учебным заведением для пользовательских настроек, приложений и т. д., то в идеале на вашем устройстве не должно быть профилей конфигурации. устройство.
Чтобы проверить, перейдите в «Настройки iPhone» > «Основные» > «VPN и управление устройствами». Если вы видите здесь какой-либо ненужный профиль, удалите его отсюда и перезагрузите iPhone.
7. Установите более короткую продолжительность автоматической блокировки
Автоблокировка блокирует ваш iPhone, если вы не заблокируете его вручную. Чем короче настройка автоматической блокировки, тем лучше, поскольку она сокращает время, в течение которого ваш iPhone остается разблокированным. Чтобы изменить это, перейдите в «Настройки iPhone»> «Экран и яркость»> «Автоблокировка» и установите для него значение 30 секунд или 1 минута.
8. Используйте двухфакторную аутентификацию для всех поддерживаемых сервисов
Двухфакторная аутентификация действует как дополнительная стена защиты. Почти все основные сервисы, от электронной почты и социальных сетей до банков, поддерживают это. Изучите настройки конфиденциальности и безопасности соответствующей службы, чтобы найти вариант двухфакторной аутентификации.
Связанные учебники:
- Как настроить и использовать встроенный генератор кода двухфакторной аутентификации на iPhone и iPad
- Как настроить двухфакторную аутентификацию в Твиттере без номера телефона
- Instagram добавляет безопасные инструменты проверки и аутентификации
9. Предотвратите появление конфиденциальной информации на экране блокировки.
Вы можете запретить определенным приложениям показывать уведомления на экране блокировки (следующий совет). Кроме того, если вы перейдете в «Настройки iPhone»> «Идентификатор лица / Touch ID и код-пароль», вы можете отключить некоторые функции, такие как «Сегодня», «Поиск», «Кошелек», «Ответить сообщением» и т. Д., От работы на экране блокировки.

10. Управляйте уведомлениями приложений на экране блокировки
Если у вас есть конфиденциальные приложения, вы можете предотвратить появление их уведомлений на экране блокировки. Это гарантирует, что любой наблюдатель не сможет просмотреть эти уведомления.
Перейдите в «Настройки» > «Уведомления» и нажмите на название приложения. Затем снимите флажок «Экран блокировки», чтобы уведомление этого приложения не отображалось на экране блокировки.

11. Проверьте доступ к местоположению приложения
Некоторым приложениям, таким как Uber, для работы требуется доступ к вашему местоположению. Тем не менее, некоторые приложения запрашивают ваше местоположение, но могут нормально работать, даже если их разрешения на определение местоположения отозваны.
Вы можете просматривать и управлять ими в меню «Настройки iPhone» > «Конфиденциальность» > «Службы геолокации». Отсюда коснитесь приложения и выберите «Никогда», чтобы запретить ему доступ к вашему местоположению.

12. Дважды проверьте другие настройки конфиденциальности
Помимо местоположения, также было бы неплохо регулярно заходить в «Настройки iPhone»> «Конфиденциальность» и следить за тем, чтобы только несколько приложений имели доступ к вашим контактам, микрофону, камере и другим настройкам конфиденциальности.
13. Держите свои приложения в актуальном состоянии, включив автообновление
Разработчики приложений регулярно публикуют обновления для исправления ошибок и добавления новых функций. Новейшая версия приложения обычно лучше с исправлениями и улучшениями безопасности.
Поскольку обновление каждого приложения вручную может быть сложной задачей, перейдите в «Настройки iPhone» > «Магазин приложений» и включите «Обновления приложений» в разделе «Автоматические загрузки». Если у вас редко есть Wi-Fi, но есть неограниченные сотовые данные, вы можете включить автоматическую загрузку, чтобы позаботиться об обновлениях приложений через мобильные данные.

14. Установите последнюю версию iOS
Apple выпускает обновления iOS, которые устраняют известные ошибки, повышают общую безопасность и рекомендуются для всех пользователей iPhone. Если вы используете более старую версию iOS, выберите «Настройки» > «Основные» > «Обновление ПО», чтобы загрузить и установить последнюю сборку iOS.
15. Предотвратите автоматическое подключение вашего iPhone к Wi-Fi и точкам доступа.
Вы можете запретить своему iPhone автоматически подключаться к открытым сетям Wi-Fi и точкам доступа, поскольку их можно легко использовать (и во многих случаях размещать публично) для кражи ваших данных.
Для этого перейдите в «Настройки iPhone» > «Wi-Fi» и выберите «Выкл.». для «Предлагать подключение к сети» и «Никогда» для автоматического подключения к точке доступа.

Кроме того, вы можете нажать (i) рядом с ранее подключенной сетью и отключить автоматическое присоединение или нажать «Забыть эту сеть», если вы не планируете использовать эту сеть Wi-Fi в ближайшем будущем.
16. Не используйте бесплатный VPN без необходимости
Бесплатные VPN должны найти способ зарабатывать деньги, и в большинстве случаев это ваши данные. Если вам нужно использовать VPN, лучше изучить и получить платную версию надежного VPN. И если вы не хотите этого делать, убедитесь, что вы экономно используете бесплатные VPN.
17. Не загружайте практически любое приложение и сначала не изучайте его.
App Store хорошо регулируется, и у Apple есть система сдержек и противовесов. Однако было много случаев, когда самозванцы или небезопасные приложения попадали в iOS App Store. Поэтому, если вы хотите загрузить приложение для конкретной задачи, проявите должную осмотрительность и получите приложения, которые регулярно обновляются, имеют хорошие оценки и отзывы и т. д.
И даже когда вы открываете приложение, не нажимайте «Разрешить» в каждом появившемся всплывающем окне. Прочтите предупреждение и разрешите приложению доступ к вашему местоположению, контактам, микрофону и т. д. только в том случае, если вы считаете это необходимым.
Вот несколько важных советов, которые помогут защитить ваш iPhone и его данные. Если у вас есть дополнительные рекомендации, пожалуйста, оставьте их в комментариях ниже.
Добавить комментарий