Как скрыть сообщения на iPhone
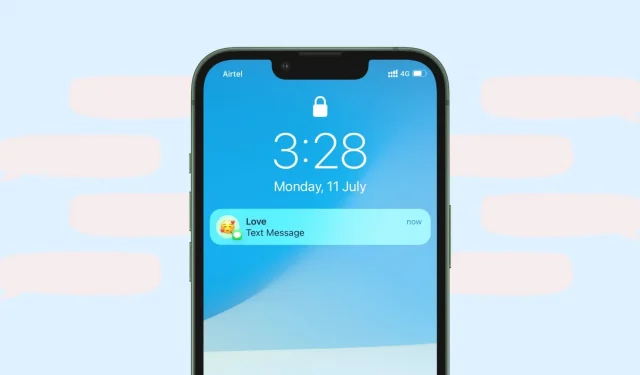
Нет простого способа заблокировать приложение iPhone Messages, чтобы скрыть ваши разговоры. Вы не можете загрузить какое-либо стороннее приложение для блокировки, и, в отличие от WhatsApp, в приложении «Сообщения» нет защиты паролем.
Однако у вас есть несколько надежных вариантов, если вы хотите, чтобы ваши личные SMS или iMessage не были видны семье, друзьям и другим людям. В этом руководстве мы покажем вам, как повысить конфиденциальность ваших сообщений и скрыть их, чтобы никто другой не мог видеть ваши личные разговоры.
Убедитесь, что вы установили пароль на свой iPhone
Прежде всего, убедитесь, что вы используете пароль на своем iPhone. Возможно, он у вас уже есть, но если его нет, перейдите в «Настройки» > «Идентификатор лица/Touch ID и код-пароль» и добавьте его. Добавление кода доступа может защитить ваши сообщения, фотографии, звонки, контакты и все остальное на вашем iPhone.

Делайте сообщения приватными или невидимыми на экране блокировки
Когда ваш iPhone находится на рабочем столе или в гостиной, входящие тексты отображаются на экране блокировки, и любой может увидеть начальную часть сообщения. Чтобы скрыть это, вы можете отключить предварительный просмотр на экране блокировки или отключить уведомления о сообщениях на экране блокировки. Вот шаги для обоих.
Отключить предварительный просмотр сообщения на экране блокировки
- Перейдите в «Настройки iPhone» и нажмите «Уведомления».
- Коснитесь «Показать превью».
- Выберите «При разблокировке».
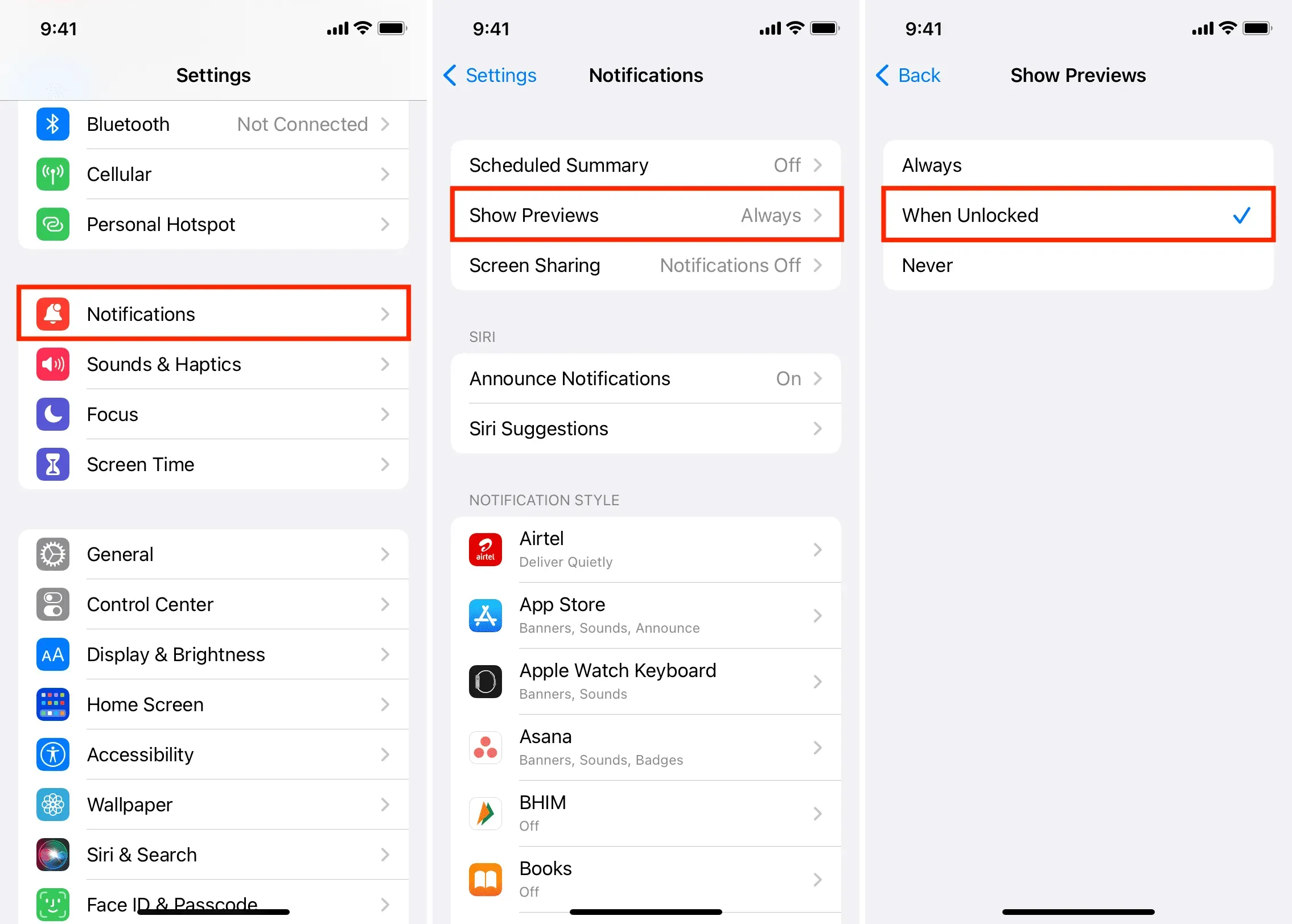
Отныне, когда вы получаете сообщение или уведомление приложения, оно будет отображаться на экране блокировки, но фактический текст сообщения будет скрыт, пока вы не разблокируете свой iPhone с помощью Face ID, Touch ID или кода доступа. Если вы хотите сделать это только для приложения «Сообщения», коснитесь его имени на экране уведомлений. После этого нажмите «Показать предварительный просмотр» и выберите «При разблокировке».
Не позволяйте сообщениям даже появляться на экране блокировки
- Откройте «Настройки» и нажмите «Уведомления».
- Нажмите «Сообщения» в списке приложений.
- Снимите флажок Экран блокировки.
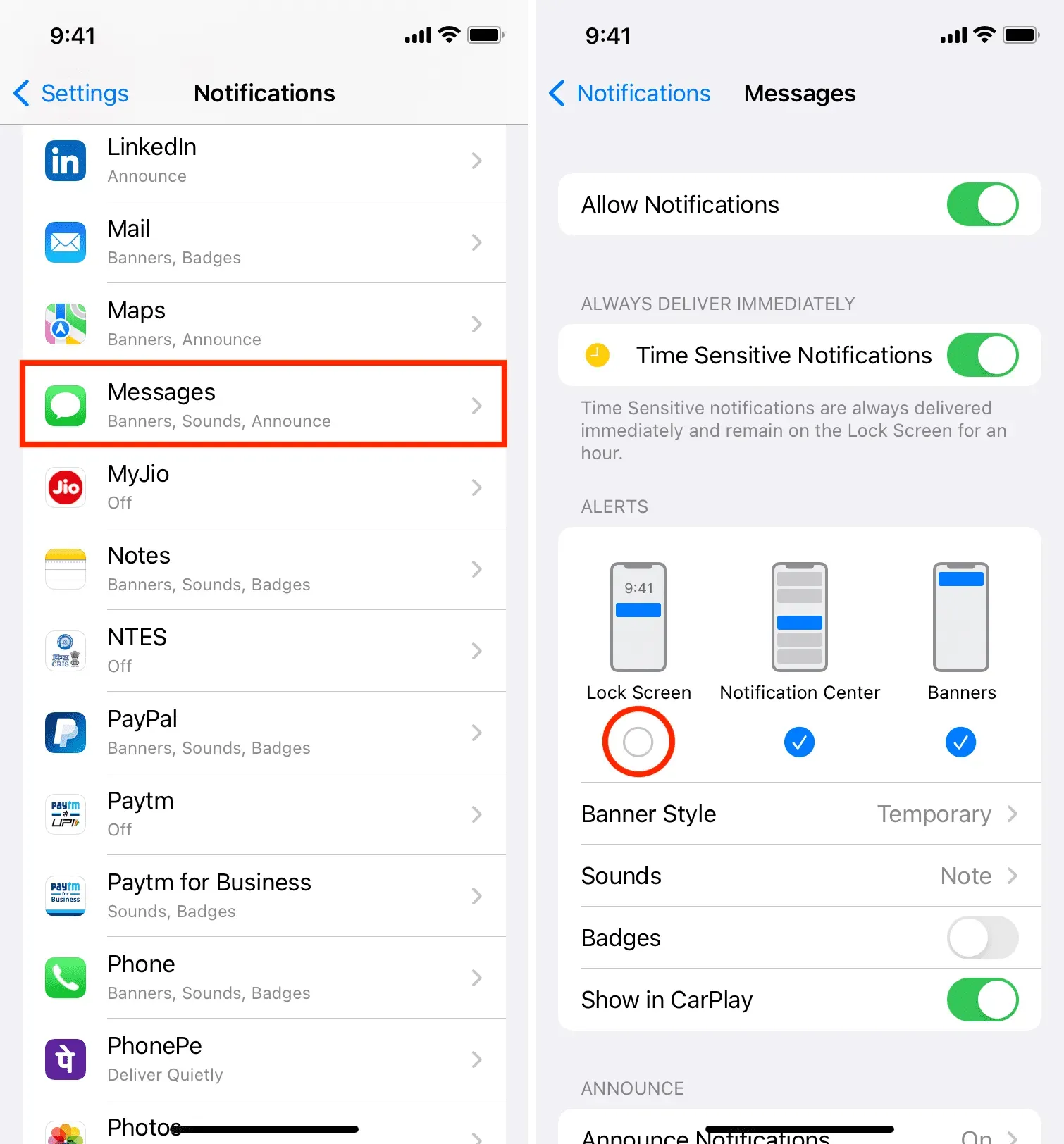
После этого никакие SMS или iMessage, которые вы получаете, не будут отображаться на экране блокировки вашего iPhone. Чтобы увидеть их, вам нужно разблокировать свой iPhone и открыть Центр уведомлений (проведите пальцем вниз от верхней середины экрана) или перейти в приложение «Сообщения».
Настройте сообщение так, чтобы оно прибыло незаметно
Когда вы получаете новое сообщение, ваш iPhone воспроизводит звук. Ваши коллеги по офису или члены семьи получат запрос, если вы получите несколько сообщений за короткий промежуток времени. Чтобы решить эту проблему, вы можете отключить уведомления о сообщениях и предотвратить их пробуждение экрана.
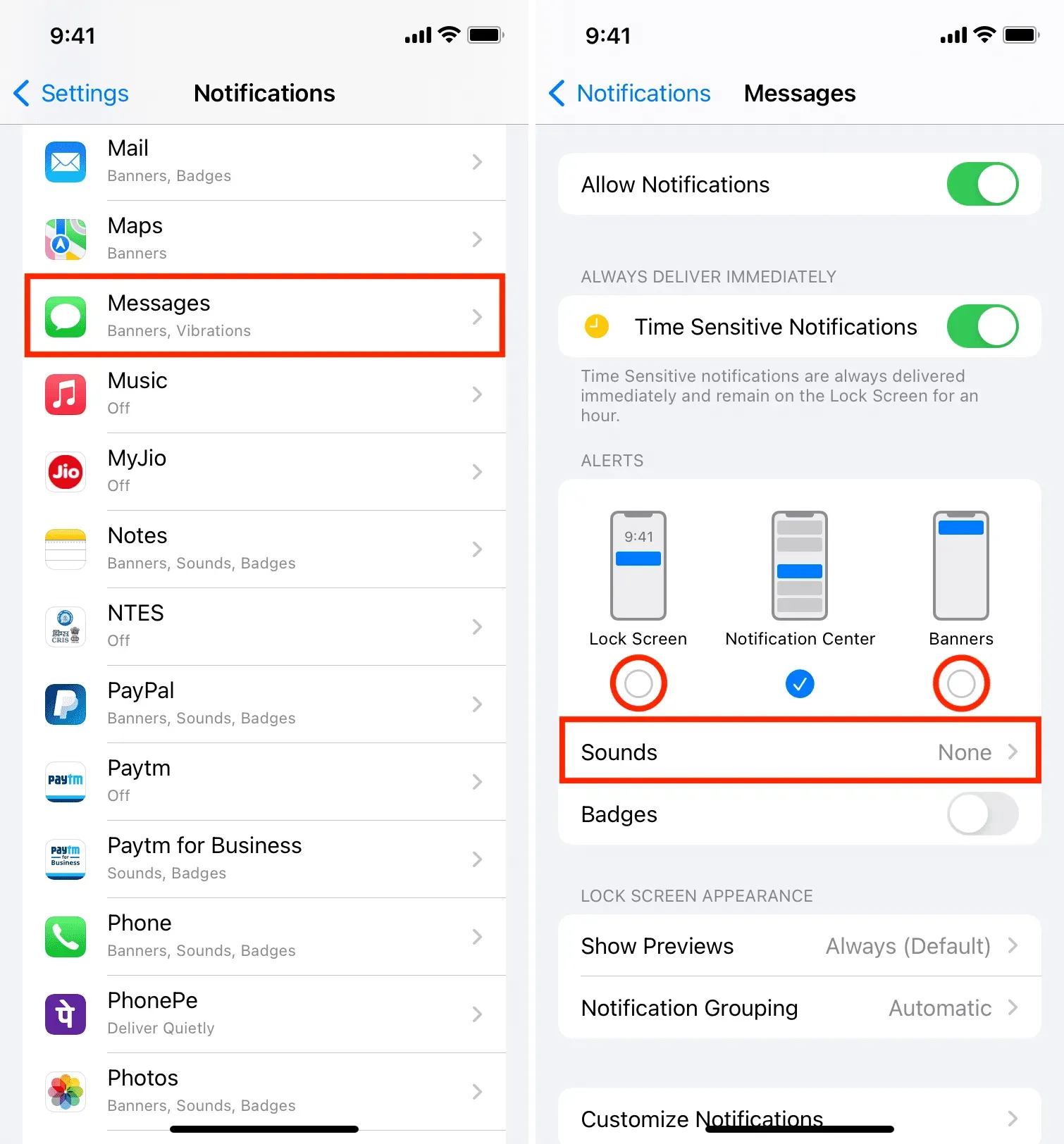
Скрыть все уведомления о сообщениях
На iPhone легко скрыть уведомление для каждого сообщения. Вот как:
- Откройте «Настройки» и нажмите «Уведомления».
- Нажмите «Сообщения» в списке приложений.
- Отключите Разрешить уведомления.
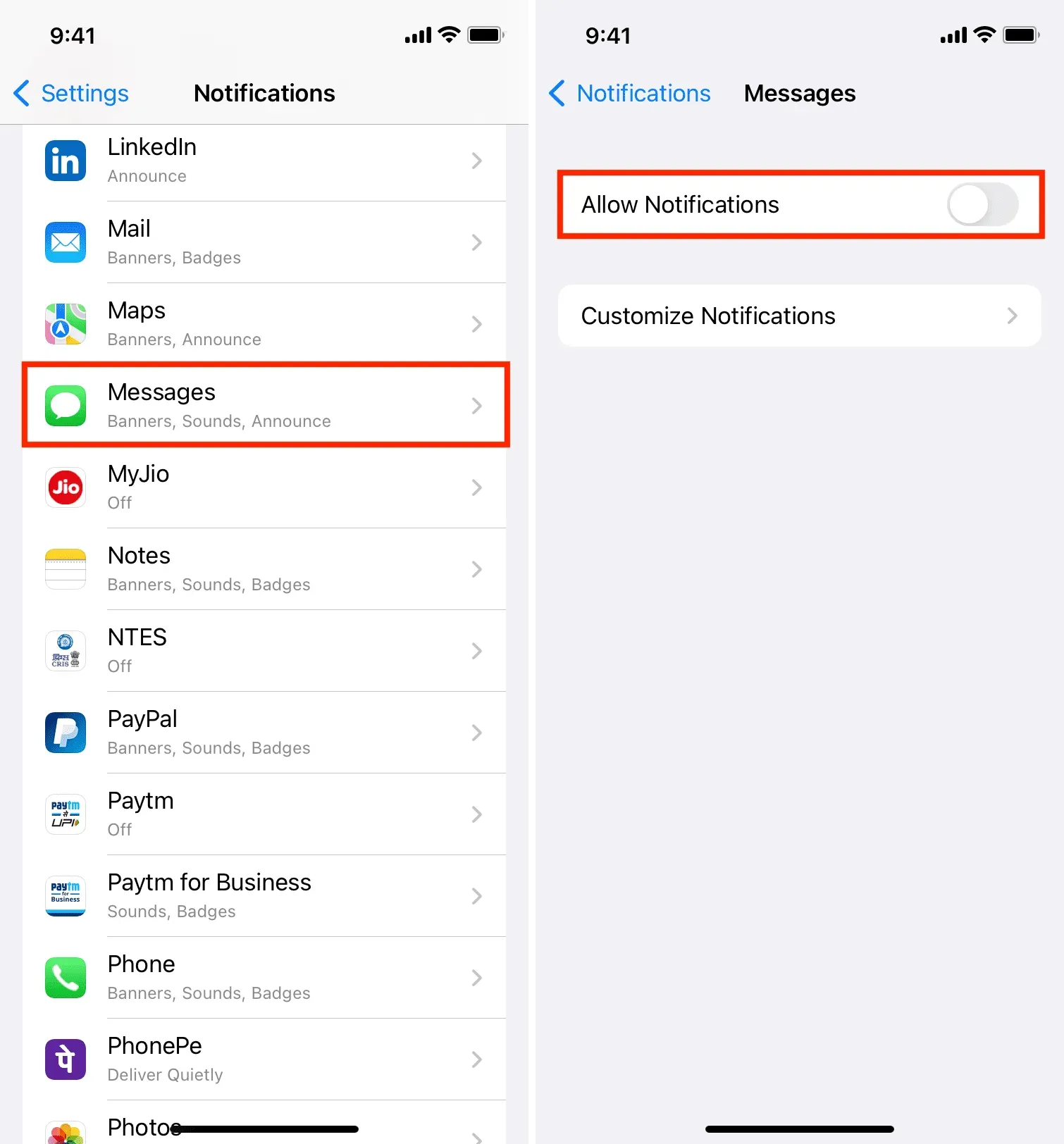
Вы не будете получать уведомления о новых входящих сообщениях. Вы можете видеть новые тексты только тогда, когда заходите в приложение «Сообщения».
Скрыть оповещения о сообщениях только от определенного человека
Отключение всех уведомлений может быть немного экстремальным и непрактичным для многих людей. Таким образом, лучший подход — скрыть оповещения о сообщениях только для одного или нескольких конкретных людей, которые много публикуют или чьи сообщения вы не хотите, чтобы другие видели.
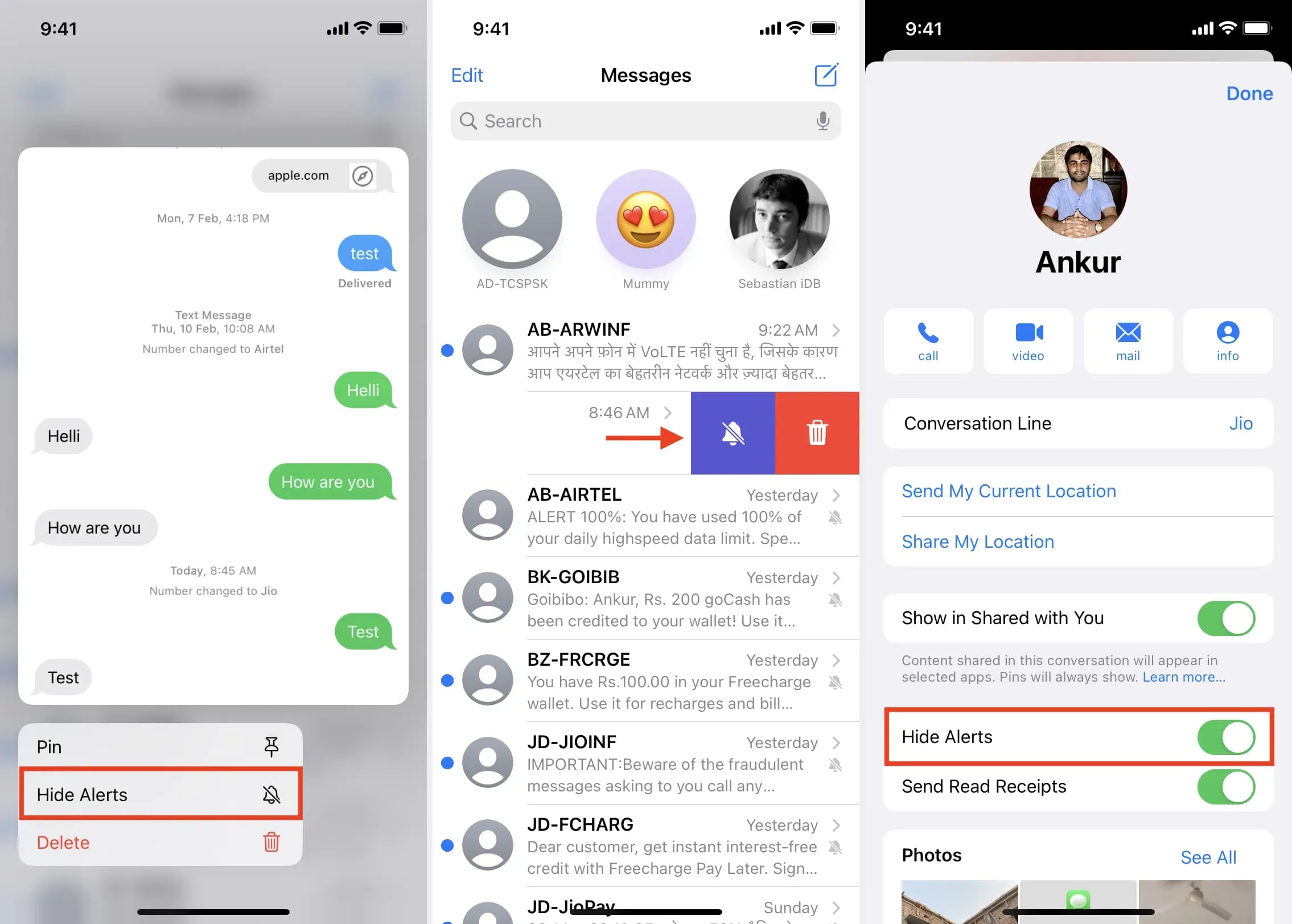
Используйте экранное время, чтобы заблокировать приложение «Сообщения»
Экранное время имеет функцию «Ограничение приложения», которая позволяет вам установить дневной лимит времени, и как только он будет достигнут, приложение будет заблокировано.
Вы можете использовать этот трюк Screen Time, чтобы заблокировать приложение iPhone Messages с помощью пароля. Вот как:
1) Откройте «Настройки» и нажмите «Экранное время». Если он не включен, включите его и выполните начальные шаги. Вы можете продолжать пропускать все предложения, которые он показывает во время установки. Не забудьте установить код доступа к экранному времени. И даже если вы включили Экранное время, но не установили пароль, обязательно сделайте это.
2) Нажмите «Всегда разрешено» и нажмите кнопку «минус» > «Удалить для сообщений», чтобы удалить его из списка всегда разрешенных приложений.
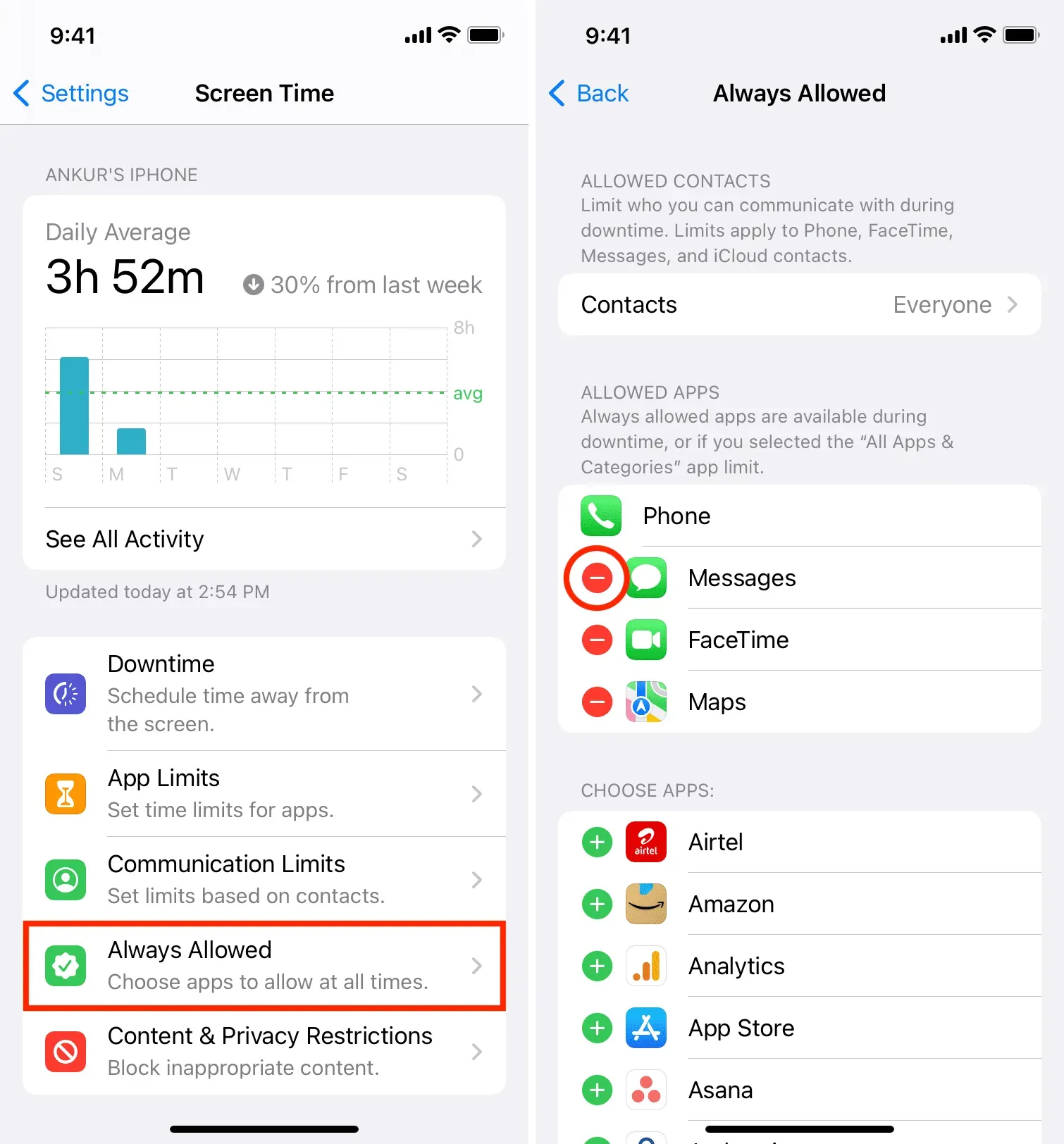
3) Вернитесь на предыдущий экран и нажмите «Ограничения приложений».
4) Выберите «Добавить ограничение» и введите код доступа к экранному времени.
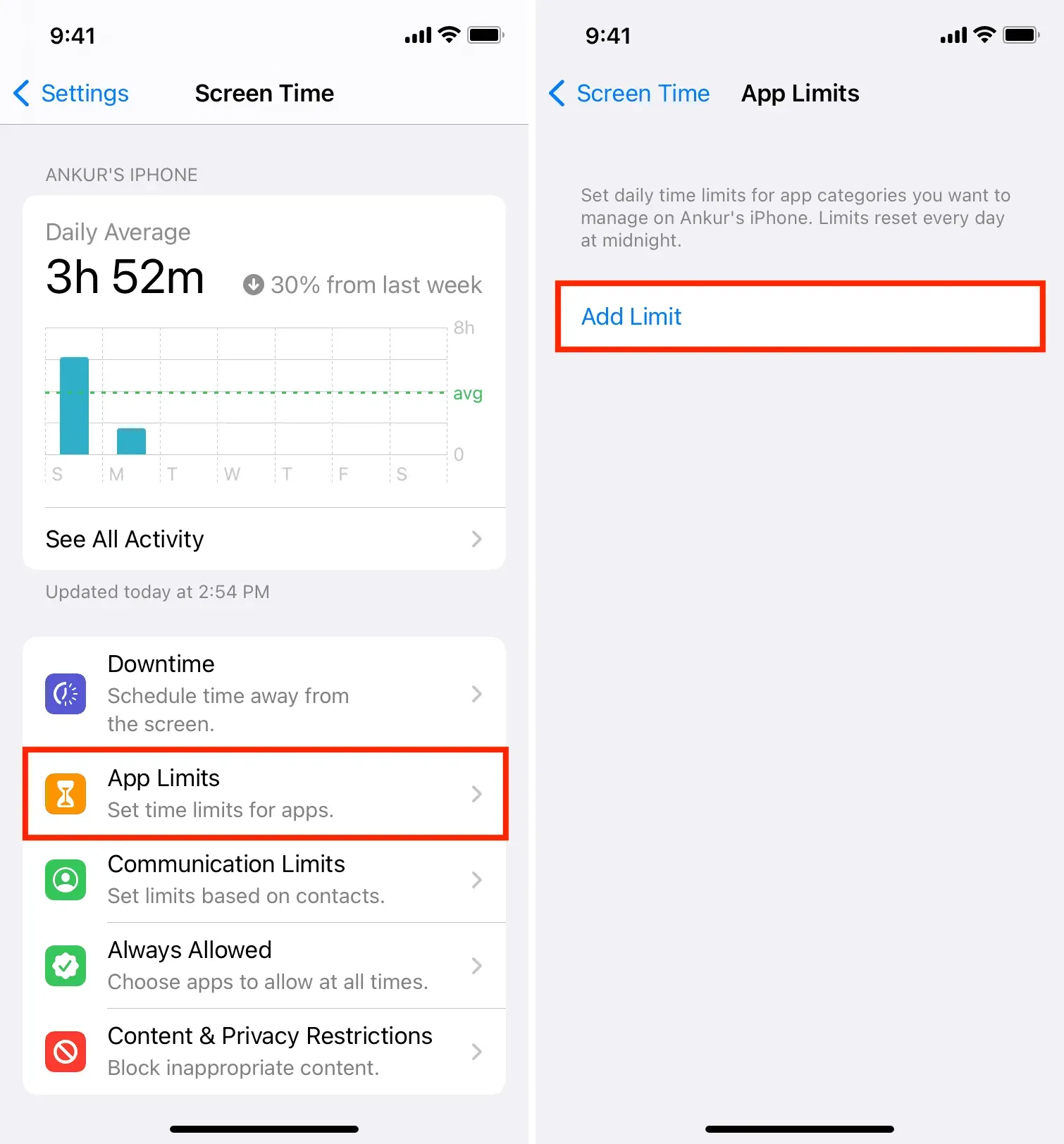
5) Выберите маленькую стрелку рядом с «Социальные сети», выберите «Сообщения» и нажмите «Далее».
6) Установите лимит на одну минуту, убедитесь, что функция «Блокировать по истечении лимита» включена, и нажмите «Добавить».
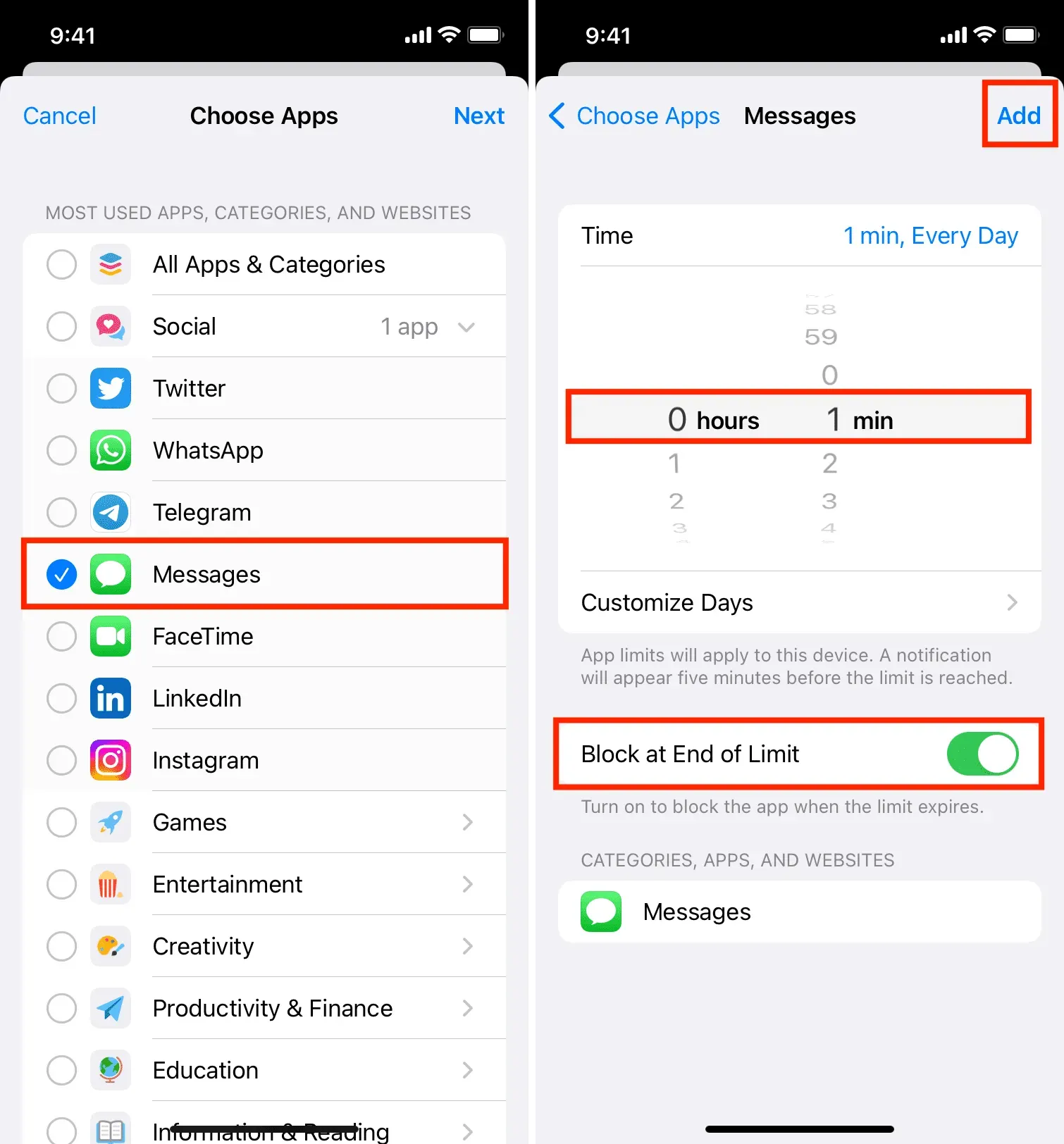
7) Теперь откройте приложение «Сообщения» и используйте его в течение минуты. Через одну минуту он покажет, что лимит времени достигнут. Нажмите «Попросить больше времени» > «Еще одна минута». Первая дополнительная минута разрешена без пароля.
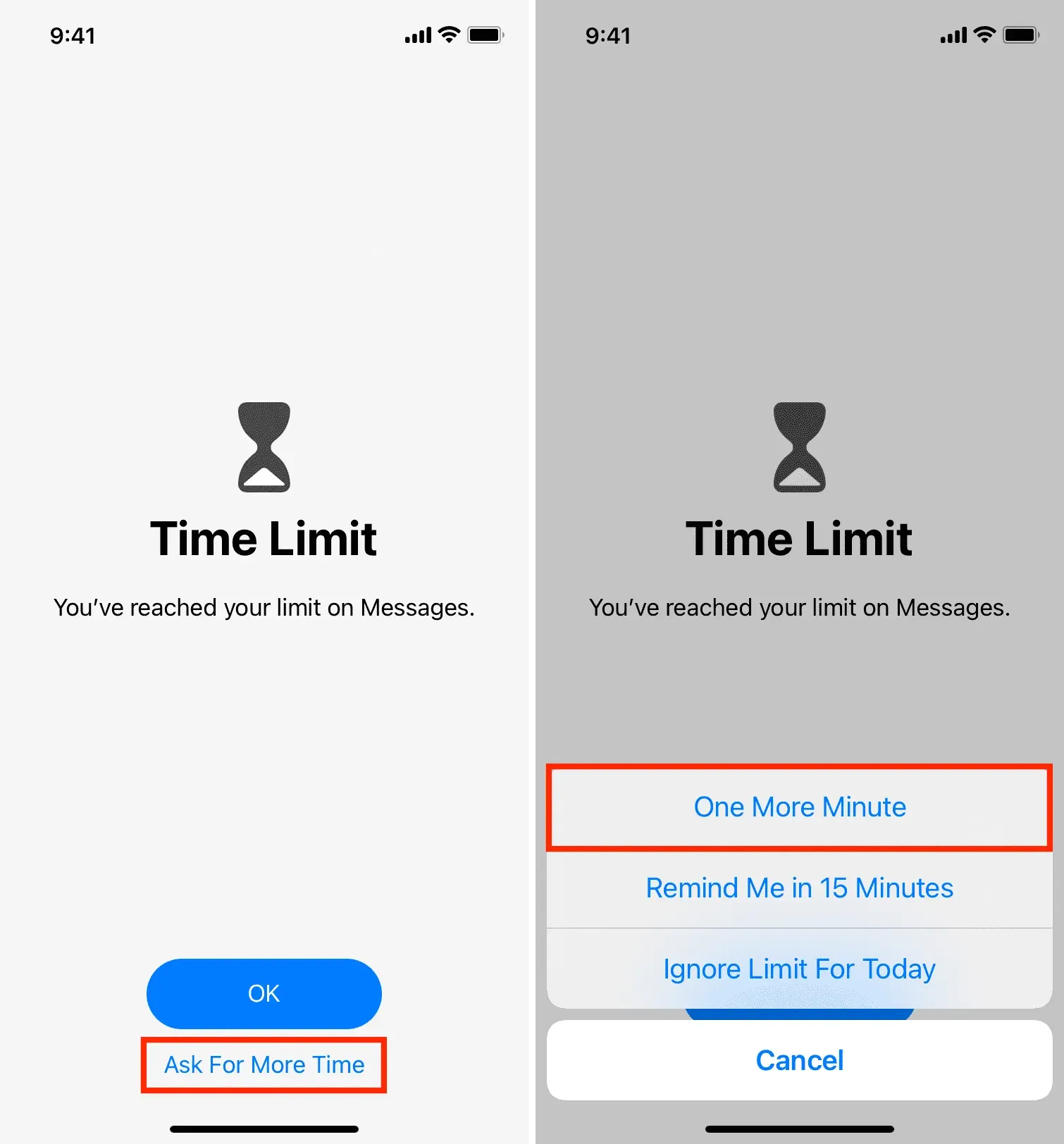
После использования приложения еще минуту оно будет заблокировано. Отныне единственный способ попасть в приложение «Сообщение» (до полуночи) — это ввести свой код-пароль «Экранное время» (не сообщайте его никому). Для этого нажмите «Запросить больше времени»> «Введите код доступа к экранному времени» и подтвердите действие на 15 минут, час или остаток дня.
Приведенное выше решение не так идеально, как выделенная блокировка паролем, но вы можете изучить его. И если вы не введете свой код доступа к экранному времени и не подтвердите его в течение 15 минут или часа, приложение будет оставаться заблокированным в течение всего дня, и никто не сможет увидеть ваши разговоры.
Просто имейте в виду, что ограничения времени экрана сбрасываются в полночь. Таким образом, вам придется снова использовать приложение в течение 1 + 1 = 2 минут, чтобы блокировка времени экрана вступила в силу.
Попросите отправителя отправлять сообщения невидимыми чернилами
В iMessage есть крутые пузырьковые и экранные эффекты, и один из них — невидимые чернила. Вы можете попросить отправителя отправить вам текст, используя этот эффект пузыря. После этого это сообщение не будет показывать какой-либо осмысленный предварительный просмотр. Фактический текст будет отображаться только тогда, когда вы проведете пальцем по текстовому пузырю.
Чтобы отправить сообщение с эффектом невидимых чернил, введите сообщение и нажмите (не трогайте) кнопку отправки. Затем на экране с пузырьковым эффектом выберите «Отправить невидимые чернила» и нажмите синюю кнопку отправки.
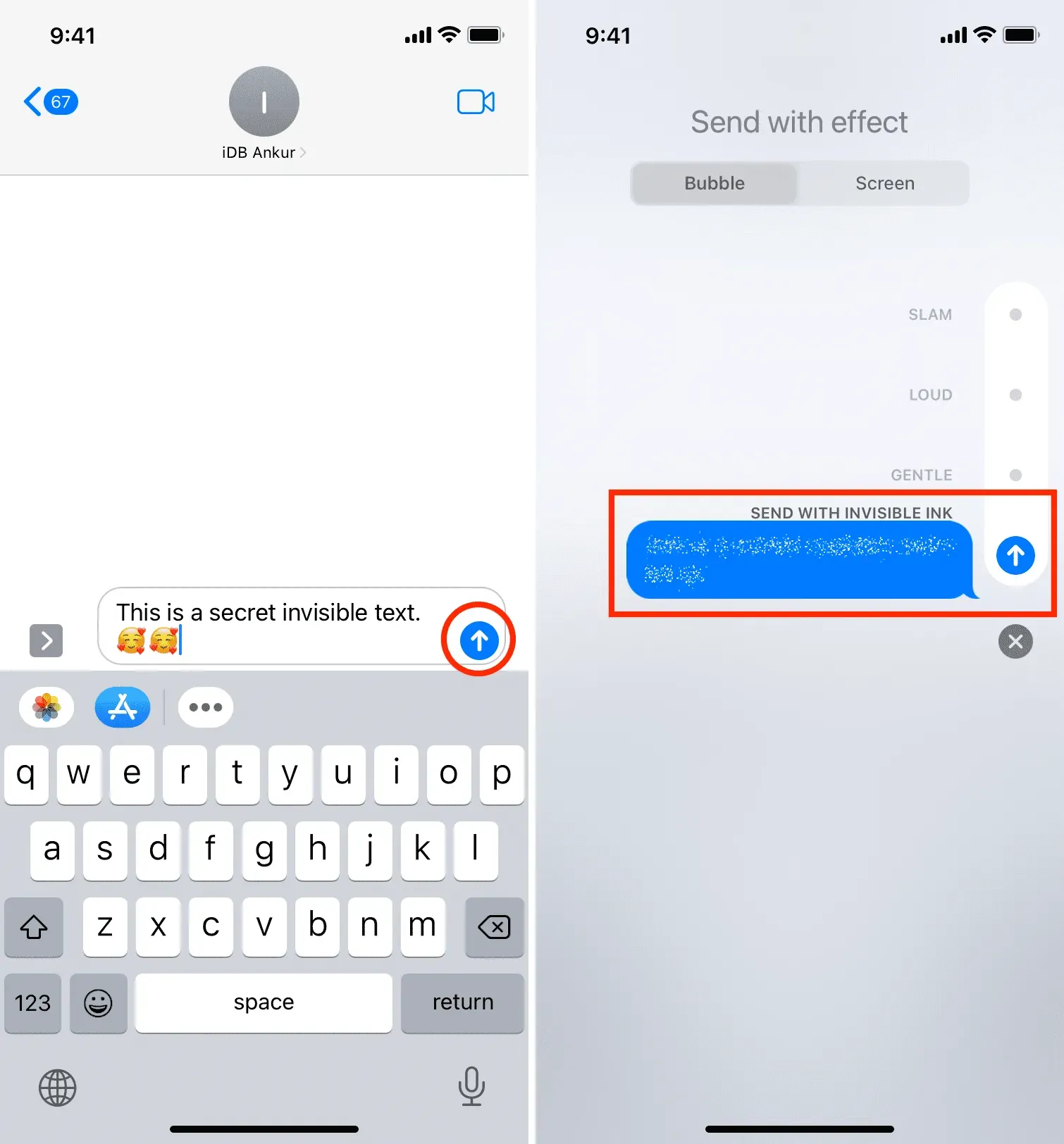
Обязательно ознакомьтесь с: Как использовать пузыри и эффекты экрана в сообщениях на iPhone и iPad.
Сохранение сообщений в приложении «Заметки» и блокировка заметки
Если у вас есть важные разговоры, которые вы хотите сохранить в тайне на будущее, вы можете сделать их скриншоты и сохранить эти изображения в приложении Notes. После этого заблокируйте эту заметку паролем.
Экспортируйте, распечатывайте или делайте скриншоты ваших сообщений
Другой способ скрыть некоторые конфиденциальные сообщения — экспортировать или распечатать их (или сделать снимки экрана). После этого сохраните экспортированный файл, распечатанную бумагу или скриншоты в надежном месте, доступ к которому есть только у вас.
Отключите iMessage на других устройствах Apple.
Если у вас есть несколько устройств Apple, включение iMessage на всех из них может стать кошмаром для конфиденциальности. Например, не очень конфиденциально оставлять включенным iMessage на Mac, которым пользуются члены вашей семьи.
Поэтому для максимальной конфиденциальности держите iMessage включенным только на том устройстве, которое всегда с вами, например на вашем iPhone. Если члены семьи или коллеги по работе используют ваш Mac или iPad, отключите на них iMessage, выполнив следующие действия:
- На iPhone или iPad: перейдите в «Настройки» и нажмите «Сообщения». Выключите переключатель для iMessage.
- На Mac: откройте «Сообщения» и нажмите Command+Запятая (,). Затем нажмите iMessage. Наконец, нажмите «Выйти» рядом с вашим Apple ID, чтобы прекратить использование iMessage.
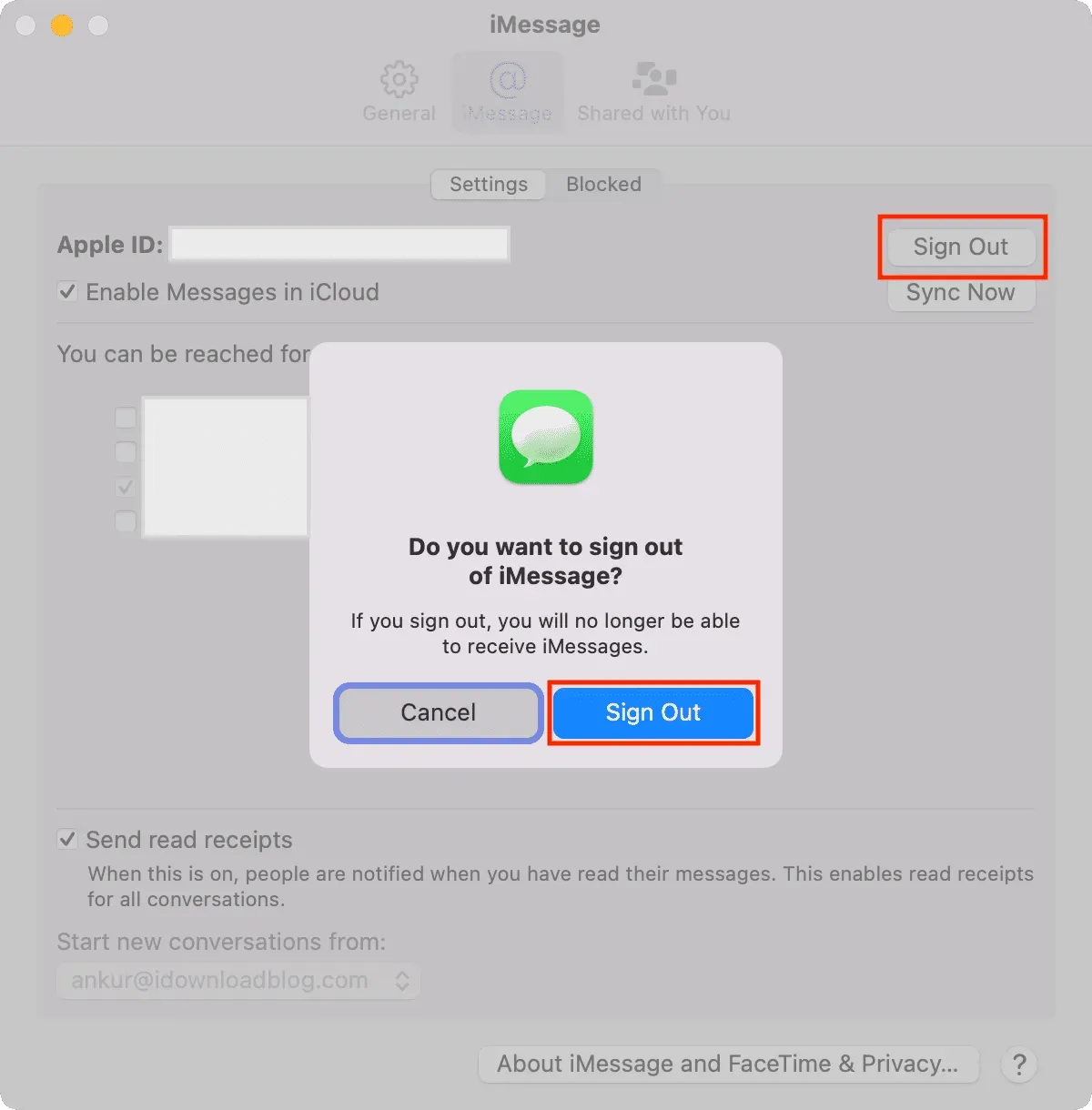
Используйте альтернативы iMessage, такие как WhatsApp, Signal, Telegram.
Я понимаю, если вы привыкли к iMessage и ведете в нем содержательные разговоры. Но если блокировка вашего чата имеет первостепенное значение, вы можете подумать о переходе на сторонние приложения, такие как WhatsApp. Не забудьте попросить своих друзей также подписаться на эту услугу.
Сторонние приложения, такие как WhatsApp, предлагают встроенную функцию безопасности для блокировки приложения с помощью кода доступа или Face ID/Touch ID. Для этого перейдите в «Настройки WhatsApp» > «Учетная запись» > «Конфиденциальность» > «Блокировка экрана».
Если вы переключаетесь на Telegram, перейдите в «Настройки» > «Конфиденциальность и безопасность» > «Код-пароль и Face ID/Touch ID», чтобы добавить блокировку.
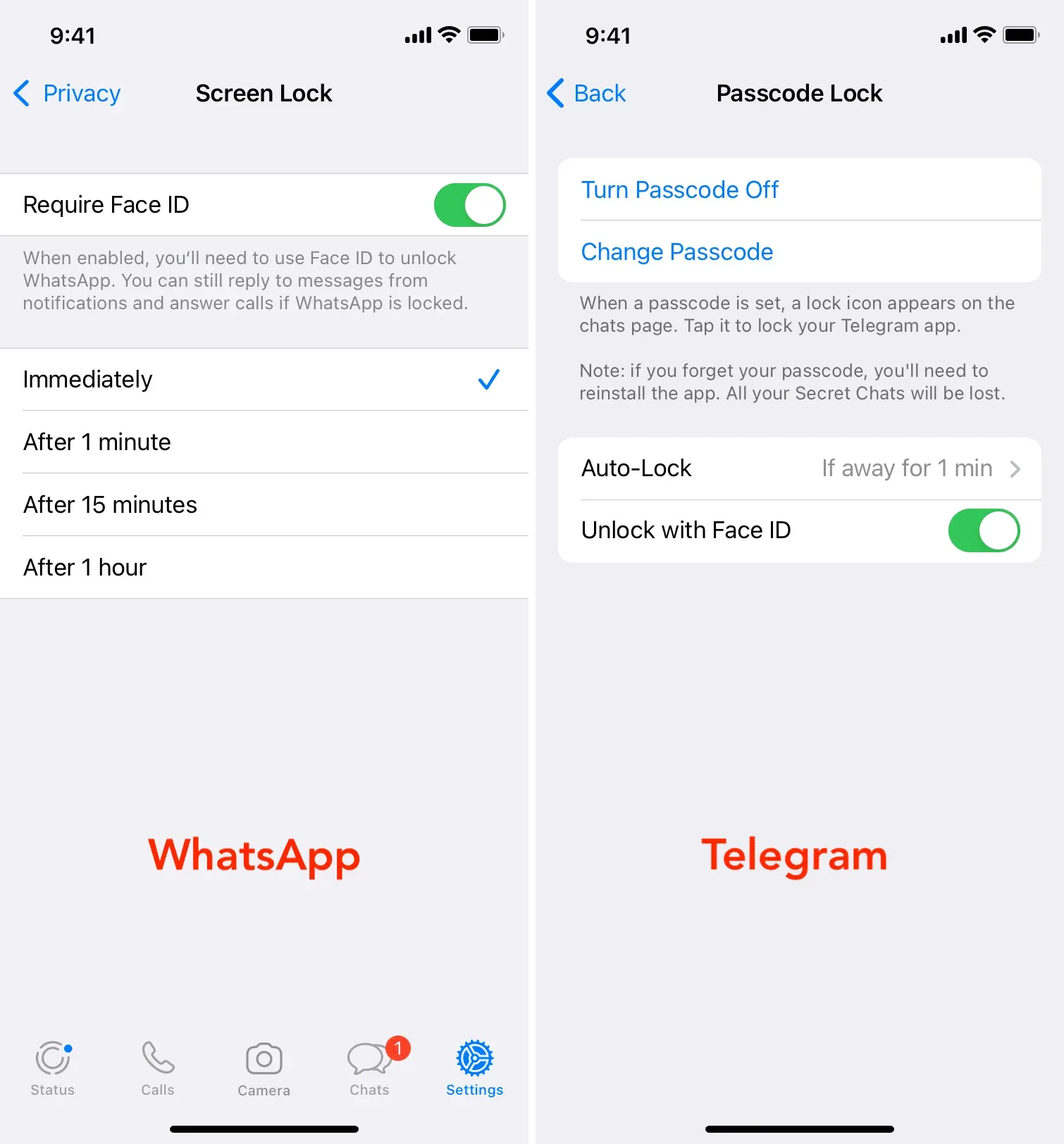
Используйте твик ChatLock для джейлбрейка
Наконец, то, чего нет в стандартной версии iOS, предлагается сообществом Jailbreak. Если ваш iPhone был взломан, вы можете использовать настройку ChatLock, чтобы добавить пароль в приложение «Сообщения». Это удобно и позволяет защитить ваши разговоры.
Добавить комментарий