15 лучших исправлений: Spotify что-то пошло не так
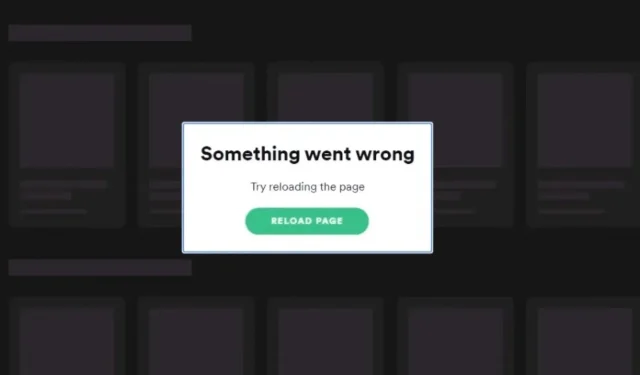
Вы зависимы от песен вашей любимой метал-группы на Spotify, пока вы едете на работу или мирно сидите дома, слушая подкасты о своем медитативном образе жизни?
Бесперебойное использование музыкального сервиса премиум-класса может быть остановлено из-за часто возникающей ошибки Spotify Что-то пошло не так, как сообщают несколько пользователей по всему миру.
Поэтому в этой статье будут даны несколько советов по устранению неполадок, как исправить ошибку «Что-то пошло не так в Spotify» за считанные минуты. Но сначала дайте нам знать возможную причину этой проблемы.
Почему ошибка Spotify «Что-то пошло не так» возникает на любой платформе?
Spotify — один из самых известных в мире сервисов потокового аудио с более чем 408 миллионами активных пользователей в месяц и 180 миллионами премиум-подписчиков по состоянию на 2021 год.
Пользователи могут транслировать свои любимые песни и подкасты в мобильном приложении Spotify, доступном для устройств iOS и Android, в настольном приложении Spotify для компьютеров Windows или Mac, а также в веб-плеере Spotify из любых поддерживаемых браузеров.
После анализа отзывов о Spotify, полученных как бесплатными, так и премиальными пользователями, ошибка «Что-то определенно пошло не так» возникает по нескольким причинам, но они не ограничиваются платформой, на которой используется Spotify.
Прежде чем приступить к советам по устранению неполадок, вам необходимо знать случаи ошибок и их причины, как указано ниже:
- Пользователи Spotify получают сообщение об ошибке при поиске песен с помощью панели поиска на устройствах с большим экраном или при подключении к музыкальным сервисам с использованием мобильных данных.
- Такие ошибки специфичны для каждого устройства и могут быть исправлены после обновления Spotify из Google Play Store, App Store или Microsoft Store.
- Spotify может помешать вам использовать их музыкальный сервис из-за случайного или неправильного входа или выхода из вашей учетной записи Spotify на разных устройствах.
- Ошибка Spotify Something Went Wrong может возникнуть, если члены учетной записи Spotify Family используют разные адреса для входа.
- Чрезмерное накопление файлов кеша Spotify на любом устройстве может привести к ошибке, если вы используете мобильное или настольное приложение.
- Рекламное или вредоносное ПО в кеше браузера может вызвать прерывание запуска, если вы используете веб-плеер Spotify.
- Spotify может выдать случайный код ошибки, если музыкальный сервис не может подключиться к серверу Spotify из-за нестабильного интернет-соединения, географических ограничений, наложенных локальным IP-адресом, неисправных служб VPN или глобального сбоя сервера Spotify.
- Некоторые сторонние приложения могут мешать работе приложения Spotify из-за конфликтующих служб.
- Случайные ошибки могут существовать в настольном или мобильном приложении Spotify или в операционной системе устройства, на котором вы транслируете музыку.
Как исправить ошибку Spotify «Что-то пошло не так» на Android/iPhone/Windows/Mac?
Если вы постоянно сталкиваетесь со Spotify, что-то пошло не так на вашем настольном компьютере или мобильном устройстве, и причина этого аналогична любому из вариантов, упомянутых в предыдущем разделе, вы попали в лучшее место.
Эта исчерпывающая статья включает в себя все советы по устранению неполадок, необходимые для исправления ошибки и исправления ежедневной дозы потоковой передачи музыки. Следуйте им, чтобы опробовать все доступные исправления.
- Выйдите из приложения Spotify и войдите снова.
- Используйте Spotify после отключения VPN-подключения
- Проверьте, не работает ли сервер Spotify глобально
- Очистить кэш Spotify в мобильных и настольных приложениях
- Обновите Spotify из App Store
- Проверьте, является ли платежный адрес семейной учетной записи Spotify одинаковым для всех участников.
- Проверьте, присутствует ли ошибка Spotify в режиме приватного сеанса.
- Очистить кеш браузера и файлы cookie для Spotify Web Player в поддерживаемых браузерах
- Используйте веб-плеер Spotify в окне инкогнито
- Выйдите из всех устройств, на которых работает ваша учетная запись Spotify.
- Обновите ОС устройства, на котором Spotify выдает ошибку
- Перезагрузите устройство
- Перезапустите интернет-соединение (маршрутизатор/мобильные данные)
- Переустановите Spotify
- Связаться со службой поддержки Spotify
1. Выйдите из приложения Spotify и войдите снова.
Использование Spotify на разных устройствах с использованием одной и той же комбинации электронной почты и пароля является одной из распространенных причин ошибки Spotify. Что-то пошло не так.
Spotify выполняет выборочные проверки этих помеченных учетных записей, отказывая им в обслуживании из-за этой ошибки, и самый простой способ исправить это — выйти из приложения Spotify или веб-плеера и войти в систему, используя те же учетные данные.
Выполните следующие действия, чтобы исправить это в соответствии с вашим устройством:
В мобильном приложении (Android/iOS)
- Щелкните значок Spotify на панели приложений, чтобы открыть приложение Spotify.
- Нажмите на значок настроек Gear в правом верхнем углу.
- Прокрутите список вниз, пока не дойдете до конца.
- Нажмите «Выйти», чтобы удалить файлы данных, принадлежащие вашей учетной записи, из хранилища.
- Перезагрузите устройство и снова откройте Spotify.
- Войдите в свою учетную запись еще раз, используя свои учетные данные, чтобы начать слушать музыку Spotify на своем мобильном устройстве.
В настольном приложении (Windows/Mac) и веб-плеере
- Откройте настольное приложение Spotify или веб-плеер.
- Нажмите на меню значка профиля в правом верхнем углу, чтобы развернуть доступные параметры.
- Нажмите «Выход», чтобы удалить данные своего профиля из папки Spotify.
- Закройте вкладку Spotify или браузера и перезагрузите устройство.
- Откройте Spotify и снова войдите в систему, чтобы исправить ошибку Spotify. Что-то пошло не так.
2. Используйте Spotify после отключения VPN-подключения.
Хотя Spotify является одним из лучших сервисов потоковой передачи музыки, доступных в мире, он по-прежнему недоступен в некоторых странах из-за недоступности серверов Spotify.
Пользователи в регионах с ограниченным доступом используют услуги VPN для подключения к международным сетям Spotify и потоковой передачи музыки.
В некоторых случаях ошибка может возникать из-за неправильного VPN-подключения, что можно исправить, выполнив следующие действия:
- Откройте приложение VPN, которое вы обычно используете на своем устройстве, для доступа к Spotify.
- Отключитесь от службы VPN, нажав кнопку «Отключить» или «Выключить».
- Откройте приложение Spotify, выйдите из своей учетной записи и войдите снова, выполнив шаги, упомянутые в предыдущем методе.
- Включите службу VPN и подключитесь к Spotify, чтобы проверить, исправлена ли ошибка «Что-то пошло не так».
3. Проверьте, не работает ли сервер Spotify глобально.
Музыкальный сервис для бесплатных и премиальных пользователей может не иметь возможности подключиться к серверам Spotify онлайн из-за глобального сбоя или проблем с обслуживанием.
Сервер Spotify в основном не работает, чтобы включить новую функцию, выполнить проверку службы или восстановиться после DDoS-атаки.
В таком сценарии затронуты не только вы, и такой глобальный сбой можно проверить с помощью следующих методов:
Используя данные сайта от Downdetector:
- Откройте веб-сайт статистики Downdetector Spotify Server в любом браузере, чтобы узнать, не возникают ли подобные проблемы у других пользователей.
- Вы можете посмотреть сбои Spotify за последние 24 часа на графике и сообщить о своей проблеме, если он показывает, что проблем с сервером Spotify нет.
- Подождите несколько часов, пока сервер не будет исправлен.
Подтверждение аккаунта Spotify в Твиттере:
- Откройте официальную учетную запись Spotify Status в Twitter в любом браузере.
- Проверьте последние твиты, сделанные через эту учетную запись, на наличие изменений или сбоев сервера.
- Там же будут упомянуты последние исправления, внесенные в сервер Spotify.
- Если в последнее время не было сообщений о каких-либо проблемах, вы можете попробовать твитнуть и упомянуть группу поддержки Spotify Twitter .
4. Очистите кеш Spotify в мобильных и настольных приложениях.
Длительное использование любого мобильного или десктопного приложения приводит к накоплению файлов кеша.
Кэш-файлы предназначены для простого извлечения других системных файлов, но слишком много чего-либо не является оптимальным. Выполните следующие действия, чтобы очистить кеш Spotify на любом устройстве:
Очистить кэш Spotify на устройстве Android:
- Удерживая значок Spotify на панели приложений, выберите кнопку «Информация» во всплывающем меню.
- Выберите опцию «Хранилище и кеш» в настройках приложения.
- Нажмите Очистить кеш.
Очистить кэш Spotify на iPhone:
- Выберите приложение «Настройки» на главном экране.
- Выберите параметр «Общие».
- Нажмите на хранилище iPhone.
- Вам будет представлен обширный список приложений, установленных на вашем iPhone.
- Прокрутите вниз, пока не увидите значок Spotify, и нажмите на него.
- Нажмите «Скачать приложение».
- Нажмите «Загрузить приложение» еще раз в меню подтверждения.
- Снова загрузите приложение Spotify из Apple Store и войдите в свою учетную запись.
Очистить кэш Spotify в приложении Spotify Desktop
- Полностью закройте Spotify (даже из панели приложений).
- Нажмите клавишу Windows + R, введите %LocalAppData%\Packages\ в текстовом поле и нажмите Enter.
- Прокрутите вниз и найдите папку, которая начинается с «SpotifyAB.SpotifyMusic…».
- Откройте папку и перейдите в LocalCache -> Spotify -> Data.
- Нажмите Ctrl + A, чтобы выбрать все папки внутри, и используйте сочетания клавиш Shift + Delete, чтобы удалить все.
5. Обновите Spotify из App Store.
Разработчики приложений Spotify неустанно работают над публикацией в Интернете последних обновлений, содержащих последние исправления ошибок и дополнительные функции. Обновление приложения Spotify может легко исправить ошибку Что-то пошло не так.
На всех устройствах по умолчанию включено автоматическое обновление для каждого приложения, которое вы загружаете, но если это не разрешено, выполните следующие действия, чтобы вручную обновить Spotify в соответствии с выбранным вами устройством:
Обновите Spotify на Android
- Откройте магазин Google Play.
- Найдите Spotify в строке поиска.
- Нажмите Spotify: Воспроизведение музыки и подкастов.
- Нажмите кнопку «Обновить», если доступна последняя версия.
- Запустите Spotify после загрузки и установки обновления.
Обновите Spotify на iOS
- Откройте App Store с главного экрана.
- Нажмите на кнопку со значком профиля в правом верхнем углу.
- Прокрутите вниз, чтобы увидеть доступные обновления для всех приложений, установленных на вашем iPhone.
- Найдите Spotify в списке и нажмите кнопку ОБНОВИТЬ.
- Запустите мобильное приложение Spotify после завершения обновления.
Обновите Spotify в Windows
- Нажмите Windows, чтобы перейти в меню «Пуск».
- Запустите Microsoft Store, выполнив поиск.
- Выберите меню «Библиотека» на левой панели.
- Нажмите кнопку «Получить обновления».
- Windows автоматически обновит каждое настольное приложение UWP, установленное на вашем компьютере.
- Запустите Spotify после завершения обновления.
Обновите Spotify на Mac
- Откройте приложение Spotify из Finder.
- Когда обновление будет доступно, на кнопке меню приложения в правом верхнем углу появится синяя точка.
- Нажмите кнопку «Меню» и выберите «Доступно обновление». Перезагрузить сейчас.
- Spotify автоматически перезапустится и установит обновление. Запустите Spotify после завершения обновления.
6. Убедитесь, что платежный адрес семейной учетной записи Spotify одинаков для всех участников.
Если вы являетесь премиум-пользователем и владельцем семейного плана Spotify, и участники вашего плана использовали разные адреса для входа в семейный план, то ошибка «Что-то пошло не так» может время от времени появляться для всех участников плана. . Счета.
Использование семейного плана на Spotify подразумевает, что адрес проживания будет таким же. Следуйте приведенным ниже инструкциям, чтобы проверить наличие проблемы на любом устройстве:
- Откройте мобильное или настольное приложение Spotify и меню значков профиля в правом верхнем углу.
- Выберите «Учетная запись» в меню и перейдите к опции «Премиум-семья» на левой панели.
- Убедитесь, что каждый участник плана в списке людей в этом плане имеет тот же адрес, что и ваш.
- Участники плана должны подтвердить свои адреса, перейдя в раздел «Учетная запись» своей учетной записи Spotify.
7. Проверьте, присутствует ли ошибка Spotify в режиме приватного сеанса.
Ошибка Spotify также может быть незначительным сбоем приложения, который можно исправить путем потоковой передачи музыки в приватном сеансе.
Следуйте приведенным ниже инструкциям, чтобы включить частную трансляцию в любом приложении Spotify:
- Откройте приложение Spotify и коснитесь имени своего профиля в правом верхнем углу.
- Выберите «Частный сеанс» из выпадающего списка.
- После включения вверху появится значок замка.
- Испытайте Spotify в уединении приватного сеанса.
- Если Spotify работает правильно, вы сможете отключить приватный сеанс по прошествии некоторого времени.
- Для этого коснитесь своего имени пользователя в правом верхнем углу страницы и выберите опцию «Частный сеанс».
8. Очистите кеш браузера и файлы cookie для Spotify Web Player в поддерживаемых браузерах.
Если вы часто используете веб-плеер Spotify для потоковой передачи музыки на любом устройстве, очистка файлов кеша вашего браузера может творить чудеса в устранении этой грубой, но неясной ошибки.
Веб-плеер Spotify поддерживается во многих браузерах, но мы остановимся только на Google Chrome и Firefox как на основных:
Очистить кеш в Google Chrome
- Откройте Chrome и щелкните значок с тремя точками в правом верхнем углу.
- Перейдите в «Дополнительные инструменты» -> «Очистить данные браузера».
- Установите временной диапазон на «Все время» и отметьте только параметры «Файлы cookie и другие данные сайта» и «Кэшировать изображения и файлы».
- Нажмите «Очистить данные», чтобы удалить все данные веб-сайта Spotify в Google Chrome.
Очистите кеш в Firefox
- Откройте Firefox и нажмите на кнопку.
- Выберите «Настройки» и перейдите на панель «Конфиденциальность и безопасность».
- Нажмите «Очистить данные…» в разделе «Файлы cookie и данные сайта».
- Отметьте оба варианта и нажмите кнопку «Очистить».
9. Используйте веб-плеер Spotify в окне инкогнито
Несколько пользователей приложения Windows Spotify жаловались на то, что они получили сообщение об ошибке Spotify «Что-то пошло не так» при попытке перейти на семейный план или изменить способ оплаты.
Если вы столкнулись с этой проблемой при внесении изменений в свою учетную запись Spotify, вы можете сделать это в сеансе приватного просмотра. Выполните следующие действия, чтобы использовать Spotify в режиме инкогнито:
- Для пользователей Windows/Linux: нажмите Ctrl + Shift + N, чтобы открыть окно в режиме инкогнито.
- Для пользователей Mac нажмите ⌘ + Shift + N, чтобы начать просмотр в приватном режиме.
- Откройте веб-плеер Spotify и войдите в свою учетную запись, чтобы проверить, сохраняется ли ошибка.
10. Выйдите из всех устройств, на которых работает ваша учетная запись Spotify.
Если проблема остается после всех вышеперечисленных методов, вы можете попробовать выйти из системы на всех устройствах и войти снова.
Это обновит соединение Spotify с сервером и устранит устройства, использующие ваш премиум-аккаунт для бесплатных загрузок. Выполните следующие действия, чтобы исправить ошибку Spotify «Что-то пошло не так»:
- Откройте веб-плеер Spotify в любом браузере на рабочем столе.
- Войдите в свою учетную запись Spotify.
- Выберите значок «Профиль» в правом верхнем углу и нажмите «Учетная запись».
- Прокрутите вниз и нажмите кнопку «Выйти везде».
11. Обновите ОС устройства, на котором Spotify выдает ошибку
Согласно сообщениям пользователей в разделе комментариев на форуме Spotify, обновление операционной системы устройства, на котором вы используете Spotify, может быстро исправить ошибку Spotify Что-то пошло не так.
Следуйте приведенным ниже инструкциям, чтобы проверить наличие обновлений системы:
обновление Android
- Убедитесь, что у вас стабильное интернет-соединение.
- Откройте приложение «Настройки».
- Прокрутите вниз и нажмите «Система».
- Разверните вкладку «Дополнительно» и нажмите «Обновление системы».
- Если обновление доступно, следуйте инструкциям на экране, чтобы загрузить его.
обновление iOS
- Откройте приложение «Настройки».
- Прокрутите вниз и выберите параметр «Общие».
- Нажмите «Обновление системы», и ваш iPhone проверит наличие новых обновлений ОС.
- Если обновление доступно, следуйте инструкциям на экране, чтобы загрузить и обновить его до последней версии iOS.
Центр обновления Windows
- Нажмите Windows, чтобы открыть меню «Пуск».
- Нажмите кнопку «Настройки».
- Откройте раздел «Обновление и безопасность».
- Нажмите «Проверить наличие обновлений» в разделе «Центр обновления Windows».
- Windows автоматически загрузит доступные обновления и перезагрузит компьютер.
Обновление Mac
- Нажмите на значок Apple в левом верхнем углу.
- Выберите параметр «Об этом Mac».
- Нажмите «Обновление ПО».
- Ваш MacBook будет автоматически искать обновления.
- Следуйте инструкциям, чтобы загрузить и завершить установку.
12. Перезагрузите устройство
Вы можете попробовать перезагрузить устройство, на котором вы слушаете музыку, чтобы исправить ошибку Spotify «Что-то пошло не так».
Простая перезагрузка — это самый простой способ избавиться от большинства ошибок на вашем устройстве, и вы можете сделать это, выполнив следующие действия:
Перезагрузите любое мобильное устройство:
- Найдите физическую кнопку питания на боковой панели телефона.
- Удерживайте кнопку включения в течение 10 секунд, пока не погаснет экран и не отобразится логотип производителя, сопровождаемый вибрацией.
- Подождите, пока телефон загрузится, и запустите Spotify, чтобы проверить, устранена ли ошибка.
Перезагрузите Windows
- Щелкните Windows в левом нижнем углу.
- Нажмите на опцию «Еда».
- Щелкните Перезагрузить.
Перезагрузите Mac
- Нажмите на логотип Apple в левом верхнем углу.
- Щелкните Перезагрузить.
13. Перезапустите интернет-соединение (маршрутизатор/мобильные данные).
Spotify может выдавать неопределенные коды ошибок, когда ваше устройство не может подключиться к музыкальному серверу из-за нестабильного подключения к Интернету.
Перезапуск маршрутизатора или мобильных данных может восстановить подключение к Интернету, что в конечном итоге устранит ошибку:
Перезагрузите роутер:
- Подойдите к беспроводному маршрутизатору и выключите его питание, вытащив вилку.
- Подождите 5 минут и вставьте вилку, чтобы восстановить питание.
- Подключите ваше устройство к роутеру, как только мигание индикатора станет стабильным.
Перезапустите мобильные данные:
- Потяните вниз панель уведомлений на мобильном устройстве и коснитесь плитки QS режима «В самолете».
- Подождите несколько минут.
- Выключите режим полета, снова коснувшись значка.
- Откройте Spotify, чтобы узнать, исправлена ли ошибка.
14. Переустановите Spotify
Если обновление и изменение настроек Spotify не решает проблему, вы можете переустановить Spotify в качестве последнего варианта.
Простая переустановка приложения исправит любые программные сбои или ошибки, которые могли повредить или испортить вашу учетную запись. Следуйте приведенным ниже инструкциям, чтобы переустановить Spotify в соответствии с вашим устройством:
На Android
- Откройте приложение «Настройки» на Android-устройстве.
- Выберите Приложения и уведомления.
- Выберите Просмотреть все приложения.
- Прокрутите вниз и нажмите Spotify.
- Откройте «Хранилище и кеш» и «Очистить хранилище прессы».
- Нажмите OK для подтверждения.
- Вернитесь назад и нажмите «Удалить».
- Откройте Play Store из панели приложений, найдите Spotify и нажмите кнопку «Установить».
На iOS
- Удерживайте значок Spotify на главном экране.
- Как только приложения начнут шевелиться, нажмите на значок – или x.
- Выберите опцию «Удалить приложение» во всплывающем окне.
- Нажмите «Удалить» еще раз для подтверждения.
- Перейдите в App Store и снова установите Spotify.
В Windows
- Закройте приложение Spotify.
- Откройте приложение «Настройки».
- Выберите категорию приложения.
- Найдите Spotify в разделе «Приложения и функции».
- Нажмите на него и нажмите Удалить.
- Следуйте инструкциям на экране для правильного удаления.
- Загрузите Spotify для Windows и установите его снова.
На Mac
- Закройте Спотифай.
- Открыть Finder
- Выберите Приложения на левой боковой панели.
- Найдите Spotify в списке.
- Щелкните его правой кнопкой мыши и выберите «Переместить в корзину».
- Нажмите ⌘ + Shift + G.
- Вставьте следующие ссылки одну за другой в окно и нажмите «Перейти».
- ~/Библиотека/Поддержка приложений/Spotify
- ~/Library/Сохраненное состояние приложения/com.spotify.client.savestate
- ~/Библиотека/Кэши/com.spotify.installer
- ~/Библиотека/Кэши/com.spotify.client
- ~/Библиотека/Настройки/com.spotify.client.plist
- ~/Библиотека/Настройки/com.spotify.helper.plist
- ~/Библиотека/LaunchAgents/com.spotify.webhelper.plist
- Переместите все содержимое папки в корзину.
- Очистите корзину после всего.
- Снова загрузите и установите Spotify для Mac из Mac Store.
15. Обратитесь в службу поддержки Spotify
Если переустановка приложения Spotify не помогла, обратитесь в службу поддержки клиентов Spotify в крайнем случае.
Их команда поддержки приложений неустанно работает над исправлением ошибок для различных зарегистрированных проблем, и вы можете сообщить о своей проблеме следующим образом:
- Опубликуйте описание ошибки Spotify на форумах Spotify . Разработчики Spotify и другие пользователи немедленно предоставят поддержку через раздел комментариев.
- Используйте свою учетную запись Twitter, чтобы напрямую написать @SpotifyCares , чтобы сообщить им о своих проблемах.
- Используйте свою учетную запись Facebook, чтобы отправить прямое сообщение на страницу Spotify Cares в Facebook .
- Обратитесь в службу поддержки Spotify напрямую через свою учетную запись Spotify, чтобы исправить ошибку.
Часто задаваемые вопросы
У Spotify сейчас проблемы?
Вы можете быстро проверить, есть ли у Spotify какие-либо проблемы прямо сейчас, зайдя на веб-сайт Spotify Downdetector , который уведомляет вас об ошибках, о которых сообщают пользователи. Вы можете подписаться на учетную запись Spotify в Twitter , чтобы получать официальные отчеты о сбоях непосредственно от разработчиков.
Как установить Spotify на Windows 11?
Вы можете установить Spotify в Windows 11, перейдя на страницу загрузки Spotify , нажав кнопку «Загрузить сейчас» и запустив загруженный установочный файл Spotify.
Почему я не могу открыть Spotify в Windows 11?
Spotify может не открываться в Windows 11 для некоторых пользователей, использующих версию Windows 11 «N» (например, Windows 11 — Образовательная N). Эту проблему можно решить, загрузив Media Feature Pack, который находится в разделе «Дополнительные функции» Центра обновления Windows.
Почему мой Spotify не работает?
Ваш Spotify может перестать работать из-за нескольких причин, таких как чрезмерный кеш приложения Spotify, ошибка подключения к серверу, несколько попыток входа в учетную запись, члены семейного плана не имеют одного и того же адреса и т. д. Эти ошибки можно исправить с помощью некоторых простых методы устранения неполадок, описанные в этой статье.
Добавить комментарий