Как поставить булавку на Google Maps с мобильного и ПК
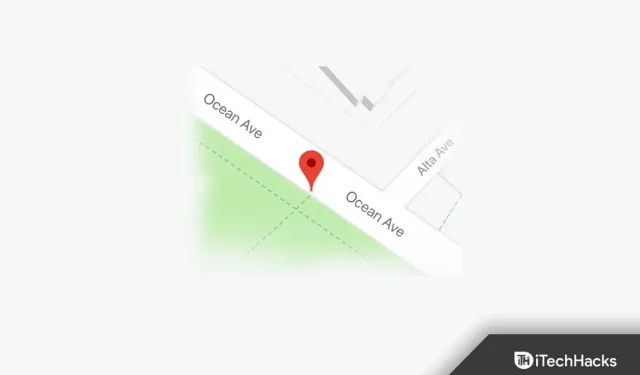
Google Maps — это широко используемое приложение Карт на устройствах Android и iOS. Вы можете перемещаться по маршруту между двумя точками. Кроме того, вы также можете сохранить любое местоположение, закрепив его на Картах Google. Это может быть полезно, когда у местоположения нет названия на Картах Google. Затем вы можете использовать закрепленное местоположение, чтобы получить адрес местоположения или поделиться местоположением со своим другом. Если вы хотите поставить булавку на Google Maps, то это руководство для вас. В этой статье мы обсудим, как поставить булавку на Google Maps на вашем мобильном телефоне/планшете или ПК.
Содержание:
- 1 Разместите булавку на Картах Google на рабочем столе.
- 2 Разместите булавку на Google Maps на мобильном телефоне/планшете.
- 3 Отправьте PIN-код рабочего стола на свой телефон.
- 4 Удалить PIN-код на Google Maps
Разместите булавку на Картах Google на рабочем столе.
Есть два способа добавить булавку на Google Maps. Ниже приведены два способа добавления булавки на Google Maps.
- Откройте Карты Google в браузере. В строке поиска найдите искомое место и выберите его. После этого на месте появится красная булавка.
- Другой способ добавить булавку в Google Maps для ПК — щелкнуть местоположение на карте. Когда вы нажмете на место на карте, вы увидите красную булавку.
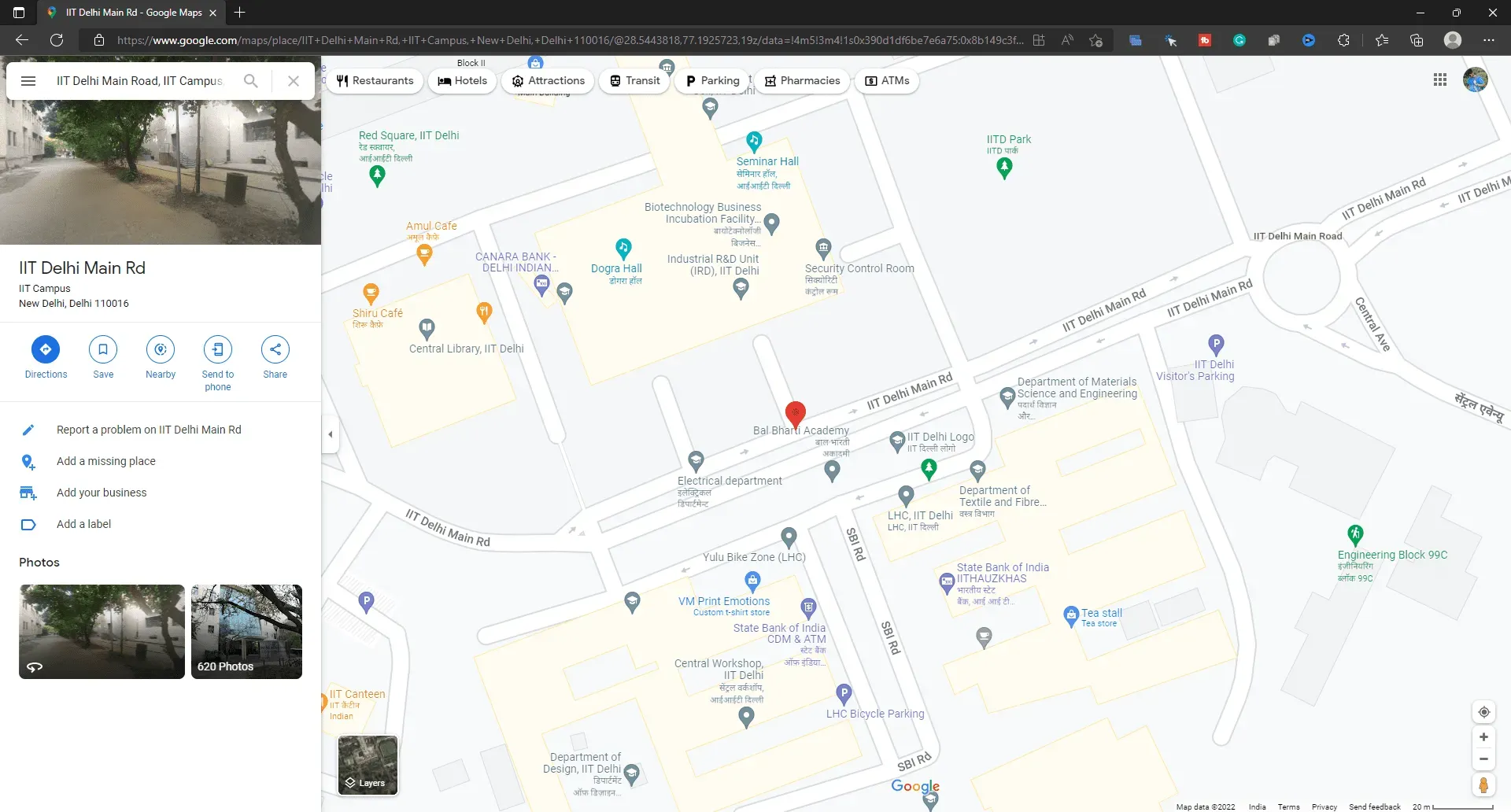
Поместите булавку на Google Maps на мобильном телефоне/планшете
Полный процесс добавления булавки в Google Maps на настольном компьютере был описан выше, и в этой части статьи обсуждается, как вы можете сделать это на своем мобильном телефоне/планшете. Если вы хотите добавить булавку Google Maps на свой телефон Android, планшет Android, iPhone или iPad, вы можете сделать это, выполнив следующие действия:
- Откройте приложение Google Карты на своем устройстве.
- Найдите местоположение в строке поиска .
- Теперь выберите место, которое вы хотите закрепить.
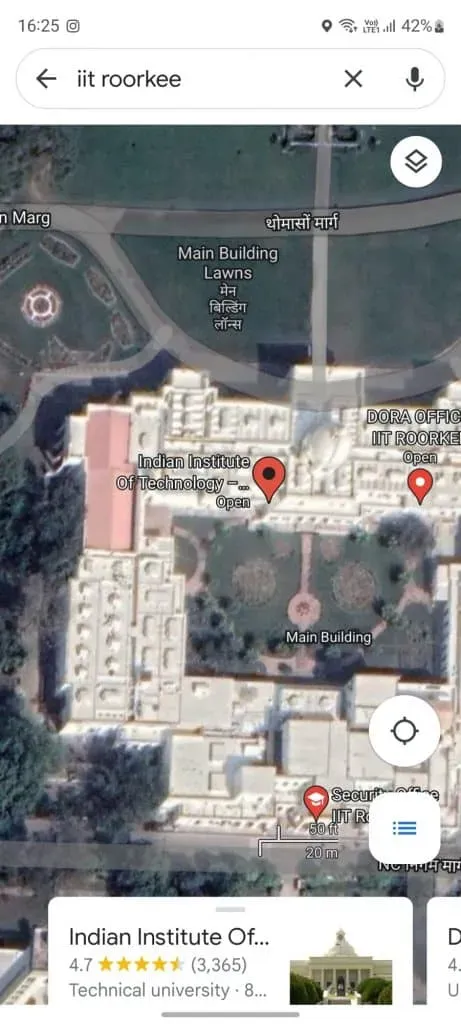
- После этого вы увидите красную булавку на Google Maps.
- Теперь вы можете нажать на информационную панель, которую вы видите внизу. Здесь будет показана такая информация, как адрес, направление и контактная информация, отзывы о месте.
Другой способ добавить булавку на Google Maps на вашем мобильном телефоне/планшете — нажать на местоположение вручную. Как только вы нажмете на точку, на ней появится красная булавка. Это вернет штифт на место. Теперь вы можете просматривать местоположение, сохранять его и прокладывать маршруты. Щелчок по X в строке поиска удалит красную булавку.
Отправить PIN-код рабочего стола на телефон
Если вы хотите отправить пин-код рабочего стола на свой телефон, вы можете сделать это, выполнив следующие действия:
- Во-первых, убедитесь, что учетная запись, которую вы используете на своем рабочем столе, должна быть той же учетной записью, которую вы используете в Google Phone.
- Нажмите на красную булавку, которую вы вставили на Google Maps.
- Теперь нажмите «Отправить на телефон ».
- Вы увидите различные способы отправки вашего местоположения на телефон. Выберите предпочтительный метод, и вы можете сделать это.
Удалить PIN-код на Google Maps
Вы можете легко удалить PIN-код на Картах Google, выполнив следующие действия:
- Чтобы удалить булавку на рабочем столе, просто коснитесь любого другого места на Картах Google, и все готово.
- Чтобы удалить пин-код на телефоне, коснитесь X в строке поиска.
Заключительные слова
Если вы хотите добавить булавку на Google Карты, выполните действия, описанные в этой статье. У нас есть способ разместить булавки на Картах Google как на рабочем столе, так и на телефоне. Мы также обсудили различные способы использования красной булавки, которую вы бросили на Google Maps.
Добавить комментарий