Как сделать снимок экрана на iPhone и iPad (все модели)
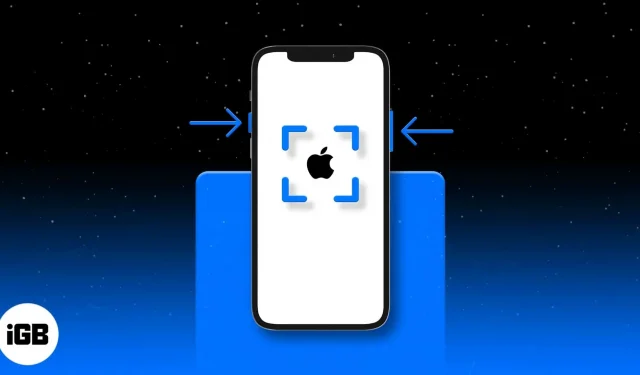
Во многих случаях вам может понадобиться сделать снимок экрана на вашем iPhone или iPad. Например, хотя вы можете сохранить все свои разговоры, создание снимка экрана может помочь вам сохранить только определенную часть чата.
Кроме того, это может помочь исправить сообщение об ошибке, с которым вы сталкиваетесь, или некоторую интересную информацию, которую вы найдете в Интернете.
Метод захвата экрана зависит от моделей iPhone и iPad с Face ID или Touch ID. Давайте посмотрим поближе.
- Как сделать снимок экрана на iPhone 14, 13, 12, 11 и iPhone серии X
- Как сделать снимок экрана на iPhone SE 2022, iPhone 8 и более ранних моделях
- Сделайте скриншот на iPad с помощью Face ID
- Как сделать скриншот на iPad с помощью Touch ID
- Просмотр скриншотов на iPhone и iPad
Как сделать снимок экрана на iPhone 14, 13, 12, 11 и iPhone серии X
- Начните с экрана, который вы хотите сделать скриншотом. Это может быть любое приложение или даже домашний экран.
- Нажмите боковую кнопку справа и кнопку увеличения громкости слева одновременно.
- Быстро отпустите обе кнопки вместе.
- Экран вашего iPhone будет мигать белым, и вы также услышите звук, похожий на щелчок камеры, если отключен беззвучный режим.
- Затем вы увидите миниатюру скриншота в левом нижнем углу экрана. Вы можете провести пальцем влево (или проигнорировать), чтобы закрыть его. Или вы можете нажать на него, чтобы применить изменения, разметку и т. д. Если вы ничего не сделаете, он автоматически исчезнет через несколько секунд. Скриншот сохраняется в Фото в альбоме Скриншоты.
Как сделать снимок экрана на iPhone SE 2022, iPhone 8 и более ранних моделях
iPhone SE третьего поколения, iPhone 8 и все более ранние модели, такие как iPhone 7, 6, 5 и т. д., имеют кнопку «Домой» на передней панели. Вот как сделать снимок экрана на этих устройствах:
- Откройте экран, который хотите сделать скриншотом. Это может быть любое приложение или даже домашний экран.
- Нажмите кнопку «Домой» и правую боковую кнопку (или верхнюю кнопку) одновременно.
- Быстро отпустите обе кнопки. Экран iPhone будет мигать белым, и вы также услышите звук затвора камеры, если не включен беззвучный режим.
- Необязательно: коснитесь миниатюры в правом нижнем углу, чтобы отредактировать снимок экрана. Если вы ничего не сделаете, скриншот будет автоматически сохранен в Фото.
Как сделать скриншот на iPad с помощью Face ID
Современные высококлассные iPad имеют Face ID. Эти устройства имеют тонкие рамки от края до края и поэтому не имеют кнопки «Домой». Поэтому способ сделать скриншот практически такой же, как и на iPhone с Face ID.
- Нажмите кнопку вверху и кнопку увеличения громкости справа на iPad одновременно.
- Быстро отпустите обе кнопки.
- Экран начнет мигать, и вы услышите звук затвора. Миниатюра скриншота появится в левом нижнем углу. Вы можете нажать на нее, чтобы внести изменения или аннотации. Проведите влево, чтобы немедленно закрыть его.
Как сделать скриншот на iPad с помощью Touch ID
Способ сделать снимок экрана на iPad с помощью кнопки «Домой» такой же, как и на iPhone с кнопкой «Домой». Вот шаги:
- Нажмите верхнюю кнопку и кнопку «Домой» одновременно.
- Быстро отпустите обе кнопки.
- Экран iPad начнет мигать, и вы услышите звук затвора камеры. Вы можете нажать на него или провести пальцем влево, чтобы закрыть его.
Просмотр скриншотов на iPhone и iPad
Скриншоты, которые вы делаете на iPhone и iPad, автоматически сохраняются в программе «Фото» в формате PNG.
Если вы используете «Фото iCloud» на устройствах iOS и iPadOS, вы найдете эти снимки экрана в разделе «Все фотографии». Если вы не используете «Фото iCloud», он называется «Последние».
Когда вы прокрутите вниз до раздела «Альбомы», вы также увидите параметр «Снимки экрана». Он собирает все скриншоты и отображает их вам в одном удобном месте.
Совет. Вы также можете попросить Siri «Показать все мои скриншоты».
Видео: Как сделать скриншот на iPhone и iPad
Подводя итог…
Вот как вы можете делать снимки экрана на своем iPhone и iPad, независимо от того, какая у вас модель. Для iPod Touch процесс такой же, как и для iPad с кнопкой «Домой».
Далее вы можете узнать, как сделать снимок экрана на iPhone и iPad без использования кнопки «Домой» и кнопки питания. Если у вас есть другие вопросы, пожалуйста, свяжитесь с нами, используя раздел комментариев ниже. Мы сделаем все возможное, чтобы помочь вам!
Добавить комментарий