Как создать смарт-плейлист в Apple Music
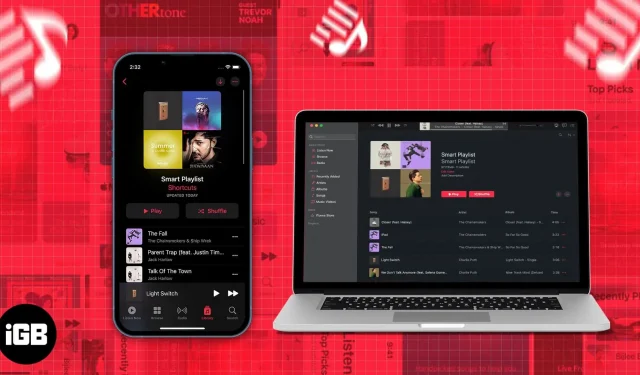
Вы когда-нибудь пробовали загружать свои любимые песни из Apple Music или добавлять их в плейлист? Это довольно много времени, верно? На помощь приходят умные плейлисты. Следуйте инструкциям, и вы узнаете, что нужно для создания смарт-плейлиста шаг за шагом.
Если вы являетесь пользователем Apple Music или iTunes для настольных компьютеров, вы, вероятно, сталкивались с возможностью создания смарт-плейлиста. Эта функция может сэкономить ваше время при создании определенного набора песен в списке воспроизведения несколькими щелчками мыши.
- Что такое смарт-плейлист в Apple Music?
- Создавайте смарт-плейлисты на Mac или ПК
- Настройка правил создания смарт-плейлистов
- Синхронизируйте плейлисты на вашем iPhone, iPad и Mac
- Создавайте смарт-плейлисты на iPhone с помощью приложения «Быстрые команды»
Что такое смарт-плейлист в Apple Music?
Умные списки воспроизведения — это адаптивные списки воспроизведения, которые можно настроить на основе указанных вами критериев. Вы даже можете установить лимит данных или количество песен для включения, а функция Smart Playlist сделает все остальное за вас. Его можно настроить на автоматическое обновление, и вы даже можете изменить набор правил после его создания. Плейлисты, созданные с помощью функции «Умный плейлист», будут отмечены значком шестеренки (⚙️) перед собой.
Создавайте смарт-плейлисты на Mac или ПК
Apple дает нам возможность создавать смарт-плейлисты в приложении iTunes Music. Процесс создания смарт-плейлиста довольно прост и почти идентичен как в iTunes, так и в приложении «Музыка». Чтобы вызвать всплывающее окно Smart Playlist на вашем Mac или Windows, выполните любой из 3 способов ниже.
- В строке меню: Музыкальное приложение/Приложение iTunes → Строка меню → Файл → Создать → Смарт-плейлист
- Использование сочетаний клавиш: На Mac: Option (⌥) + Command (⌘) + N На ПК: Ctrl + Alt + N
- На боковой панели: Левая боковая панель → Плейлисты/Музыкальный плейлист → Щелчок правой кнопкой мыши → Новый смарт-плейлист
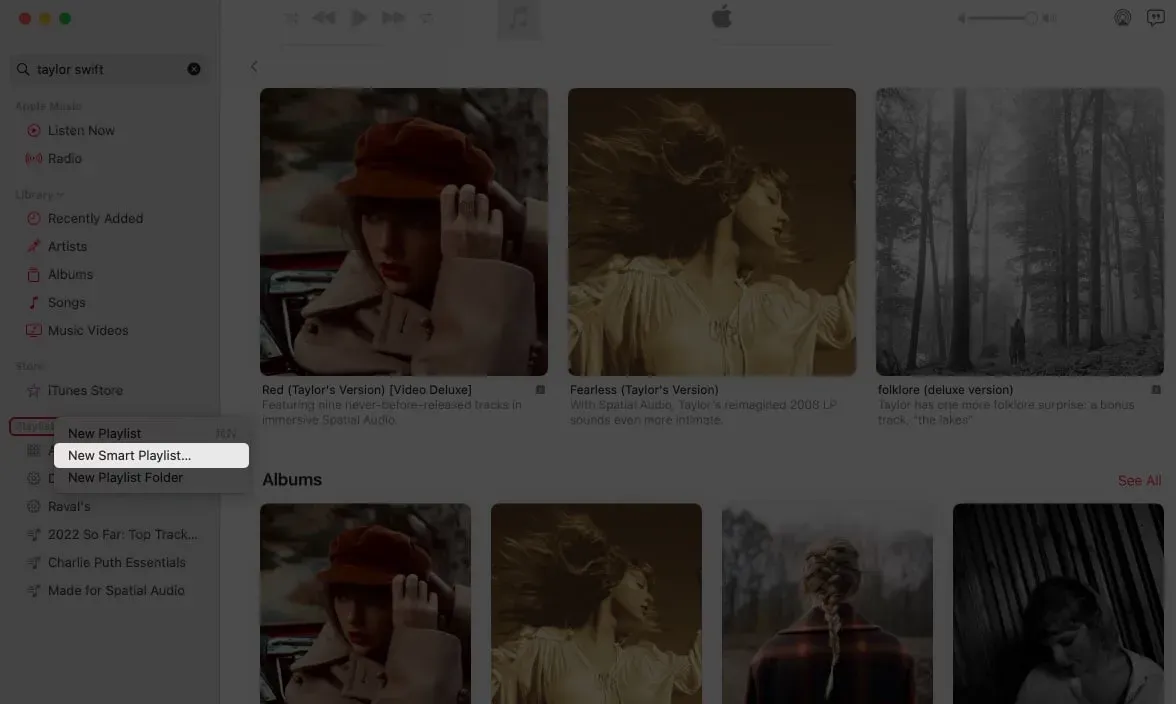
Настройка правил создания смарт-плейлистов
Эта функция обеспечивает более эффективный и унифицированный способ группировки песен и создания списков воспроизведения. Мы рассмотрим критерии один за другим, чтобы вы могли понять, как создавать различные плейлисты в соответствии с вашими потребностями.
Хорошая часть заключается в том, что вы можете изменить правила или критерии создания списка воспроизведения даже после того, как вы его создали. Просто перейдите к созданному вами списку воспроизведения, и вы увидите выделенную опцию «Редактировать правила».
Соблюдение следующего правила
- Первый раскрывающийся список дает вам много вариантов на выбор. При этом вы можете выбрать альбом, исполнителя, битрейт, любимые песни и т. д.
- Второй выпадающий список представляет собой условный оператор с вариантами «содержит», «не содержит», «есть», «не является», «начинается с» и «заканчивается на». Все это говорит само за себя.
- Третье — поле ввода, куда вы можете добавить имя исполнителя, жанр, количество выступлений и т. д.
Рядом с ним также есть кнопка «плюс», откуда вы можете добавить дополнительный набор опций по следующему правилу.
Ограничен
Вы можете установить ограничение лимита, используя опцию Ограничить до. Под опцией «Ограничить до» находится числовое поле ввода, где вы можете добавить ограничение в числовой форме.
- Первый раскрывающийся список позволяет вам установить лимит минут, часов, МБ, ГБ или элементов с помощью раскрывающегося меню.
- Второй раскрывающийся список — это «выбранный» вариант, в котором вы можете выбрать галочки (параметры), такие как наиболее/наименее недавно добавленные или воспроизведенные на основе оценок, исполнителя или названия альбома.
в прямом эфире обновление
Функция обновления в реальном времени обновляет список воспроизведения самостоятельно в зависимости от выбора, сделанного вами в настройках. Имейте в виду, что он не сможет добавить больше элементов, чем указанный лимит элементов.
Подробное руководство по настройке смарт-плейлиста и максимальному использованию его возможностей смотрите в этой статье по ссылке.
Синхронизируйте плейлисты на вашем iPhone, iPad и Mac
Чтобы все ваши плейлисты и изменения библиотеки синхронизировались на всех ваших устройствах, включите переключатель «Синхронизировать библиотеку» в настройках.
На iPhone: «Настройки» ➝ «Музыка» ➝ «Синхронизировать библиотеку». На Mac: приложение «Музыка» ➝ Строка меню ➝ Музыка ➝ Системные настройки (Настройки) ➝ Синхронизировать библиотеку.
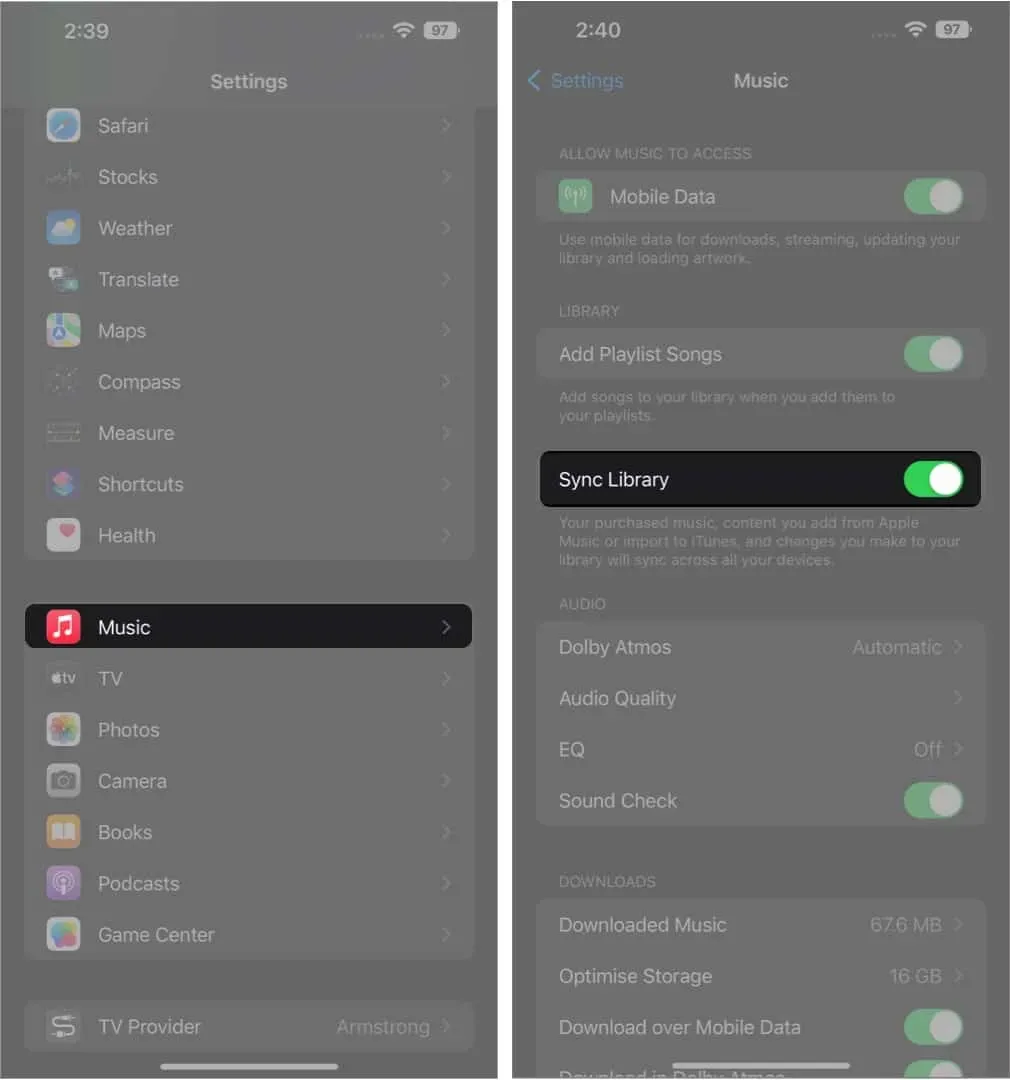
Создавайте смарт-плейлисты на iPhone с помощью приложения «Быстрые команды»
Музыкальное приложение, к сожалению, не предлагает возможности создания смарт-плейлиста на мобильных устройствах. Позвольте мне рассказать вам, как создать смарт-плейлист с помощью приложения «Ярлыки». С помощью ярлыка «Top 25», о котором мы упоминали здесь, вы сможете извлечь 25 песен. Спасибо Рональду Лангевельду за создание этого чрезвычайно полезного ярлыка!
- Скачайте этот ярлык .
- Щелкните Добавить ярлык.
- Перейдите в приложение «Ярлыки».
- Коснитесь метки «Top 25».
- При появлении запроса добавьте имя списка воспроизведения.
- Нажмите Готово.
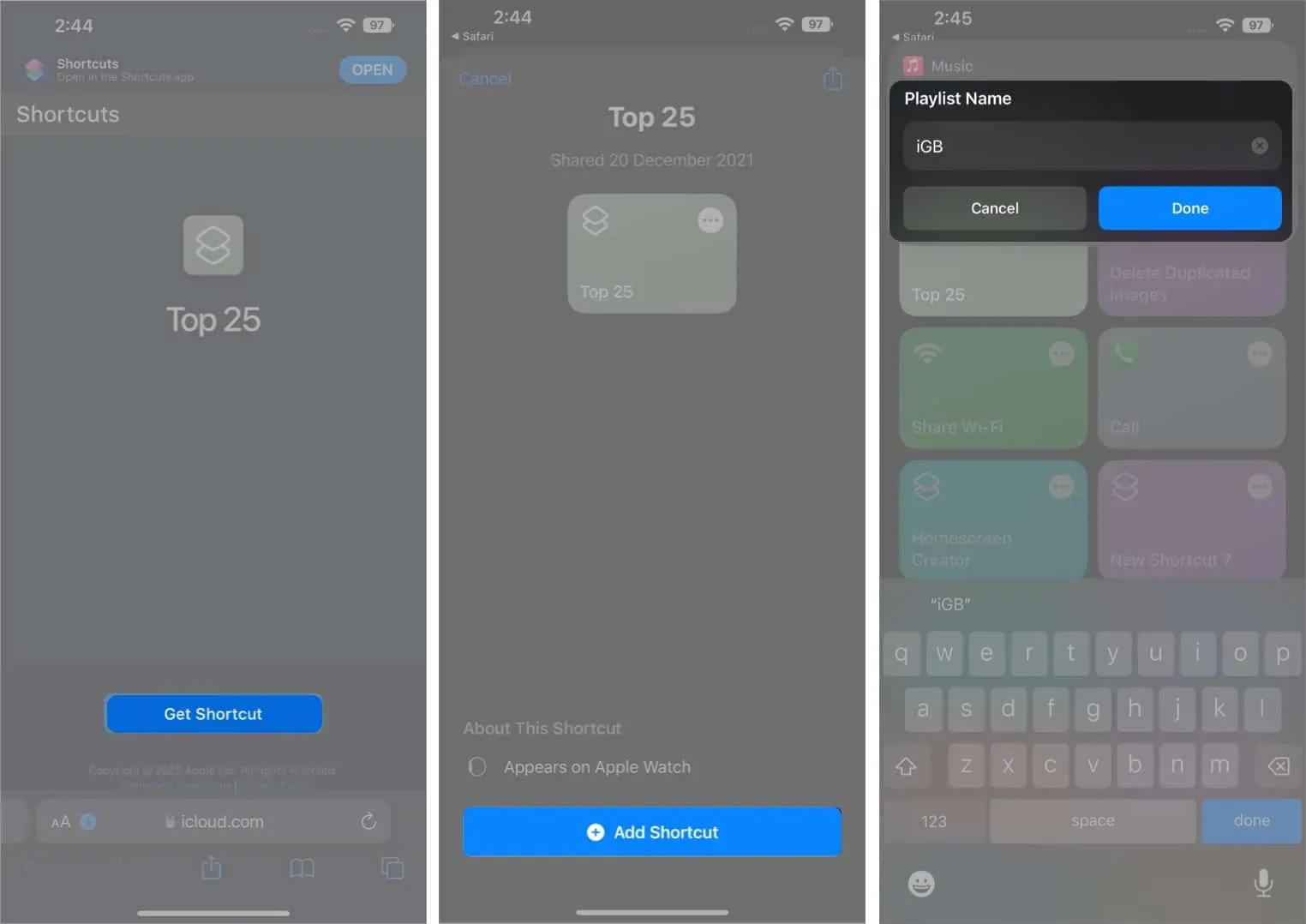
Прочтите эту статью, чтобы получить лучшие ярлыки Siri для Apple Music.
Чтобы настроить библиотеку плейлистов по-своему и указать критерии для курирования плейлистов, нажмите 3 горизонтальные точки в правом верхнем углу ярлыка и измените параметры «Сортировка», «Порядок» и «Ограничение» в соответствии с вашими предпочтениями.
Это пленка!
Это почти все с моей стороны. Надеюсь, вы правильно поняли, как скачать библиотеку Apple Music. Если у вас есть какие-либо предложения или вопросы, оставьте их в разделе комментариев ниже.
Добавить комментарий