13 исправлений: Steam зависает при подготовке к запуску
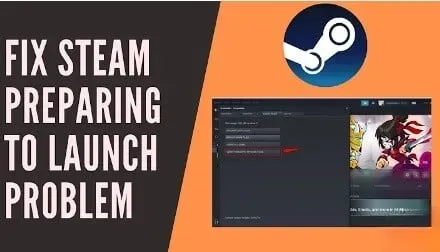
Steam — одна из крупнейших игровых платформ, и пользователи могут встречаться и взаимодействовать с другими игроками. Он обеспечивает всеобъемлющую игровую среду для пользователей, где они могут приятно провести время. Но иногда запуск Steam может занять некоторое время. Это расстроит пользователей.
Хотите знать, как исправить зависание Steam при подготовке к запуску? Вы находитесь в нужном месте. Мы предоставили причины и 13 решений, чтобы исправить проблему с запуском Steam.
Причины проблемы с запуском Steam
- Ожидающие обновления
- Не обновляет драйвера
- Приложение не обновляется
1. Ожидающие обновления
Если вы не установили последние обновления на свой ноутбук или ПК, это может привести к ошибке запуска Steam. Всегда рекомендуется часто обновлять компьютер, чтобы избежать ошибок.
2. Не обновляйте драйверы
Драйвера должны часто обновляться. В противном случае вы можете получить ошибки при запуске любой игры или установке нового программного обеспечения в вашей системе.
3. Не обновляйте приложение
Разработчики будут часто обновлять приложение. Если вы используете более старую версию приложения, у вас могут возникнуть проблемы с запуском. Поэтому лучше чаще обновлять приложение.
Решения для устранения проблемы с зависанием Steam
- Запустите Steam в режиме администратора
- Проверить целостность файлов игры
- Отключить нежелательные процессы
- Отключить Защитник Windows
- Обновите драйверы, связанные с вашей системой
- Обновите приложение Steam
- Проверить наличие обновлений Windows
- Удалить папку AppCache
- Удалите и переустановите Steam
- Проверьте требования к игре
- Выполните чистую загрузку вашей системы
- Просканируйте свою систему и проверьте наличие проблемных приложений
- Установите необходимые компоненты Visual C++.
Решения для исправления зависания Steam при подготовке к запуску
1. Запустите Steam в режиме администратора.
Когда вы запускаете Steam в режиме администратора, вы можете управлять всем приложением. Это позволяет получить доступ к файлам, к которым ранее не было доступа. Выполните следующие шаги, чтобы запустить поток в режиме администратора.
- Откройте приложение «Проводник».
- Найдите приложение Steam в загрузках.
- Щелкните правой кнопкой мыши это приложение и выберите свойства.
- Щелкните вкладку совместимости.
- Установите флажок, чтобы запустить эту программу от имени администратора.
- После этого нажмите «Применить» и «ОК», чтобы сохранить изменения.
2. Проверить целостность файлов игры.
Иногда файлы игры могут быть повреждены после извлечения. Это также может привести к ошибке запуска SteamStick. Выполните следующие шаги, чтобы проверить целостность файлов игры.
- Нажмите на значок поиска и найдите приложение Steam. Щелкните Открыть.
- На вкладке выберите параметр библиотеки.
- На левой панели выберите нужную игру.
- Щелкните его правой кнопкой мыши и выберите параметр свойств.
- В меню слева выберите опцию «Локальные файлы».
- Нажмите кнопку «Проверить целостность демонстрационных файлов».
- Это займет некоторое время. После этого игра будет успешно проверена, что свидетельствует о том, что файлы не повреждены.
3. Отключите нежелательные процессы
Иногда приложения, работающие в фоновом режиме, также вызывают проблемы с запуском Steam. Если это так, вам следует отключить все нежелательные приложения. Выполните следующие действия, чтобы отключить все нежелательные процессы.
- Нажмите одновременно клавиши Ctrl + Shift + Esc на клавиатуре.
- Он запустит окно диспетчера задач.
- Щелкните правой кнопкой мыши нежелательный процесс. Например, Microsoft Edge.
- Нажмите на опцию «Завершить задачу» в правом нижнем углу.
4. Отключить Защитник Windows
Отключение Защитника Windows сработало для многих пользователей, поскольку оно ограничивает запуск новых приложений. Есть небольшой шанс, что это также может помешать запуску Steam. Выполните следующие действия, чтобы отключить Защитник Windows и проверить, является ли это причиной или нет.
- Нажмите клавишу Windows + R на клавиатуре.
- Введите
gpedit.mscи нажмите ОК.
- Дважды щелкните параметр конфигурации компьютера.
- Перейдите в Административные шаблоны -> Компоненты Windows -> Папка антивирусной программы «Защитник Windows».
- Здесь вы должны отключить эту функцию. Дважды щелкните параметр, чтобы отключить антивирусную программу «Защитник Windows».
- В этом окне выберите включенную опцию. Это навсегда отключит эту функцию на вашем устройстве. Если вы хотите включить эту функцию, вы должны выбрать отключенную опцию.
- Нажмите «Применить» и «ОК», чтобы сохранить изменения.
- Теперь перезагрузите систему и проверьте, решена ли проблема.
5. Обновите драйверы, связанные с вашей системой.
Устаревший или поврежденный драйвер также является причиной этой проблемы. Один из самых простых способов обновить драйвер видеокарты — загрузить интерфейсы с веб-сайта производителя графического процессора.
Отсюда вы можете получать обновления и устанавливать их. Например, если вы используете драйверы видеокарты Nvidia или Intel, вы можете загрузить их прямо с их веб-сайта.
Выполните следующие действия, чтобы обновить драйвер видеокарты.
- Нажмите клавишу Windows + R на клавиатуре.
- Введите
devmgmt.mscи нажмите ОК. - Откроется окно диспетчера устройств. Разверните раздел видеоадаптеров.
- Щелкните его правой кнопкой мыши и выберите параметр обновления драйвера.
- Появится всплывающее окно. При этом нажмите на автоматический поиск обновленного программного обеспечения драйвера.
- Windows выполнит поиск последней версии драйвера видеокарты в вашей системе и в Интернете. Если он найдет какой-либо драйвер, он автоматически установит его. Это займет некоторое время.
- После того, как эффекты будут выполнены, перезагрузите систему и проверьте, решена ли проблема.
6. Обновите приложение Steam
Это один из лучших вариантов для пользователей, которые сталкиваются с ошибками или сбоями. Следуйте приведенным ниже инструкциям, чтобы обновить приложение Steam.
- Нажмите на значок поиска и найдите приложение Steam. Запустите приложение.
- В левом верхнем углу нажмите на приложение Steam. Нажмите «Проверить наличие обновлений клиента Steam».
- Это самообновляющаяся программа, которая будет обновляться автоматически.
- После завершения нажмите «Перезапустить Steam», чтобы завершить обновление.
- Если обновлений нет, появится сообщение о том, что ваш клиент Steam уже обновлен.
7. Проверьте Центр обновления Windows
Выполните следующие действия, чтобы проверить наличие обновлений Windows.
- Нажмите на значок поиска и найдите приложение «Настройки» по умолчанию.
- Щелкните Обновление и безопасность.
- Нажмите Проверить наличие обновлений.
- Нажмите «Установить», чтобы обновить ожидающие обновления.
8. Удалите папку AppCache
Папка AppCache содержит информацию о приложениях и играх. После того, как вы удалите его, эта папка отлично обновит приложение и исправит ошибку запуска Steam. Выполните следующие действия, чтобы удалить папку кэша приложений.
- Откройте проводник.
- Перейдите по этому пути — C:\Program Files (x86)\Steam
- Щелкните правой кнопкой мыши папку кэша приложений и выберите параметр удаления.
- Это удалит папку кеша.
- После этого перезагрузите компьютер и перезапустите Steam в режиме администратора.
9. Удалите и переустановите Steam
Вы можете удалить приложение Steam и установить последнюю версию, которая может решить проблему. Поскольку в новой версии не будет сложностей, выполните следующие действия, чтобы удалить приложение Steam.
- Откройте приложение для просмотра файлов.
- Откройте папку Steam и щелкните правой кнопкой мыши папку Steam Applications. Нажмите на опцию копирования.
- Создайте новую папку и вставьте ее, чтобы у вас была резервная копия установленных игр.
- Щелкните значок поиска и выполните поиск приложений и функций. Щелкните открыть.
- В значке поиска найдите приложение Steam. Как только он появится, нажмите на опцию удаления.
- Нажмите «Удалить» еще раз для подтверждения.
- Он перенаправит вас в окно удаления Steam. Нажмите на опцию удаления внизу.
- Теперь перезагрузите компьютер.
Следуйте приведенным ниже инструкциям, чтобы установить приложение Steam.
- Откройте веб-браузер по вашему выбору и найдите приложение Steam.
- Нажмите «Установить Steam».
- После загрузки файла steamsetup.exe дважды щелкните его.
- В окне настроек Steam нажмите кнопку «Далее».
- Выберите папку, в которую хотите его скачать, и нажмите «Установить».
- Дождитесь завершения установки.
- После завершения нажмите Готово.
- Вы можете скопировать созданную папку с играми в качестве резервной копии и вставить ее в новую папку Steam.
- Теперь перезагрузите компьютер.
10. Проверьте требования к игре
Игры могут не запускаться, если ваш ПК или ноутбук не соответствует требуемым характеристикам. Рекомендуется сравнить характеристики вашего ПК с требованиями игры. Иногда этого не происходит даже после получения необходимых спецификаций. В этом случае необходимо обновить систему.
11. Чистая загрузка вашей системы
- Щелкните значок поиска и найдите
msconfig. - Откроется окно конфигурации системы. При этом нажмите переключатель селективного пуска. Установите флажок, чтобы загружать только системные службы.
- Нажмите кнопку ОК.
- Выберите вкладку «Услуги» в верхнем меню. Здесь показаны все службы, предоставляемые Microsoft для вашей системы.
- Найдите скрытие всех настроек служб Microsoft. И нажмите «Отключить все».
- Нажмите кнопку «Применить» и нажмите «ОК».
- Затем нажмите на вкладку «Автозагрузка» в верхнем меню.
- Нажмите на открытый диспетчер задач.
- Щелкните правой кнопкой мыши и отключите все, что вы видите на этой вкладке.
- Перезагрузите компьютер, и он откроется в режиме загрузки. Проверьте, решена ли проблема или нет.
12. Просканируйте свою систему и проверьте наличие проблемных приложений.
Установка любого стороннего приложения также может помешать запуску игры Steam. Просканируйте свое устройство, чтобы найти проблемное приложение. Это поможет вам найти главного виновника этой ошибки. Откройте антивирус и просканируйте систему.
Как только приложение будет обнаружено, сразу удалите его, чтобы в дальнейшем не возникало расхождений.
13. Установите необходимые компоненты Visual C++.
В некоторых случаях ошибка зависания Steam могла возникать из-за отсутствия визуальных компонентов C++. Для запуска любых игр у вас должен быть распространяемый компонент Visual C++. Выполните следующие шаги, чтобы установить недостающие визуальные компоненты C++.
- Перейдите в каталог установки игры.
- Найдите папку \_CommonRedist\vcredist\. Выберите эту папку.
- Здесь вы найдете два установочных файла.
- Запустите оба файла и установите необходимые компоненты.
Заключение
Я надеюсь, что приведенная выше статья дала вам представление об исправлении ошибки запуска Steam. Следуйте решениям одно за другим, чтобы выяснить, где существует проблема. Применяйте шаги осторожно, так как это может потребовать немного технических знаний.
Часто задаваемые вопросы
Как заставить Steam запустить игру?
— Откройте библиотеку Steam. — Щелкните правой кнопкой мыши игру и выберите свойства. — Вы можете найти параметр запуска на вкладке «Общие». — Введите понравившиеся параметры запуска, заставив Steam запустить игру.
Как ускорить запуск Steam?
Один из лучших способов ускорить запуск Steam — приобрести SSD (твердотельный накопитель). Установите его в Steam. В нем есть функция, позволяющая перемещать игровые файлы из их расположения по умолчанию на другой диск.
Как сделать, чтобы Steam не запускался при запуске?
Нажмите на вкладку интерфейса. Снимите флажок с надписью запускать Steam при запуске моего компьютера. Steam не запускается при запуске.
Как исправить ошибку запуска в Steam?
– Нажмите Ctrl + Shift + Esc и выберите вкладку процессов. – Выберите исполняемый файл игры из этого списка. – Щелкните правой кнопкой мыши выбранный процесс и выберите целевой процесс. – Появится всплывающее окно. Выберите процесс «Конец» для подтверждения.
Добавить комментарий