8 способов включить или отключить службу диспетчера очереди печати
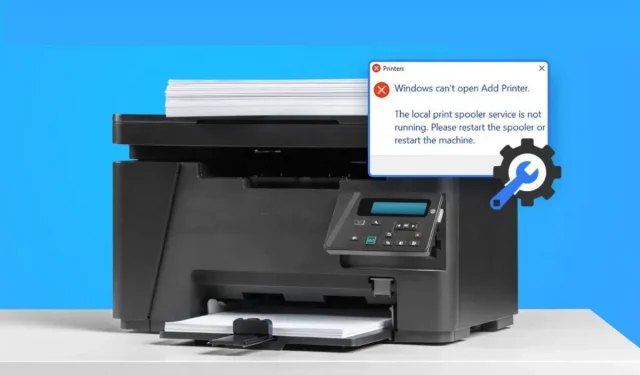
Потенциальные недостатки Windows не перестают нас удивлять. Один получит патч, а другой появится из ниоткуда. Одним из таких недостатков является самый последний недостаток принтера, также известный как недостаток диспетчера очереди печати.
Вы можете деактивировать и снова включить службу диспетчера очереди печати, чтобы увидеть, решает ли она проблему, если вы часто получаете сообщения об ошибках, такие как «Ошибка диспетчера очереди печати» или «Ошибка подключения к принтеру».
Однако проблема «PrintNightmare» в настоящее время дает пользователям Windows еще одну причину для остановки службы диспетчера очереди печати. Узнайте, как включить или отключить службу диспетчера очереди печати, используя эти простые шаги.
Что такое PrintNightmare?
Microsoft заявила, что уязвимость PrintNightmare потенциально затрагивает все версии Windows. Однако есть простой способ защитить вашу систему от этой проблемы.
Microsoft выпустила патч для устранения проблемы. Вскоре было обнаружено, что хакеры могут устанавливать приложения, изменять ваши данные или создавать учетные записи с доступом к СИСТЕМЕ, используя службу диспетчера очереди печати для запуска вредоносного кода.
По данным Microsoft, уязвимость удаленного выполнения кода возникает, когда служба диспетчера очереди печати Windows по ошибке выполняет операции с файлами с повышенными правами, что подтверждает это утверждение.
Если Microsoft не выпустит подходящий инструмент, имеет смысл отключить диспетчер очереди печати. В этой статье мы расскажем вам, как отключить диспетчер очереди печати, чтобы вы могли защитить свой компьютер от недавней уязвимости PrintNightmare CVE-2021-36598.
Чтобы загрузить это исправление, убедитесь, что вы используете последние обновления Windows, загруженные как самое последнее исправление. Если вы отключите эту функцию, вы не сможете ничего печатать или отправлять по факсу с вашего ПК с Windows.
Как найти диспетчер очереди печати в Windows 10?
Через интерфейс администрирования службы вы можете остановить эту службу. По умолчанию интерфейс администрирования Служб расположен в алфавитном порядке. Вы можете изменить порядок включения или выключения службы для некоторых программ.
Перейдите в диспетчер задач и щелкните панель задач, удерживая нажатой клавишу Ctrl, чтобы увидеть, активна ли служба.
Найдите Диспетчер очереди на вкладке «Службы». Вы должны нажать на него, если он читает «Остановлено», чтобы перезапустить его. Кроме того, вам нужно будет возобновить обслуживание напрямую. Повторное открытие или повторная отправка чего-либо на принтер также может изменить его состояние.
Вы можете запретить запуск службы диспетчера очереди печати с помощью графического интерфейса. Дважды щелкните запись и выберите «Стоп» в меню окна «Службы».
Нажмите кнопку «s» на клавиатуре, чтобы увидеть варианты, начинающиеся с буквы «s», если она не отображается. Удерживая нажатой клавишу Ctrl, щелкните службу и выберите Остановить, если нужный параметр не отображается. Любые документы, ожидающие печати, будут отменены, как и служба буферизации.
Как очистить и сбросить диспетчер очереди печати?
Вы можете очистить и сбросить службу диспетчера очереди печати, если у вас возникли проблемы с их исправлением. Эта опция доступна через панель управления. Если ничего не помогло, попробуйте переустановить принтер и перезагрузить компьютер. В Windows 10 службу диспетчера очереди печати можно быстро очистить и сбросить.
Требуется доступ к папке спула и права администратора. Запустите командную строку после входа в систему с учетной записью администратора, затем, удерживая клавишу Ctrl, щелкните службу диспетчера очереди печати.
Чтобы служба диспетчера очереди печати была доступна, вам может потребоваться выбрать «Включить дополнительные параметры». Перезагрузка компьютера позволит вам печатать.
Как узнать, используется ли диспетчер очереди печати?
Есть несколько способов определить, использует ли Windows 10 диспетчер очереди печати. Чтобы начать, нажмите кнопку «Пуск», затем выберите «Выполнить» в контекстном меню, чтобы запустить диспетчер задач.
Если служба помечена как «Остановлена», ее необходимо перезапустить. Затем выберите вкладку «Службы» и найдите «Диспетчер очереди печати». Если нет, вы можете перезагрузить компьютер вручную после удаления его из реестра.
Открытие служб позволяет найти службу диспетчера очереди печати на главном экране. Вы можете выбрать, включать ли его, потому что он представлен на средней панели. Удерживая нажатой клавишу Ctrl, щелкните службу и выберите «Пуск» или «Стоп», чтобы перезапустить ее.
Вы можете легко получить доступ к очереди печати, выбрав «Открыть очередь» в контекстном меню после щелчка правой кнопкой мыши на логотипе принтера в левом окне.
Почему мой принтер продолжает буферизоваться?
Ваш принтер может продолжать выполнять буферизацию, но не печатать по разным причинам. Старые или некачественные драйверы принтера могут быть причиной первой проблемы. Используйте средство обновления драйверов, например Driver Easy, или обновите драйверы вручную, чтобы устранить проблему. Это программное обеспечение автоматически распознает ваши настройки и не рискует установить неправильный драйвер.
Должен ли я отключить диспетчер очереди печати?
Microsoft недавно обнаружила серьезную уязвимость в службе диспетчера очереди печати Windows, которая может дать хакерам вашу личную информацию. Решение проблемы включает отключение службы диспетчера очереди печати, хотя это приводит к проблемам с печатью.
Однако важно помнить, что этот обходной путь применяется только в течение ограниченного времени. Хотя вы всегда должны запускать последние обновления безопасности Windows и использовать все доступные исправления, вам не следует деактивировать службу диспетчера очереди печати, если вы не уверены, что все ваши требования к печати были выполнены.
Как включить или отключить службу диспетчера очереди печати
Как отключить службу диспетчера очереди печати в Windows 10
- Из приложения «Службы»
- Использование редактора групповой политики
- Из конфигурации системы
- Использование PowerShell
- Через командную строку
1. Из приложения «Услуги»
Имейте в виду, что вы не можете печатать или отправлять факсы со своего ПК, если служба диспетчера очереди печати отключена до ее отключения. Вы должны повторно активировать услугу, если хотите что-либо распечатать или отправить по факсу.
- Войдите в систему
services.msc, нажав Win + R. После нажатия Enter должна открыться панель «Службы». - Найдите «Диспетчер очереди печати», прокрутив список служб вниз.
- Тип запуска следует изменить на Отключено, дважды щелкнув Диспетчер очереди печати.
- Затем вам нужно остановить службу, если она запущена на вашем компьютере. Выберите «Прекращение службы», затем нажмите «ОК», чтобы принять любые изменения и выйти.
2. Использование редактора групповой политики
С помощью редактора групповой политики пользователи Windows 10 Pro или Windows 10 Enterprise могут изменить набор правил диспетчера очереди печати. Перейдите к следующему способу, если вместо этого вы используете Windows 10 Home.
- Уязвимость нельзя использовать, если протокол службы диспетчера очереди печати отключен.
- Когда вы нажимаете Win + R, введите
gpedit.msc. По мере ввода откроется редактор локальной групповой политики.
- Конфигурация компьютера > Административные шаблоны > Принтеры доступны на левой панели.
- Найдите параметр «Разрешить диспетчеру очереди печати принимать клиентские подключения» на правой панели.
- Выберите настройку второй раз. Статус должен измениться с Не настроено на Отключено.
- Чтобы применить изменения и двигаться дальше, выберите «Применить» и «ОК».
3. Из конфигурации системы
- Войдите в систему
msconfig, нажав Win + R. Нажмите Enter, чтобы начать настройку системы.
- Проверьте вкладку «Службы» для диспетчера очереди печати, перейдя туда.
- Чтобы отключить службу диспетчера очереди печати, снимите флажок рядом с ним.
- Нажмите OK, чтобы сохранить изменения и выйти.
- Вы должны перезагрузить компьютер, чтобы завершить процесс, потому что эта процедура отключает службу, но не останавливает ее, если она в данный момент активна в системе.
4. Использование PowerShell
Как и два других подхода, метод PowerShell также отключает службу. Используя этот метод, вы можете отключить услугу, не теряя возможности печатать или отправлять факсы.
- Выберите Windows PowerShell, нажав Win + X. (Администратор).
- Следуйте этим инструкциям:
Stop-Service -Name Spooler -Force
Set-Service -Name Spooler -StartupType отключен
- Если процесс диспетчера очереди печати уже активен на вашем компьютере, первая команда завершает его. Следующая команда останавливает автоматический запуск службы в будущем, отключая ее.
- Закройте PowerShell.
5. Через командную строку
Вы можете остановить диспетчер очереди печати, используя обычную командную строку. Однако это будет эффективно только для предотвращения службы диспетчера очереди печати, пока вы не войдете в систему.
При следующей перезагрузке компьютера служба диспетчера очереди печати будет активирована, поскольку она настроена на автоматический запуск.
- Введите «
cmd» в строке поиска, выберите «Запуск от имени администратора», чтобы открыть командную строку. Это откроет командную строку с повышенными привилегиями. - Запустите службу, сначала введя команду, приведенную ниже, в окне командной строки.
спулер запуска сети
- После запуска команды вы можете использовать следующий элемент управления, чтобы остановить службу диспетчера очереди печати.
спулер остановки сети
Служба будет приостановлена до тех пор, пока компьютер не будет выключен и перезагружен. Если вы хотите навсегда отключить диспетчер очереди печати, вы можете использовать любое из вышеперечисленных решений.
Как включить службу диспетчера очереди печати Windows?
В какой-то момент вам может потребоваться перезапустить службу диспетчера очереди печати. Чтобы закончить печатный проект или по любой другой причине. Следуйте приведенным ниже инструкциям, чтобы включить службу диспетчера очереди печати.
Прямая перезагрузка включит диспетчер очереди печати после того, как вы отключили его через командную строку. Кроме того, флажок «Конфигурация системы» рядом с диспетчером очереди печати можно использовать для активации программы на вашем компьютере.
- Используйте редактор групповой политики
- Используйте приложение-службу Windows
- Используйте Windows PowerShell
1. Используйте редактор групповой политики
- Запустите на своем компьютере редактор локальной групповой политики с помощью окна «Выполнить». Затем выберите «Принтеры» в разделе «Конфигурация компьютера» > «Административные шаблоны».
- Удерживая нажатой клавишу Ctrl, нажмите «Разрешить диспетчеру очереди печати принимать клиентские подключения» на правой панели.
- Выберите «Не настроено», когда появится окно «Разрешить диспетчеру очереди печати принимать клиентские подключения», а затем нажмите «Применить» и «ОК», чтобы сохранить изменения.
- Редактор локальной групповой политики должен быть закрыт. Редактор групповой политики вашего компьютера больше не позволит вам отключить диспетчер очереди печати.
2. Используйте приложение службы Windows
- Вы можете запустить приложение «Службы», введя «
services.msc» в поле «Выполнить». Чтобы открыть диалоговое окно «Свойства» в приложении «Службы», нажмите «Диспетчер очереди печати», удерживая нажатой клавишу Ctrl. - Возобновите работу службы диспетчера очереди печати, нажав кнопку «Пуск», изменив тип запуска на «Автоматически» с «Отключено», а затем нажав «Пуск».
- Чтобы сохранить изменения, выберите «ОК» и «Применить».
3. Используйте Windows PowerShell
Следующие команды следует обрабатывать по одной в терминале после запуска Windows PowerShell от имени администратора.
Set-Service -Name Spooler -StartupType Automatic
Start-Service -Name Spooler
Диспетчер очереди печати будет настроен на автоматический запуск, и приведенные выше команды также запустят службу для вас.
Последние мысли
Если хакеры и злоумышленники получат доступ к ПК пользователя, уязвимость PrintNightmare может превратиться в кошмар. Вы можете защитить себя от уязвимости диспетчера очереди печати, отключив диспетчер очереди печати.
Также рекомендуется отключить эту службу, если вы не используете принтер и не печатаете что-либо на своем компьютере с Microsoft Windows. Ваш компьютер будет защищен от атак через уязвимости принтера, если вы отключите диспетчер очереди печати.
Часто задаваемые вопросы
Что такое служба диспетчера очереди печати?
Позволяя каждому участвующему компьютеру функционировать в качестве клиента печати, административного клиента или сервера печати для системы служб печати, служба диспетчера очереди печати действует как клиент печати и сервер печати.
Что произойдет, если я отключу службу диспетчера очереди печати?
Если служба диспетчера очереди печати не включена, система не сможет печатать. Вы можете включить его, когда вам это нужно, например, прямо перед запуском нового задания на печать на устройстве, а затем снова выключить его, когда вы закончите.
Должен ли я отключить службу диспетчера очереди печати?
Отключение службы диспетчера очереди печати необходимо, потому что ваш компьютер обновлен. Если параметр групповой политики нельзя изменить (например, если вы используете Windows 10 Home), вы можете полностью остановить службу диспетчера очереди печати на своем ПК с помощью интерфейса служб Windows.
Как сбросить диспетчер очереди печати?
— Запуск можно выбрать, нажав кнопку «Старт». – Введите для остановки диспетчера очереди печати после ввода net stop spooler в командной строке. – Введите для запуска диспетчера очереди печати после ввода net в командной строке.
Добавить комментарий