Что такое проверка безопасности на iPhone и как ею пользоваться

Проверка безопасности — это функция безопасности на вашем iPhone в iOS 16, которая позволяет вам быстро увидеть, какой информацией вы делитесь с людьми и какие разрешения вы предоставили приложениям. Отсюда вы можете мгновенно отозвать все разрешения для всех людей и приложений или просмотреть их для каждого человека, приложения или типа информации.
В этом руководстве мы расскажем вам все, что вам нужно знать о проверке безопасности и о том, как ее использовать, чтобы обезопасить себя и свои данные в непредвиденных ситуациях.
Когда мне нужно использовать проверку безопасности?
Во время отношений вы можете делиться такими вещами, как местоположение и фотографии iCloud, со своей второй половинкой. Также вполне вероятно, что Face ID или Touch ID другого человека были добавлены на ваш iPhone. Или они знают ваш пароль Apple ID и пароль iPhone.
Если в какой-то момент отношения прекратятся и ситуация ухудшится, ваш iPhone теперь предложит вам немедленно отозвать все общие разрешения. И вы можете сделать все это за один раз, всего в несколько нажатий. Или, если у вас есть время, вы можете медленно проверить все разрешения и отозвать их для каждого человека, каждой функции (например, местоположения) или каждого приложения.
В дополнение к плохим отношениям Проверка безопасности также может использоваться для проверки и управления всеми разрешениями вашего приложения. Кроме того, вы можете использовать его в целом для повышения безопасности вашего устройства, изменив пароль Apple ID, сбросив Face ID, обновив экстренные контакты и т. д.
В целом, это одна из важных функций, о которой должен знать каждый пользователь iPhone. И мы здесь, чтобы рассказать вам обо всем этом.
Как использовать проверку безопасности на iPhone
1) Откройте приложение «Настройки» и нажмите «Конфиденциальность и безопасность».
2) Прокрутите вниз и нажмите Проверка безопасности.
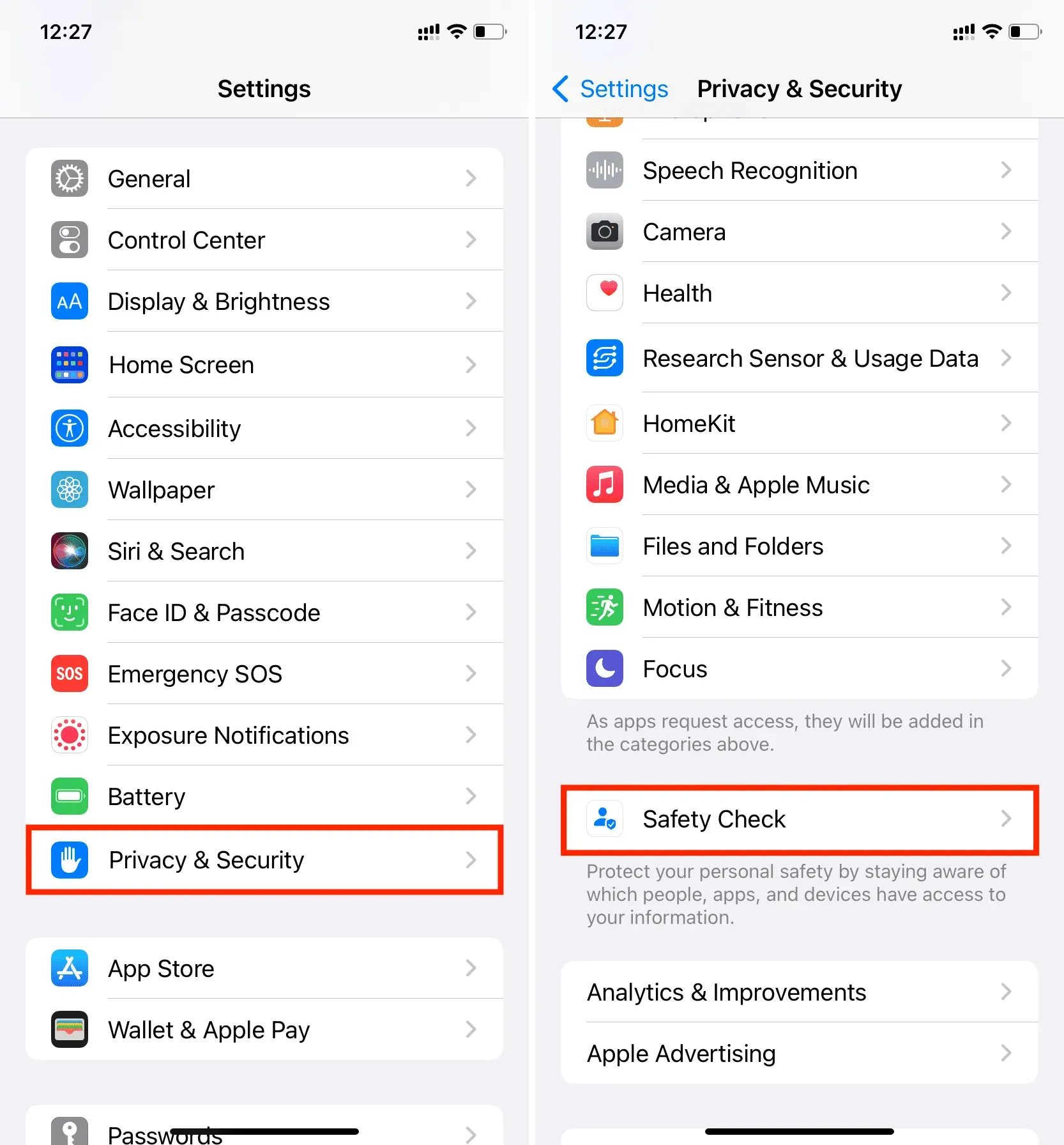
3) Здесь у вас есть три варианта, которые мы подробно рассмотрим:
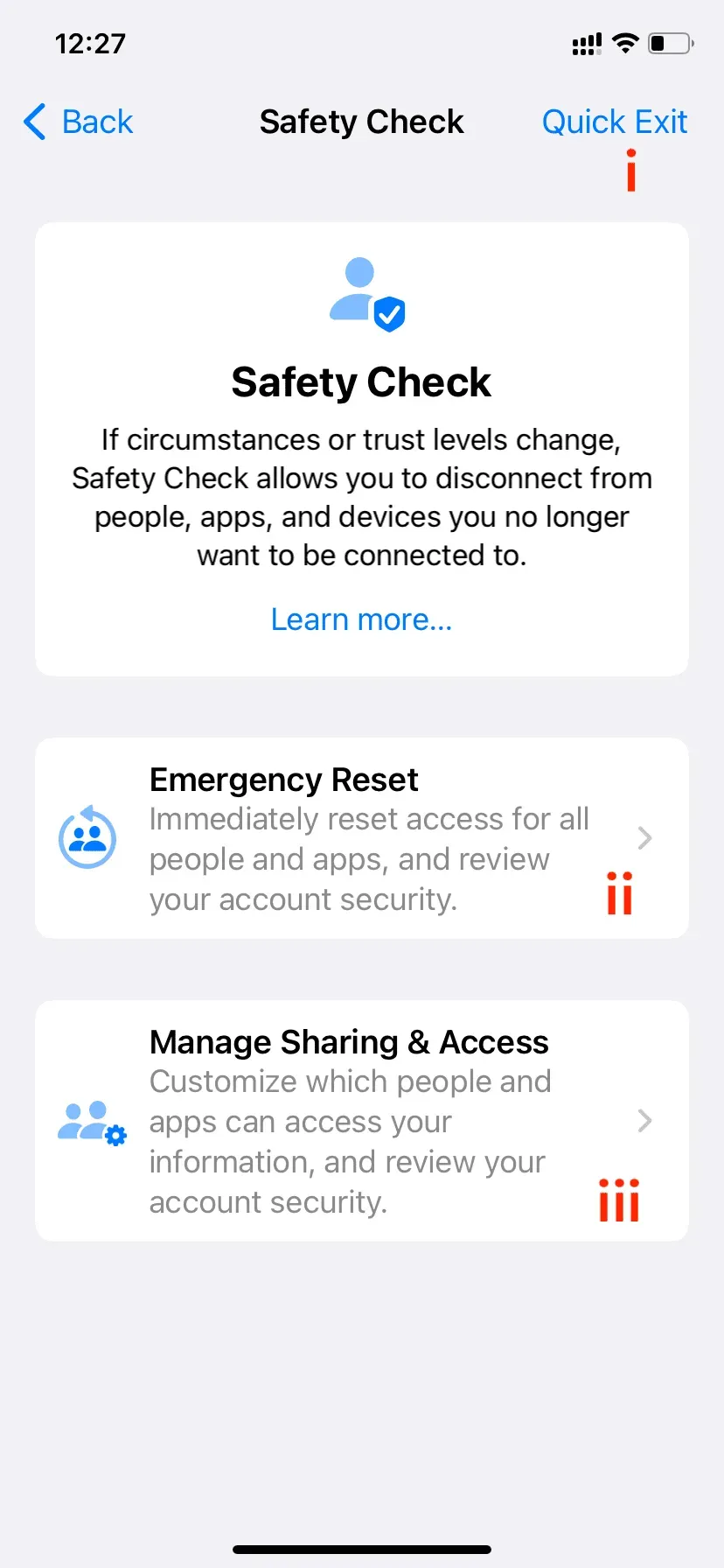
Быстрый выход
Кнопка «Быстрый выход» находится в правом верхнем углу, и нажатие на нее сохраняет все изменения, которые вы внесли до этого момента, и мгновенно выводит вас из приложения «Настройки» на главный экран. Он убивает приложение «Настройки» и не показывает, что вы там делали. Если вы или кто-то, кто физически получил доступ к вашему iPhone, повторно открывает приложение «Настройки» из переключателя приложений, оно показывает первую страницу настроек, а не страницу «Проверка безопасности». Так что они не могут знать, что вы делали!

II. Аварийный сброс
Как следует из названия, аварийный сброс следует использовать в серьезных ситуациях, когда у вас нет времени на индивидуальную проверку разрешений людей, приложений и устройств.
Начните с нажатия «Экстренный сброс» и выполните аутентификацию с помощью Face ID или Touch ID. Затем нажмите «Начать аварийный сброс».
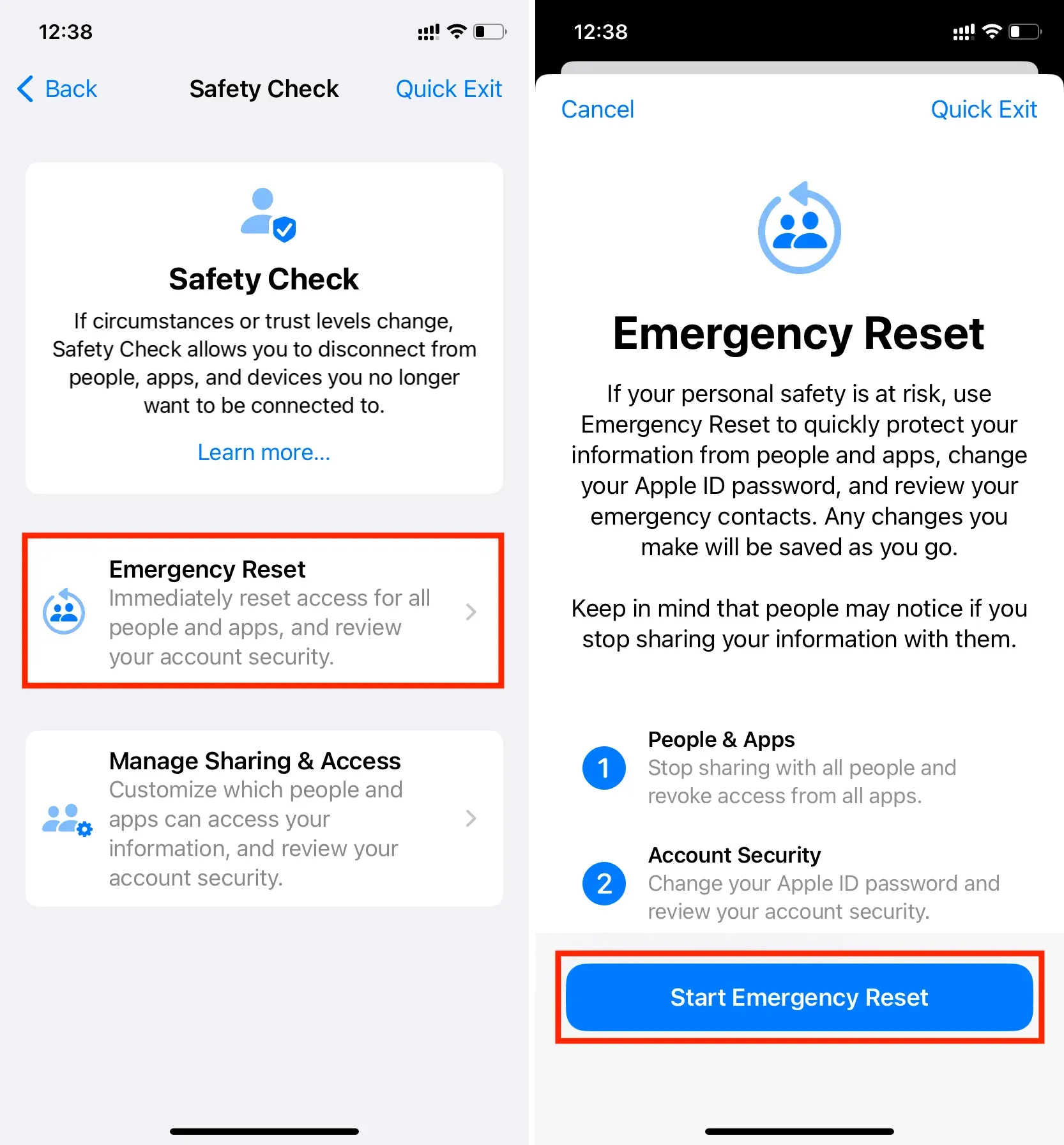
Во-первых, у вас есть возможность сбросить людей и приложения. Если вы нажмете синюю кнопку «Сбросить людей и приложения», он немедленно перестанет делиться всем, чем вы сейчас делитесь с другими людьми, например вашим местоположением. Все разрешения приложения также будут отозваны.
Следующий шаг касается безопасности учетной записи. При этом вы можете изменить свой пароль Apple ID и проверить безопасность своей учетной записи. Если вы предоставили кому-либо свой пароль Apple ID, убедитесь, что вы сделали это, чтобы они больше не могли входить на любое устройство или в iCloud.com, используя ваш Apple ID. Это предотвратит доступ к вашим заметкам iCloud, контактам, паролям, фотографиям и другим данным, хранящимся в вашем iCloud и iCloud Drive.
Наконец, у вас есть экран экстренных контактов. Это позволяет добавлять или удалять экстренные контакты. Когда вы были в отношениях, вы могли добавить номер телефона этого человека в качестве контакта для экстренных случаев. Но поскольку ситуация изменилась, вы можете удалить их номер и использовать номер телефона члена семьи, друга или другого доверенного лица в качестве экстренного контакта.
Итак, после завершения аварийного сброса ваш iPhone сделает следующее:
- Если бы вы поделились своим местоположением с Find My, это немедленно остановилось бы.
- Все разрешения конфиденциальности приложения, такие как Bluetooth, контакты, календари, местоположение, микрофон, камера и т. д., будут сброшены. Приложения должны будут запросить ваше согласие на их повторное использование при следующем запуске.
- Если вы используете iMessage и FaceTime на других устройствах (таких как Mac, iPad или другой iPhone), они больше не будут работать на этих устройствах и будут работать только на iPhone, с которого вы выбрали сброс.
III. Управление общим доступом и доступом
Наконец, у вас есть возможность вручную проверять людей и приложения и отзывать их привилегии в каждом конкретном случае. В конце концов, вы также можете проверить безопасность своей учетной записи и при необходимости изменить свое устройство или пароль Apple ID.
Начните с нажатия «Управление общим доступом и доступом» и выполните аутентификацию с помощью Face ID или Touch ID. После этого нажмите Продолжить.
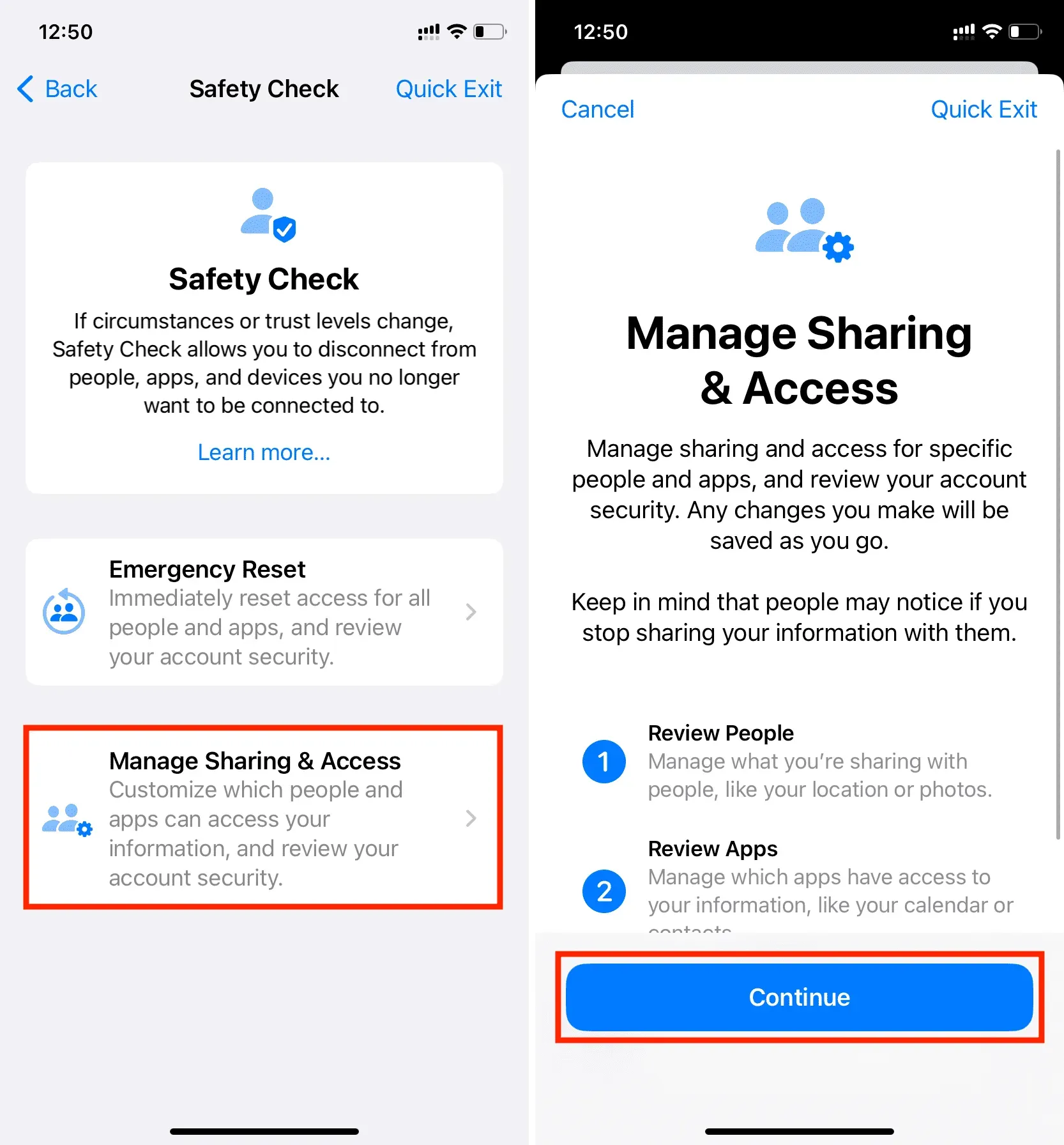
Шаг 1. Поделитесь с людьми
Люди: Вы можете видеть, чем вы делитесь с людьми. Коснитесь имени человека и выберите Общий вид. После этого выберите, что вы хотите прекратить делиться (например, «Найти мое местоположение», «Данные о здоровье», «Заметки», «Фотографии», «Календарь») и нажмите «Остановить общий доступ». Затем вы можете продолжить аудит или просмотреть разрешения для большего количества людей.

Информация: если вы хотите просматривать и отзывать разрешения на основе типа информации (например, обмена информацией о местоположении), а не людей, нажмите «Информация» вверху. Здесь выберите категорию информации, такую как «Найти мое местоположение», «Данные о здоровье», «Общий фотоальбом», «Общие календари», и нажмите «Просмотреть общий доступ». Затем выберите человека, с которым вы хотите прекратить делиться этой информацией, и нажмите «Остановить обмен».
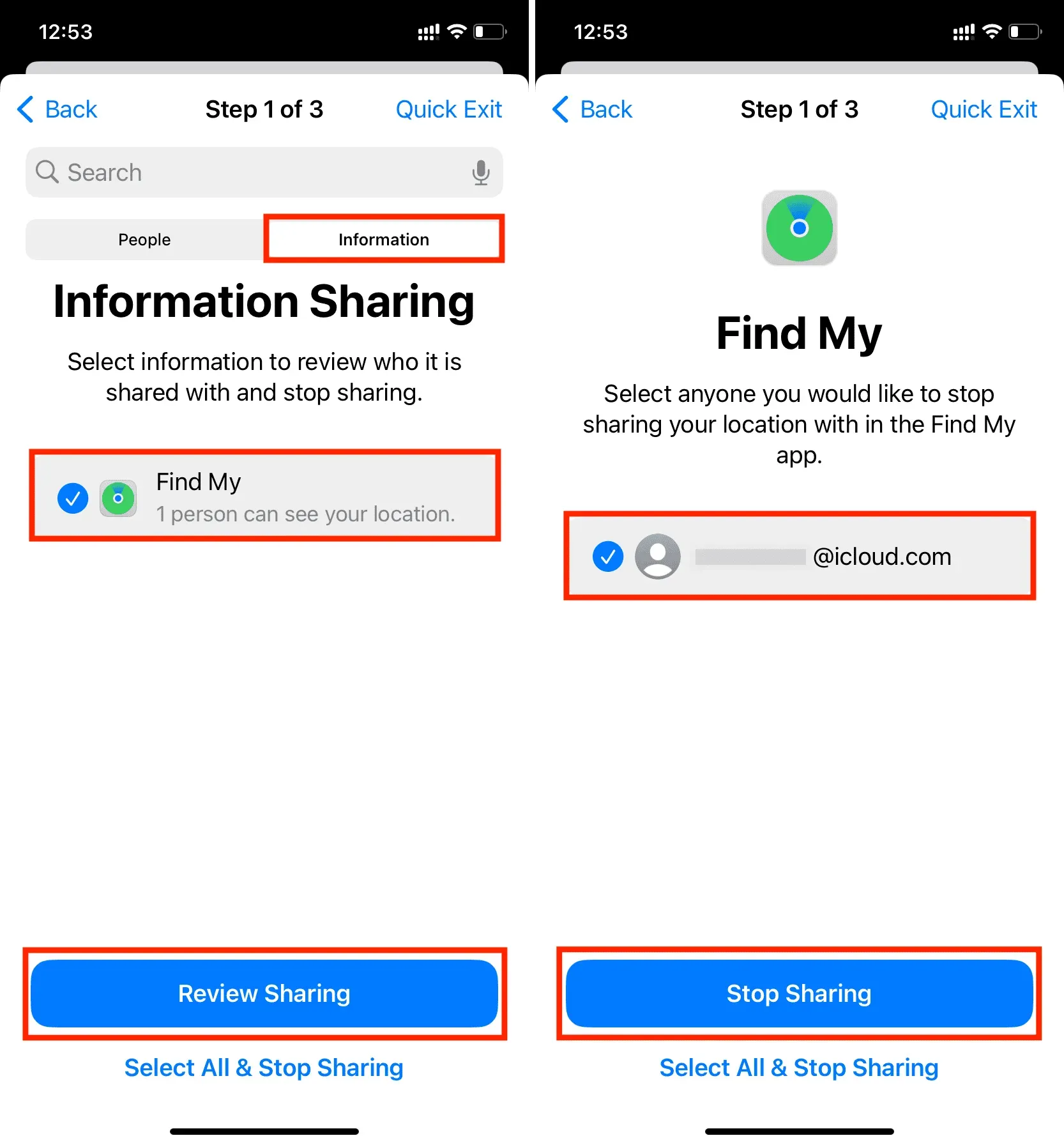
Шаг 2: Доступ к приложению
Когда вы закончите проверять, какой информацией вы делитесь с людьми, вы переходите ко второму шагу, который позволяет вам увидеть, к чему вы разрешили доступ приложениям.
Отсюда вы можете выбрать одно из нескольких приложений и запретить приложению доступ к информации (Bluetooth, местоположение, камера, микрофон, фотографии, контакты), к которой у них есть доступ.
Вместо приложения вы также можете нажать «Информация» и запретить всем приложениям доступ к нему. Например, вы можете выбрать «Расположение» и нажать «Остановить доступ к приложению». Это прекратит привилегии определения местоположения для всех приложений, которые в настоящее время имеют доступ к вашему местоположению.
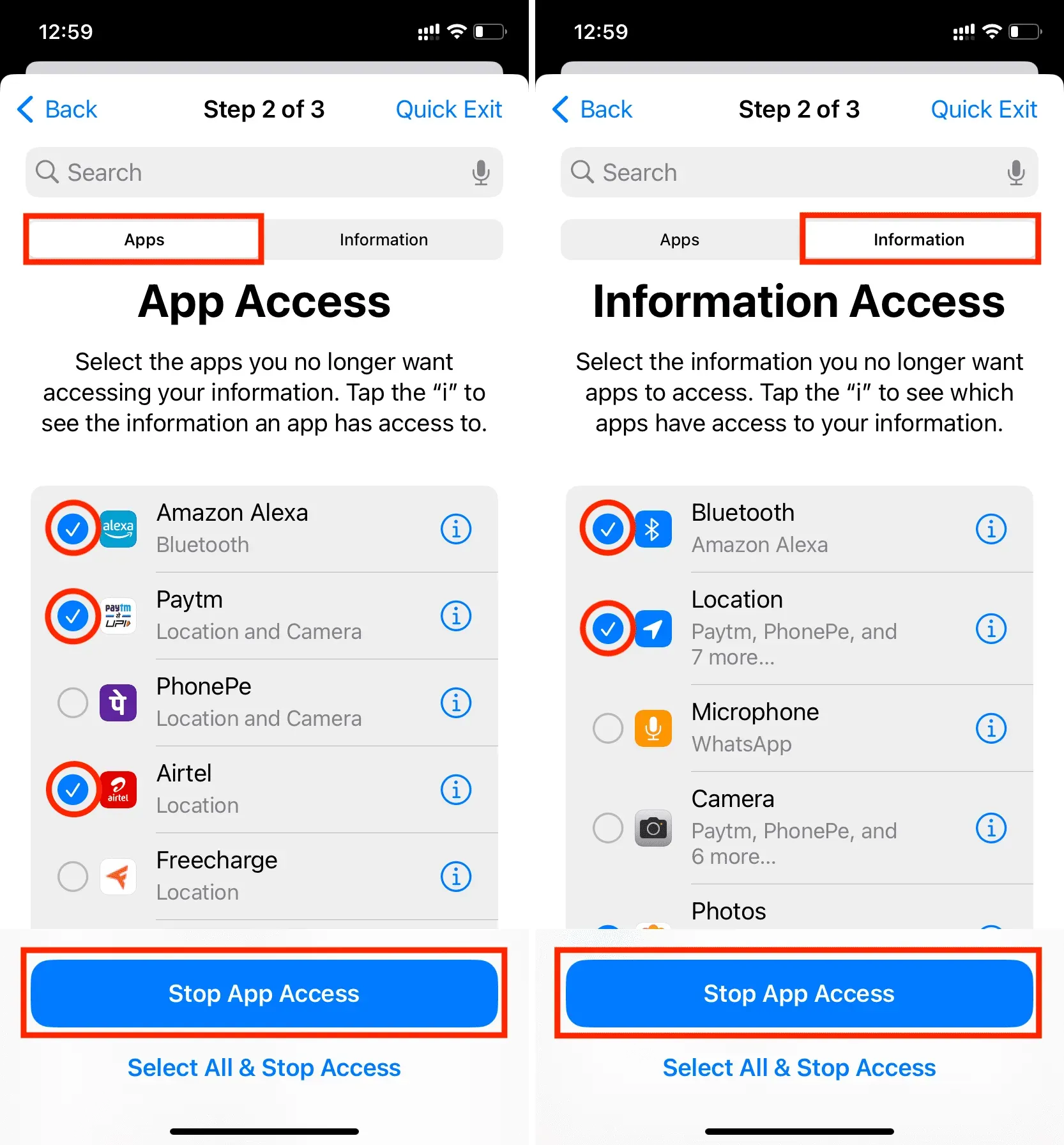
Шаг 3: Устройства
Наконец, на последнем этапе вы можете управлять своими устройствами Apple и личными настройками.
Здесь вы увидите все устройства, на которые вы вошли с помощью своего Apple ID. Если вы считаете, что есть устройство, к которому у вас больше нет доступа или которое используют другие люди (например, iPad с вашим Apple ID, который всегда находится в вашей гостиной), вы можете выбрать его и нажать «Удалить выбранные устройства». Это предотвратит отправку кодов входа на это устройство, и ваши службы iCloud также не будут работать на нем, пока вы снова не войдете в систему.
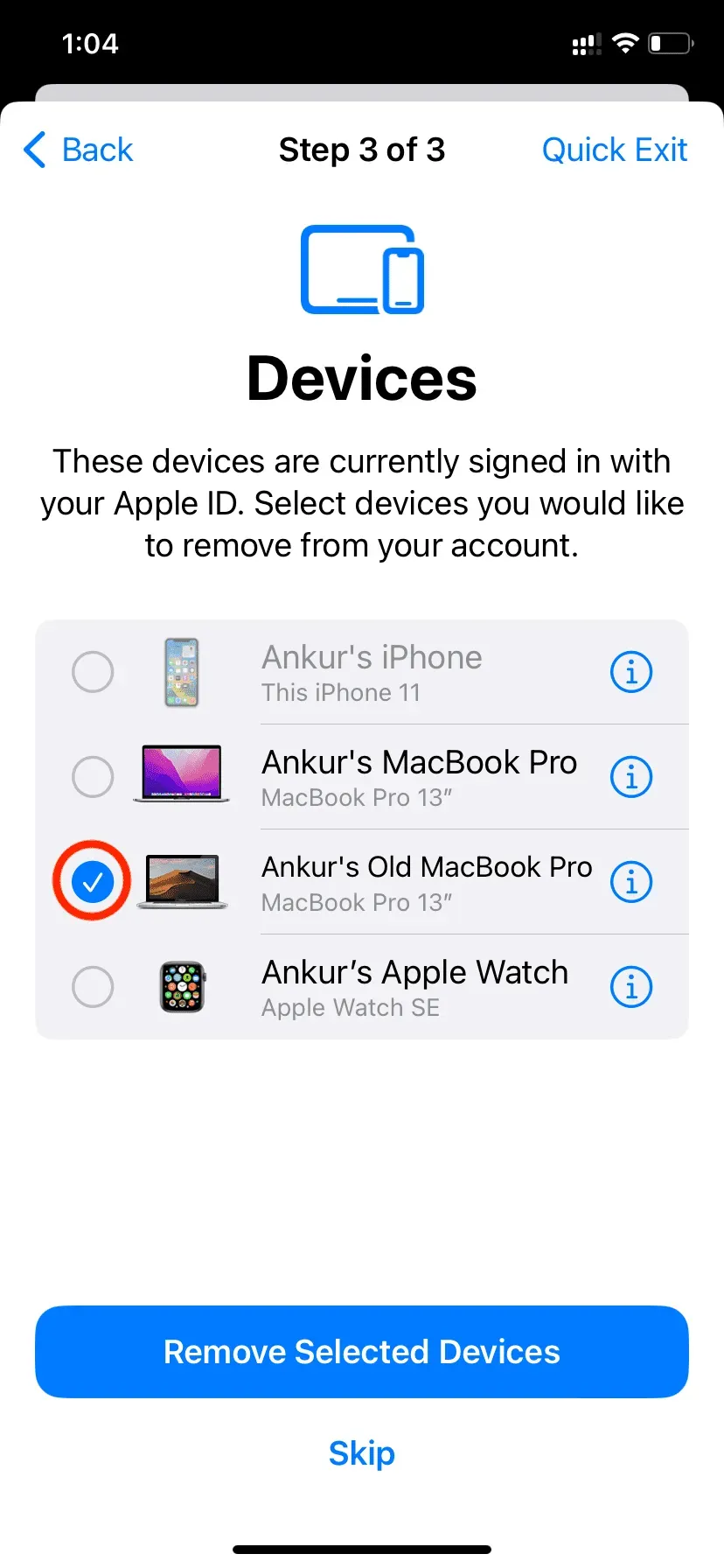
Далее вы попадете на экран «Доверенные номера телефонов». Во время отношений вы могли добавить номер телефона этого человека в качестве резервного для получения кодов 2FA. Отсюда вы можете удалить это, нажав красную кнопку с минусом. Вы также можете добавить еще один доверенный номер.
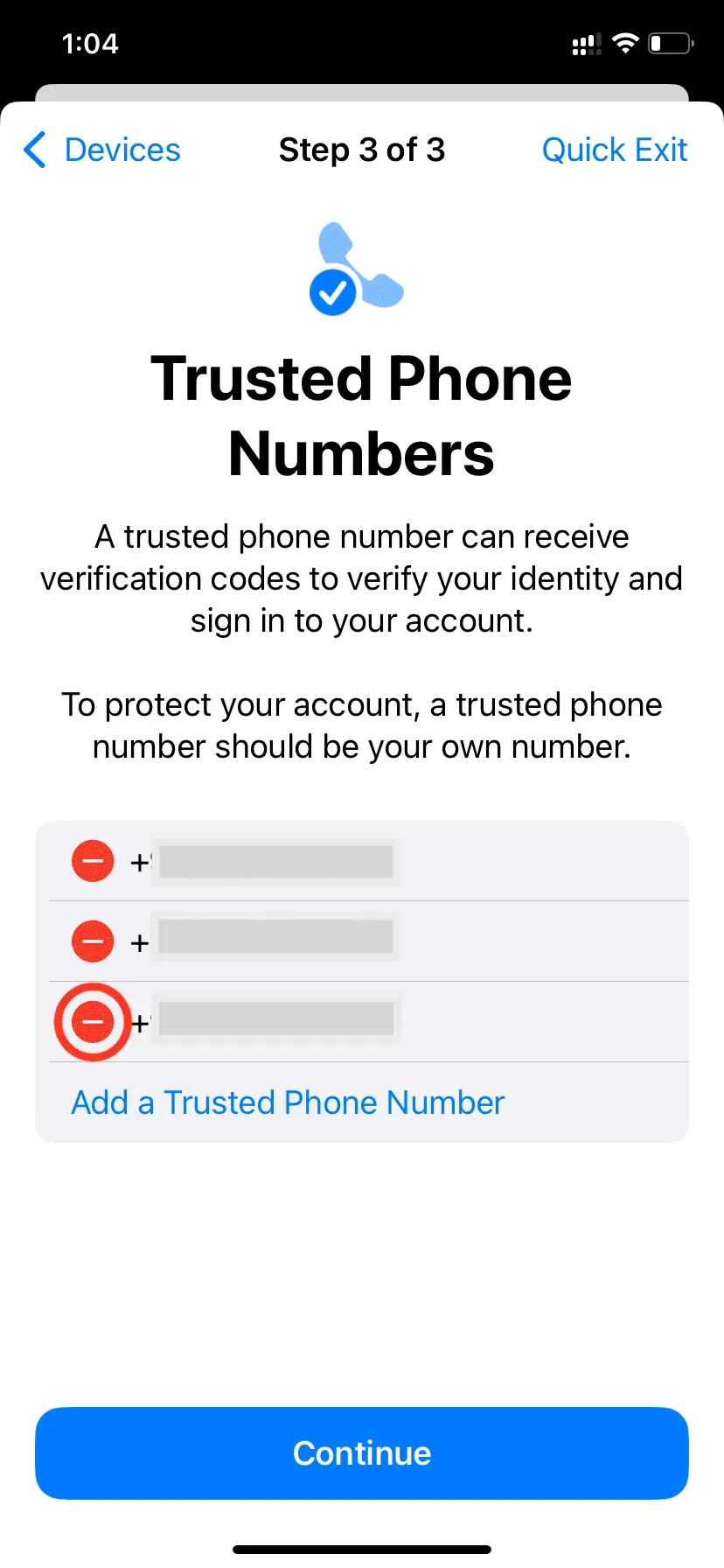
Затем вам будет предложено обновить пароль Apple ID. Если вы считаете, что другой человек знает ваш пароль Apple ID, нажмите «Обновить пароль», чтобы изменить его.
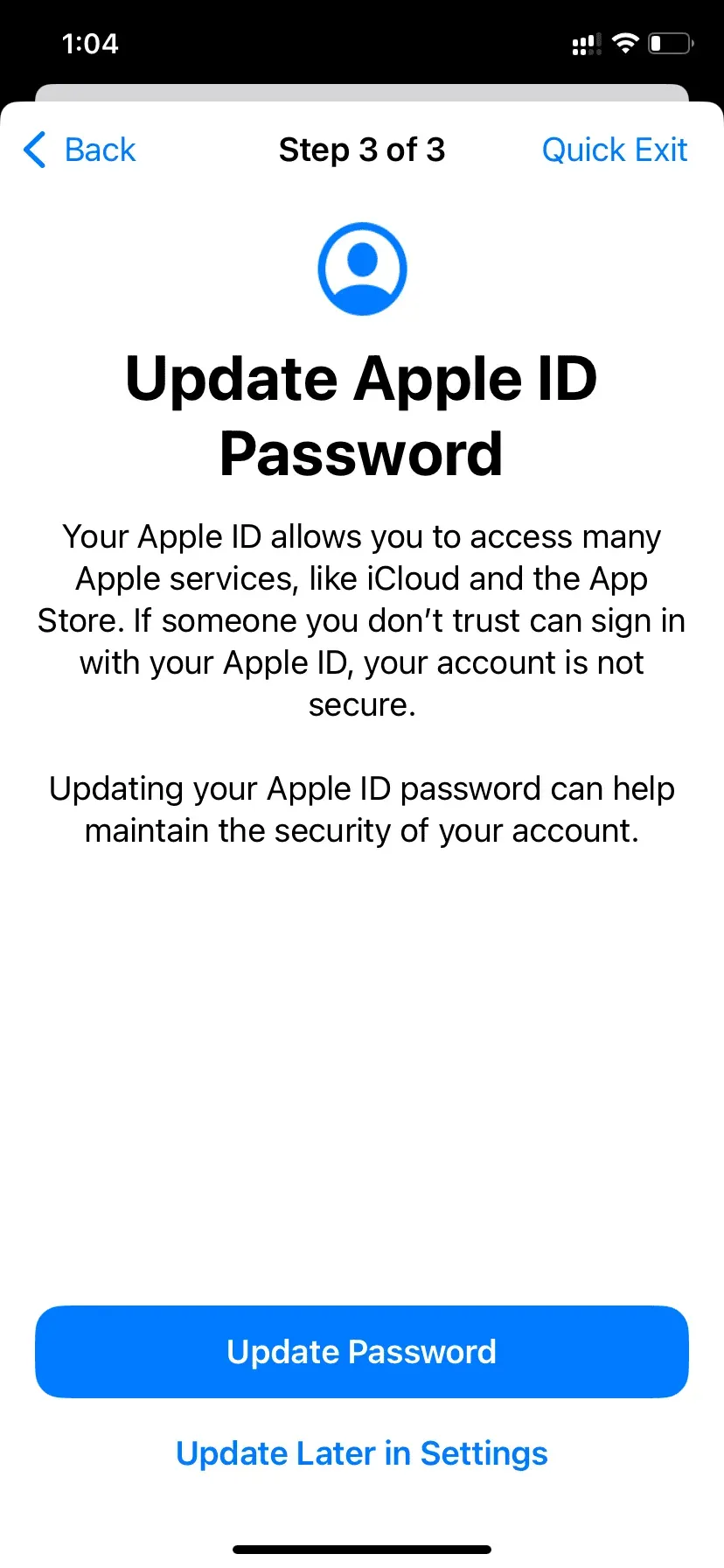
Далее вы видите экран Emergency SOS. Отсюда вы можете удалять и добавлять экстренные контакты.
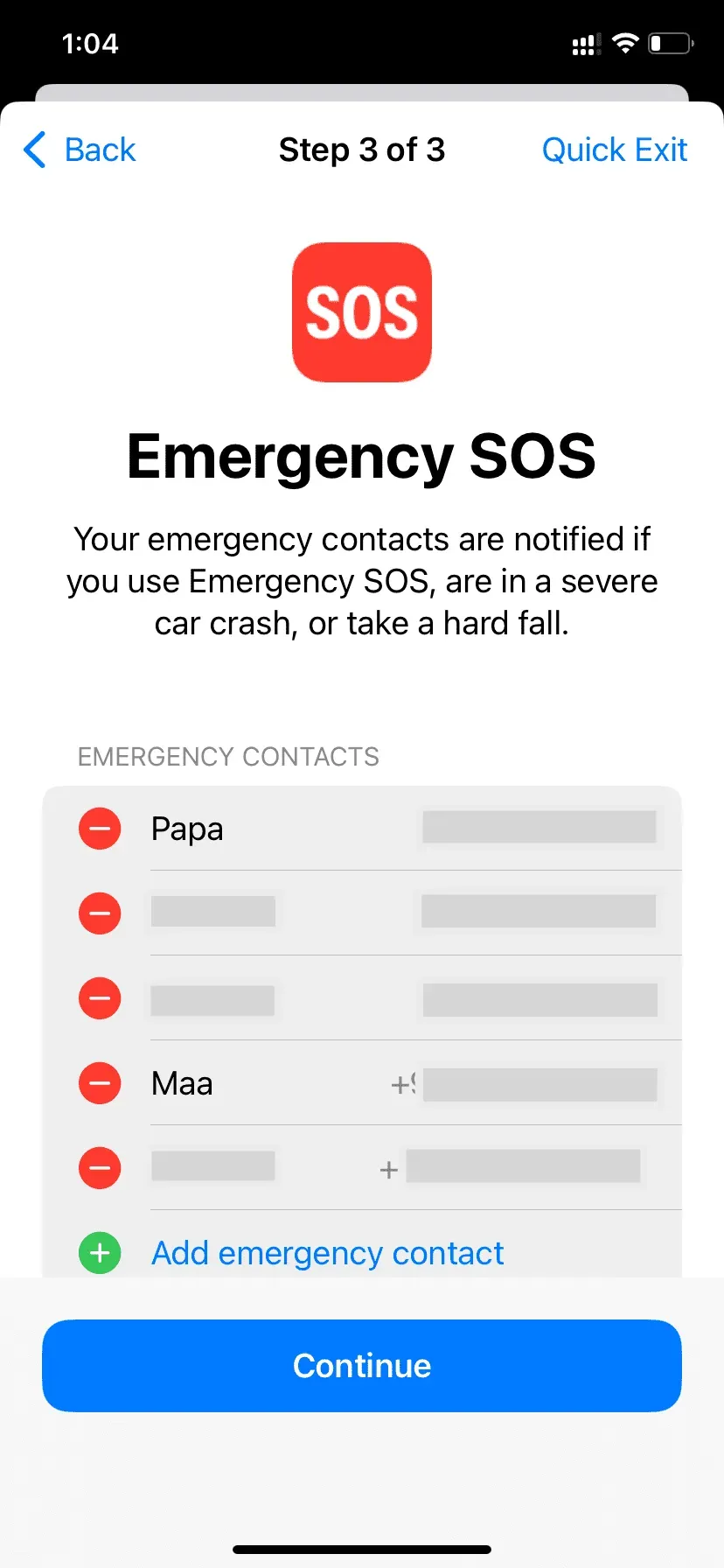
Как только это будет сделано, ваш iPhone предоставит вам возможность обновить пароль вашего устройства. Пока вы были в отношениях, другая сторона, вероятно, знала ваш код доступа к iPhone. Если кто-то знает пароль вашего устройства, он может получить доступ практически ко всему на вашем iPhone. Чтобы этого не произошло, его следует изменить.
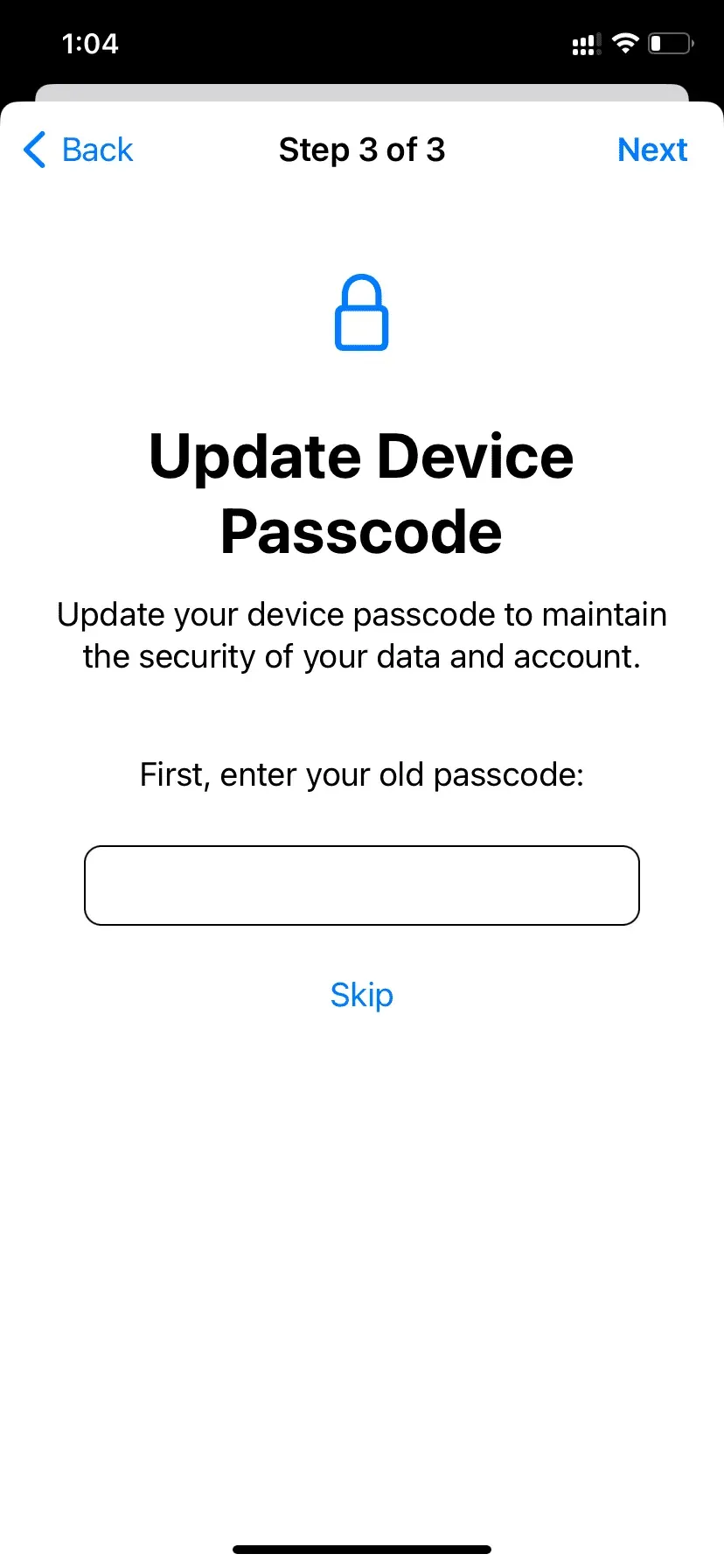
Если вы установили идентификатор лица другого человека в качестве альтернативного внешнего вида, у вас будет возможность сбросить идентификатор лица. После этого другой человек не сможет попасть внутрь вашего iPhone через аутентификацию Face ID.
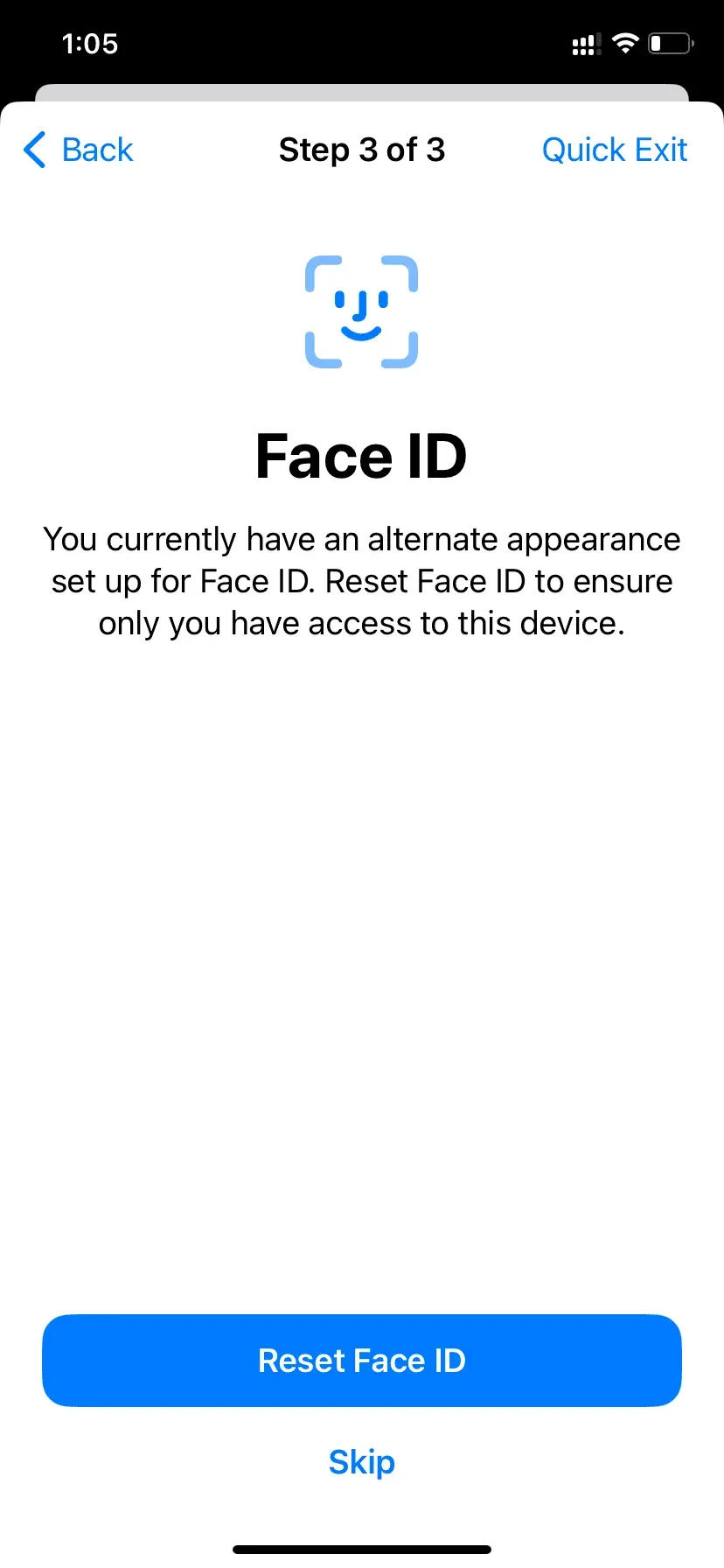
После завершения вышеуказанных проверок вы увидите экран «Проверка безопасности завершена». Любые изменения, которые вы, возможно, сделали ранее, вступят в силу. На этом экране вы также можете ознакомиться с некоторыми дополнительными советами по защите своей учетной записи, данных и устройств.

Проверка безопасности — отличное дополнение, о котором люди должны знать.
Вот как использовать проверку безопасности iPhone в iOS 16, чтобы обезопасить себя и свои данные.
Я надеюсь, что этот урок был полезен для вас. Если вы считаете, что кому-то из ваших знакомых это может быть полезно, поделитесь с ними этим постом.
Добавить комментарий