Как использовать поиск Spotlight на iPhone и iPad
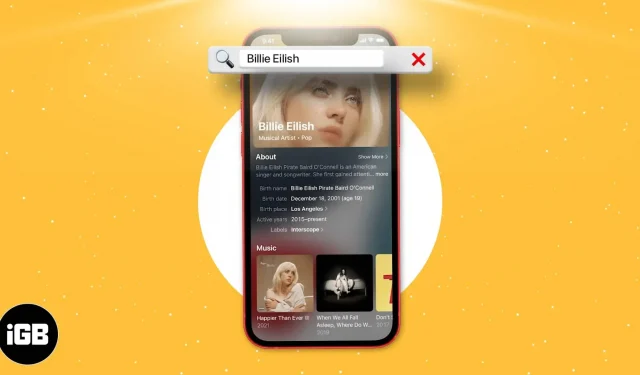
С момента появления iPhone и iPad я всегда использовал его для перехода к любому приложению, настройке или функции на моем iPhone. Когда дело доходит до iPhone, чтобы выполнить какую-либо задачу на нем, я всегда отвечаю на запросы Spotlight. Как только вы привыкнете к функции поиска Spotlight на своем iPhone, пути назад уже не будет.
В новой iOS 16 Apple еще больше улучшила функцию поиска Spotlight на iPhone и iPad. Хотите узнать, как использовать функцию Spotlight на iPhone и iPad? Вот как получить максимальную отдачу от этого!
- Как включить или отключить поиск Spotlight в iOS 16 и iPadOS 16
- Что вы можете делать с Spotlight на своем iPhone и iPad?
- Как скрыть предложения Siri и недавние поиски в Spotlight
Как включить или отключить поиск Spotlight в iOS 16 и iPadOS 16
Поиск Spotlight встроен в iPhone из коробки. Вы можете провести вниз по главному экрану, чтобы получить к нему доступ. Или с iOS 16 Apple предоставила свое место в нижней части главного экрана, и вы также можете посетить поиск Spotlight в представлении «Сегодня».
По какой-то причине Apple не позволяет полностью отключить поиск Spotlight. Однако вы можете удалить Siri Suggestions из поиска. Вот как:
- Откройте настройки iPhone.
- Прокрутите вниз, пока не увидите Siri & Search.
- В разделе ПЕРЕД ПОИСКОМ включите или выключите Показать предложения.
- В разделе APPLE CONTENT включите или выключите Show in Spotlight.
Что вы можете делать с Spotlight на своем iPhone и iPad?
Хотя Spotlight всегда был таким полезным, Apple также улучшила варианты использования этой функции, добавив некоторые новые функции в iOS 16, а именно:
- Возможность поиска изображений в приложениях.
- Совершайте полезные быстрые действия.
- Лучшие богатые результаты.
- Начните быть активным.
- Предложения Siri лучше.
Хотя эти новые функции полезны, вот способы их использования и некоторые предыдущие полезные функции поиска Spotlight.
1. Устанавливайте, перемещайте и удаляйте приложения прямо из Spotlight.
Теперь загрузка приложений никогда не была проще. Вы можете загрузить приложение прямо из поиска Spotlight, если оно не установлено на вашем iPhone. Эта функция была представлена в iOS 16 и улучшена в iOS 16, чтобы поддерживать больше и лучше поиск приложений и рекомендации.
До iOS 15 добавление приложения на главный экран было невозможно. Теперь вы можете перетащить приложение из поиска Spotlight прямо на главный экран, не переходя в библиотеку приложений. Точно так же вы можете напрямую удалять приложения из поиска Spotlight.
2. Найдите текст на фотографиях
Лучшая функция поиска Spotlight, с которой я когда-либо сталкивался, — это возможность искать текст на фотографиях с помощью Live Text. Эта функция извлекает текст из ваших фотографий и помогает вам копировать, вставлять и выполнять действия на основе текста, присутствующего на фотографии.
Spotlight Search индексирует весь текст на ваших фотографиях. Используя это, вы можете искать фотографии напрямую из Spotlight Search. Допустим, вы хотите найти фотографию, но не помните, когда вы ее сделали. Тем не менее, вы помните некоторые слова, упомянутые на фото.
Откройте поиск Spotlight, введите слова, которые вы помните, и вуаля! Поиск Spotlight предлагает вам ту же фотографию. Это пригодится во многих ситуациях.
3. Поиск на главном экране iPhone
Хотя моя тяга к iPhone с большим экраном не уменьшилась, Apple добавила панель поиска Spotlight в нижней части экрана, чтобы помочь нам лучше использовать iPhone одной рукой и повысить доступность. Хотя теперь было легко провести вниз в любом месте экрана, чтобы получить доступ к поиску Spotlight, теперь проще получить доступ простым нажатием большого пальца.
4. Дополнительные возможности для контактов
На этот раз экран контактов получил полное обновление пользовательского интерфейса. Он предоставляет контекстные результаты, такие как ваш последний звонок этому контакту и ваши сообщения, а также показывает активность других приложений.
Теперь вы сможете напрямую связаться с человеком через другие приложения — например, отправить сообщение в WhatsApp. Spotlight Search даже показывает фотографии человека, если они есть, на вашем iPhone.
Нажав на символ $, вы попадете в приложение «Сообщения» на iPhone. Теперь вы можете напрямую оплатить контакт с помощью Apple Pay. Кроме того, вы можете использовать Apple Pay, чтобы напрямую оплатить контакт из поиска Spotlight.
5. Быстрый поиск фильмов и сериалов
Результаты поиска фильмов и телепередач в iOS 16 стали богаче. Вместо поиска в Google телешоу, которое вы хотите посмотреть, а затем поиска службы потоковой передачи, вы можете напрямую искать шоу в поиске Spotlight. iOS перенаправит вас на страницу стримингового сервиса.
Результаты поиска также предоставляют вам рейтинги Rotten Tomatoes и IMDb. Наряду с результатами телешоу и фильмов вы можете погрузиться в результаты поиска актеров и других членов съемочной группы.
6. Возможность поиска изображений в приложениях
С помощью нейронного движка Apple на чипе Bionic и алгоритмов, которые Apple реализовала в новой iOS 16, пользователь теперь может искать изображения в любом приложении, содержащем библиотеку изображений на iPhone. В большинстве случаев Spotlight использует информацию из изображений в сообщениях, заметках и файлах для обеспечения поиска по местоположению, людям, сценам или даже изображениям таких объектов, как текст, собака или автомобиль.
7. Доступ к клипам приложений из результатов поиска
Spotlight на iPhone показывает деятельность компаний в результатах Карт. Помимо совершения звонка, прокладки маршрута и проверки времени, если компания поддерживает App Clips, теперь вы можете установить App Clip для этой компании в результатах поиска Spotlight Search Map.
Например, поиск может предложить вам открыть меню ресторана, забронировать столик, назначить встречу, заказать еду на вынос, присоединиться к списку ожидания, просмотреть расписание шоу, оплатить парковку, проверить цены и т. д.
8. Найти местоположение, событие календаря, файлы и многое другое
Поскольку Spotlight Search интегрирован в каждый раздел экосистемы iOS, это делает всю систему доступной для поиска. Поиск Spotlight в iOS 16 во многом похож на Spotlight на Mac и превращает поиск Spotlight в «Google» вашего телефона.
Вы можете искать документы в приложении «Файлы», искать текстовое сообщение в строке поиска, проверять свой календарь и многое другое с помощью Spotlight.
9. Предпримите полезные быстрые действия
Spotlight теперь можно использовать для выполнения быстрых действий на iPhone. Он может быстро запускать таймеры, активировать режим фокусировки, шазамить песню или даже запускать любой из встроенных ярлыков. Благодаря этому Apple упростила поиск занятий, чем вы думаете.
Эти задачи можно выполнить с помощью нескольких нажатий. Как можно проще. Это делает выполнение действий проще и быстрее. Еще одна функция, которая есть в новой iOS 16, заключается в том, что вы можете искать имя приложения, которому назначены ярлыки, и ваши результаты будут отображать все эти результаты, связанные с приложением.
10. Запустите Live Actions из поиска Spotlight
Будьте активны, например, следите за спортивной игрой с результатами Spotlight! Вы правильно прочитали, вы можете узнать счет вашей любимой игры, происходящей в жизни; на ходу просто введите название игры или лиги и вы получите результаты, эти результаты также постоянно обновляются в режиме реального времени, так что вы не пропустите ни одного обновления.
Как скрыть предложения Siri и недавние поиски в Spotlight
- Откройте настройки iPhone.
- Прокрутите вниз, пока не увидите Siri & Search.
- В разделе ПЕРЕД ПОИСКОМ отключите «Показать предложения» и «Показать последние».
Apple не позволяет вам удалять историю поиска Spotlight. Если вы искали что-то, что привело вас в Safari, вам придется удалить поиск из Google. Вот как удалить поиск Google и другие действия на вашем iPhone.
Заключение
Apple, безусловно, сделала большой шаг вперед с поиском Spotlight в iOS 16. Такие функции, как живой поиск, — это большой шаг к тому, чтобы сделать поиск Spotlight более удобным, и я уверен, что как только вы начнете использовать новый поиск Spotlight, вы будете поражены его возможности.
У вас есть еще один совет по поиску Spotlight для нас? Дайте нам знать в комментариях ниже!
Добавить комментарий