Как легко геотегировать фотографии на вашем iPhone, чтобы сохранить ваше реальное местоположение в тайне

Не осознавая этого, вы можете разглашать GPS-координаты своего дома, работы, школы и других важных или секретных мест. Если вы не заблокировали эту функцию на своем iPhone, данные о местоположении сохраняются почти на каждой фотографии и видео, которые вы снимаете, и любой, с кем вы делитесь контентом, может узнать, где вы находитесь или были. Но есть несколько вещей, которые вы можете сделать, чтобы защитить вашу информацию.
Когда вы впервые открыли приложение «Камера», оно спросило вас, можно ли использовать ваше местоположение при использовании приложения, и вы, вероятно, одобрили запрос. И это здорово. Пометка ваших фотографий и видео данными о местоположении помогает вам упорядочивать и отслеживать важные моменты вашей жизни, а также помогает приложению «Фотографии» создавать для вас памятные видео, и это лишь некоторые из преимуществ.
Однако вы можете не помнить, что в метаданных каждого изображения хранится точное или приблизительное место, где оно было снято, или что любой, с кем вы делитесь изображением, может легко найти эту информацию. Вы даже можете поделиться GPS-координатами с хакерами и всем миром, если загрузите контент в такие сервисы, как DeviantArt , Flickr , Google Photos и Unsplash .
Если службы определения местоположения не отключены для приложений камеры, ваш iPhone не только использует сети GPS для определения вашего местоположения, но также использует соединения Bluetooth, локальные сети Wi-Fi и вашу сотовую сеть. Таким образом, даже если у вас нет покрытия сотовой сети или Wi-Fi, данные о местоположении могут быть невидимым штампом на ваших изображениях.
Перейти к разделу:
- Полностью отключить геотеги
- Удалить геотеги в публикации
- Удалить геотеги перед публикацией
- Поддельные геотеги перед публикацией
Вариант 1: полностью отключить геотеги
Если вы никогда не хотите, чтобы ваш iPhone помечал фотографии и видео географической информацией, вы можете отключить службы определения местоположения камеры и любые другие приложения камеры, которые вы используете. Для этого перейдите в «Настройки» -> «Конфиденциальность» (iOS 15) или «Конфиденциальность и безопасность» (iOS 16) -> «Службы геолокации», затем выберите «Камеру» или другое приложение из списка.
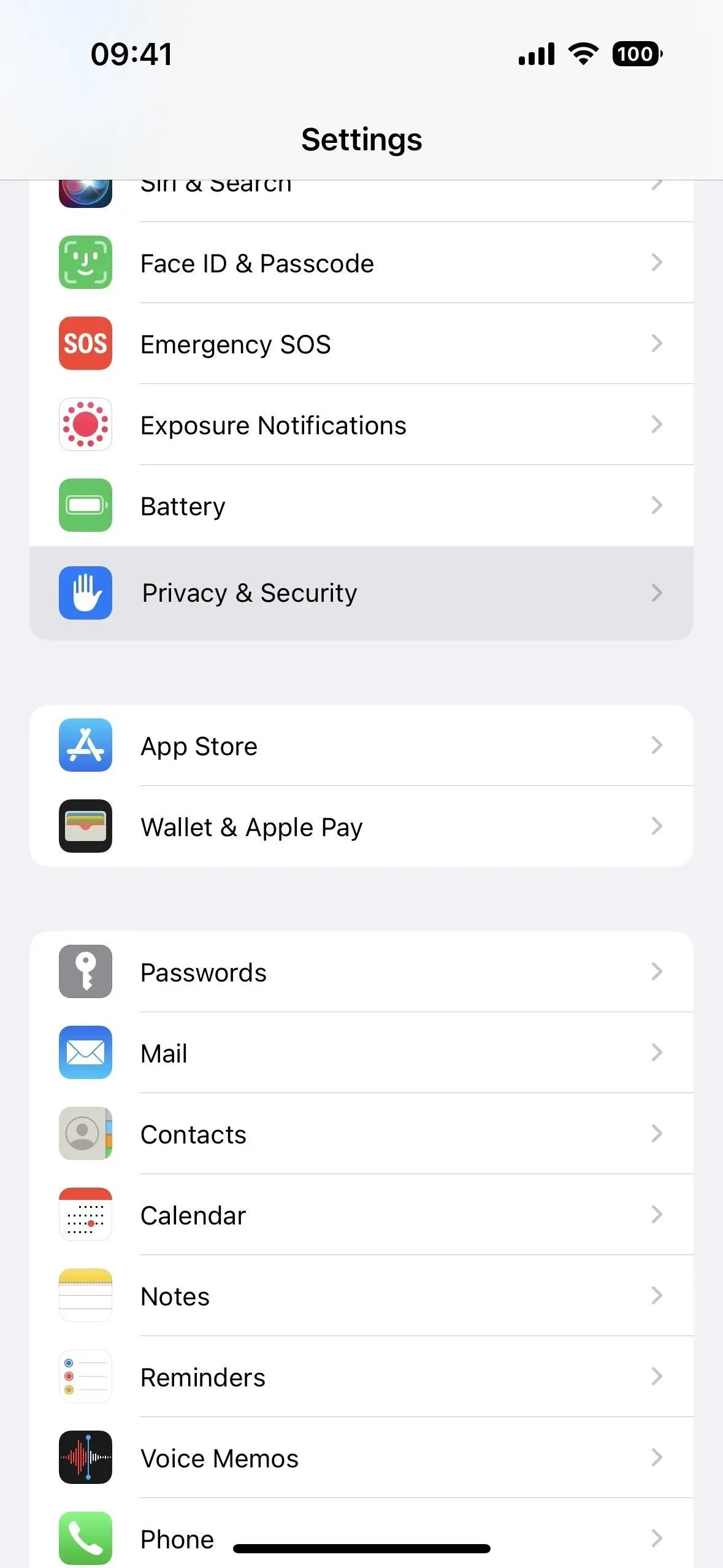
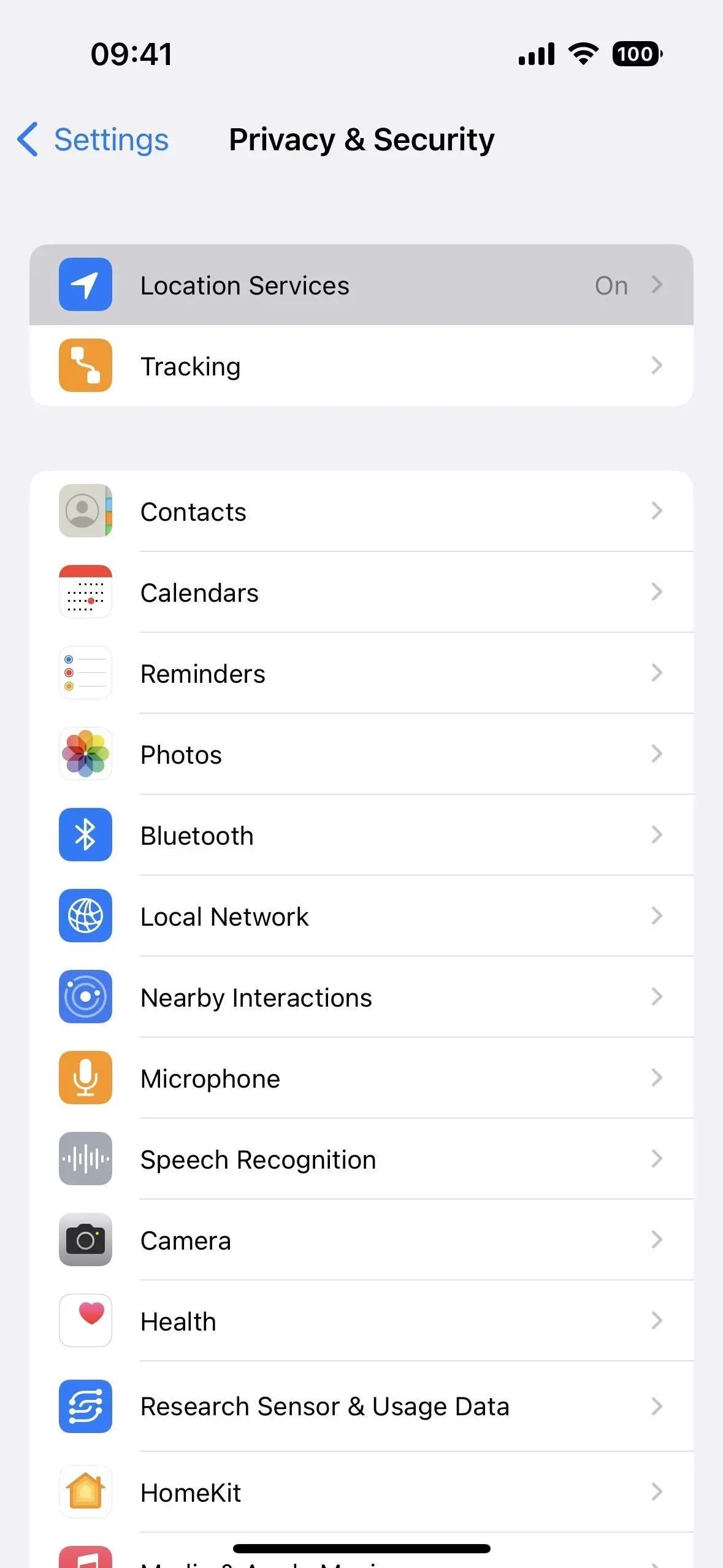
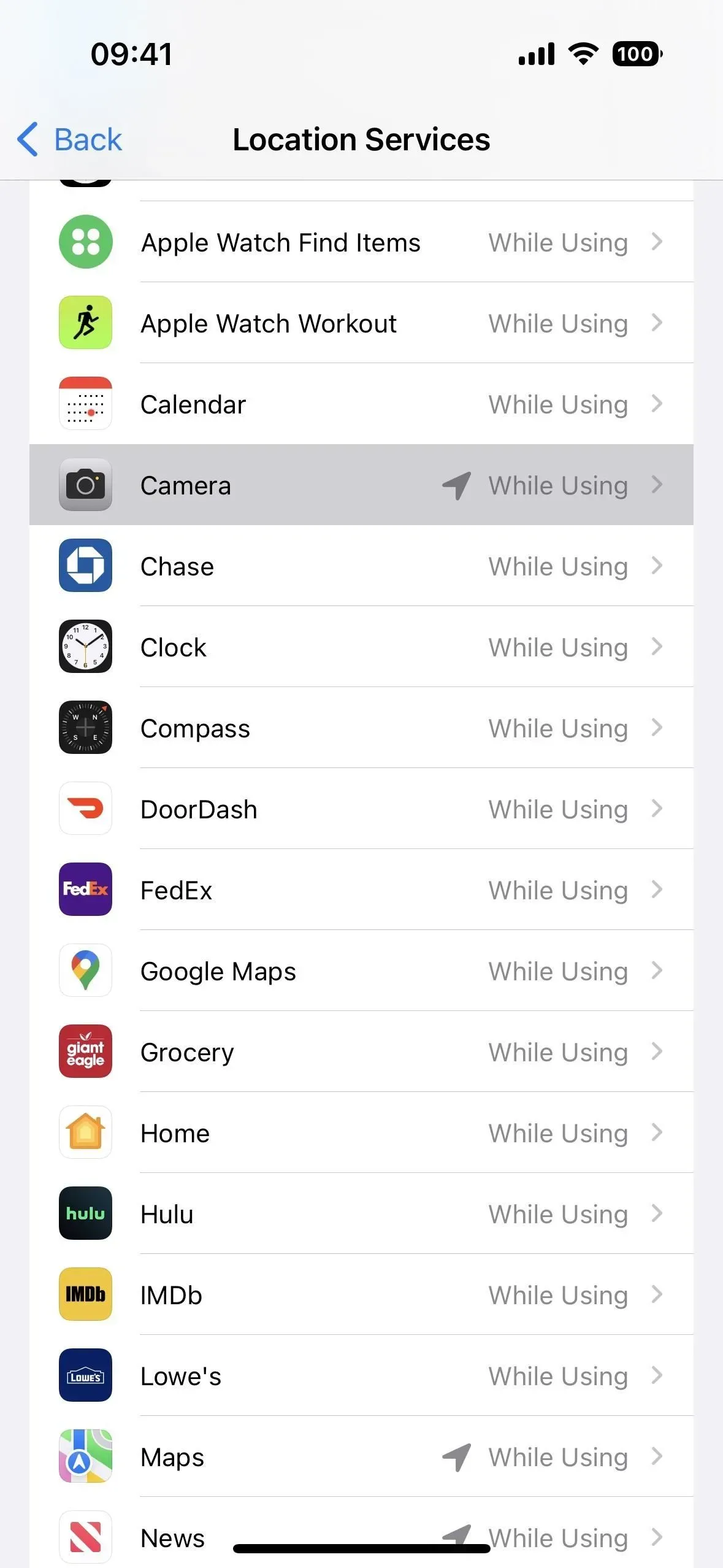
В настройках приложения вы можете:
- Отключите точное местоположение, чтобы обобщить записанные данные о местоположении.
- Измените «При использовании приложения» на «Никогда», чтобы отключить период доступа к местоположению.
- Измените «При использовании приложения» на «Спросить в следующий раз или когда я поделюсь». Когда вы открываете новый сеанс в приложении камеры, оно запросит у вас доступ к местоположению. Вы можете отключить точное местоположение и выбрать «Не разрешать» (чтобы никогда не разрешать ему доступ к вашему местоположению) или «Разрешить один раз» (чтобы он задавал один и тот же вопрос каждый раз, когда входит в систему).
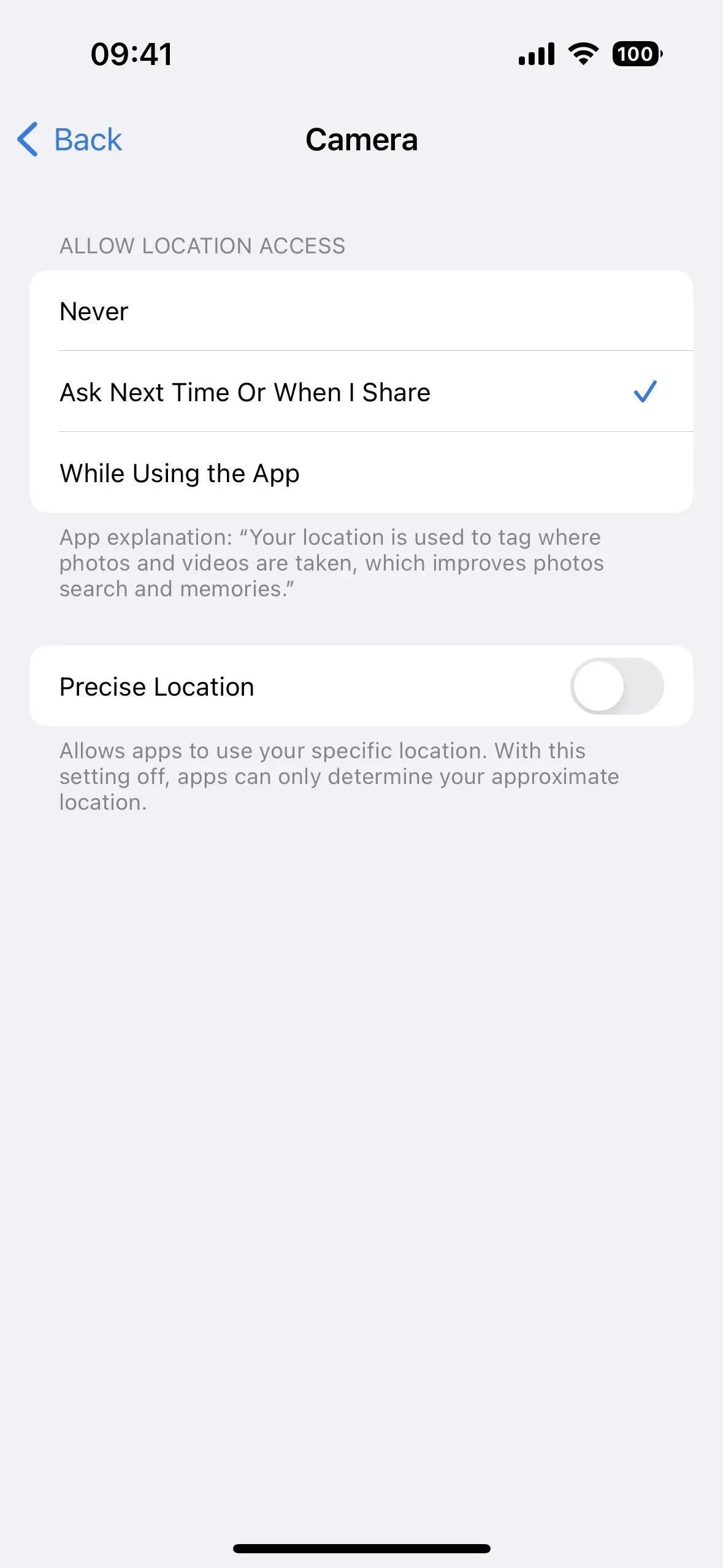
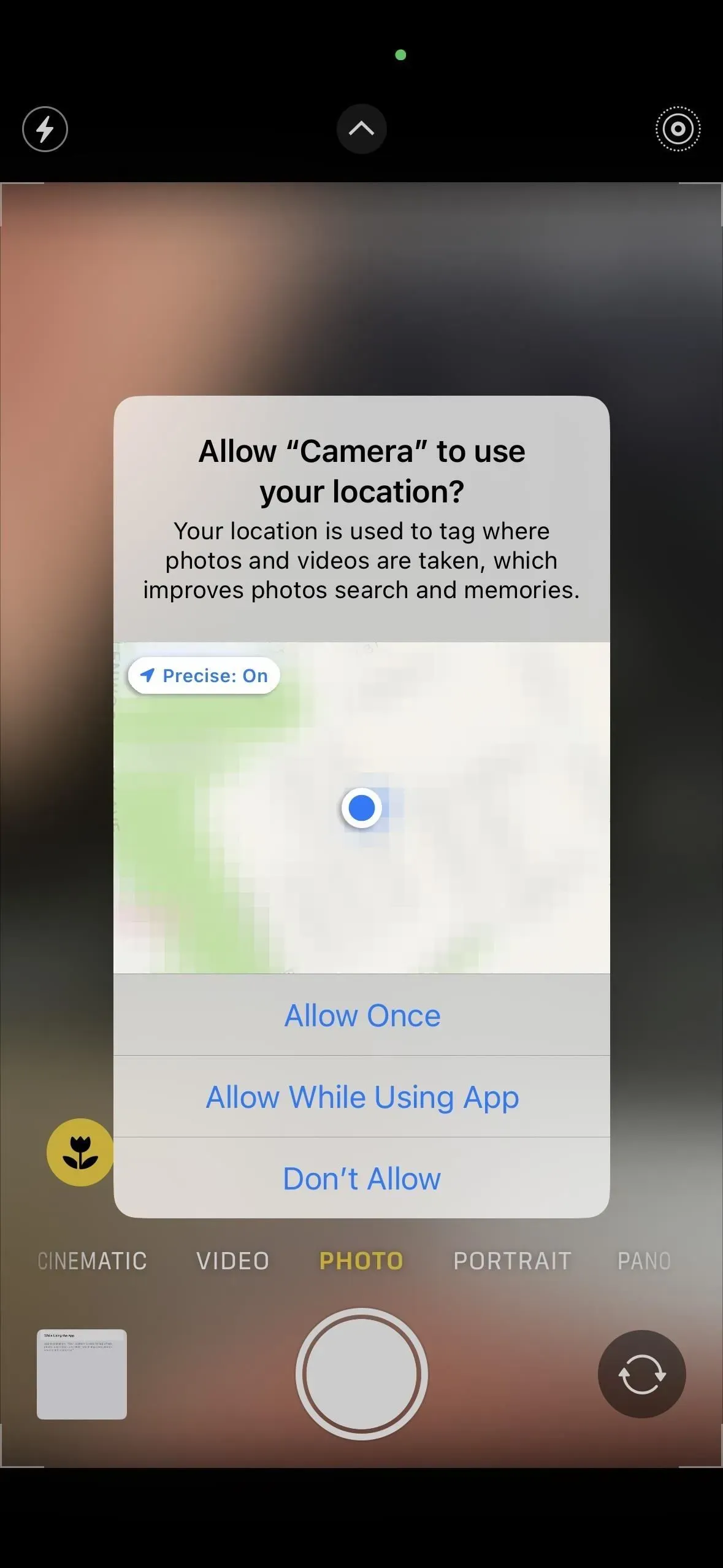
Вариант 2. Удалите геотеги при публикации
Начиная с iOS 13, вы можете быстро удалить местоположение из любого изображения или видео, которыми вы делитесь из приложения «Фотографии». После того, как вы откроете общий лист, нажмите «Параметры» вверху и выключите переключатель «Местоположение», прежде чем делиться контентом с любым человеком или службой. Это работает даже при совместном использовании нескольких фотографий или видео с геотегами. Если вы не видите переключатель «Местоположение», контент не включает данные о местоположении в свои метаданные Exif.
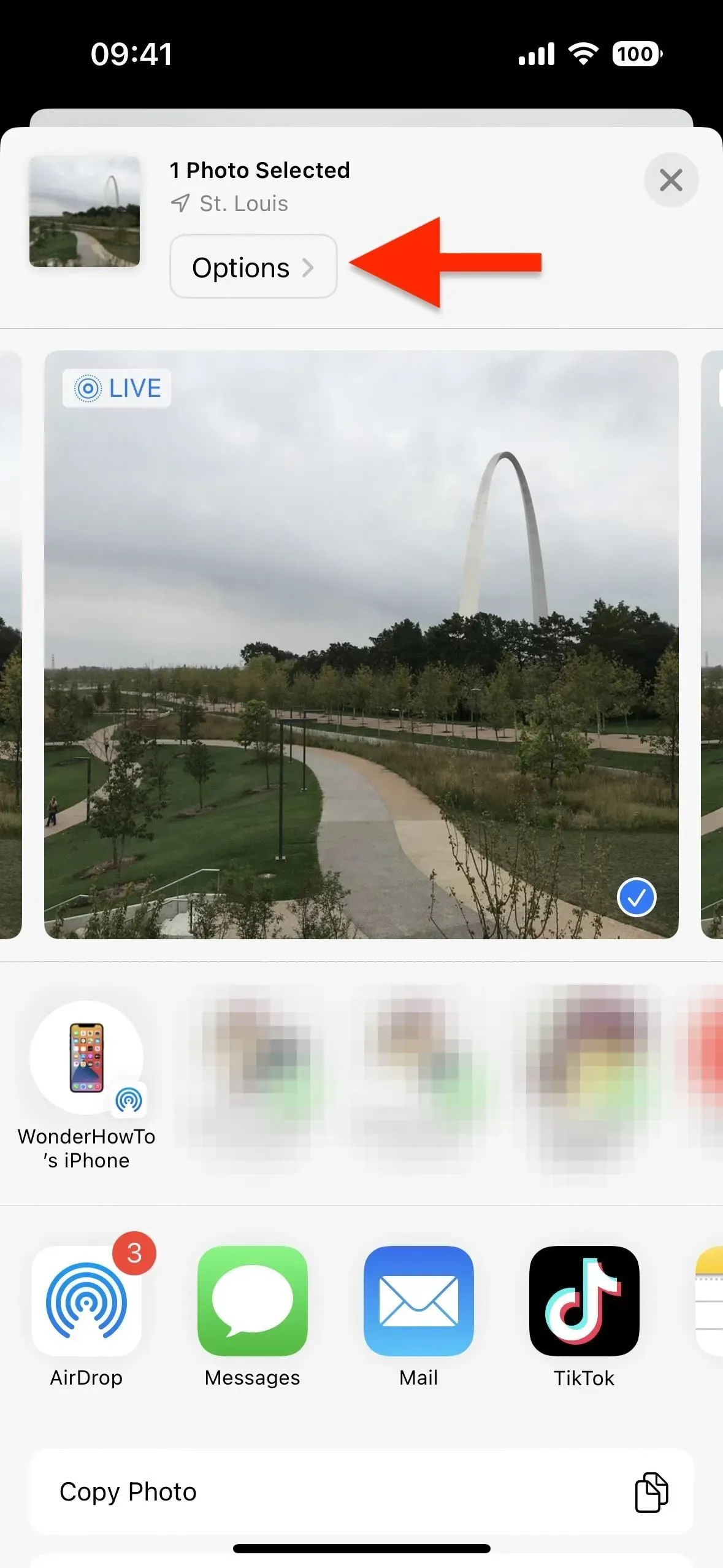
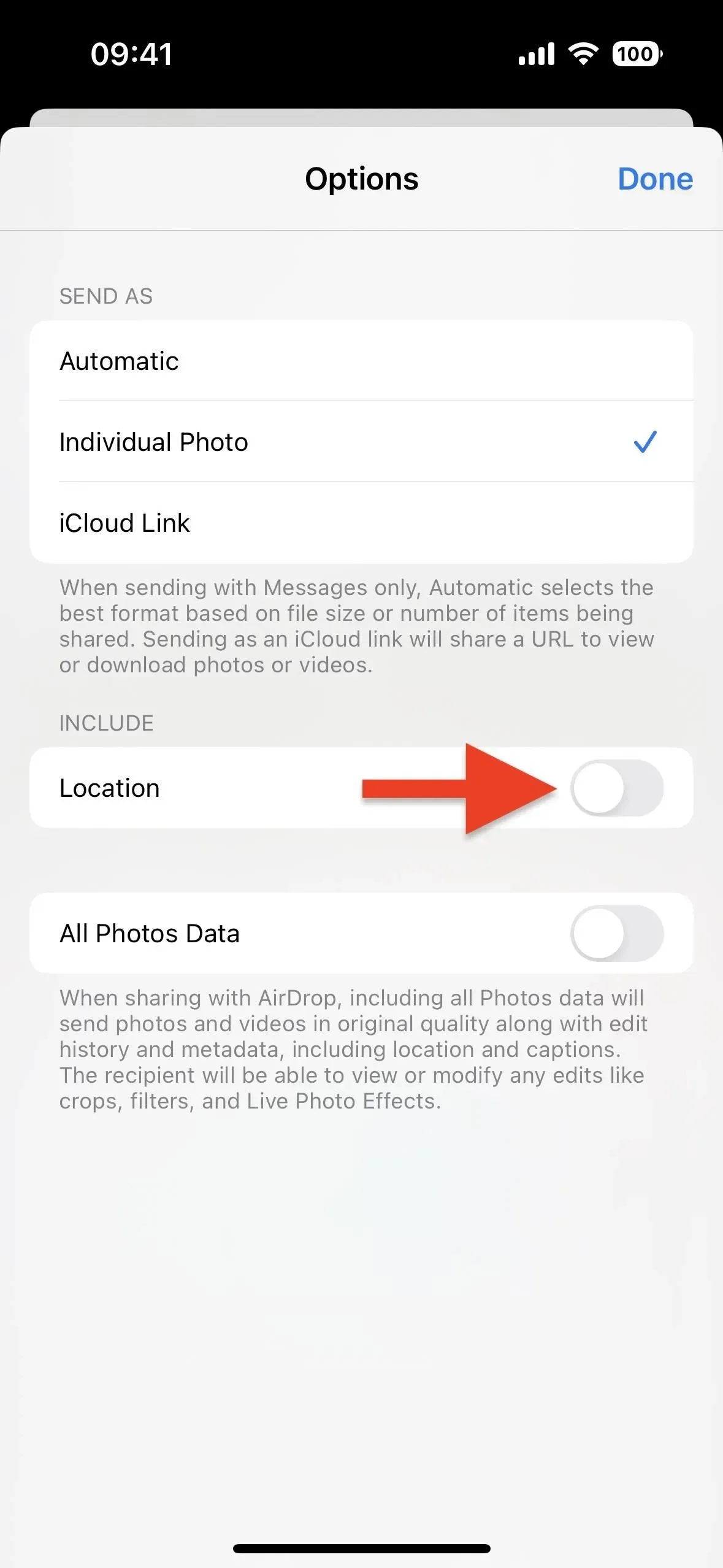
Вариант 3. Удалите геотеги перед публикацией.
Начиная с iOS 15, вы можете удалять геотеги со своих фотографий и видео из приложения «Фотографии», что очень удобно, если вы еще не планируете делиться контентом, но знаете, что, вероятно, будете это делать.
Чтобы удалить геотег с одной фотографии или видео:
- Откройте контент, затем смахните вверх или коснитесь кнопки информации (i), чтобы открыть метаданные контента. Нажмите «Настроить» под картой, затем нажмите «Нет местоположения».
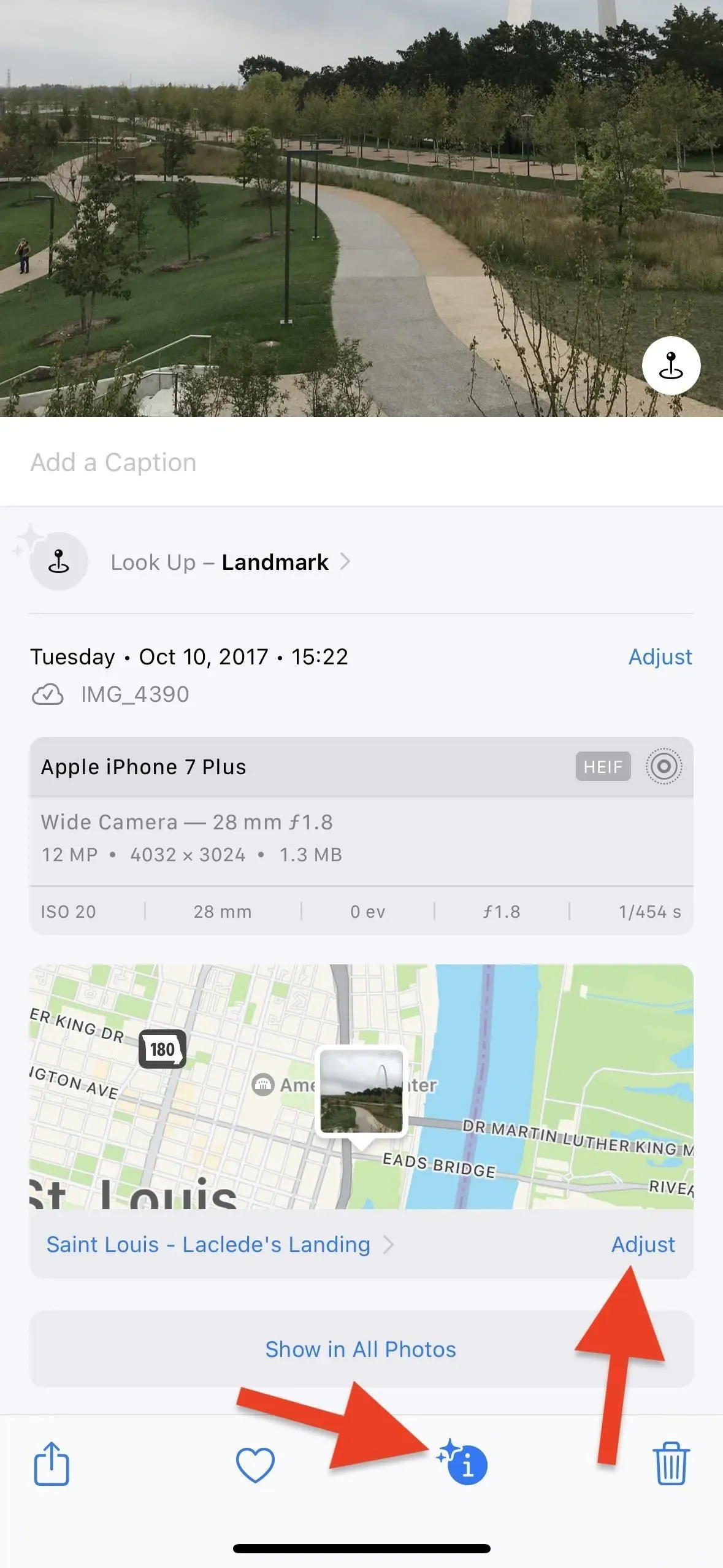
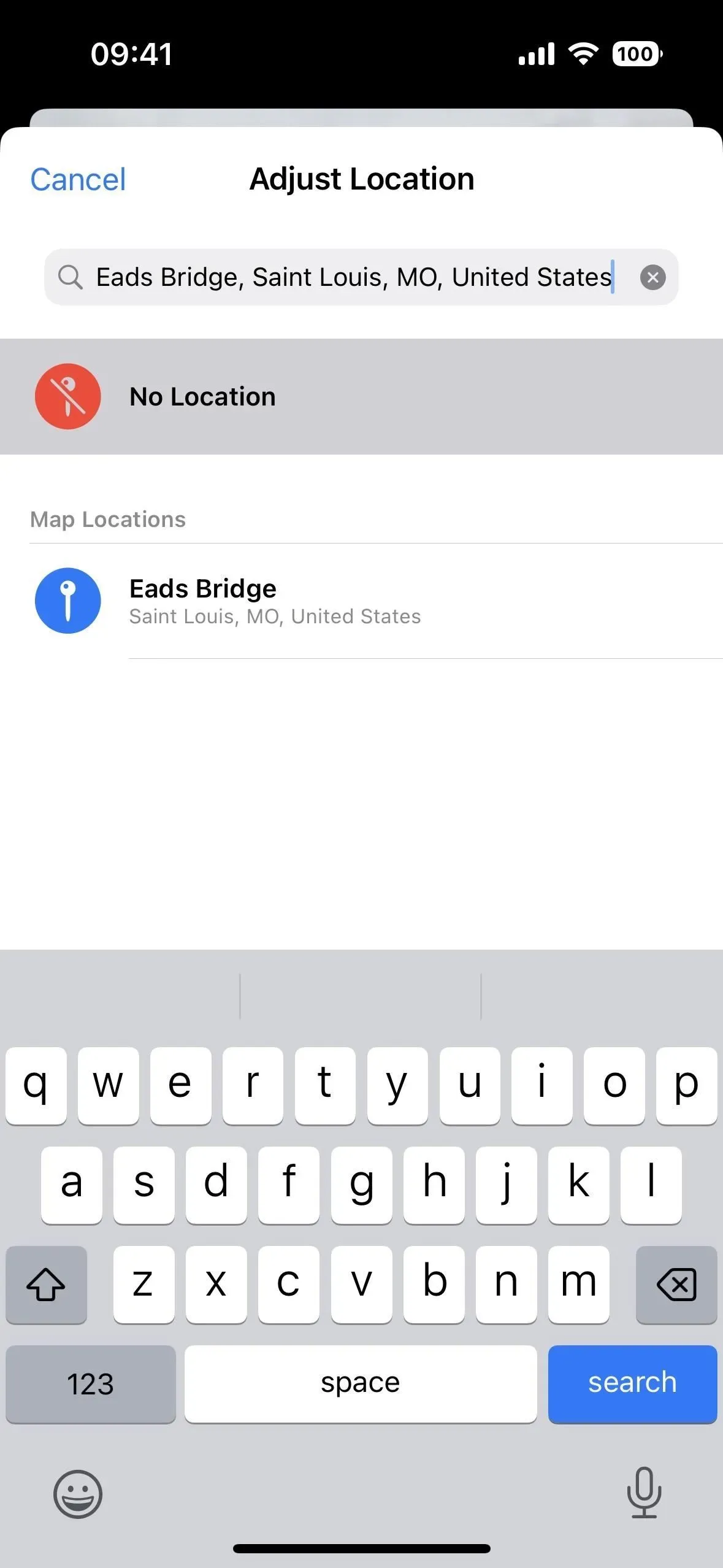
- Откройте содержимое, коснитесь значка с многоточием (•••), выберите «Установить местоположение» в меню «Быстрые действия», затем коснитесь «Нет местоположения». (Это работает только на iOS 16 и более поздних версиях.)

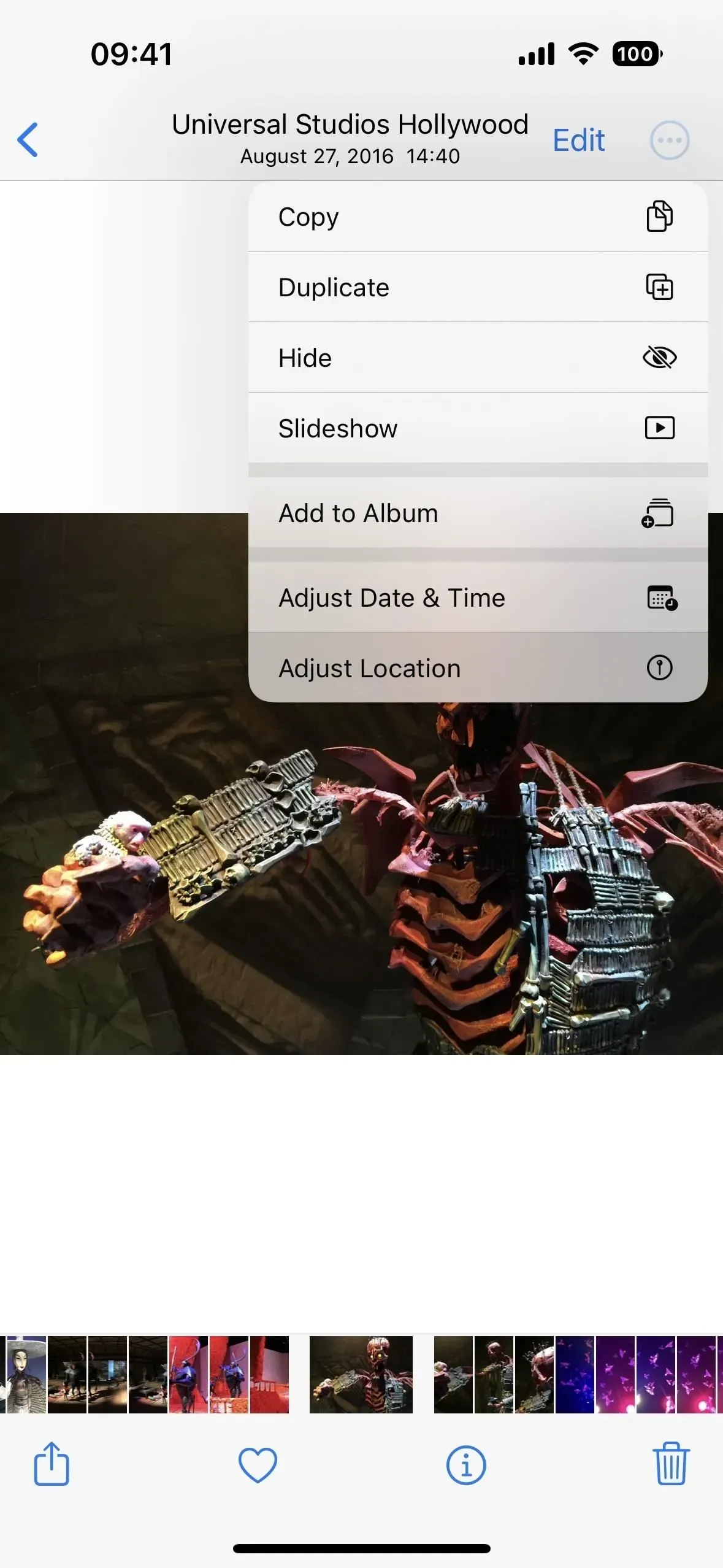
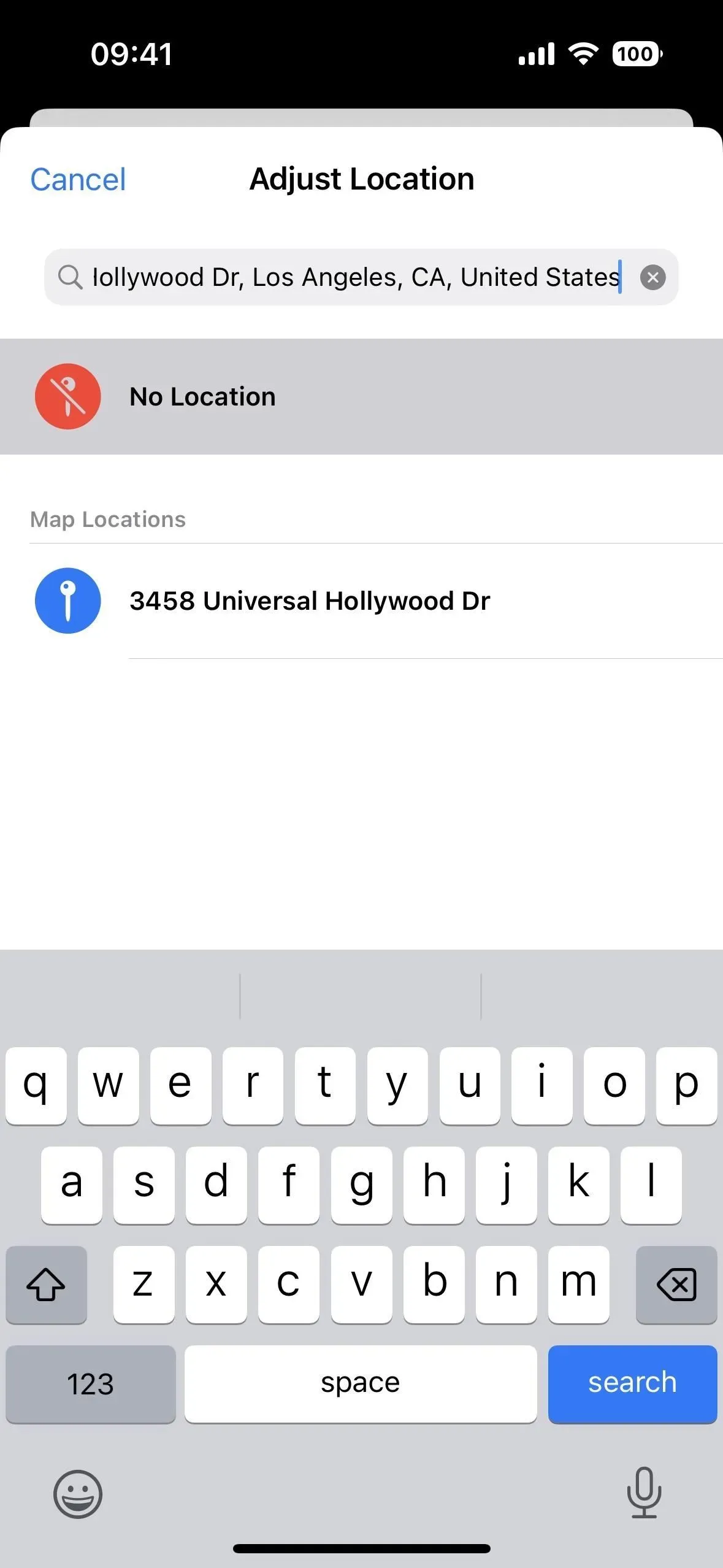
- Откройте контент на iOS 15, коснитесь значка «Поделиться», выберите «Установить местоположение» на странице обмена, затем коснитесь «Нет местоположения». (Это работает только на iOS 15.)
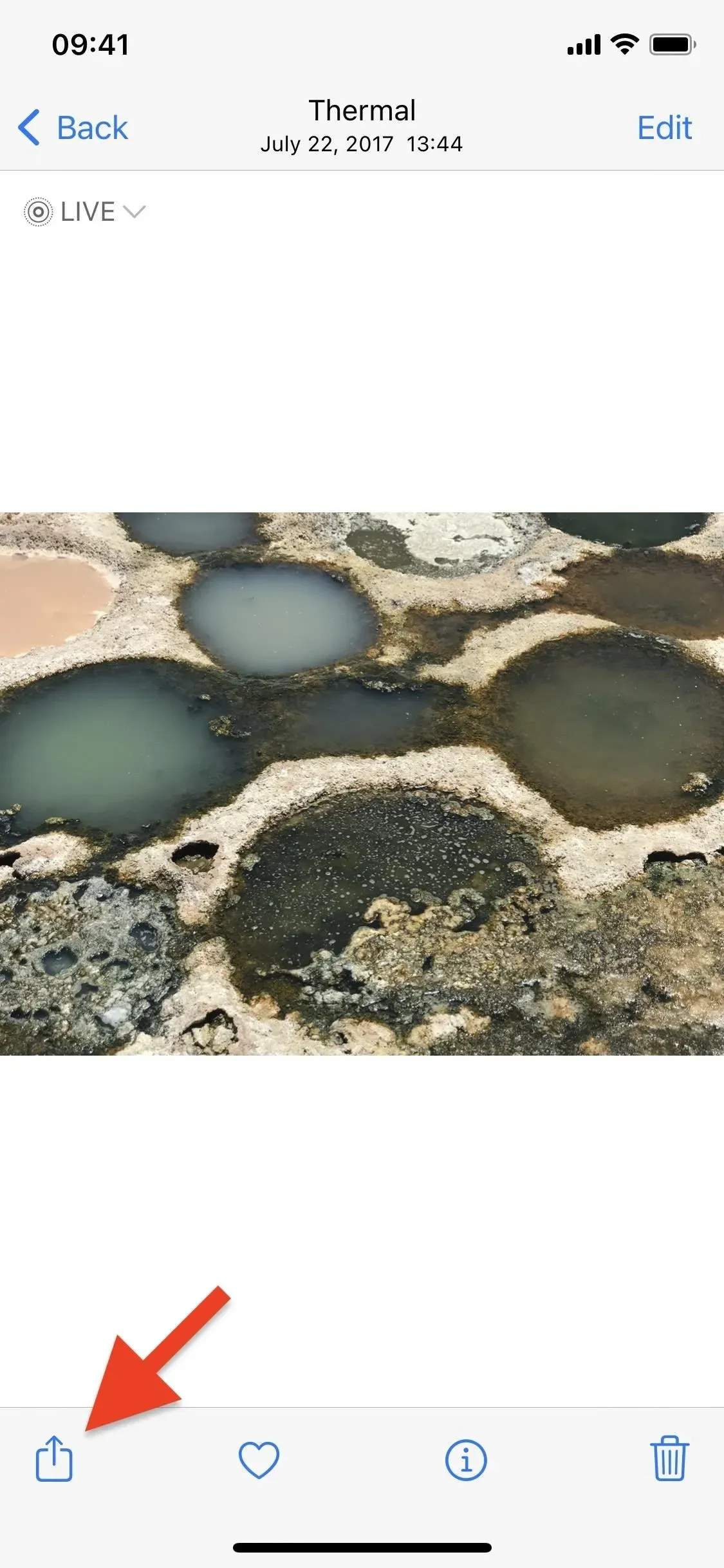

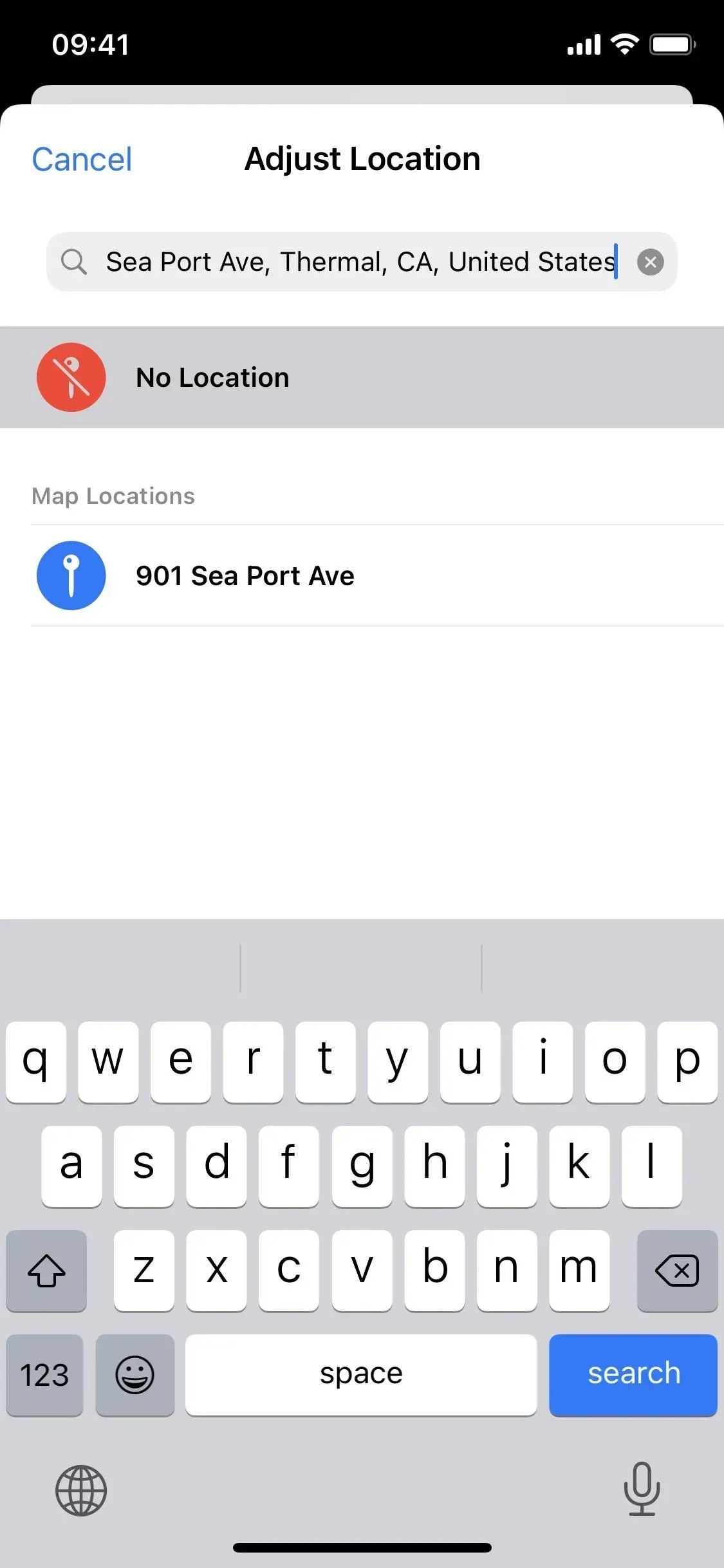
Чтобы удалить геотег с одной или нескольких фотографий или видео:
- Коснитесь «Выбрать» в представлении сетки, выберите контент, коснитесь значка с многоточием (•••), выберите «Установить местоположение» в меню «Быстрые действия», затем коснитесь «Нет местоположения». (Это работает только на iOS 16 и более поздних версиях.)
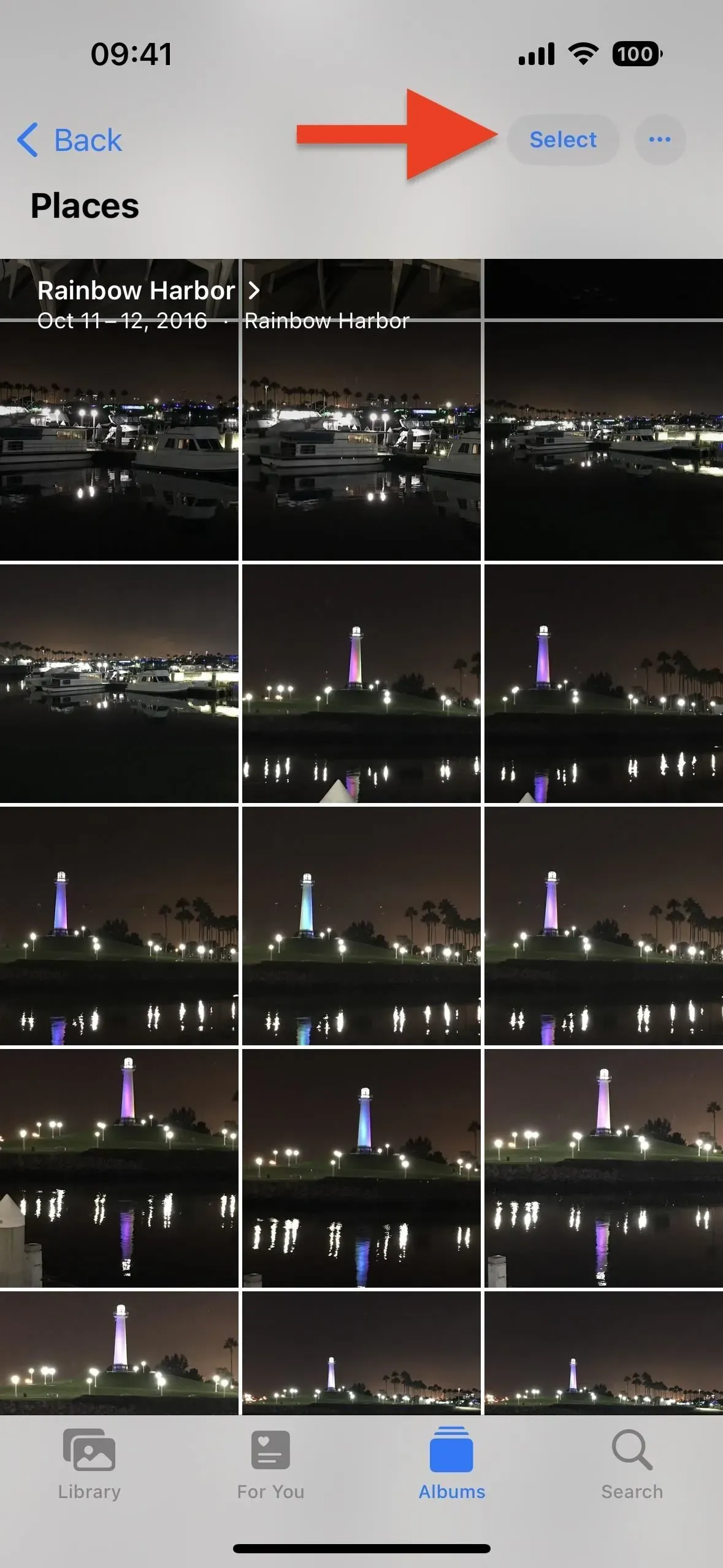

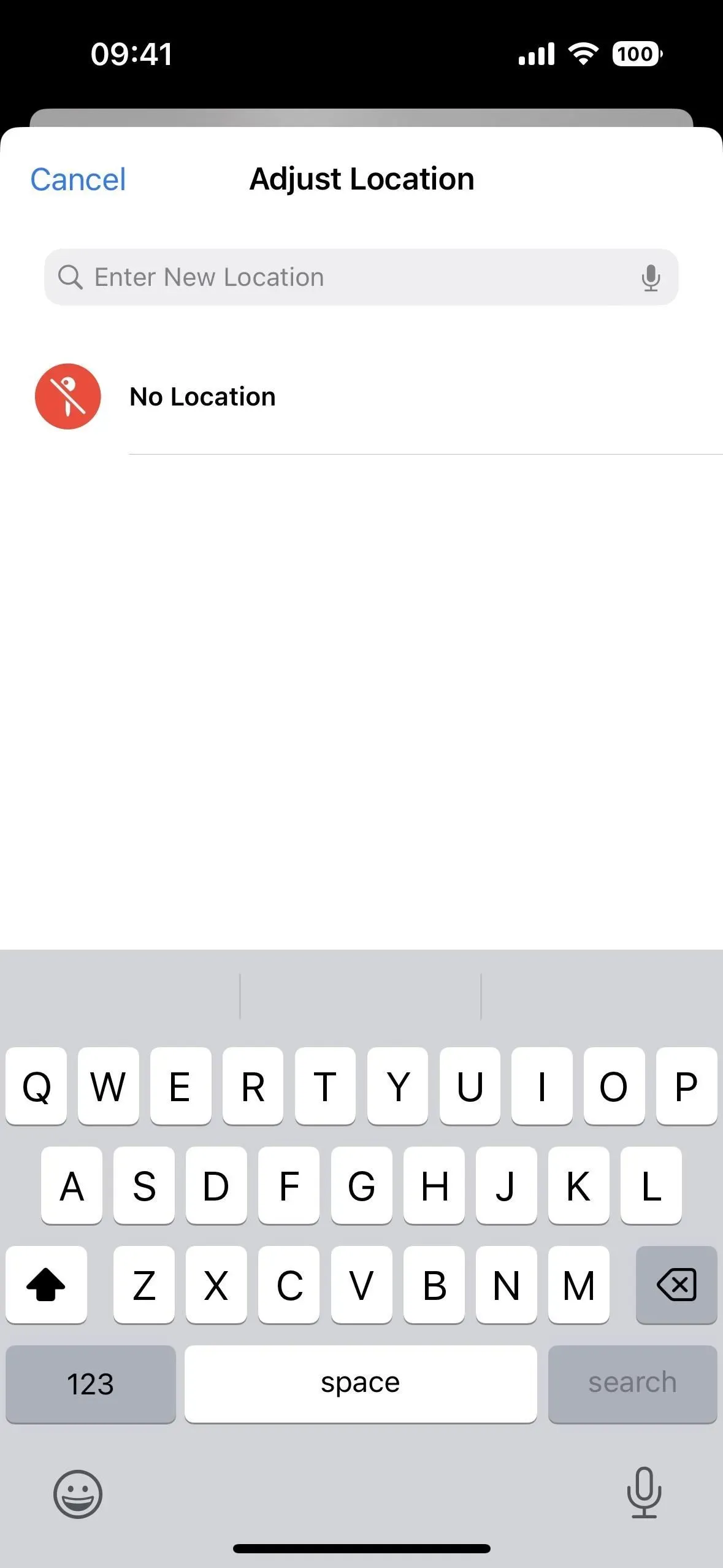
- Нажмите «Выбрать» в представлении сетки, выберите контент, коснитесь значка «Поделиться», выберите «Установить местоположение» на листе обмена, затем нажмите «Нет местоположения». (Это работает только на iOS 15.)
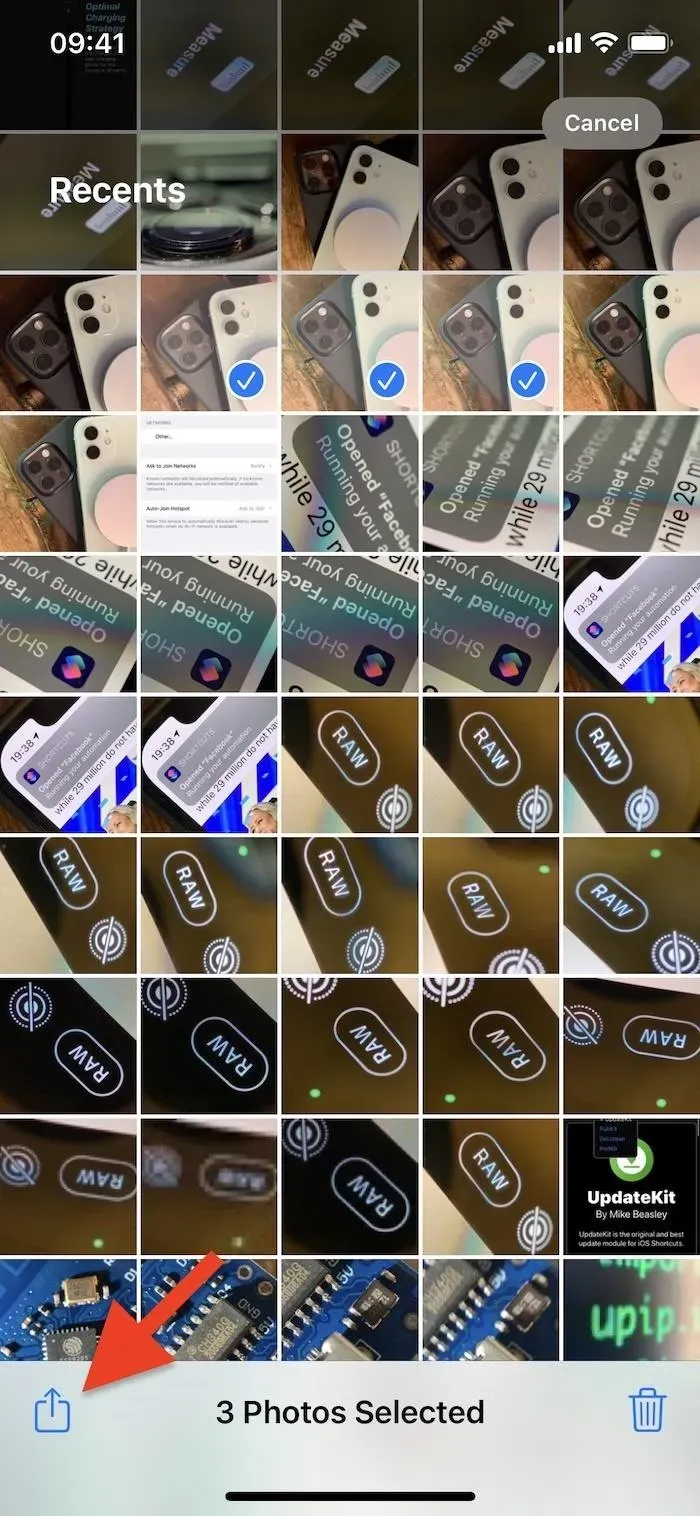
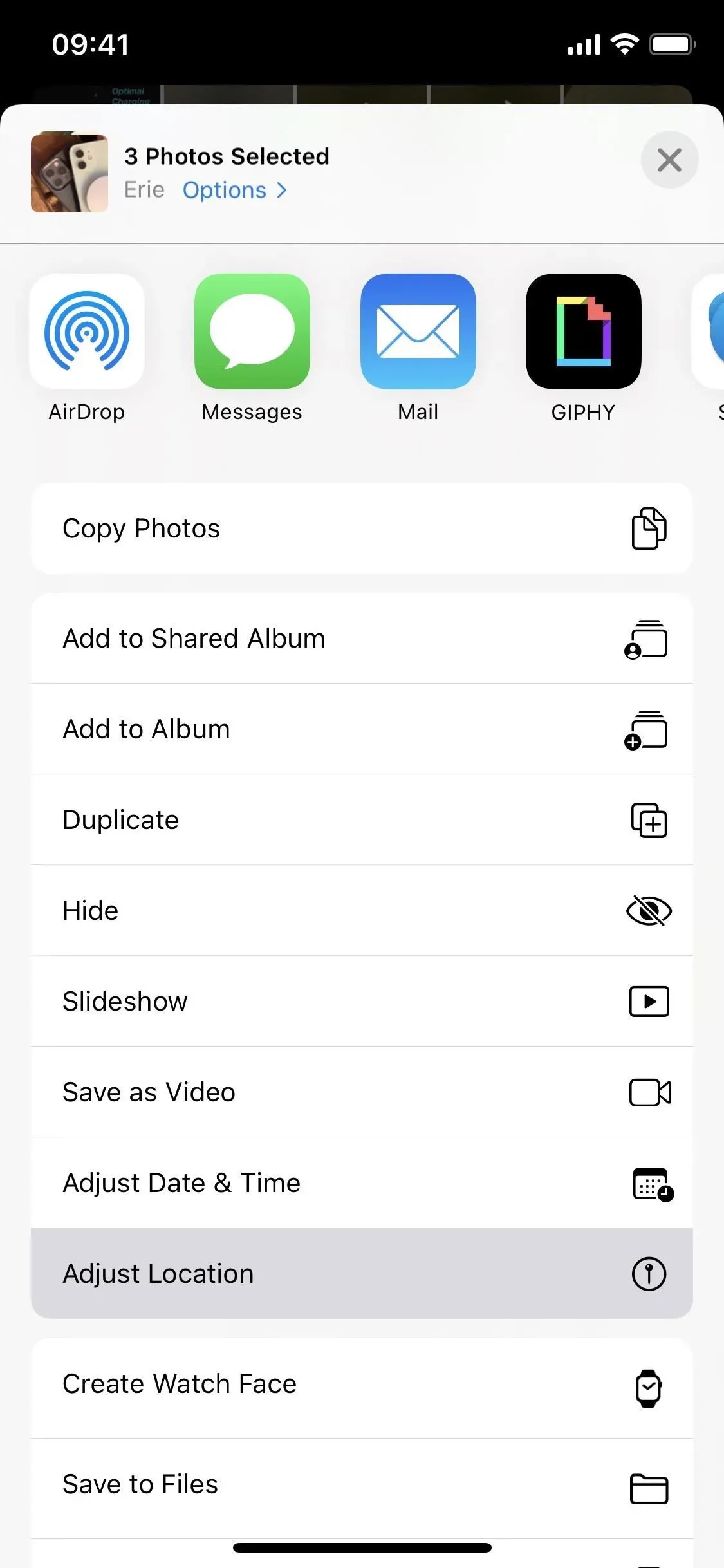
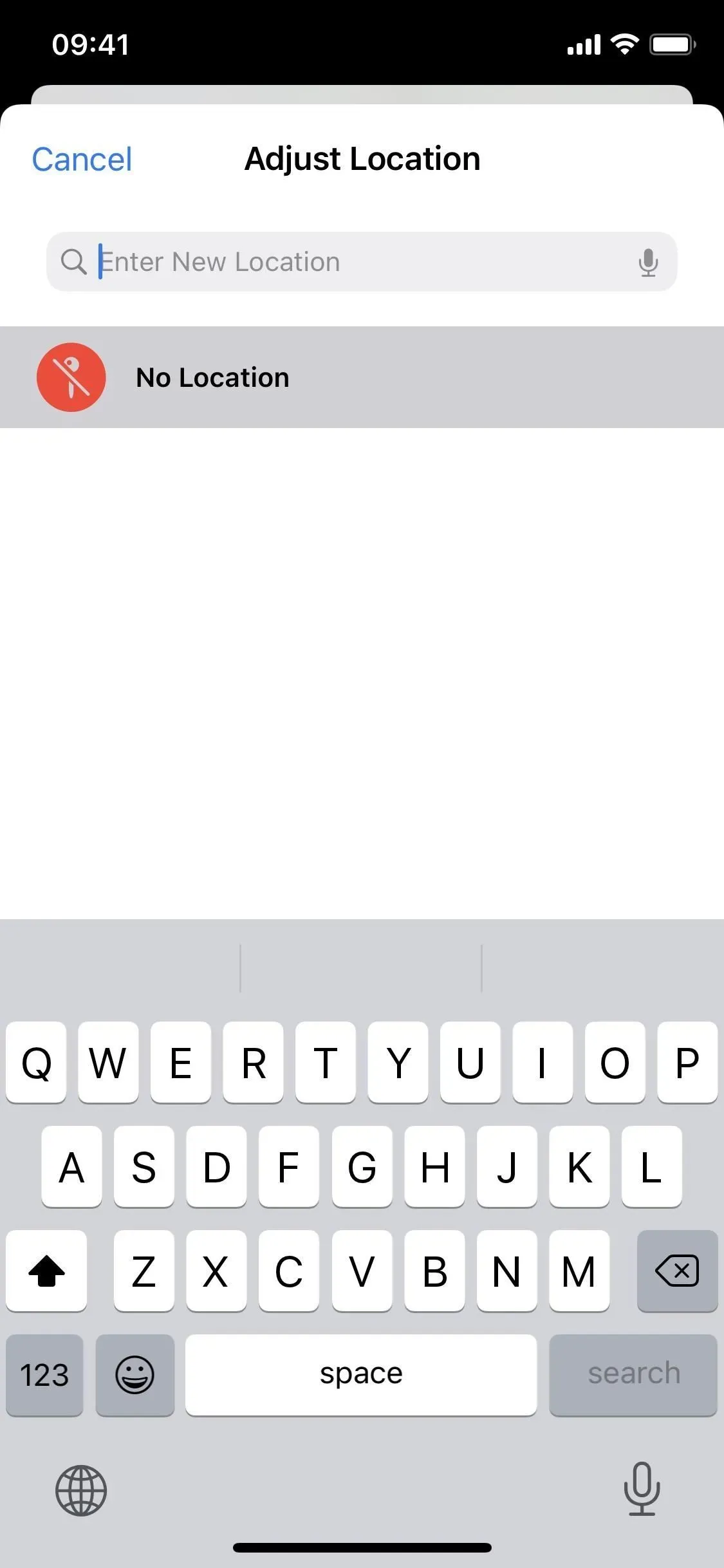
Чтобы вернуться к исходному местоположению:
Если вам нужно вернуть фактическое местоположение, используйте тот же процесс, что и выше, для отдельных фотографий и видео.
- Откройте контент, затем смахните вверх или коснитесь кнопки информации (i), чтобы открыть метаданные контента. Коснитесь «Добавить местоположение» под картой, затем коснитесь «Восстановить».
- Откройте содержимое, коснитесь значка с многоточием (•••), выберите «Установить местоположение» в меню быстрых действий, затем коснитесь «Вернуть». (Это работает только на iOS 16 и более поздних версиях.)
- Откройте контент на iOS 15, коснитесь значка «Поделиться», выберите «Установить местоположение» на странице обмена, затем коснитесь «Вернуть». (Это работает только на iOS 15.)
Вы не можете вернуть несколько фотографий или видео в исходное место одновременно, поэтому вам придется делать это по отдельности, если вам нужно вернуть более одной фотографии.
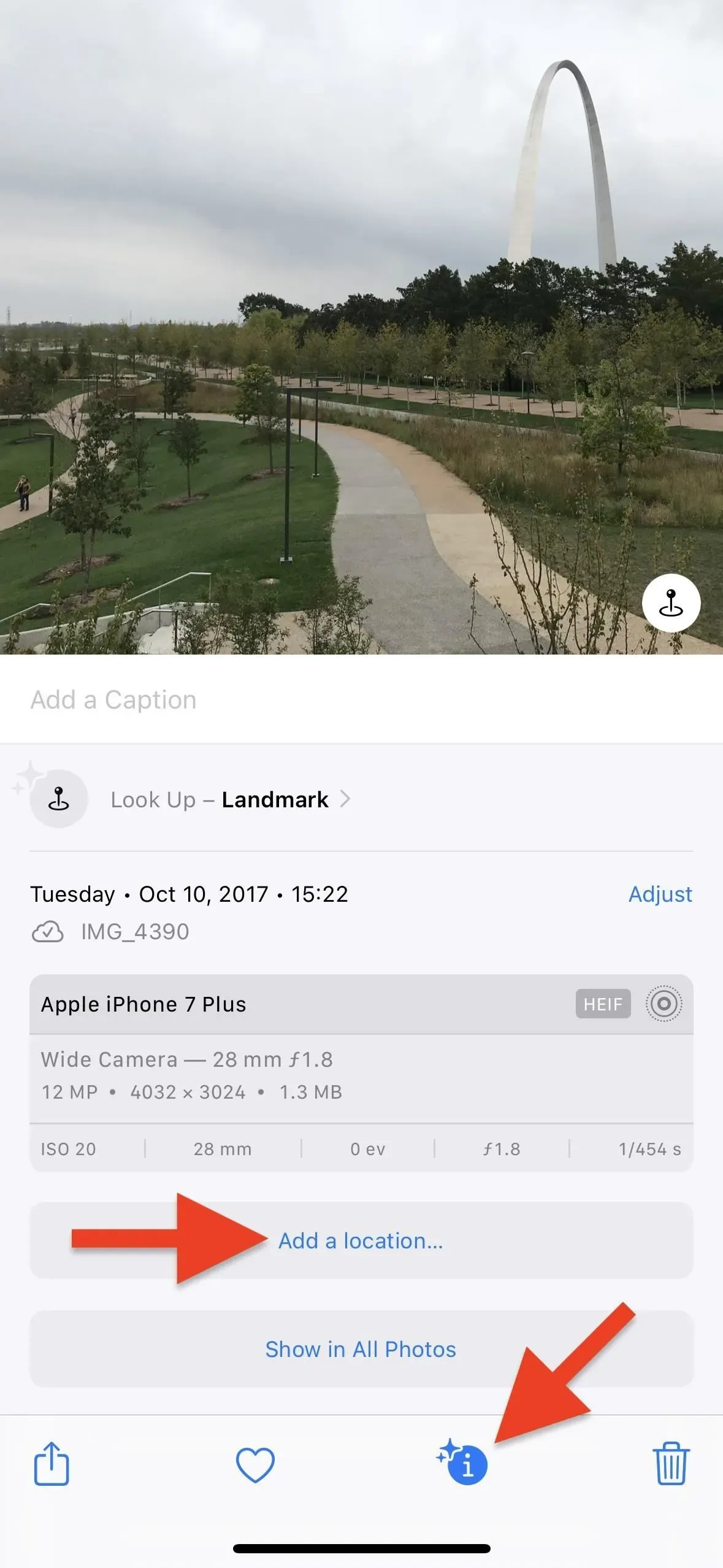
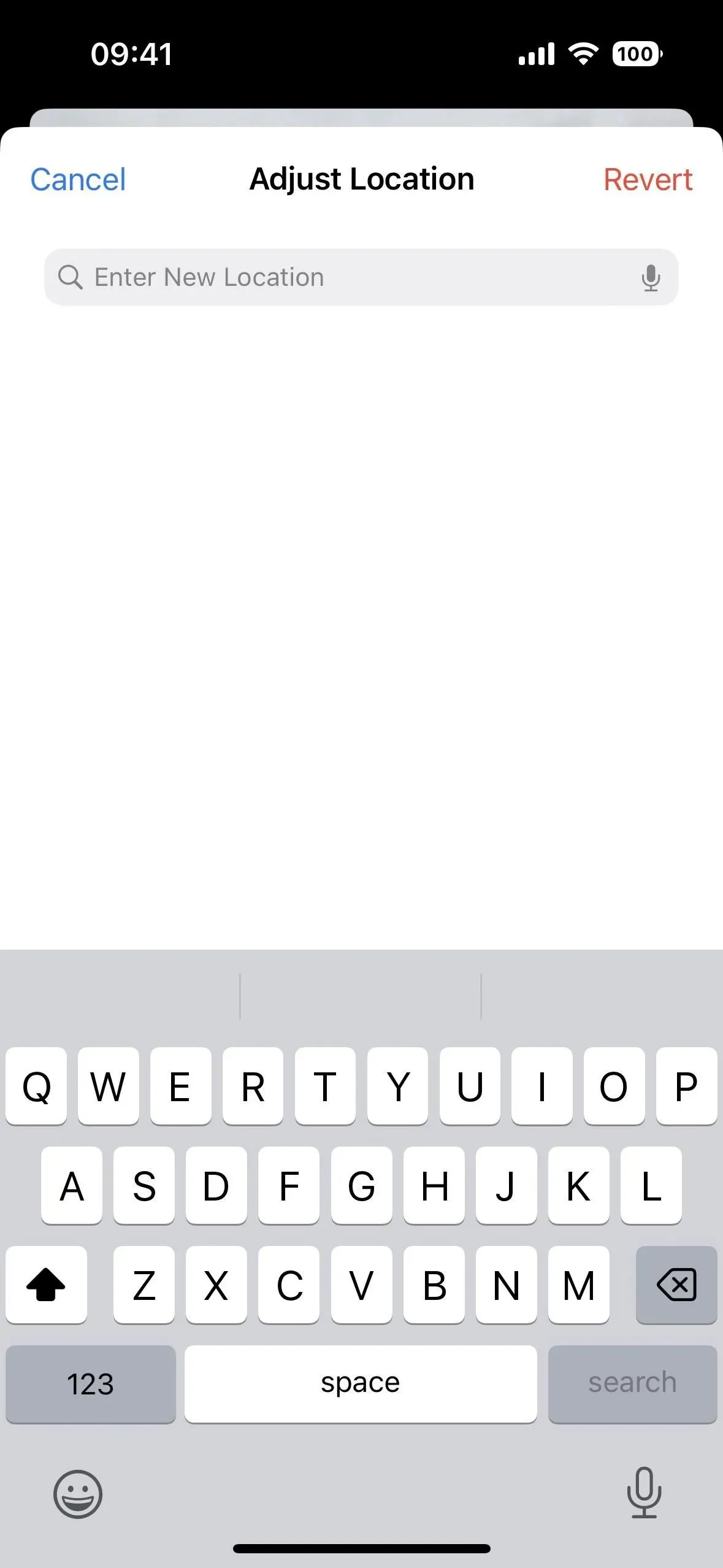
Вариант 4: Поддельные геотеги перед публикацией
Хотя полностью удалить данные о местоположении при обмене фотографиями и видео можно быстро и легко, вы также можете сделать так, чтобы они выглядели так, как будто вы были где-то еще. Таким образом, если кто-то просматривает метаданные контента, он увидит поддельное местоположение вместо реального. Если они попытаются определить ваше местоположение, любимые тусовки или часто посещаемые места, это может привести к преследованию диких гусей.
Процесс изменения адреса фотографии или видео в приложении «Фотографии» почти такой же, как и его удаление, как показано в варианте 3 выше, только вы выбираете конкретное местоположение вместо «Нет местоположения».
Чтобы сфальсифицировать геотег одного фото или видео:
- Откройте контент, затем смахните вверх или коснитесь кнопки информации (i), чтобы открыть метаданные контента. Нажмите «Настроить» под картой, затем найдите и выберите любое место, которое вы хотите.


- Откройте содержимое, коснитесь значка с многоточием (•••), выберите «Установить местоположение» в меню «Быстрые действия», затем найдите и выберите любое местоположение. (Это работает только на iOS 16 и более поздних версиях.)
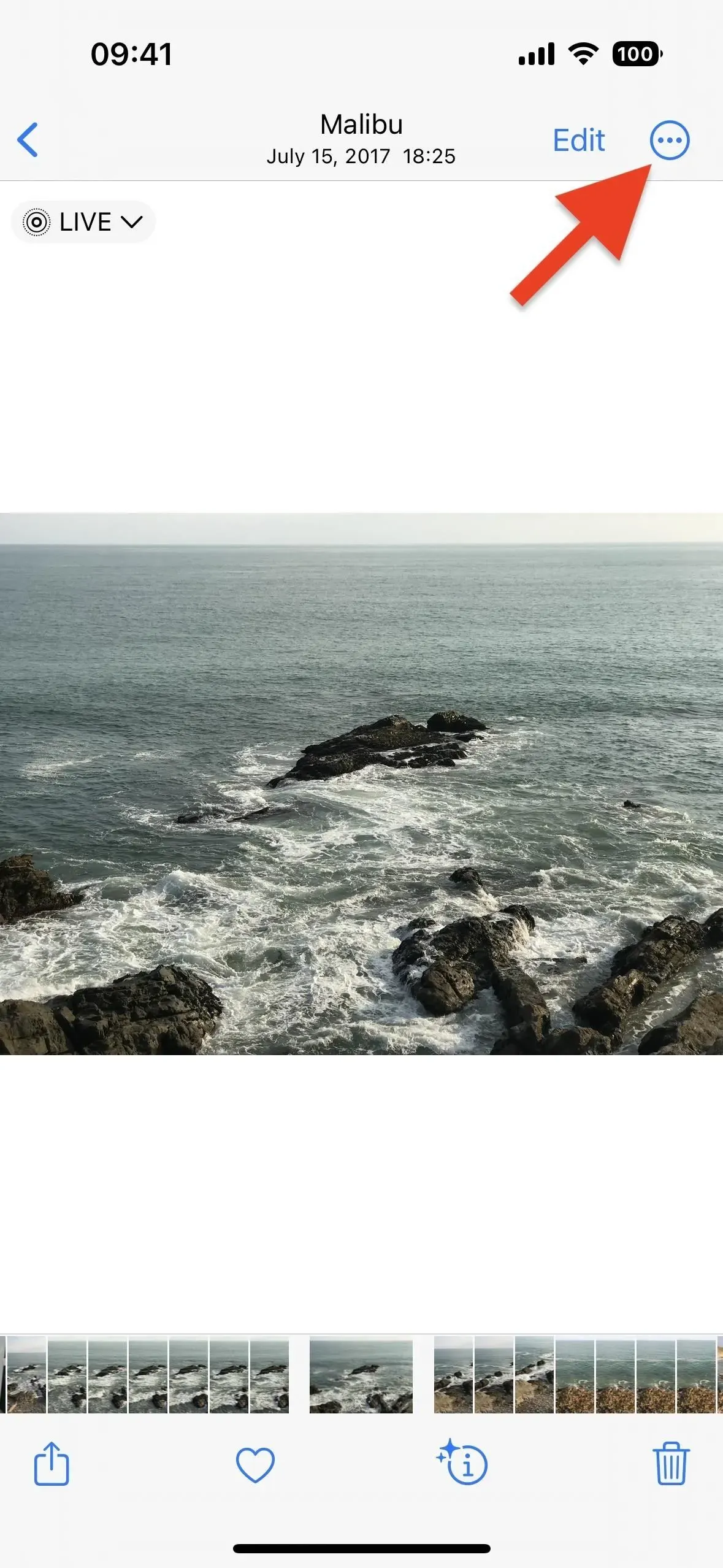
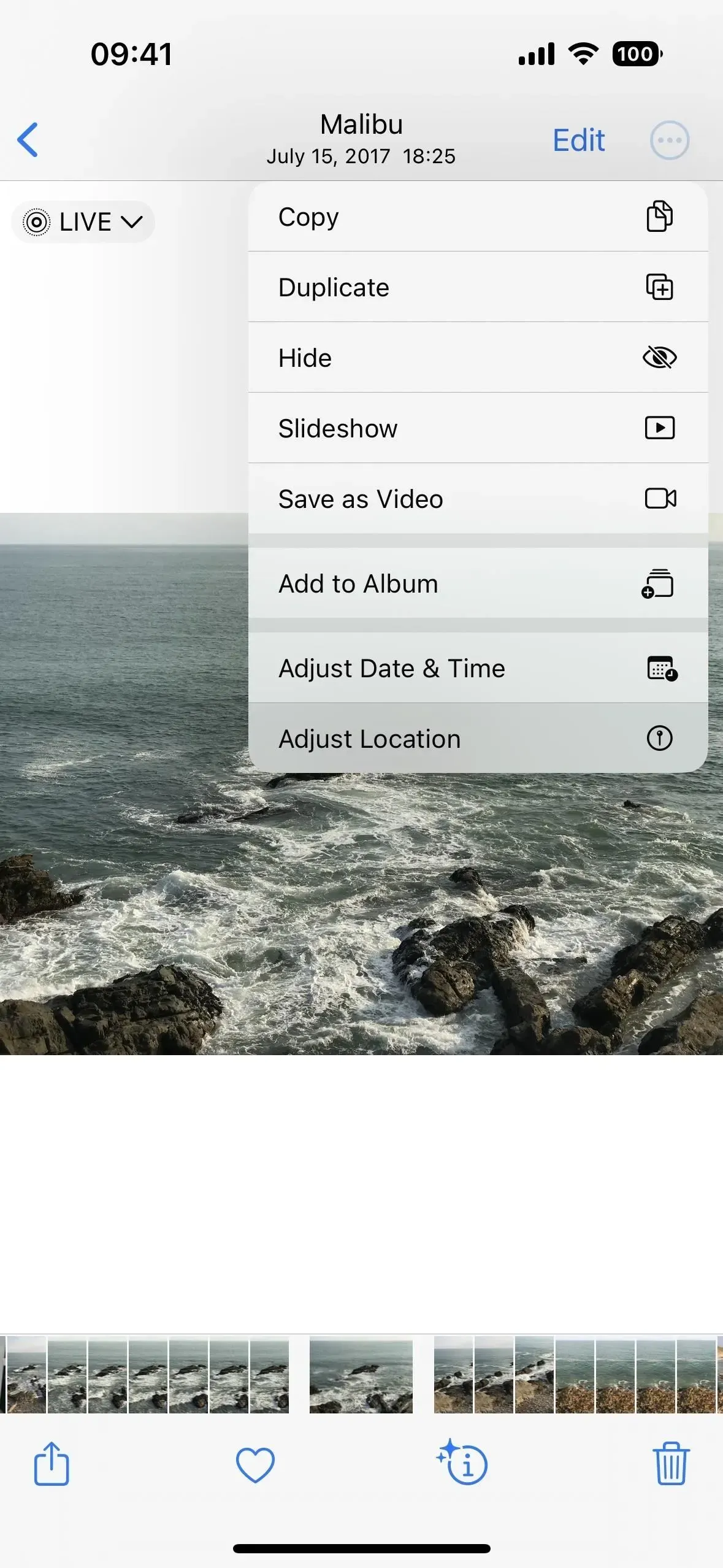
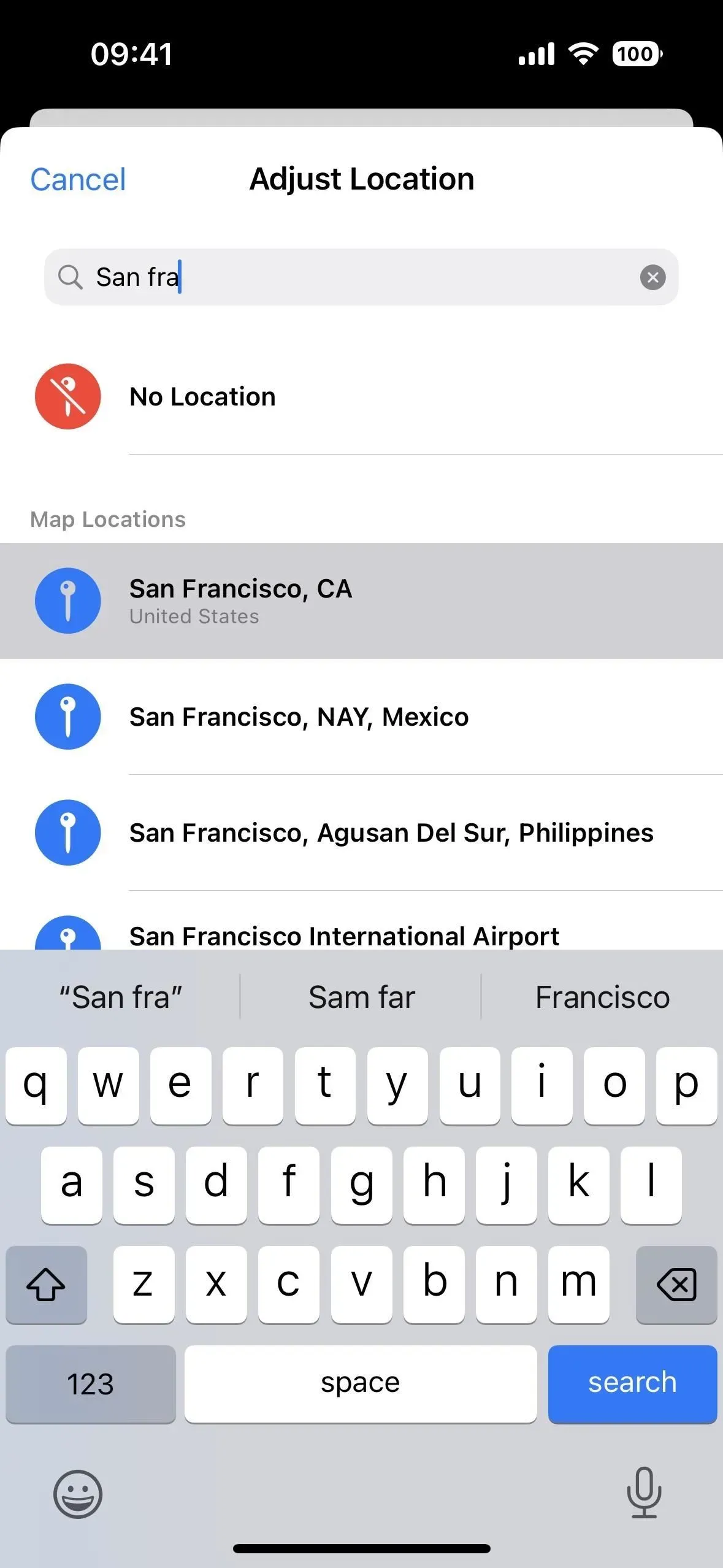
- Откройте контент на iOS 15, коснитесь значка «Поделиться», выберите «Настроить местоположение» на странице обмена, затем найдите и выберите любое место, которое вы хотите. (Это работает только на iOS 15.)
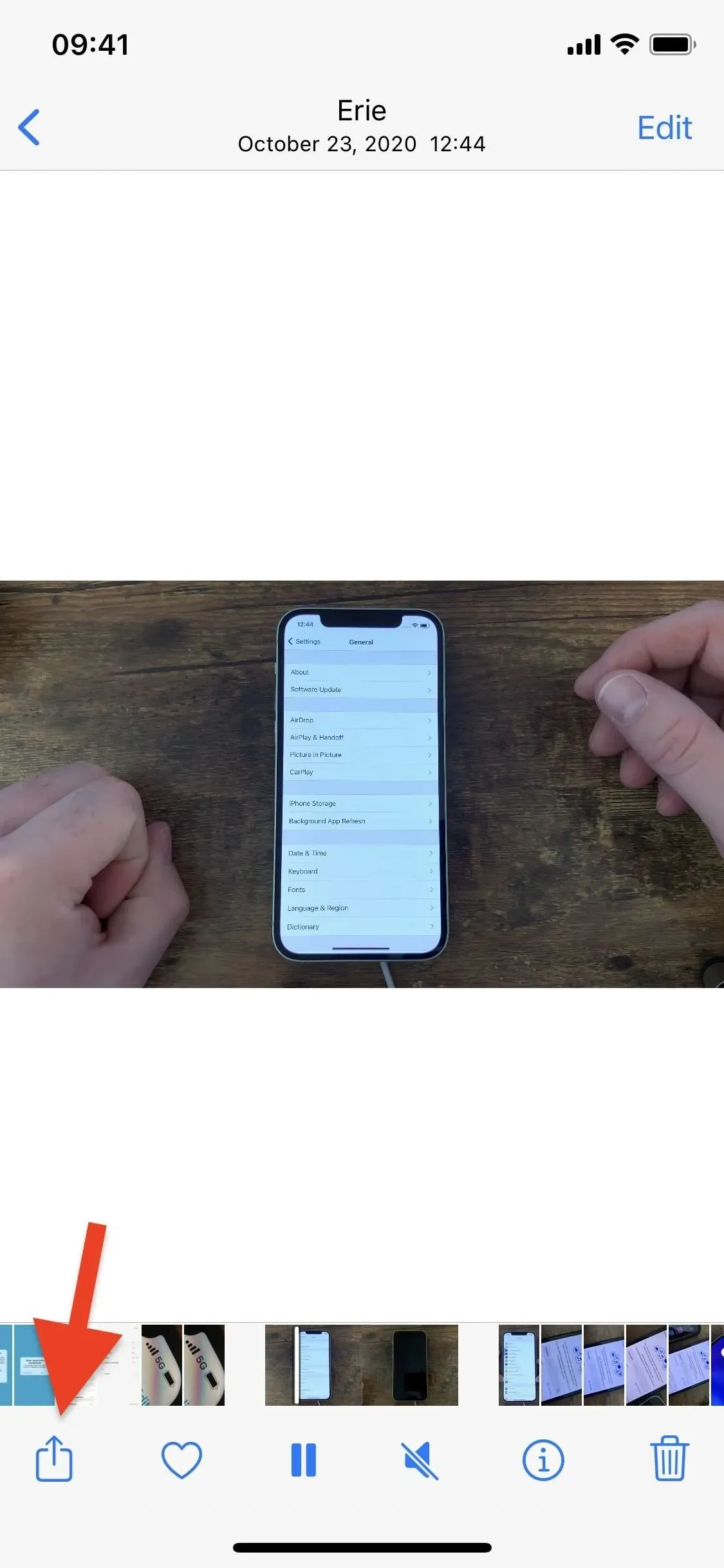
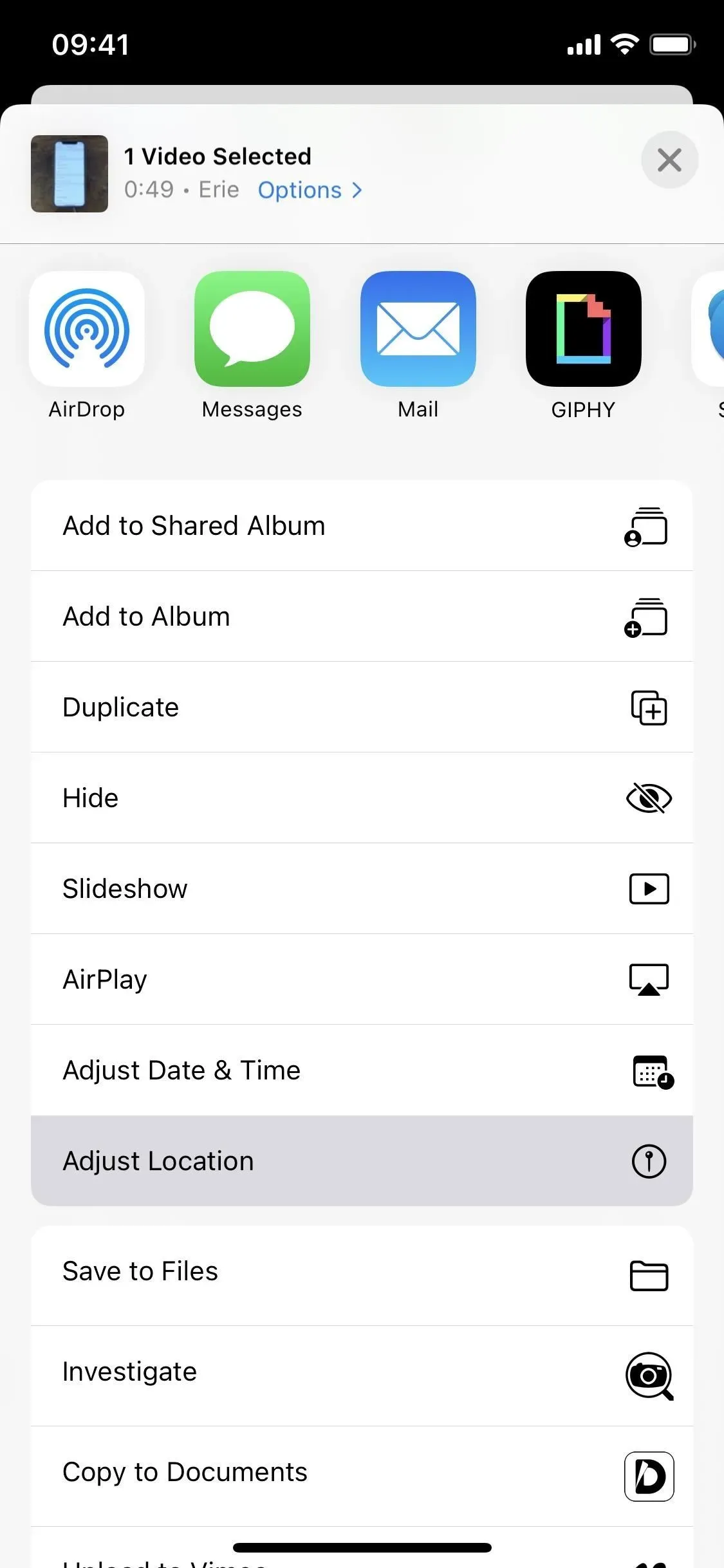
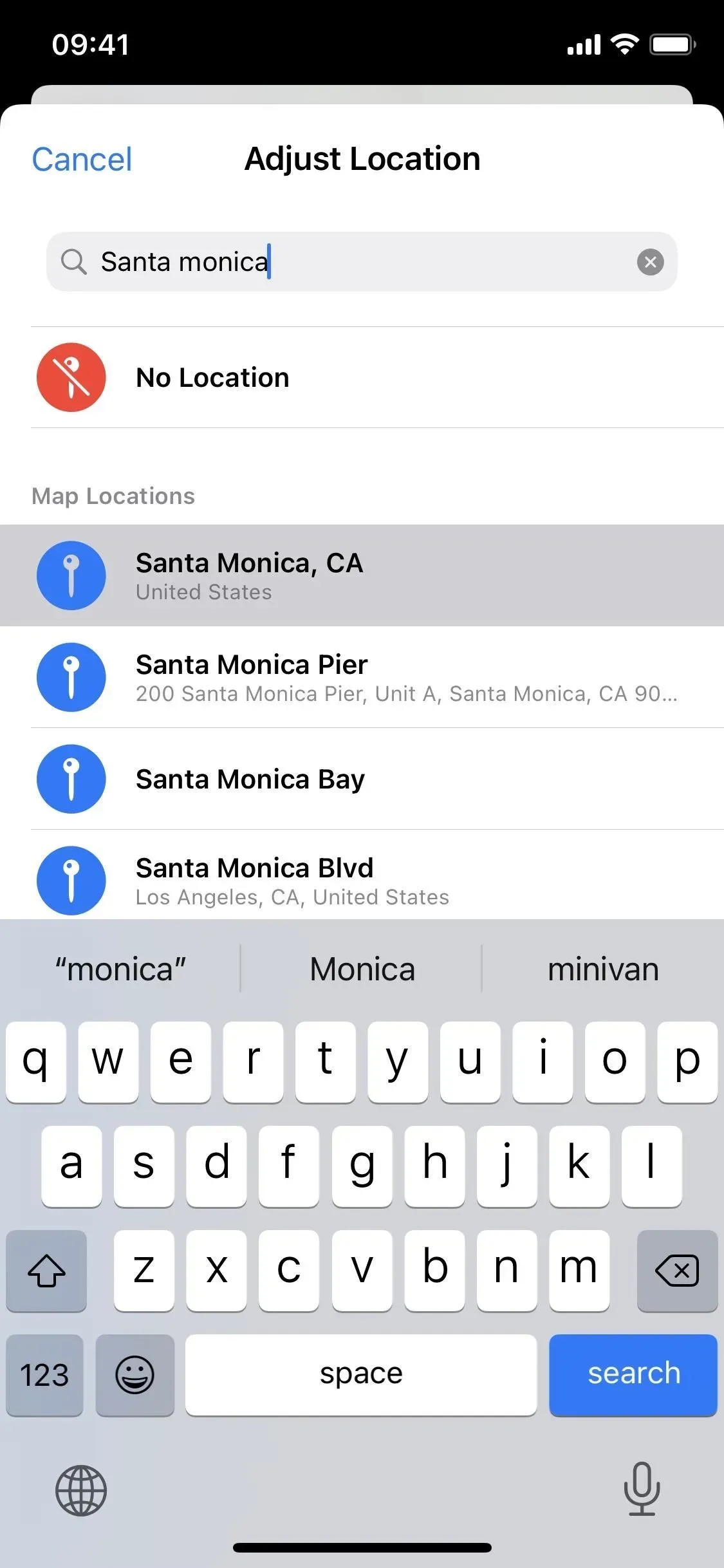
Чтобы подделать геотег для одной или нескольких фотографий или видео:
- Коснитесь «Выбрать» в представлении сетки, выберите контент, коснитесь значка с многоточием (•••), выберите «Установить местоположение» в меню быстрых действий, затем найдите и выберите любое нужное местоположение. (Это работает только на iOS 16 и более поздних версиях.)
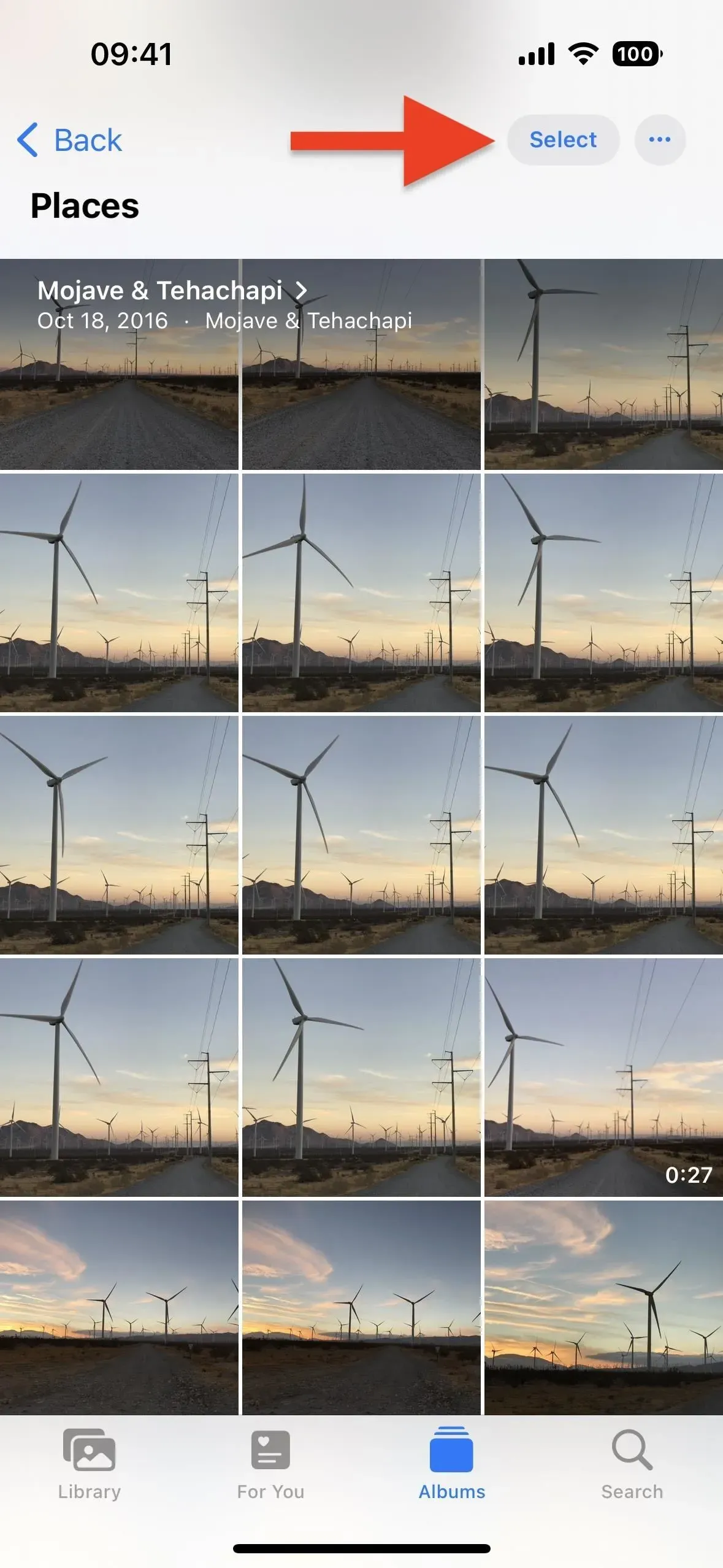
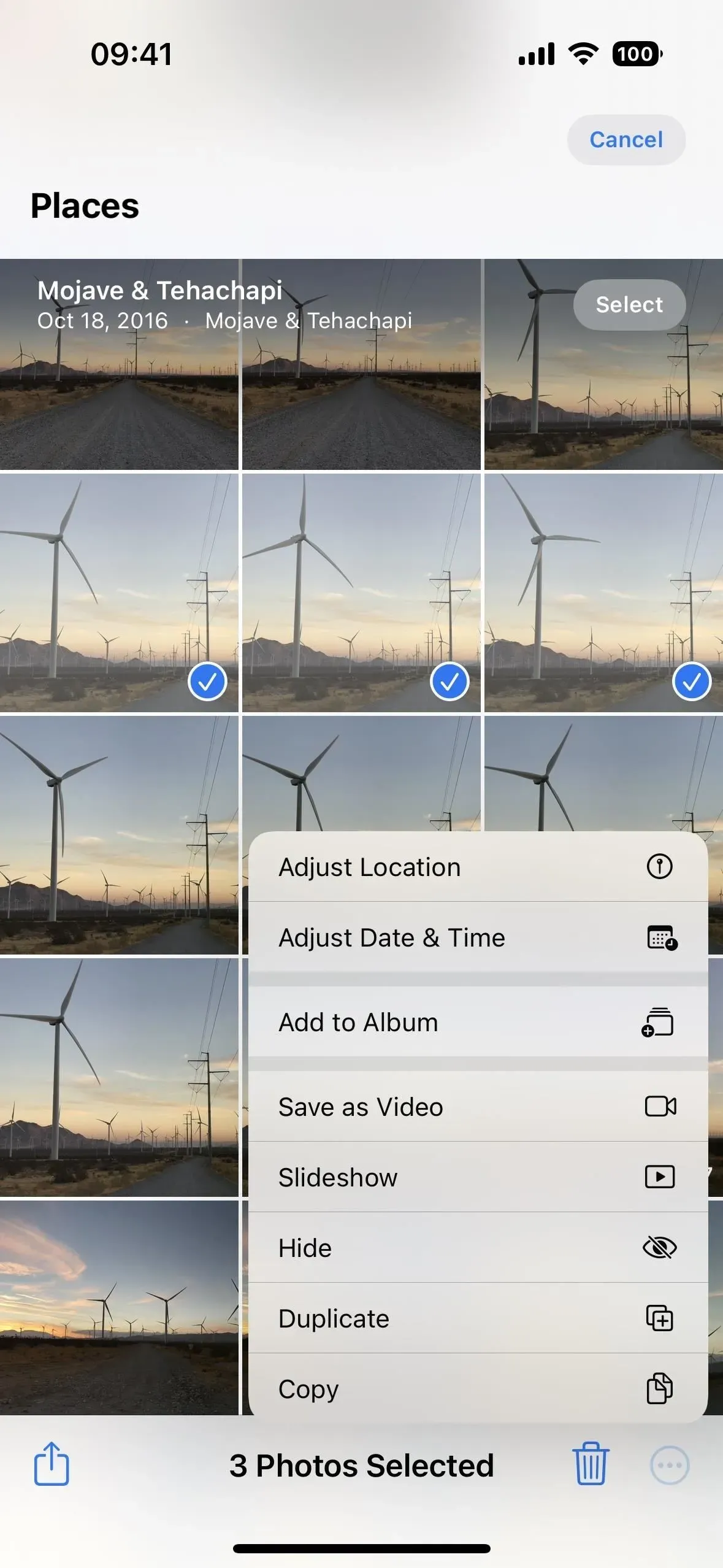
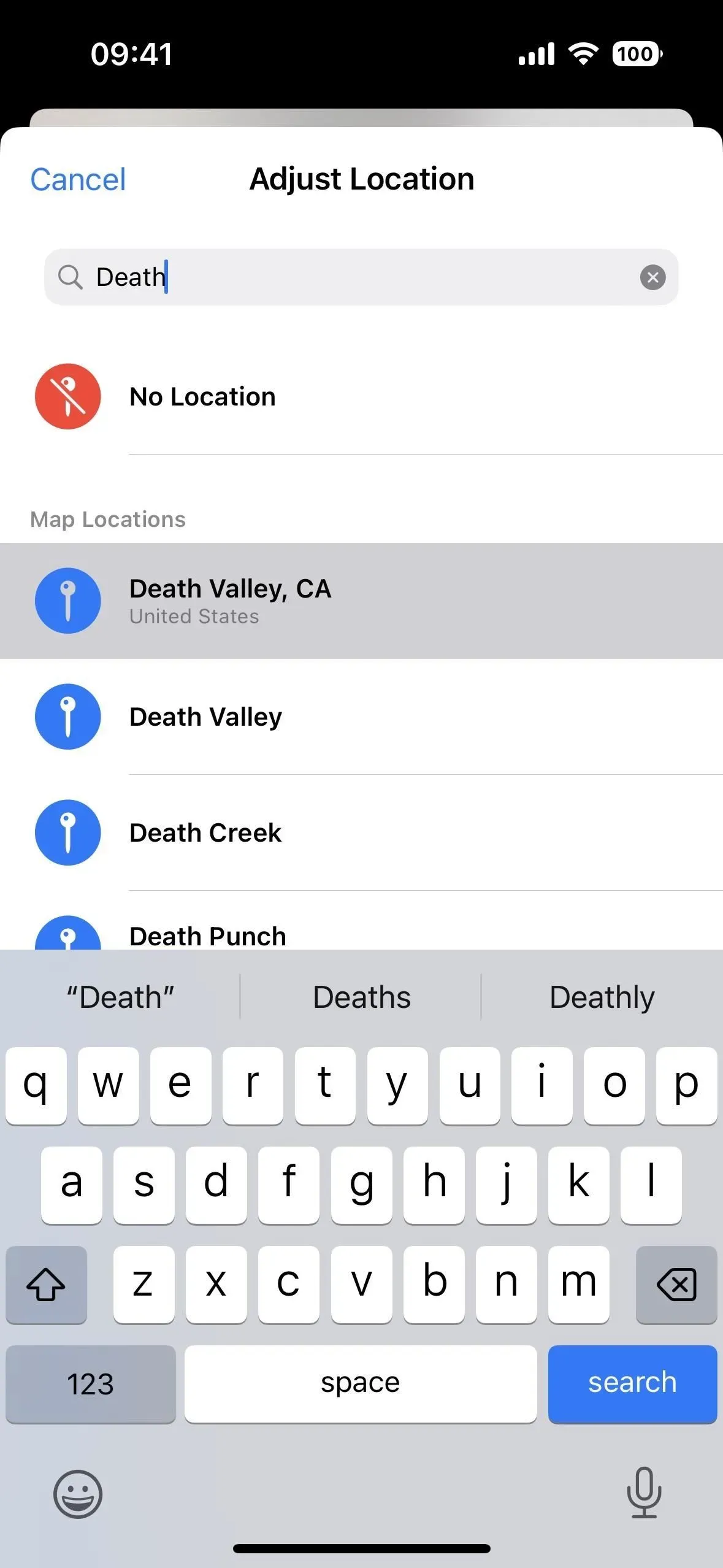
- Нажмите «Выбрать» в представлении сетки, выберите контент, коснитесь значка «Поделиться», выберите «Настроить местоположение» на листе обмена, затем найдите и выберите любое место, которое вы хотите. (Это работает только на iOS 15.)
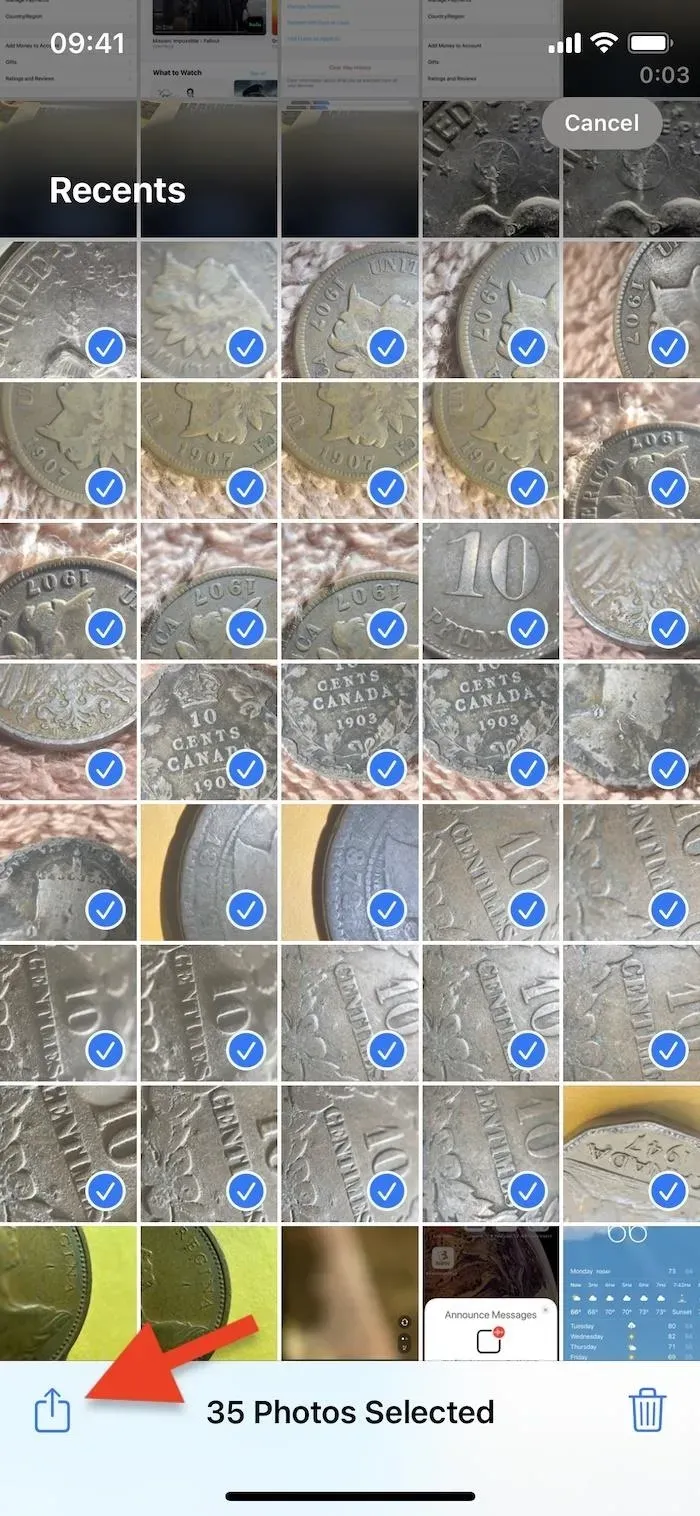
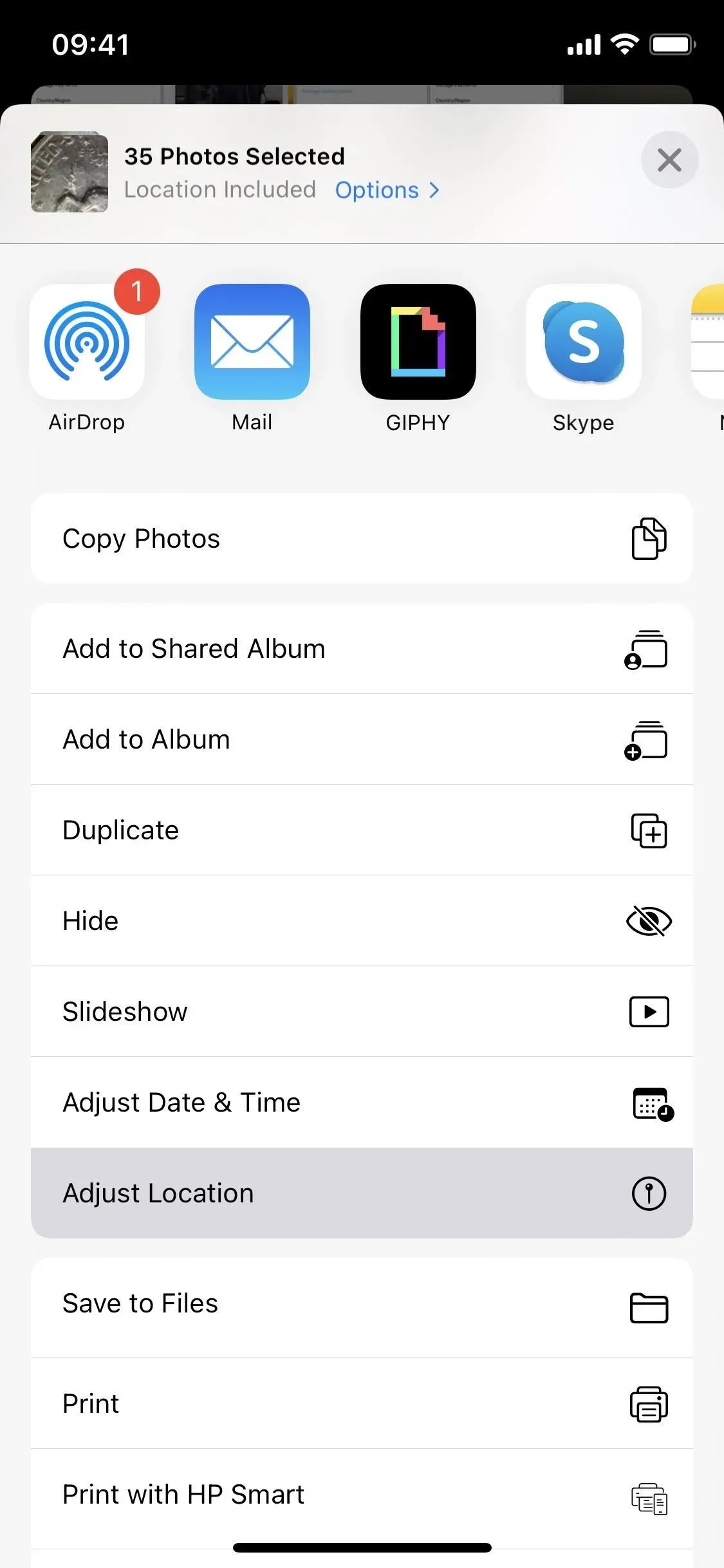
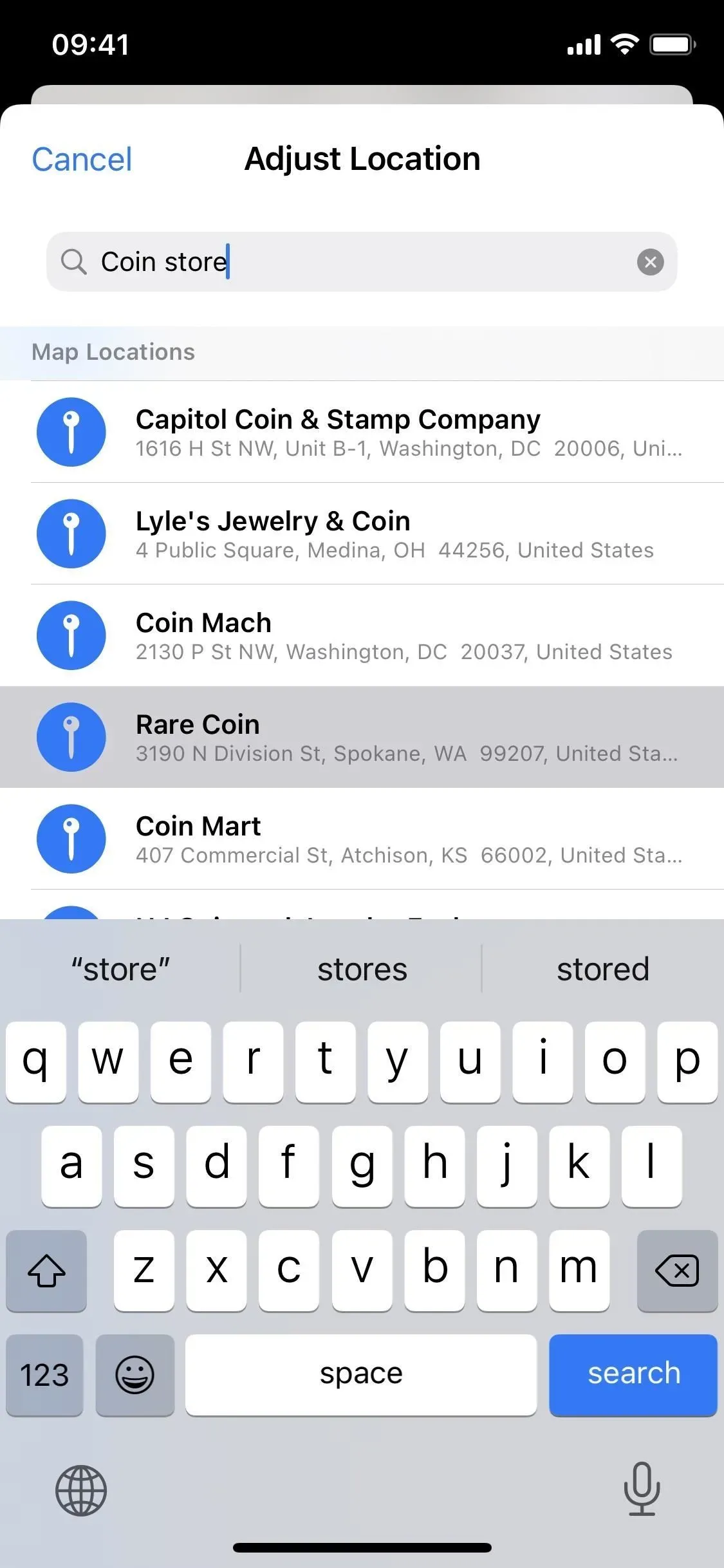
Чтобы вернуться к исходному местоположению:
Если вам нужно вернуть фактическое местоположение, используйте тот же процесс, что и выше, для отдельных фотографий и видео.
- Откройте контент, затем смахните вверх или коснитесь кнопки информации (i), чтобы открыть метаданные контента. Нажмите «Настроить» под картой, затем нажмите «Вернуть».
- Откройте содержимое, коснитесь значка с многоточием (•••), выберите «Установить местоположение» в меню быстрых действий, затем коснитесь «Вернуть». (Это работает только на iOS 16 и более поздних версиях.)
- Откройте контент на iOS 15, коснитесь значка «Поделиться», выберите «Установить местоположение» на странице обмена, затем коснитесь «Вернуть». (Это работает только на iOS 15.)
Вы не можете вернуть несколько фотографий или видео в исходное место одновременно, поэтому вам придется делать это по отдельности, если вам нужно вернуть более одной фотографии.
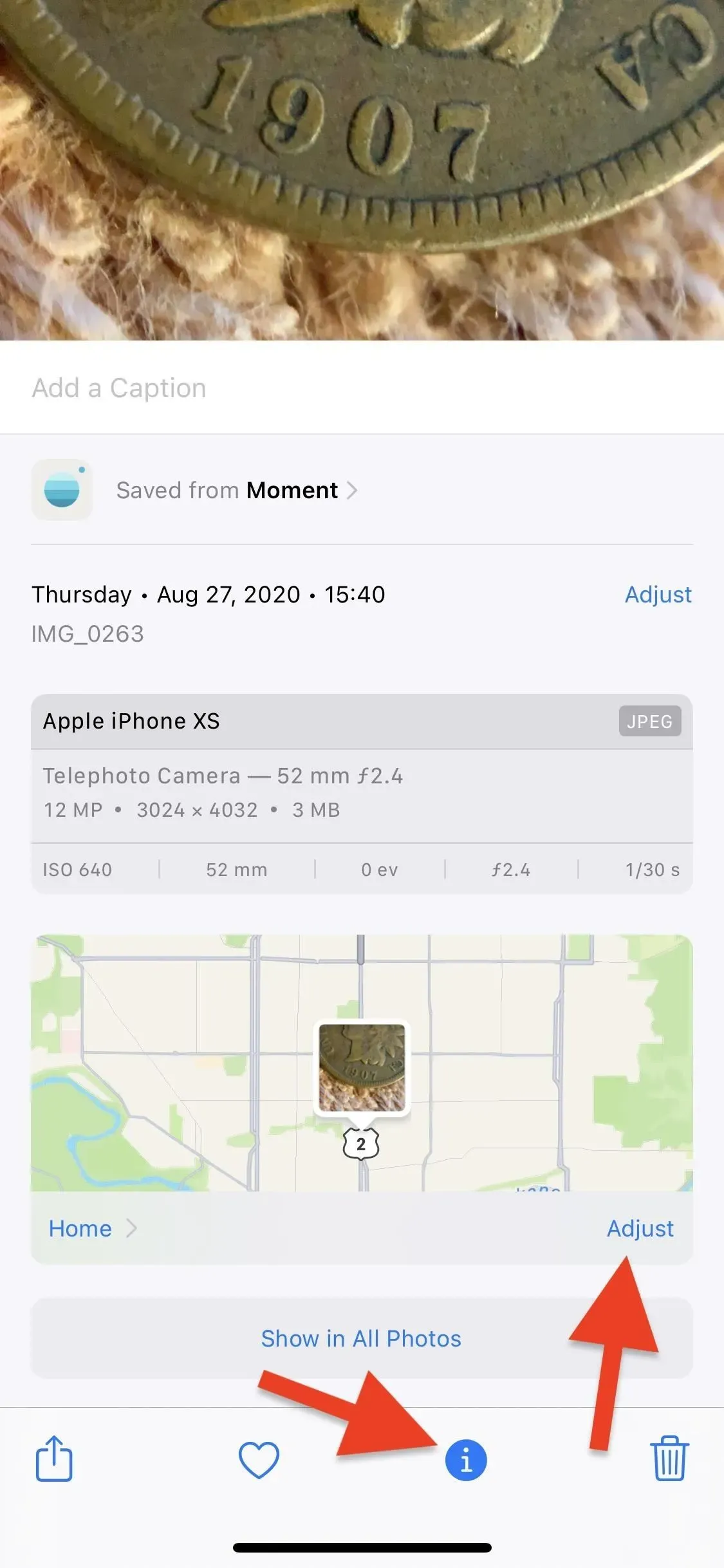
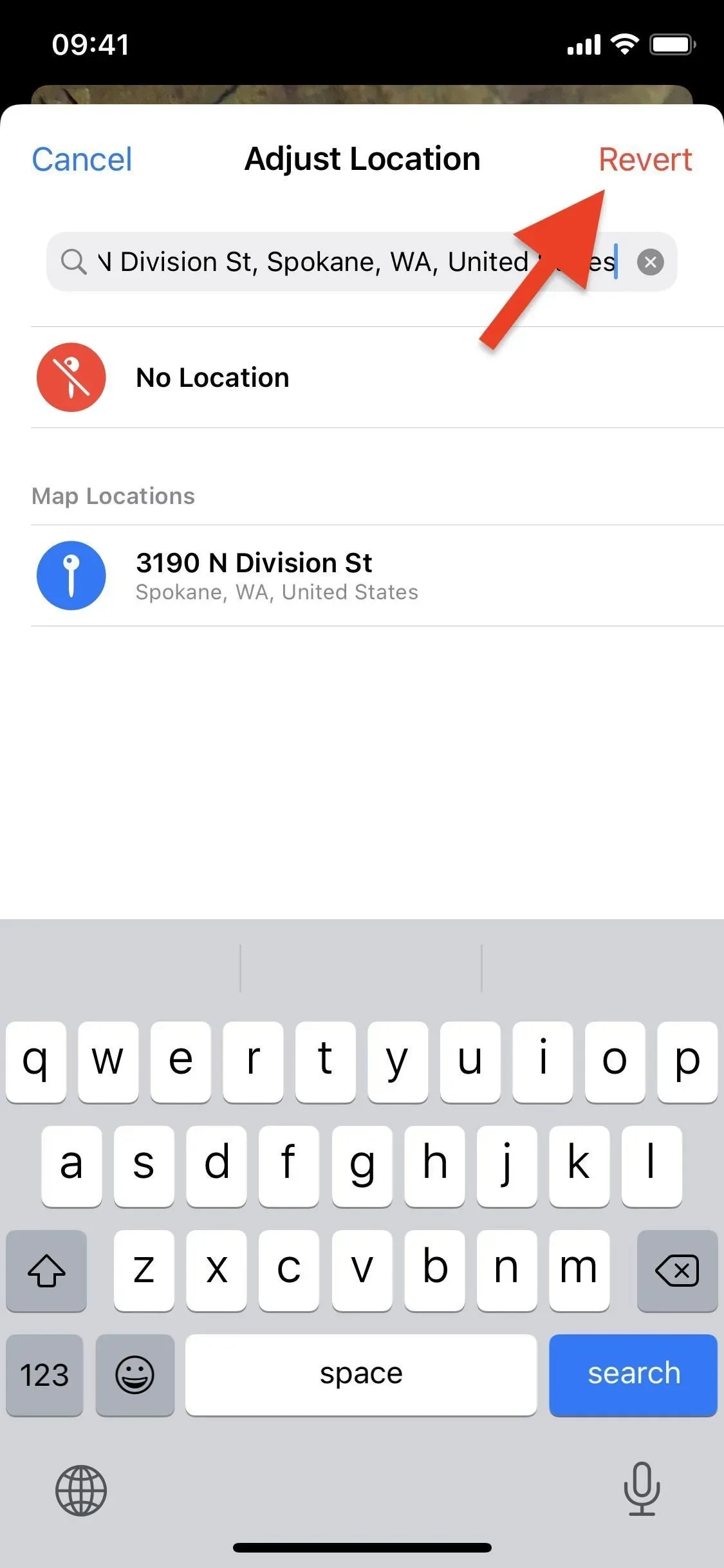
Добавить комментарий