Как закрепить вкладки в Safari на iPhone, iPad и Mac
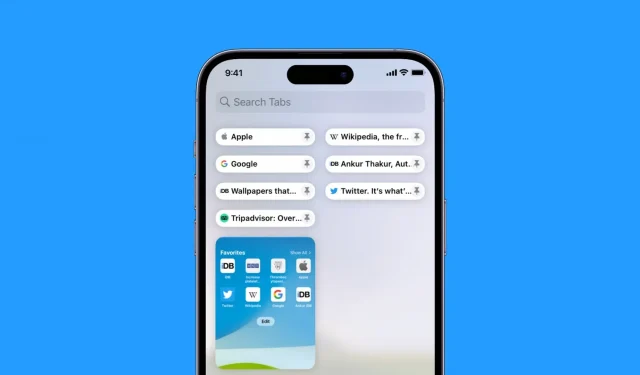
Safari имеет функцию закрепления вкладок, которая позволяет «закрепить» часто посещаемые веб-сайты, которые всегда остаются на месте, что позволяет вам быстро получить к ним доступ. Эти вкладки останутся закрепленными, даже если вы откроете новое окно Safari или закроете и перезапустите Safari.
В этом руководстве мы покажем вам, как закреплять и откреплять вкладки Safari на iPhone, iPad и Mac.
Закрепление вкладок в Safari на iPhone или iPad
У вас есть два способа закрепить вкладки в Safari под управлением iOS 16 или более поздней версии.
- Откройте Safari и посетите веб-сайт, который хотите закрепить.
- Нажмите и удерживайте адресную строку и выберите вкладку «Закрепить».
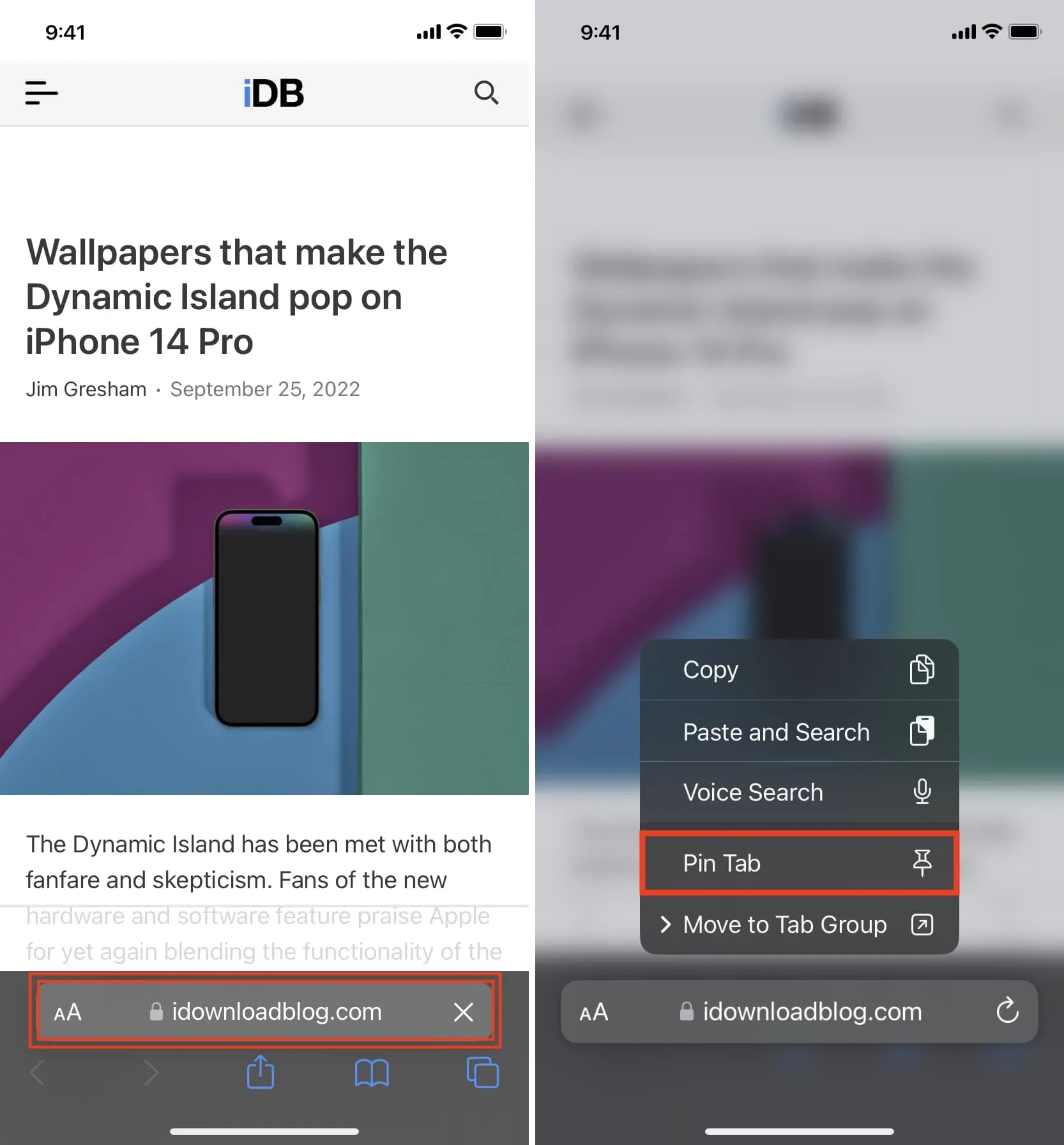
Другой метод так же прост и требует всего несколько нажатий.
- Перейдите в Safari и нажмите кнопку вкладок, чтобы увидеть все открытые вкладки.
- Нажмите и удерживайте вкладку и выберите Закрепить вкладку.
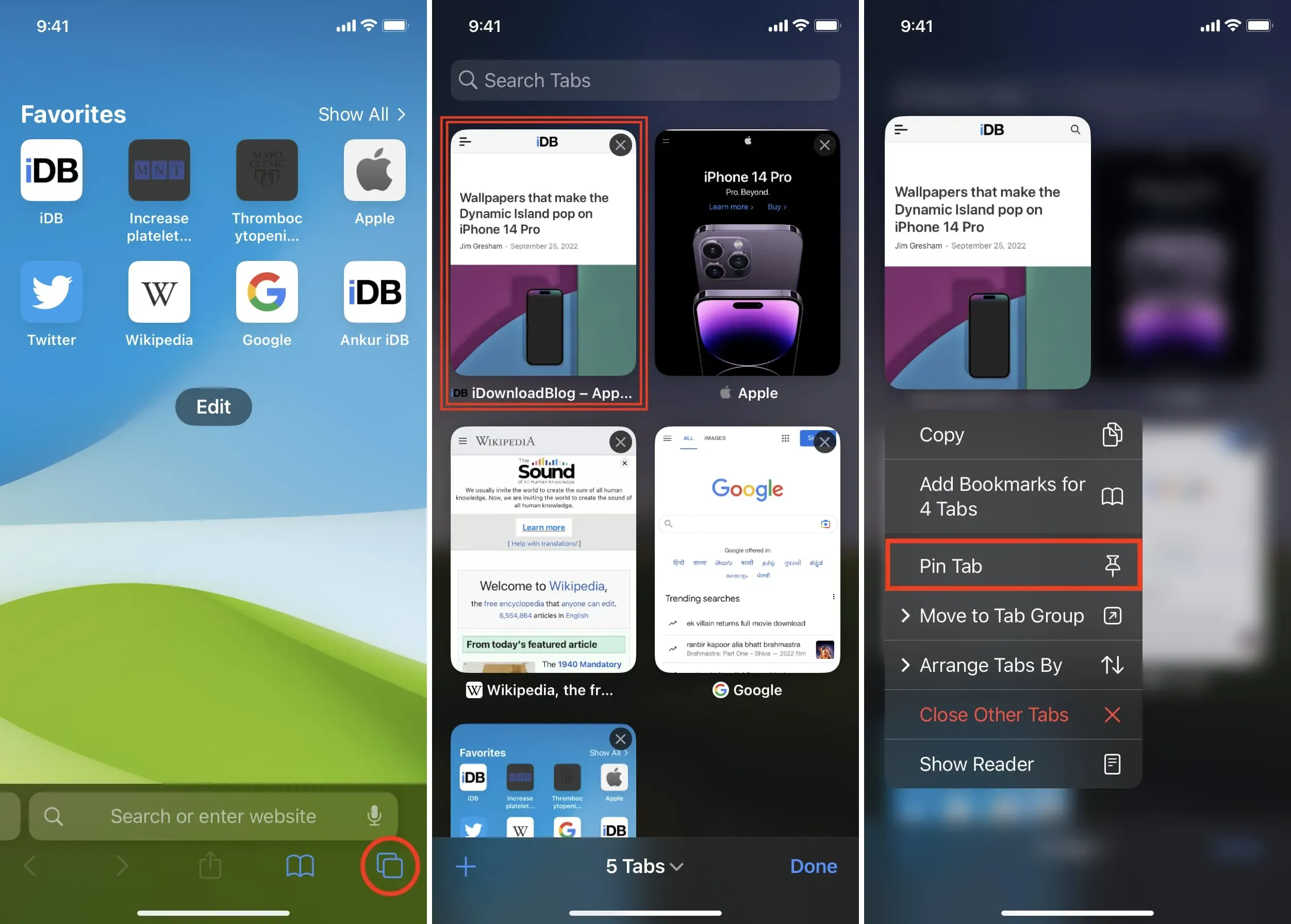
Доступ к закрепленным вкладкам
Нажмите кнопку вкладок, и вы увидите закрепленные вкладки вверху.
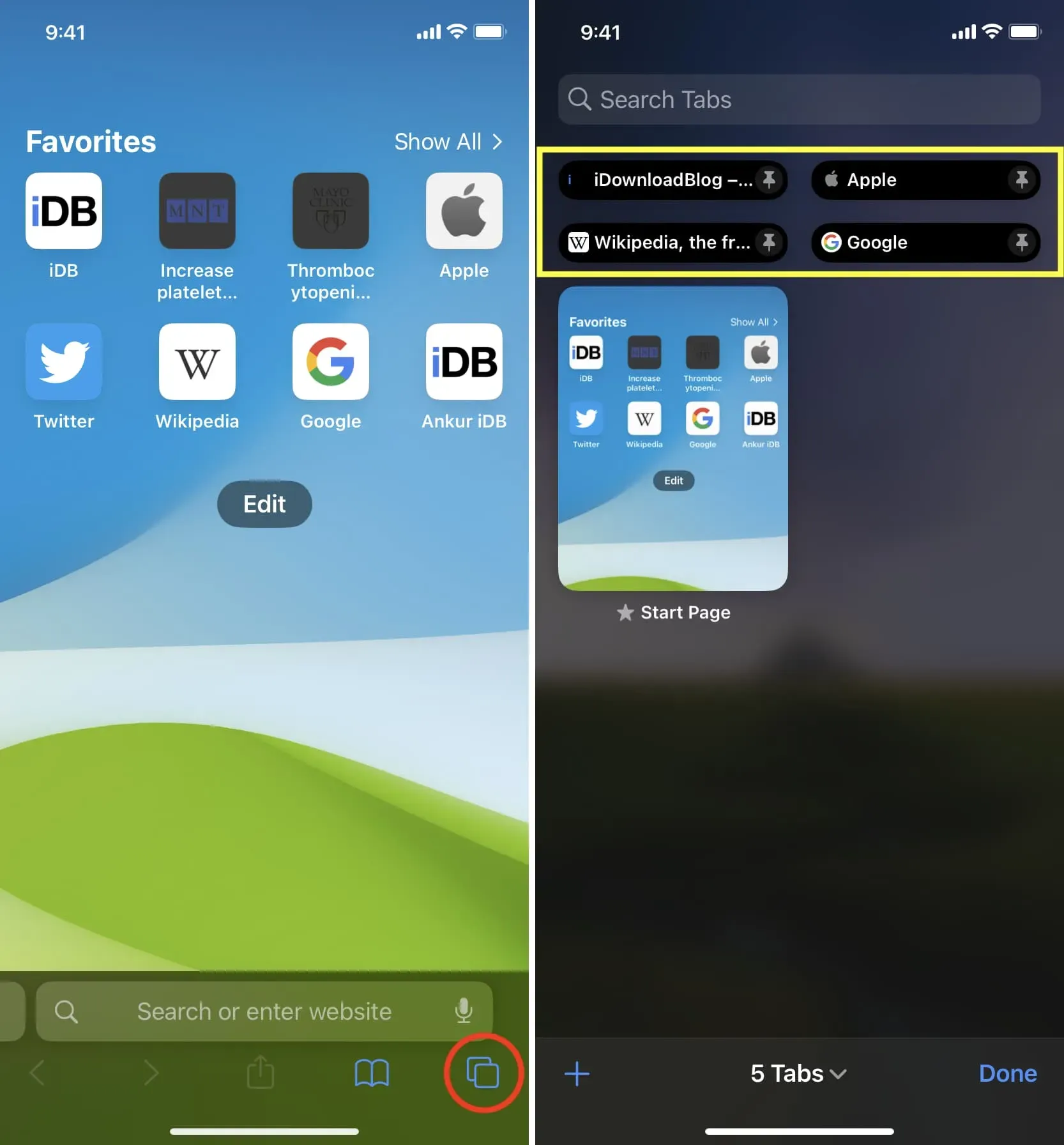
Открепить закрепленные вкладки
Если вам больше не нужно закреплять вкладку, перейдите на эту вкладку, затем нажмите и удерживайте адресную строку и выберите «Открепить вкладку».
Кроме того, вы можете нажать кнопку вкладок, нажать и удерживать закрепленную полосу вкладок и выбрать «Открепить вкладку» во всплывающем меню.
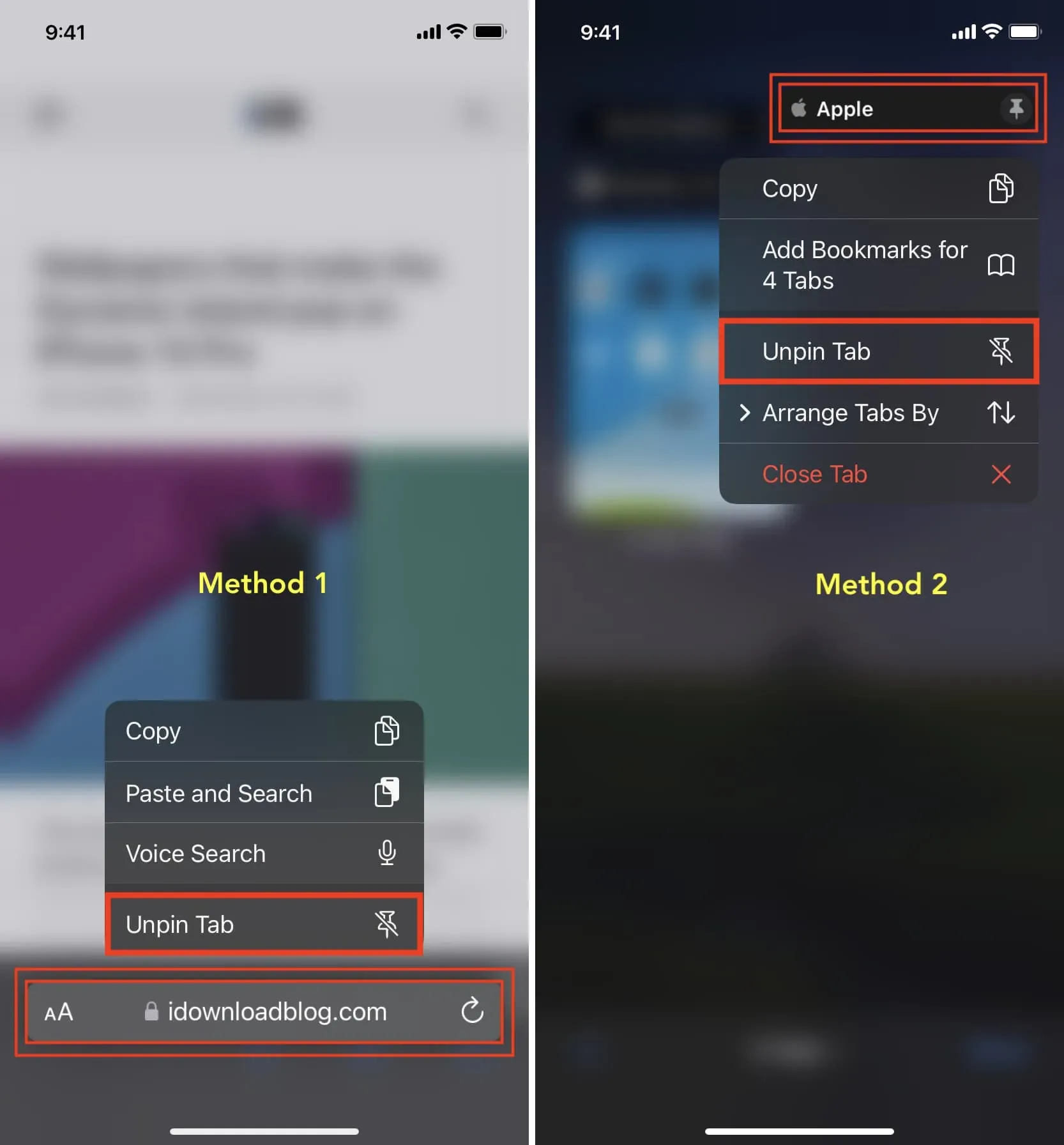
Закрепление вкладок Safari на Mac
Способ 1
- Откройте Safari и посетите веб-сайт, который хотите закрепить.
- Нажмите «Окно» в верхней строке меню и выберите «Закрепить вкладку».
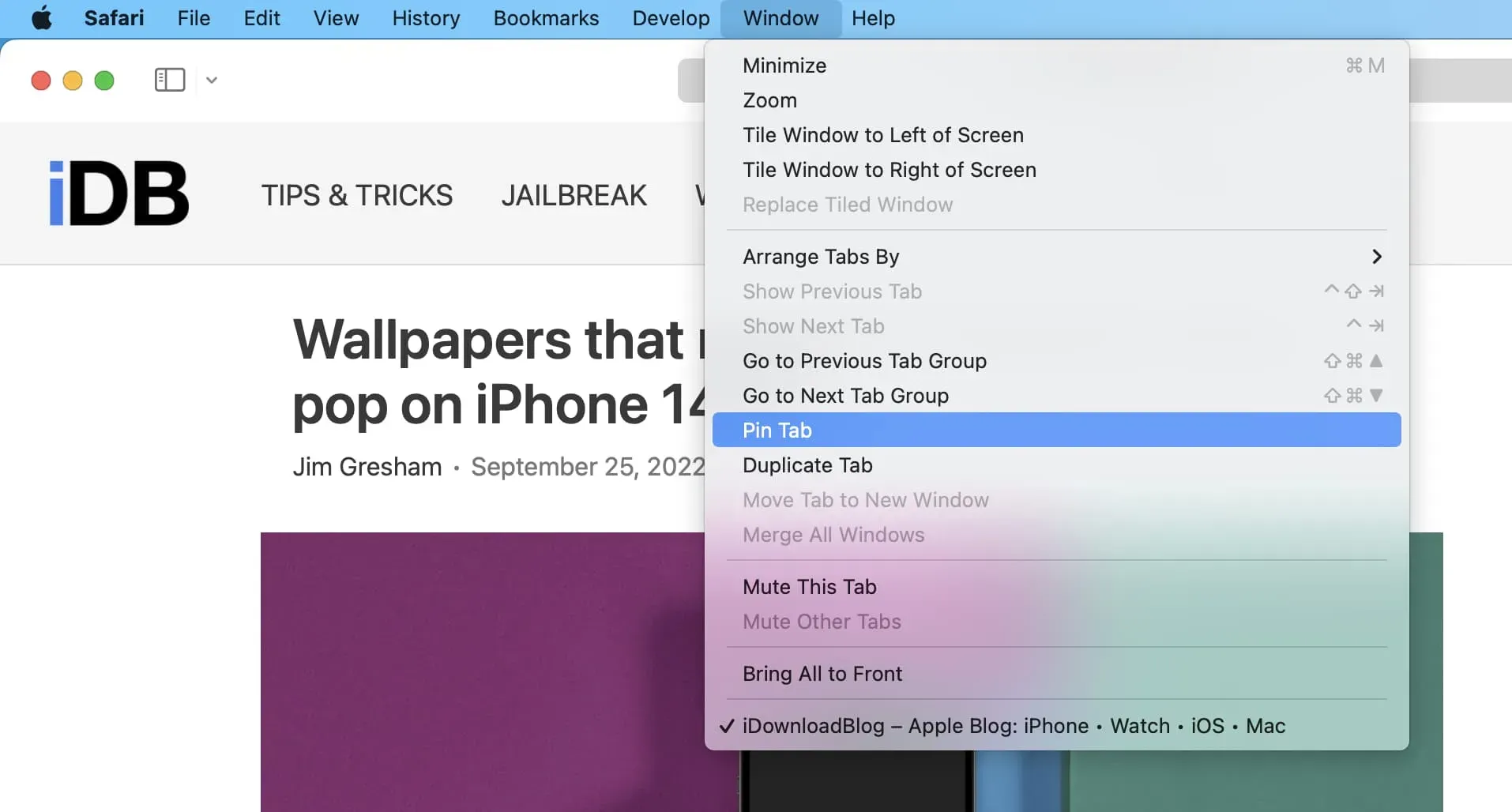
Способ 2
- Убедитесь, что сайт, который вы хотите закрепить, открыт в Safari.
- Щелкните правой кнопкой мыши или удерживайте кнопку управления и щелкните один раз над адресной строкой. В появившемся меню выберите «Закрепить вкладку».
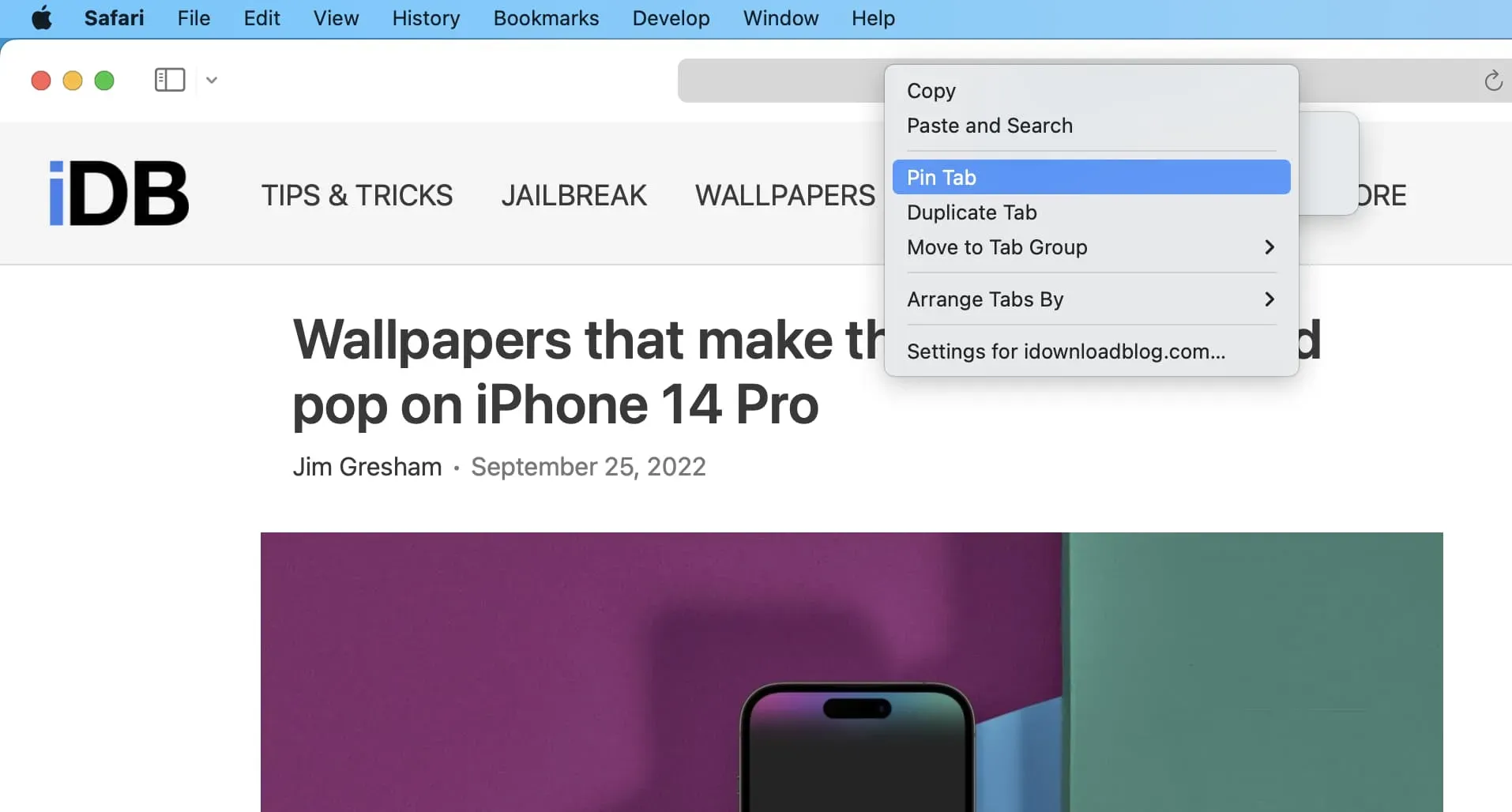
Примечание. Это может не сработать, если вы выбрали «Отдельный макет вкладок» в настройках Safari и у вас открыта только одна вкладка.
Независимо от расположения вкладок как «Индивидуальный» или «Компактный», вы можете щелкнуть правой кнопкой мыши и выбрать закрепление вкладки, если у вас открыто хотя бы две вкладки.

Способ 3
- Убедитесь, что у вас открыты две вкладки Safari, если вы используете макет с одной вкладкой. Если вы используете компактный макет вкладок, достаточно одной открытой вкладки.
- Наведите указатель мыши на одну из полос вкладок и перетащите ее влево, пока вкладка не сократится в маленький квадрат.
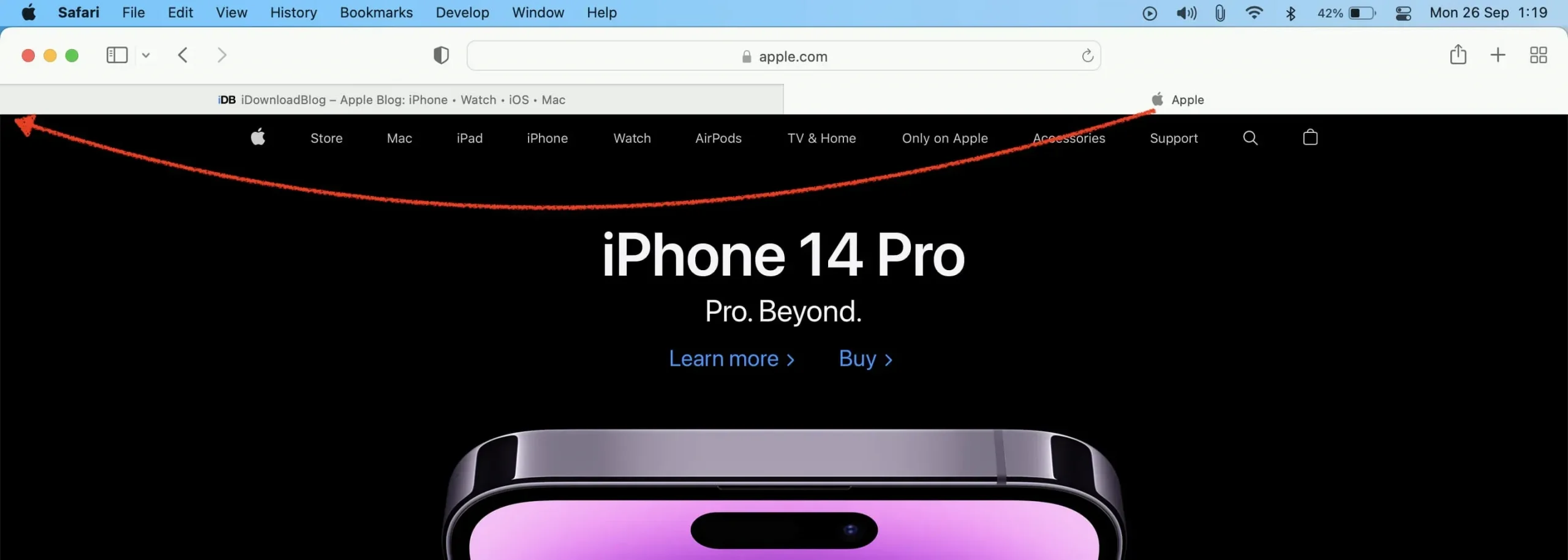
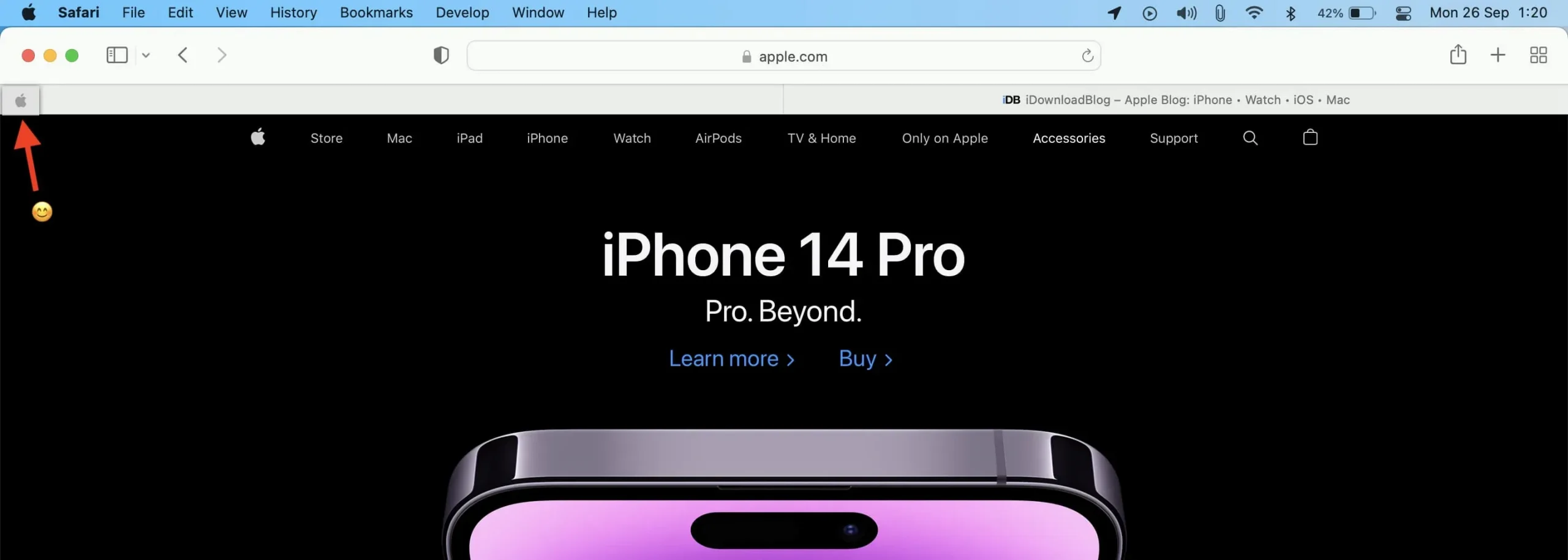
Дублировать закрепленную вкладку
После закрепления вкладки в Safari на Mac щелкните правой кнопкой мыши значок закрепленной вкладки и выберите «Дублировать вкладку».
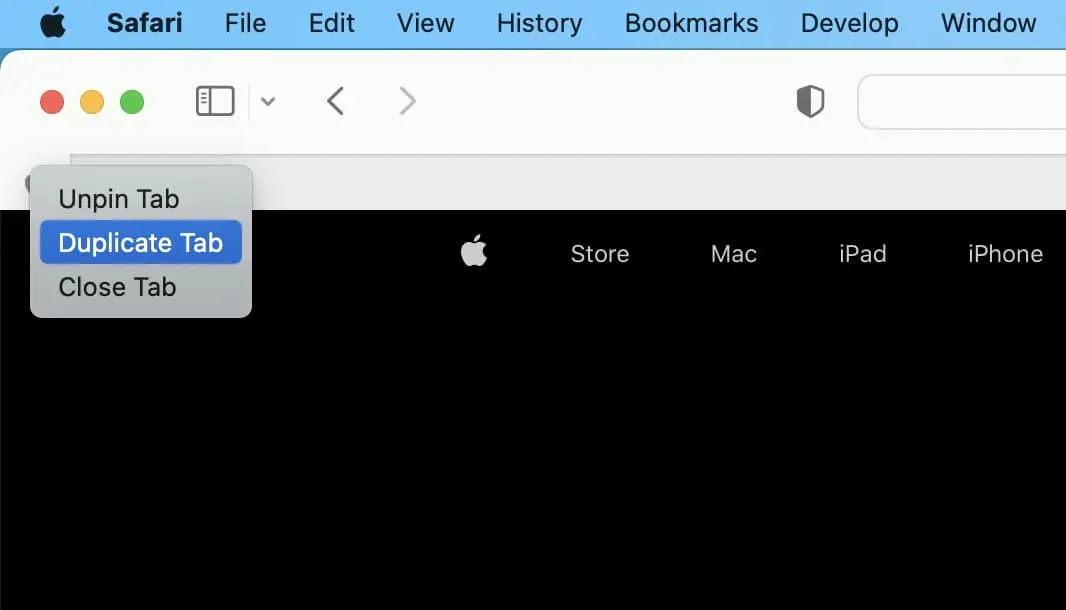
Открепить закрепленные вкладки
В Safari на Mac больше нет закрепленных вкладок? Перетащите его вправо, и он должен открепиться. Если перетаскивание не работает для вас, щелкните правой кнопкой мыши значок закрепленной вкладки и выберите «Открепить вкладку».
В качестве альтернативы выберите опцию «Закрыть вкладку», если вам больше не нужно, чтобы этот сайт был открыт.
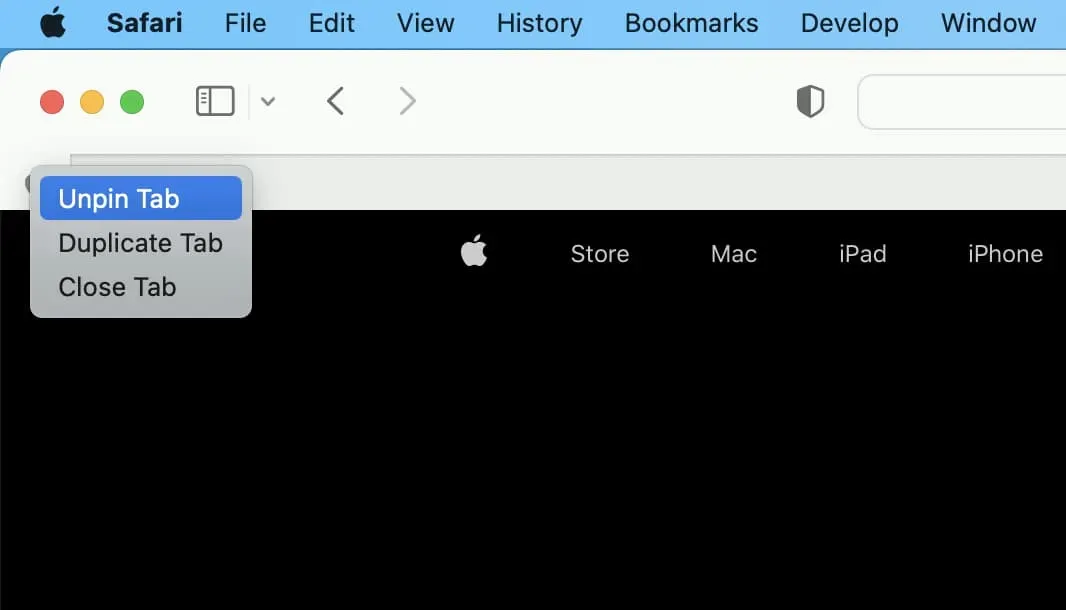
Открытие ссылок внутри закрепленных вкладок
Большинство ссылок на веб-странице бывают двух типов: одна открывается на той же вкладке (например, эта), а другая автоматически открывается на новой вкладке (например, эта).
Независимо от того, что настроил администратор вашего веб-сайта, любая ссылка на внешний веб-сайт, которую вы посещаете на закрепленной вкладке, всегда открывается в новой отдельной вкладке.
Например, допустим, вы закрепили сообщение в Safari. Теперь, если вы нажмете на любую другую ссылку в этом закрепленном сообщении, она откроется на той же вкладке (если только автор не настроил эту ссылку на автоматическое открытие в новой вкладке). Однако если в этом закрепленном сообщении есть ссылка на какой-либо другой сайт, например Apple.com, и вы нажмете на нее, этот другой сайт всегда будет открываться в новой вкладке, независимо от того, установил ли автор эту ссылку так, чтобы она открывалась в той же вкладке. вкладка вкладка вкладка или новая вкладка.
Другими словами, закрепленный веб-сайт остается закрепленным до тех пор, пока его не открепят. Поэтому ссылка на другой сайт из закрепленной вкладки всегда открывается в новой вкладке.
Закрепленные вкладки остаются, даже если вы закрываете и снова открываете Safari
После того, как вы закрепите сайт, он останется закрепленным, даже если вы закроете Safari и снова откроете его позже или перезагрузите устройство.
Закрепленные вкладки остаются, даже если вы открываете новое окно
После закрепления веб-сайт отображается как закрепленная вкладка, даже если вы открываете другое окно Safari на своем Mac или iPad. Однако вкладки, уже закрепленные в стандартном окне, не появятся, если вы откроете приватное окно Safari.
Закрепленные вкладки в приватном окне Safari
Вы можете закреплять вкладки в частных окнах Safari. Но есть несколько замечаний.
На Mac
Я обнаружил, что если вы закрепите сайт в приватном окне Safari, он останется закрепленным, даже если вы откроете другое приватное окно. Однако, как только вы закроете все приватные окна или закроете и снова откроете Safari, вкладки, закрепленные в приватном окне, исчезнут. Короче говоря, закрепленные вкладки в частном окне Safari на Mac остаются только для этого конкретного частного сеанса.
На айфоне
В отличие от Mac, я был свидетелем другой истории в Safari на iOS. Сайты, которые я закрепил в приватном сеансе в Safari на iPhone, оставались закрепленными даже после выхода из приватного просмотра или выхода и перезапуска Safari.
Закрепленные вкладки не синхронизируются через iCloud
В отличие от закладок, избранного и других настроек, закрепленные вкладки в Safari не синхронизируются с вашими устройствами Apple. Это означает, что если вы закрепите сайт в Safari на своем Mac, он не будет отображаться как закрепленный сайт на вашем iPhone, iPad или другом Mac.
Закрепленные вкладки в группах вкладок
В iOS 16 вы даже можете закреплять вкладки внутри групп вкладок. Шаги такие же, как описано выше. Создайте новую группу вкладок, и вы сможете закреплять здесь сайты. Каждый раз, когда вы возвращаетесь к этой группе вкладок, ваши закрепленные сайты будут там для вас.
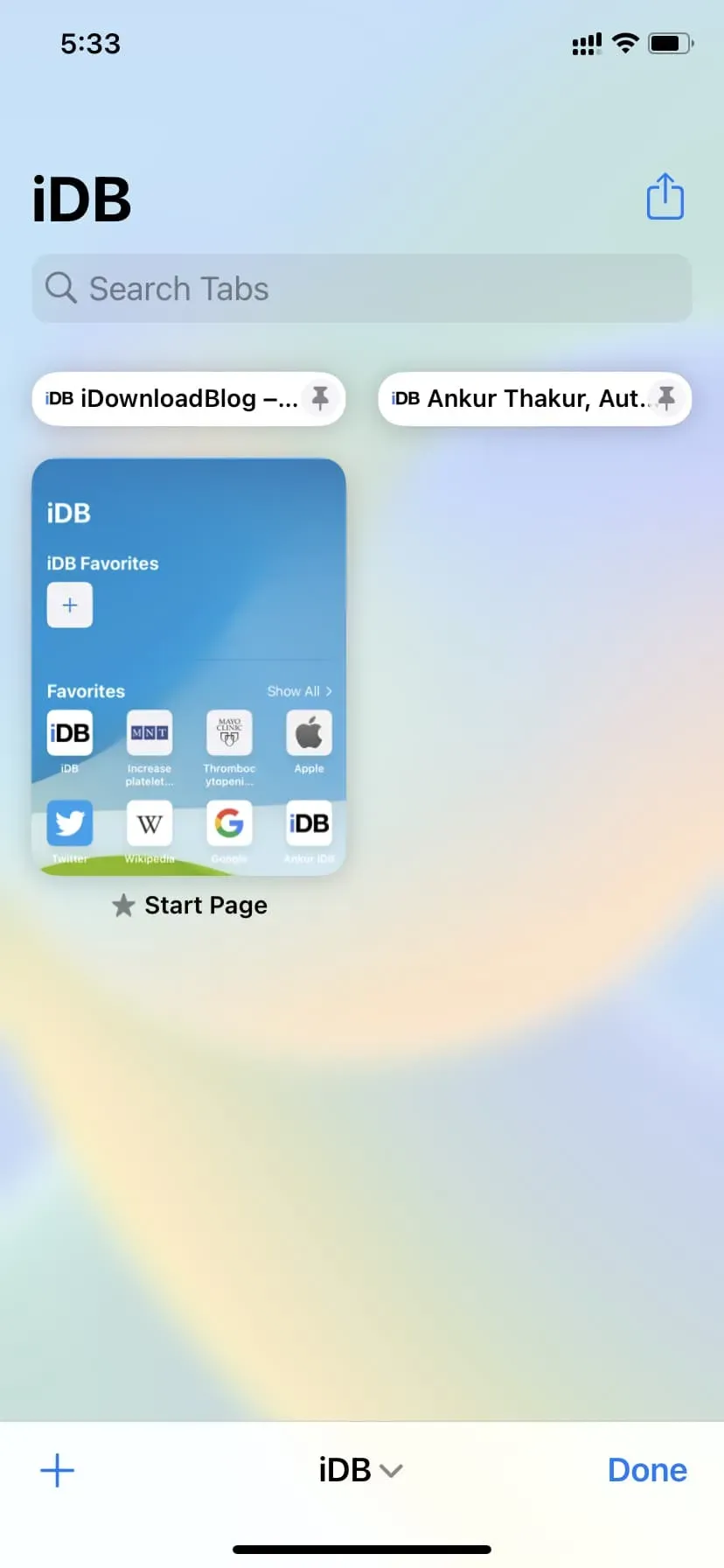
Вот как вы можете закреплять вкладки в Safari на устройствах Apple. Помимо закрепления, вы также можете добавить важные сайты в закладки, чтобы сохранить их для дальнейшего использования. А для еще более быстрого доступа рассмотрите возможность добавления сайтов в избранное!
Добавить комментарий