Лучшие функции в последнем обновлении приложения Notes для iPhone
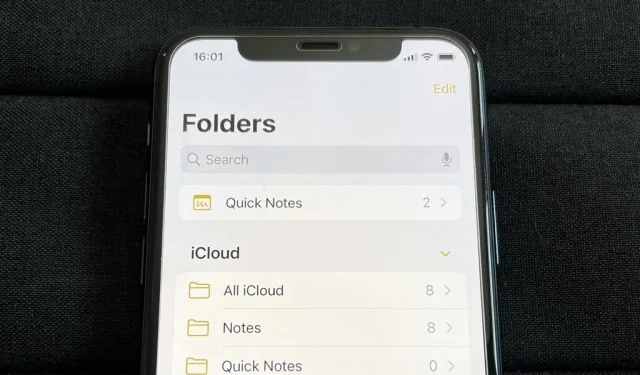
Если вы используете приложение «Заметки» на своем iPhone и еще не обновили программное обеспечение до последней версии, вы упускаете некоторые довольно ценные обновления, улучшающие смарт-папки, безопасность заметок, совместную работу и многое другое. И так, чего же ты ждешь?
Новые инструменты в обновлении Apple Notes могут быть вещами, которые вы используете каждый день, чтобы составлять списки, сохранять идеи, записывать мысли, делать наброски, наброски, записывать наблюдения и многое другое. Могут ли Apple Notes быть вашим любимым приложением для создания заметок? Я считаю, что со всеми новыми функциями в iOS 16 это возможно.
Многие другие приложения и службы Apple получили огромные обновления с iOS 16, в том числе «Книги», «Контакты», «Дом», «Экран блокировки», «Почта», «Карты», «Сообщения», «Фотографии», «Напоминания», «Ярлыки» и «Погода». на iOS 16 для iPhone.
Изменения в Notes также появятся в iPadOS 16.1 для iPad и macOS 13 Ventura для Mac, которые все еще находятся в стадии бета-тестирования.
1. Краткие заметки
Функция «Быстрая заметка», уже доступная в iPadOS 15 и macOS 12, позволяет быстро записывать идеи, сохранять ссылки, рисовать наброски и заметки от руки в новой или старой быстрой заметке, не выходя из текущего приложения или используемого экрана. Хотя вы могли получить доступ к своим iPad или Mac Quick Notes на своем iPhone, iOS 16 предоставляет вам всю мощь Quick Note.
Вы можете добавить новый элемент управления «Быстрая заметка» в Центр управления, а затем нажать кнопку в Центре управления в любом приложении или на любом экране, чтобы быстро начать новую заметку и вернуться к тому, что вы делали.



Кроме того, вы можете выделить текст в приложении, таком как Safari, чтобы открыть параметр «Новая быстрая заметка», или использовать кнопку «Поделиться» в любом приложении и выбрать «Добавить в быструю заметку».
Например, при просмотре фотографий вы можете быстро добавить их в новую заметку, не открывая полное приложение «Заметки». Это также полезно для сохранения ссылок на веб-страницы из любого веб-браузера.
Всякий раз, когда вы повторно посещаете фотографию, веб-страницу или что-то еще, вы увидите небольшое всплывающее окно в углу экрана. Вы можете щелкнуть всплывающее окно, чтобы открыть заметку, или нажать «X», чтобы удалить ее с экрана. Если вам нужен доступ к заметке, но не сразу, вы можете проигнорировать ее, и она скроется за пределами экрана, доступная через небольшую вкладку, как в проигрывателе «Картинка в картинке». Вы также можете смахнуть его с экрана и переместить всплывающее окно или вкладку в другие углы.



В отличие от iPad, вы не можете открыть всплывающее окно и начать добавлять в него прямо из окна наложения. Вместо этого вы попадете прямо в заметку в приложении Notes. Из-за этого вы также не можете переключаться между быстрыми заметками. Apple может добавить эти функции в будущих обновлениях.
2. Заметки с паролем
Блокировка ваших заметок не является новой функцией, но теперь вам не нужно создавать и запоминать специальный код доступа, чтобы разблокировать все ваши личные заметки — вместо этого вы можете использовать код доступа вашего iPhone. Вы по-прежнему можете разблокировать заметки с помощью Face ID или Touch ID, как и раньше, если не хотите каждый раз вводить пароль.
Чтобы заблокировать заметку, нажмите и удерживайте заметку, затем коснитесь «Заблокировать заметку». В самой заметке коснитесь многоточия (•••), а затем кнопки блокировки. Если вы впервые блокируете заметку, вам будет предложено «Использовать пароль iPhone» или создать отдельный пароль. (Обратите внимание, что вы не можете заблокировать быструю заметку, если не переместите ее из папки «Быстрые заметки».)



Вы также можете найти новую опцию через «Настройки» -> «Заметки» -> «Пароль» -> «Использовать пароль устройства». Вы также можете увидеть экран-заставку «Переключиться на пароль устройства для заблокированных заметок» при открытии заметок, использующих пользовательский пароль.



Как и в случае с пользовательским кодом доступа, использование кода доступа вашего iPhone разблокирует все заметки в приложении «Заметки», и вы можете заблокировать одну заметку, чтобы снова заблокировать их все. Если вы хотите большей безопасности, вы можете использовать старый прием сброса пароля пользователя, чтобы дать новым заметкам новый пароль, сохраняя при этом старый пароль для старых заметок.
3. Дизайн создания новой папки
В iOS 15, когда вы щелкаете значок в левом нижнем углу представления «Папки», чтобы создать новую папку, появляется небольшое меню, в котором вы можете выбрать «Новая смарт-папка» или «Новая папка». Когда учетная запись «На моем iPhone» включена, вместо этого вы увидите «iCloud» или «На моем iPhone», и при нажатии на любой из них отображаются параметры для различных новых типов папок.
Когда вы нажимаете на значок новой папки в iOS 16, на экране появляется модальное окно, в котором вы можете назвать новую папку и либо нажать «Готово», чтобы сохранить ее, либо выбрать «Создать в смарт-папку». Когда учетная запись «На моем iPhone» включена, вы также увидите iCloud или «На моем iPhone», но при нажатии на любой из них открывается одно и то же модальное окно.


4. Дополнительные умные фильтры для папок
Теперь всякий раз, когда вы нажимаете «Создать в смарт-папку», вы увидите больше фильтров для создания смарт-папки. Раньше вы могли упорядочивать смарт-папки по тегам, но теперь вы можете фильтровать заметки по дате создания, дате редактирования, общему статусу, @упоминаниям, контрольным спискам, вложениям, папкам, быстрым заметкам, закрепленным заметкам и заблокированным заметкам.
- Теги: выберите любой тег, любой выбранный тег, все выбранные теги или не теги.
- Дата создания: выберите сегодня, вчера, последние семь дней, последние 30 дней, последние три месяца или прошлый год. Вы также можете выбрать пользовательский параметр для относительного диапазона, указанного диапазона, определенной даты, до определенной даты или после определенной даты.
- Дата редактирования: имеет те же параметры, что и Дата создания.
- Общие: выберите заметки, которыми поделились с кем-либо, конкретными людьми или ни с кем.
- Упоминания: выберите заметки, в которых упоминаются вы, кто-то еще, конкретные люди или никто.
- Контрольный список: выберите любой из контрольных списков, непроверенных, проверенных или непроверенных.
- Вложения: выберите любые, фото и видео, сканы, картинки, карты, веб-сайты, аудио, документы или без вложений.
- Папки: выберите заметки из выбранных вами папок или пропустите заметки из тех, которые вы исключили.
- Быстрые заметки: выберите, включать или исключать быстрые заметки.
- Закрепленные заметки: выберите, следует ли включать или исключать закрепленные заметки.
- Заблокированные заметки: выберите, включать или исключать заблокированные заметки.
Когда вы включаете фильтр, он перемещается из раздела «Выбрать фильтры» в новую область «Включенные фильтры» над ним. В верхней части меню фильтров также есть опция, позволяющая включать заметки, соответствующие любому или всем фильтрам, что дает вам еще больше контроля.


5. Новые параметры папки дизайна
В любой папке можно коснуться значка с многоточием (•••), чтобы открыть параметры папки. Теперь вместо модального листа, появляющегося внизу экрана, вы получаете уменьшенное меню быстрых действий. Нажав «Сортировать заметки по», вы откроете меню «Быстрые действия» с дополнительными параметрами, как и раньше. В эти параметры также были внесены некоторые незначительные изменения, такие как:
- Выбор сортировки по «Заголовку» дает вам варианты «По возрастанию» и «По убыванию» вместо «А до Я» и «Я до А».
- Выбор сортировки по одному из фильтров даты дает вам варианты «Сначала самые новые» и «Сначала самые старые» вместо «Самые новые к старым» и «Самые старые к новым».
- Выбор сортировки по одному из фильтров даты автоматически группирует заметки вместо одного длинного списка.



6. Группировать заметки по дате
Если вы пропустили последнюю часть предыдущего раздела, заметки автоматически группируются по дате при сортировке по любому фильтру даты. Раньше это был всего один длинный список или галерея, но теперь есть разделы, которые можно разбивать. Вы можете вернуться к старому представлению, нажав «Группировать по дате» и «Отключить» в меню параметров папки. При включении вы увидите хронологические категории, такие как «Сегодня», «Вчера», «Предыдущие 30 дней», «Февраль», «2021» и т. д.
Вы можете изменить параметр по умолчанию для «Группировать по дате», перейдя в «Настройки» -> «Заметки» и включив или выключив переключатель. Этот переключатель также управляет группировкой папок «Все», которые не имеют параметров сортировки, как другие папки.



7. Новый дизайн параметров обмена
Еще одно визуальное изменение: вы можете просто нажать кнопку «Поделиться» на заметке, чтобы открыть параметры общего доступа, вместо того, чтобы щелкать многоточие (•••), а затем «Поделиться заметкой» или «Отправить копию». Если вы долго нажимаете заметку в папке, вы увидите только «Поделиться заметкой», а не «Отправить копию». Это связано с тем, что опция копирования является частью нового меню общего доступа.
Меню параметров обмена теперь представляет собой обычный лист обмена, но над контактами AirDrop есть раздел, в котором вы можете выбрать «Совместная работа» или «Отправить копию». При совместной работе вы увидите ссылку на дополнительные настройки разрешений. Незначительное изменение: «Любой может добавлять людей» теперь «Разрешить другим приглашать».



8. Сотрудничайте со всеми, у кого есть ссылка
В iOS 16 вы, наконец, можете поделиться заметкой с кем угодно, используя ссылку, вместо того, чтобы приглашать людей вручную. Это упрощает совместное использование с более крупными командами, и вы по-прежнему можете применять те же разрешения к людям со ссылками, что и к конкретным соавторам.
Когда вы откроете общий лист, выберите «Совместная работа» и откройте разрешения, вы увидите новый раздел «Кто может получить доступ» с параметрами «Только те, кого вы пригласили» и «Все, у кого есть ссылка».


9. Начинайте чаты из общих заметок
Находясь в общей заметке, вы можете коснуться значка соавтора, чтобы просмотреть действие и выделить его или управлять параметрами общего доступа. Теперь вы также можете начать новый чат в «Сообщениях» или начать аудио- или видеовызов FaceTime с кем-то из группы.


10. Расширенные приглашения к сотрудничеству
Всякий раз, когда вы отправляете приглашение к совместной работе над заметкой в «Сообщениях», все участники цепочки автоматически добавляются в заметку, если все используют iOS 16, iPadOS 16.1, macOS 13 Ventura или более новую версию программного обеспечения. И каждый раз, когда кто-то вносит изменения в общую заметку, вы увидите обновления в верхней части беседы «Сообщения», и вы можете нажать на нее, чтобы перейти к заметке.
Вы также можете отправить приглашение к совместной работе над заметкой во время звонка FaceTime, и все участники будут автоматически добавлены в заметку при использовании нового программного обеспечения.

11. Найдите сотрудничество в сообщениях
Хотя это может быть скорее функция обмена сообщениями, об этом стоит упомянуть. Когда вы открываете сведения об обычном чате или групповом чате в «Сообщениях», теперь вы увидите раздел «Совместная работа», если вы сотрудничаете с ними в «Файлах», «Keynote», «Numbers», «Pages», «Напоминаниях», «Safari» и «Заметках». Раньше они отображались в виде ссылок iCloud в разделе «Ссылки», поэтому теперь проще найти общие документы.


12. Новая папка общих заметок
Всякий раз, когда у вас есть заметка, которой вы поделились или над которой работали совместно, она появится в новой общей смарт-папке в списке основных папок в Notes. Таким образом, вы можете легко найти каждую совместную работу, не создавая для нее смарт-папку.


13. Текст, подпись и формы для рисунков
При касании значка пера на панели инструментов или клавиатуре в заметке открываются инструменты рукописного ввода. Все то же самое, за исключением того, что теперь есть кнопка «плюс» (+), которая позволяет вводить текст, добавлять подпись или вставлять фигуру.



Добавить комментарий