Исправьте, что вы в настоящее время не используете дисплей, подключенный к графическому процессору Nvidia.
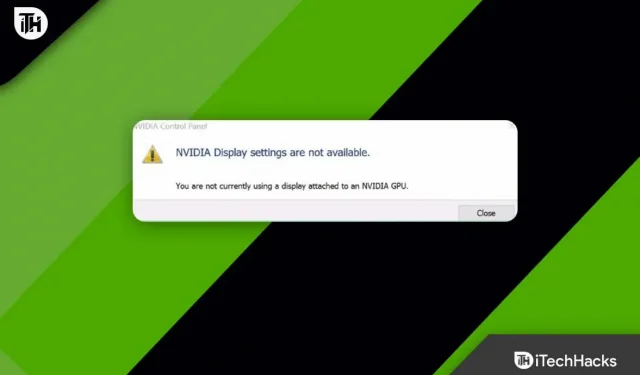
У вас есть ПК с графическим процессором NVIDIA? Вы получаете сообщение об ошибке «В настоящее время вы не используете дисплей, подключенный к графическому процессору NVIDIA» при настройке нового ноутбука? Если да, то вы не одиноки. Да, тысячи пользователей сообщили о том же со своими графическими процессорами NVIDIA. Так что не волнуйтесь!
Уже доступно множество исправлений, которые вы можете использовать, чтобы решить, получаете ли вы ошибку. Поэтому давайте приступим к исправлениям и посмотрим, решат ли они эти ошибки.
Содержание:
- 1 Почему эта проблема возникает при доступе к настройкам графического процессора NVIDIA?
- 2 Как устранить сообщение об ошибке «В настоящее время вы не используете дисплей, подключенный к графическому процессору NVIDIA»?
- 2.1 Обновите драйверы графического процессора NVidia
- 2.2 Убедитесь, что ваш монитор подключен правильно
- 2.3 Переустановите драйвер NVIDIA
- 2.4 Проверка использования графического процессора
- 2.5 Отключить настройку SLI
- 2.6 Остановить автоматическое обновление драйверов
- 2.7 Включить сервисы NVIDIA
- 2.8 С авторского стола
Почему эта проблема возникает при доступе к настройкам графического процессора NVIDIA?
Это не сработает, потому что графический процессор уже отображает ваш экран, поэтому система не сможет его обнаружить. Ваш настольный монитор подключен к неправильному порту, из-за чего видеокарта NVidia не работает. Пользователи могут сказать, что они могут решить проблему, подключившись к порту HDMI, но, скорее всего, они подключены к правильному порту графического процессора карты NVidia.
Кроме того, большинство ноутбуков имеют порты HDMI и другие порты для внешних мониторов, управляемых графическим процессором NVidia. Итак, теперь у вас есть представление, почему вы получаете сообщение об ошибке «Вы не используете дисплей, подключенный к графическому процессору NVIDIA». поэтому давайте проверим исправления для решения этой проблемы.
Как устранить сообщение об ошибке «В настоящее время вы не используете дисплей, подключенный к графическому процессору NVIDIA»?
Вы можете использовать различные исправления, чтобы избавиться от этого сообщения об ошибке на ПК с Windows 10/11, но здесь мы упомянули только те, которые наши технические специалисты пробовали ранее. Итак, если вы хотите воспользоваться нашей помощью, обязательно ознакомьтесь с исправлениями, упомянутыми ниже:
Обновите драйверы для графических процессоров NVidia.
Ноутбуки и ноутбуки используют NVidia Optimus для переключения между графическими процессорами Intel и NVidia в зависимости от требований к графике. Это могут реализовать только драйверы производителя ноутбука, а не общие драйверы от NVidia, поскольку они знают, когда включить графический процессор NVidia, а когда переключиться на графический процессор Intel. Вот как вы устанавливаете драйверы:
- Вы можете проверить наличие обновлений в правом верхнем углу раздела «Драйверы», если Nvidia GeForce Experience уже установлена.
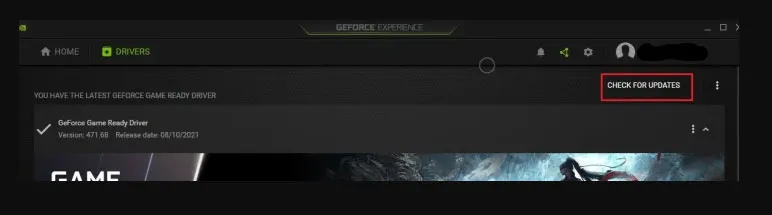
- Вы также можете скачать драйверы Nvidia прямо с веб-сайта компании. На веб-сайте должны отображаться доступные драйверы в зависимости от сведений о вашей видеокарте и операционной системе.
- Если вы выбираете драйверы Studio или Game Ready , убедитесь, что вы выбрали правильный тип. После установки драйверов перезагрузите компьютер. Это обязательно поможет вам исправить ошибку.
Убедитесь, что ваш монитор подключен правильно
Возможно, вы подключаете свой компьютер не к тому порту на задней панели, если у вас настольный компьютер. Рекомендуется подключаться к порту графического процессора на материнской плате, а не к встроенному порту графического процессора.
Пылезащитные колпачки и выступы обычно закрывают этот порт, поэтому его легко не заметить. Теперь, когда пылезащитные крышки сняты, вы можете получить доступ к панели управления NVidia, сняв пылезащитные крышки и подключив кабель HDMI или DVI к монитору.
Переустановите драйвер NVIDIA
Также существует вероятность того, что ваш текущий драйвер NVIDIA поврежден и не соответствует вашей системе Windows, что приводит к появлению сообщения об ошибке «В настоящее время вы не используете дисплей, подключенный к графическому процессору NVIDIA». Драйвер можно удалить перед повторной установкой, чтобы посмотреть, поможет ли это.
- Изначально нужно нажать вместе клавишу Win и R , затем ввести в поле devmgmt.msc .
- Найдите и щелкните Видеоадаптеры (Видеокарта, Видеокарта). Затем щелкните правой кнопкой мыши продукт NVIDIA и выберите «Удалить».

- Чтобы подтвердить удаление, нажмите Да .
- Вам потребуется перезагрузить компьютер.
- На клавиатуре нажмите логотип Windows + R, затем введите в поле devmgmt.msc.
- Чтобы переустановить драйвер для вашего ПК, нажмите «Действие» > «Сканировать на наличие изменений оборудования» .
- Снова откройте панель управления NVIDIA и посмотрите, работает ли она.
Проверка использования графического процессора
Вы можете определить, какую карту графического процессора использует дисплей, если на вашем ПК установлено более одной карты графического процессора. Если ваш дисплей в настоящее время не подключен к графическому процессору NVIDIA на вашем рабочем столе, выполните следующие действия.
- Чтобы открыть приложение «Настройки», одновременно нажмите Windows + I.
- Выберите Системные настройки .
- На вкладке «Экран» выберите параметр «Дополнительные параметры отображения» в разделе «Несколько дисплеев» .
- В разделе «Информация об отображении» вы увидите графический процессор NVIDIA, если он включен.
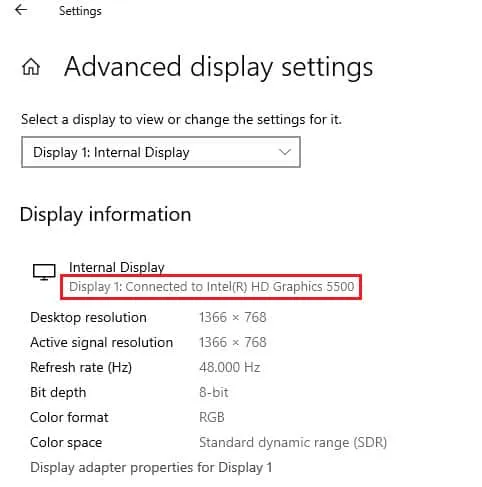
- Выберите свойства адаптера дисплея для дисплея 1, если включен другой графический процессор. На вкладке «Адаптер» вы можете изменить карту GPU.
Отключить настройку SLI
Вы можете столкнуться с этой проблемой, если в панели управления NVIDIA есть настройка SLI. Если проблема с дисплеем, не подключенным к графическому процессору NVIDIA, не устранена, вы можете отключить этот параметр на видеокарте.
- Найдите панель управления NVIDIA и нажмите «Открыть».
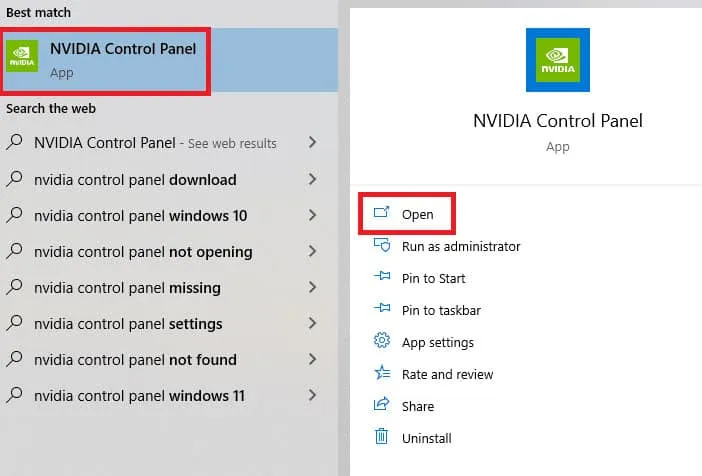
- На левой панели разверните Параметры 3D и щелкните Задать конфигурацию SLI .
- В разделе Выберите конфигурацию SLI для вашей системы выберите Не использовать технологию SLI .
Остановить автоматическое обновление драйверов
Драйвер NVIDIA Graphics на ПК может время от времени обновляться до несовместимой версии, что приводит к этой проблеме. Чтобы решить эту проблему, вам придется автоматически отключить обновления драйверов NVIDIA Graphics.
- Во-первых, чтобы просмотреть дополнительные параметры системы, нажмите Win , найдите «Просмотр дополнительных параметров системы» и нажмите « Открыть ».
- На вкладке «Оборудование» нажмите кнопку «Параметры установки устройства» .
- Выберите «Нет» (ваше устройство может работать не так, как ожидалось) и нажмите «Сохранить изменения».
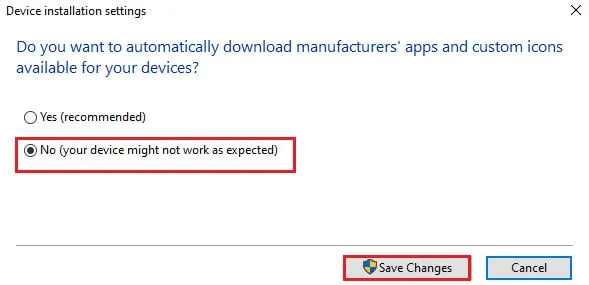
- Чтобы завершить процесс, нажмите «ОК» в окне «Свойства системы».
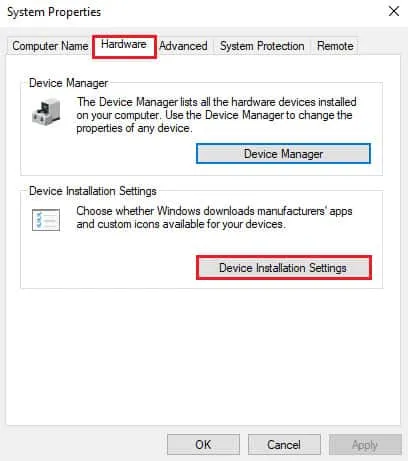
Включить сервисы NVIDIA
Службы должны быть включены на вашем ПК для работы графического драйвера NVIDIA. Чтобы устранить проблему, вам необходимо включить следующие службы.
- Справочная служба драйверов NVIDIA
- Служба обновлений NVIDIA
Вам необходимо выполнить следующие шаги, чтобы включить сервисы NVIDIA.
- Сначала найдите «Службы» , затем нажмите «Запуск от имени администратора» .
- На левой панели выберите справочную службу драйверов NVIDIA и нажмите «Пуск» .
- На левой панели нажмите «Перезапустить» , если служба уже запущена.
- В списке параметров щелкните правой кнопкой мыши службу и выберите «Свойства».

- На вкладке «Общие» выберите «Автоматически» в качестве типа запуска.
- Нажмите «Применить» и «ОК», чтобы сохранить изменения.
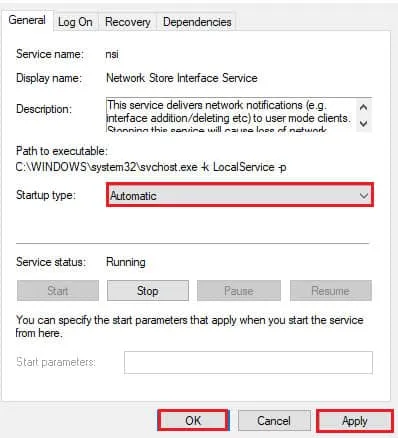
Из авторского стола
Таким образом, вы можете легко исправить ошибку, связанную с тем, что в настоящее время вы не используете дисплей, подключенный к графическому процессору NVIDIA. Я надеюсь, что вы нашли это руководство полезным. Кроме того, если вам нужна дополнительная информация, оставьте комментарий ниже и дайте нам знать.
Добавить комментарий