Как исправить сбой рабочего стола в Windows 11

Когда ваш компьютер часто выходит из строя, это может стать кошмаром, особенно при работе в сжатые сроки. Компьютер может выйти из строя по разным причинам. В большинстве случаев сбои рабочего стола легко исправить. Если ваш рабочий стол Windows 11 продолжает падать, вы пришли в идеальное место.
Содержание:
- 1 Исправления для рабочего стола Windows 11 продолжают падать
- 2 Исправление 1: проблема с ОЗУ и хранилищем
- 3 Исправление 2: проблемы с перегревом
- 4 Исправление 3: проверьте наличие вредоносных программ
- 5 Исправление 4: обновить драйверы
- 6 Исправление 5: запустить сканирование SFC
- 7 Исправление 6: Проблемы с питанием
- 8 заключительных слов
Исправления рабочего стола Windows 11 продолжают падать
В этом посте будут рассмотрены некоторые распространенные исправления, которые вы можете попытаться исправить, если рабочий стол Windows 11 продолжает падать.
Исправление 1: проблема с ОЗУ и хранилищем
Много раз из-за некоторых конфликтов ОЗУ и хранилища ваш компьютер может продолжать зависать. В вашей оперативной памяти хранятся все временные данные программ или процессов, запущенных в системе. Однако, когда ваша Windows пытается получить данные из ОЗУ, но не может, ваш компьютер может выйти из строя.
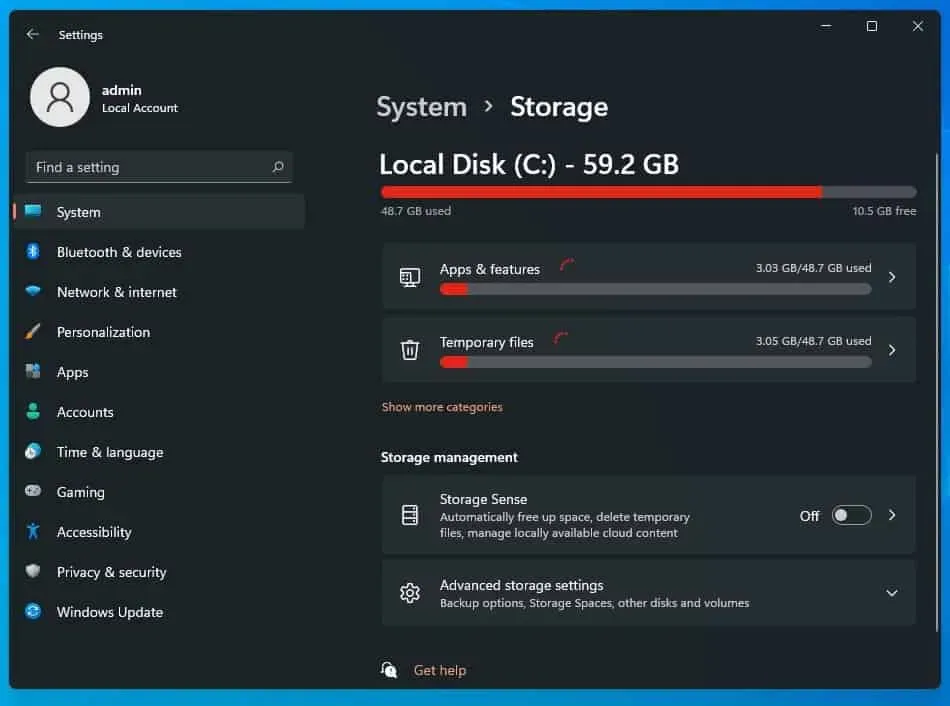
Проблема может быть связана с SSD или жестким диском вашего ПК. В основном это происходит, когда пользователи пытаются открыть определенные файлы, но происходит сбой системы. Это указывает на то, что диск умирает.
Если вы установили на свой ПК дополнительную карту ОЗУ, которая несовместима с вашей системой, вы можете столкнуться с этой проблемой сбоя ПК. То же самое касается SSD, установленного на вашем ПК. Если вы устанавливаете неисправный SSD, это также может быть причиной сбоя Windows.
Исправление 2: проблемы с перегревом
Если ваш рабочий стол с Windows 11 продолжает падать, это может быть связано с перегревом вашего ноутбука или рабочего стола. Если ваш компьютер перегревается, это может привести к сбою системы, и именно тогда вы можете столкнуться с синим экраном смерти.
Ваш компьютер может перегреваться по разным причинам. Если вы пытаетесь выполнять какие-то тяжелые задачи, вы должны убедиться, что ваш компьютер правильно вентилируется. Убедитесь, что ваш шкаф ЦП не закрыт стеной, а поток воздуха не должен блокироваться. Это может не оставить достаточно места для вентиляции. Также убедитесь, что все вентиляторы работают правильно. Чаще чистите компьютер, удаляя пыль и грязь с вентиляторов и внутренней части корпуса.
Если вы используете ноутбук, держите его на плоской поверхности, а не на одеяле или коленях во время выполнения тяжелой работы. Если ваш ноутбук перегревается во время игр или подобных вещей, вы можете использовать охлаждающую подставку, чтобы согреть процессор.
Исправление 3: проверьте наличие вредоносных программ
Вредоносные программы и вирусы также могут привести к сбою системы. Если какой-либо вирус или вредоносное ПО заразили ваш компьютер, он может продолжать зависать. Тем не менее, чтобы решить эту проблему, рекомендуется выполнить проверку на наличие вирусов и вредоносных программ.
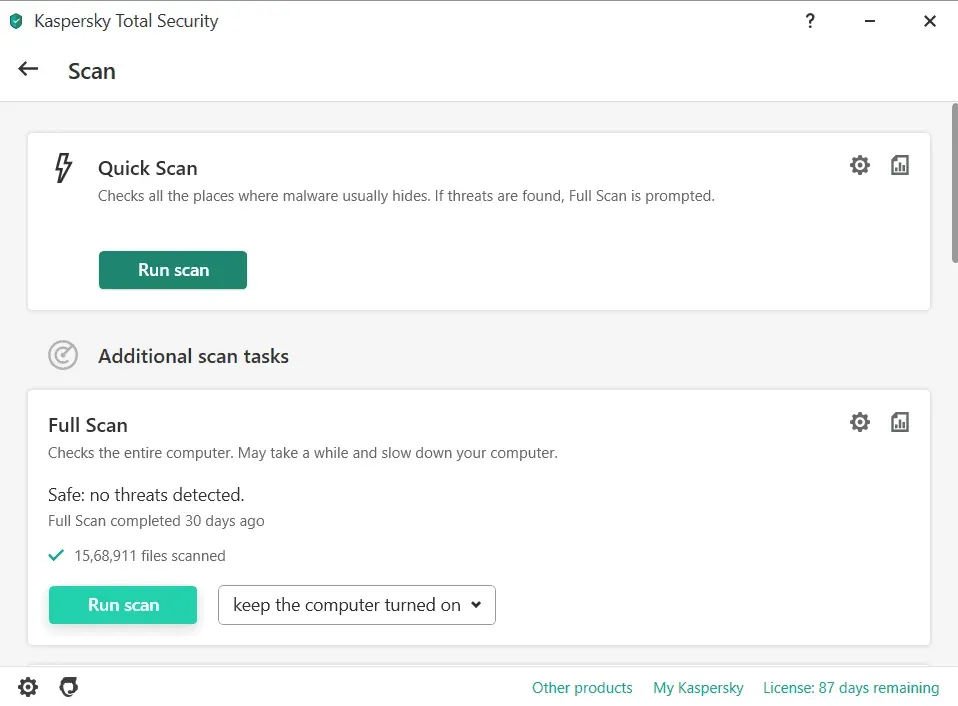
Вероятно, вам следует использовать Защитник Windows для сканирования компьютера на наличие вирусов или вредоносных программ. Однако, если вы используете какое-либо другое антивирусное программное обеспечение, было бы разумно просканировать компьютер с его помощью.
Исправление 4: обновить драйверы
Если драйверы на вашем компьютере устарели, вы также можете столкнуться с этой проблемой. Затем вам придется обновить устаревшие драйверы на вашем компьютере, чтобы решить эту проблему. Чтобы обновить драйвер на вашем ПК, выполните следующие действия:
- Нажмите комбинацию клавиш Windows + I , чтобы перейти к настройкам вашего ПК.
- Нажмите «Центр обновления Windows» , а затем «Проверить наличие обновлений» .
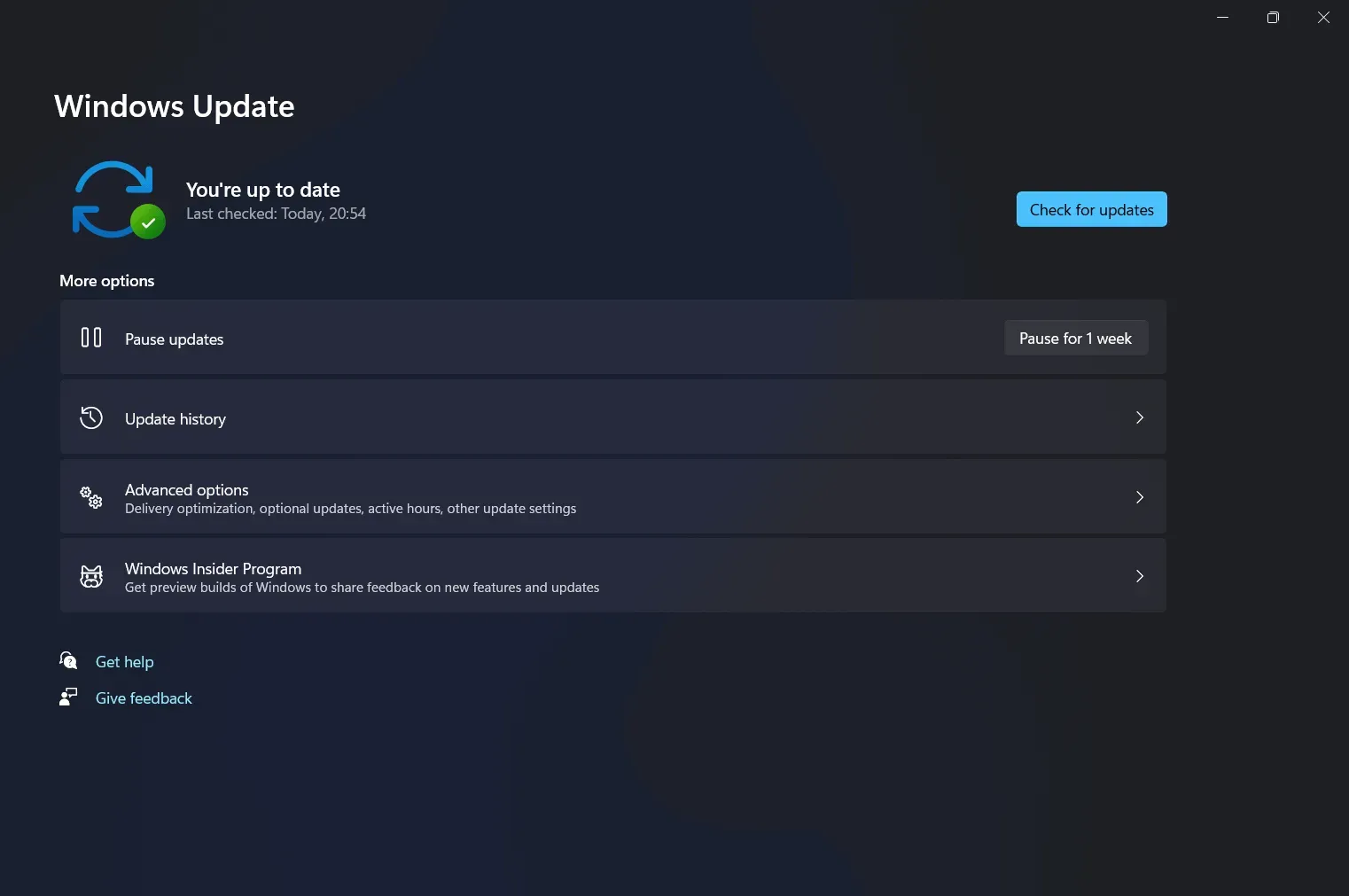
- Ваш компьютер начнет проверять наличие обновлений. Вы получите обновление драйвера при проверке наличия обновления Windows. Обновление драйвера будет присутствовать в разделе дополнительных обновлений. Установите обновления и перезагрузите компьютер, чтобы проверить, решена ли проблема.
Вы даже можете использовать сторонние приложения, такие как Driver Booster или DriverPack Solution, для загрузки и установки последних обновлений драйверов.
Если вы используете ноутбук, вы можете зайти на веб-сайт производителя и получить драйверы для используемого ноутбука.
Исправление 5: Запустите сканирование SFC
Следующее, что вы можете сделать, это запустить сканирование SFC. Для этого выполните шаги, указанные ниже:
- В меню «Пуск» найдите «Командная строка». Щелкните его правой кнопкой мыши и выберите «Запуск от имени администратора». В командной строке введите sfc /scannow и запустите.
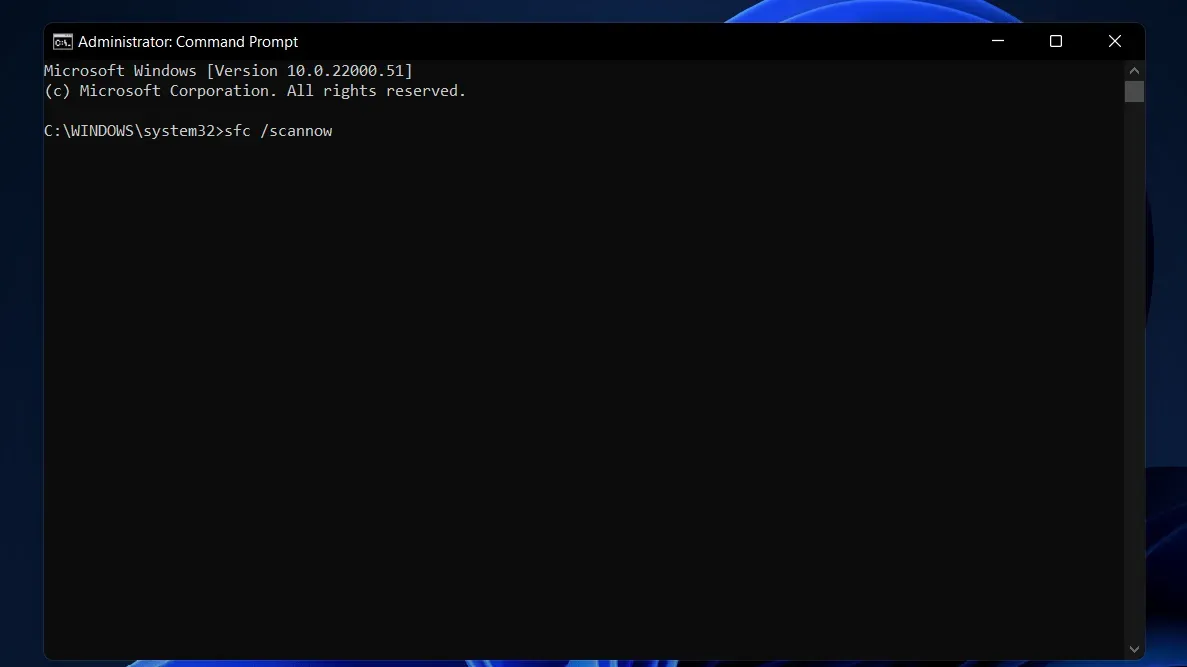
- Это выполнит поиск в вашей системе любого поврежденного файла и также исправит его.
- После этого перезагрузите компьютер, и он больше не будет зависать.
Исправление 6: проблемы с питанием
Проблема с блоком питания может быть причиной таких проблем, как сбой рабочего стола Windows 11. Если блок питания вашего ПК поврежден, он может колебаться, вызывая сбой системы. Вы можете проверить проблему с блоком питания.
Заключительные слова
Если ваш рабочий стол Windows 11 продолжает падать, попробуйте следующие методы и решения. Попробуйте выполнить шаги, перечисленные выше, чтобы увидеть, решат ли они проблему. Если они успешно решат вашу проблему, сообщите нам об этом в разделе комментариев.
Добавить комментарий