Как сделать резервную копию настроек терминала Windows
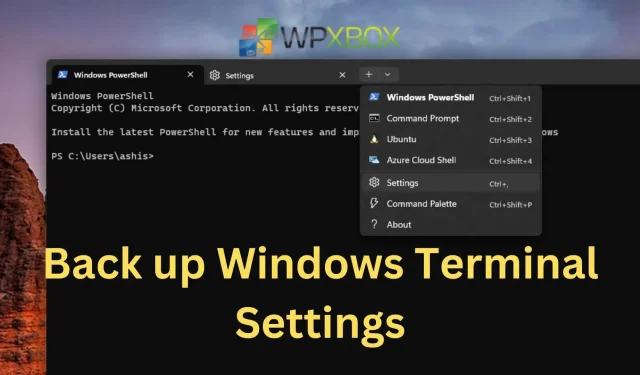
Терминал Windows, как и любой другой инструмент в Windows, можно настраивать. Пользователи, использующие терминал или командную строку, часто настраивают текст, цвет, переменные среды и т. д. Однако, если по какой-то причине терминал Windows сбрасывается, вы теряете все свои настройки. В этом посте объясняется, как сделать резервную копию настроек Windows Terminal.
Если вы хотите воссоздать ту же конфигурацию на других своих устройствах, часто полезно иметь возможность резервного копирования настроек терминала Windows. Изменения конфигурации должны быть отменены. Или, возможно, вы можете начать заново с теми же настройками.
Как сделать резервную копию настроек терминала Windows
Чтобы вручную создать резервную копию настроек терминала Windows, вы можете использовать проводник, командную строку или PowerShell, чтобы скопировать и сохранить файл в другом месте.
1] Метод File Explorer для резервного копирования настроек терминала Windows
Закройте приложение и следуйте этим инструкциям, чтобы вручную создать резервную копию настроек терминала Windows через проводник.
- Чтобы получить доступ к папке файла конфигурации, скопируйте и вставьте следующий путь в адресную строку проводника и нажмите Enter.
%LocalAppData%\Packages\Microsoft.WindowsTerminal_8wekyb3d8bbwe\LocalState
- Щелкните правой кнопкой мыши файл settings.json и нажмите кнопку копирования.
- Перейдите в папку, в которой вы хотите сохранить настройки резервного копирования, щелкните правой кнопкой мыши и выберите кнопку «Вставить».
После выполнения шагов резервная копия файла будет сохранена в выбранной вами папке.
2] Используйте терминал для резервного копирования настроек терминала Windows.
Используйте приведенные ниже шаги для резервного копирования настроек приложения терминала с помощью командной строки или PowerShell. Вот как это сделать:
- На ПК с Windows щелкните правой кнопкой мыши логотип Windows и выберите Терминал Windows.
- Чтобы создать резервную копию файла settings.json, скопируйте и вставьте команду и нажмите Enter.
Скопируйте C:\Users\sjc-12\AppData\Local\Packages\Microsoft.WindowsTerminal_8wekyb3d8bbwe\LocalState\settings.json C:\Users\sjc-12\Downloads
Примечание. В команде замените sjc-12 на ваше имя пользователя и путь к папке, в которой вы хотите сохранить файл резервной копии.
После выполнения этих шагов файл settings.json будет скопирован в выбранное вами место.
Связанный: Как настроить терминал Windows
Как проверить и восстановить резервную копию Windows Terminal?
Лучший способ проверить файл — восстановить его в другом месте или на том же компьютере. Как только вы это сделаете, вот как вы восстанавливаете, когда вам это нужно.
1] Используйте проводник для восстановления терминала Windows
Закройте приложение и выполните следующие действия, чтобы восстановить файл настроек терминала вручную:
- Перейдите к папке резервной копии в проводнике, где вы сохранили резервную копию.
- Щелкните правой кнопкой мыши файл settings.json и нажмите кнопку копирования.
- Перейдите в папку терминала Windows (путь ниже) и вставьте или замените существующий файл тем, который вы скопировали.
%LocalAppData%\Packages\Microsoft.WindowsTerminal_8wekyb3d8bbwe\LocalState
2] Используйте команды для восстановления настроек терминала Windows
Выполните следующие действия, чтобы восстановить файл settings.json приложения Windows Terminal:
- На ПК с Windows щелкните правой кнопкой мыши логотип Windows и выберите Терминал Windows.
- Скопируйте и вставьте следующую команду в окно терминала Windows и нажмите Enter.
Скопируйте C:\Users\sjc-12\Documents\wt_backup\settings.json %LocalAppData%\Packages\Microsoft.WindowsTerminal_8wekyb3d8bbwe\LocalState
- В команде замените C:\Users\sjc-12\Documents\wt_backup\ на имя пользователя вашего ПК и путь к папке, в которой вы хотите сохранить файл резервной копии.
Заключение
Итак, вот как вы можете сделать резервную копию настроек Windows Terminal. После резервного копирования файла settings.json вы можете проверить и восстановить настройки терминала Windows с помощью проводника и команд. Я надеюсь, что эта статья была полезной!
Добавить комментарий