Как пакетно переименовать несколько файлов на Mac
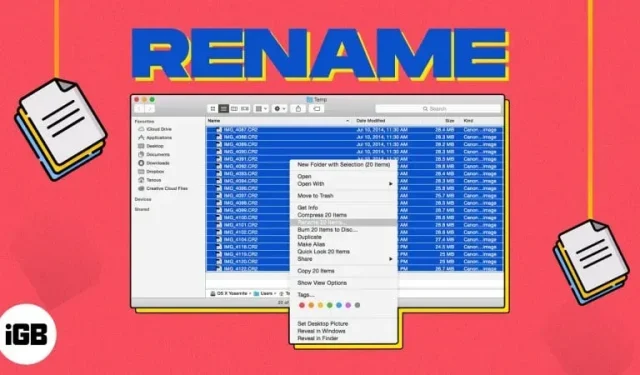
На вашем Mac предоставление файлам узнаваемых имен упрощает поиск того, что вам нужно, когда вам это нужно. Если у вас есть такие элементы, как снимки экрана, которые имеют имена по умолчанию при сохранении, или файлы, которые вы получили от кого-то еще, вы можете дать им новые имена.
К счастью, вам не нужно переименовывать файлы один за другим в macOS. В этой статье я покажу вам, как выполнить пакетное переименование нескольких элементов на Mac с помощью Finder.
Как переименовать несколько файлов одновременно на Mac
Если вы хотите переименовать один файл, вы можете дважды щелкнуть имя, чтобы войти в режим редактирования, дать ему новое имя и нажать «Ввод».
Но когда у вас есть несколько файлов, которые вы хотите переименовать, это может занять много времени. Вместо этого вы можете использовать Finder для изменения имен файлов.
- Сначала выберите файлы, которые вы хотите переименовать. Вот как выбрать несколько файлов на Mac:
- Выберите все файлы в папке: нажмите Cmd (⌘) + A.
- Выберите несколько смежных файлов: выберите первый файл, удерживайте клавишу Shift и выберите последний файл в группе.
- Выберите несколько несмежных файлов. Выберите первый файл, удерживая Cmd (⌘), и выберите каждый оставшийся файл.
- После того, как вы выбрали файлы, щелкните правой кнопкой мыши и выберите «Переименовать».
- Вы должны увидеть выпадающее меню. Затем используйте один из вариантов ниже, чтобы переименовать файлы.
Форматировать текст
Используя эту опцию, вы можете отформатировать имя файла с помощью имени и индекса, счетчика или даты с настраиваемыми параметрами.
- Выберите Формат в верхнем раскрывающемся меню.
- Выберите следующие параметры:
- Формат имени: Используйте имя с порядковым номером, количеством или текущей датой и временем.
- Где: добавьте индекс, счетчик или дату до или после имени.
- Пользовательский формат: введите имя, которое вы хотите использовать.
- Начальные числа в: Для индекса и счетчика вы можете начать с любого числа, которое вам нравится.
- При каждом выборе вы увидите пример того, как будет выглядеть имя файла в левом нижнем углу. Выбрав нужные параметры, нажмите «Переименовать».
Давайте посмотрим на пример:
- Здесь мы будем переименовывать наши файлы, используя счетчик после имени «MyFile», начиная с цифры 1.
- В этом примере мы будем использовать дату перед именем «MyFile».
Вы должны увидеть обновленные имена файлов.
Добавить текст к текущим именованным файлам на Mac
Возможно, вы не хотите менять полное имя файла, а хотите добавить к нему текст.
- Выберите «Добавить текст» в верхнем раскрывающемся меню.
- В поле справа введите текст, который вы хотите добавить к текущему имени.
- В раскрывающемся меню справа выберите добавить текст до или после имени.
- Когда вы закончите, нажмите «Переименовать».
Вот пример. Добавляем текст «IGB» перед названием. Опять же, вы можете увидеть предварительный просмотр в левом нижнем углу того, как будут отображаться ваши имена файлов.
Затем вы увидите обновленные имена файлов.
Заменить текст в каждом имени файла в Finder
Последний способ пакетного переименования файлов на Mac — замена текста. Это удобно, если вы хотите сохранить часть текущего имени, но использовать что-то другое для остальных.
- Выберите «Заменить текст» в верхнем раскрывающемся меню.
- Введите следующие параметры:
- Найти: введите текущий текст, который вы хотите заменить.
- Заменить на: введите новый текст, который вы хотите использовать.
- Нажмите «Переименовать», когда закончите.
Вот пример этой опции, где мы редактируем имена по умолчанию для снимков экрана, сделанных на Mac. Мы заменим «Скриншот» на «Mac».
И точно так же ваши файлы переименовываются.
Как отменить пакетное переименование файлов на Mac
Если вы передумали и хотите вернуться к исходному имени файла, просто сделайте следующее:
- Выберите файлы, которые вы переименовали.
- Перейдите в «Правка» в строке меню → выберите «Отменить переименование».
Кроме того, вы также можете использовать Cmd (⌘) + Z, чтобы отменить переименование вскоре после этого.
Массовое переименование файлов!
Когда дело доходит до пакетного переименования файлов на Mac, у вас есть возможность использовать практически любое имя. Таким образом, вы можете сэкономить время, изменяя имена вручную и делая это массово.
Добавить комментарий