10 исправлений для аппаратно зарезервированной памяти Windows
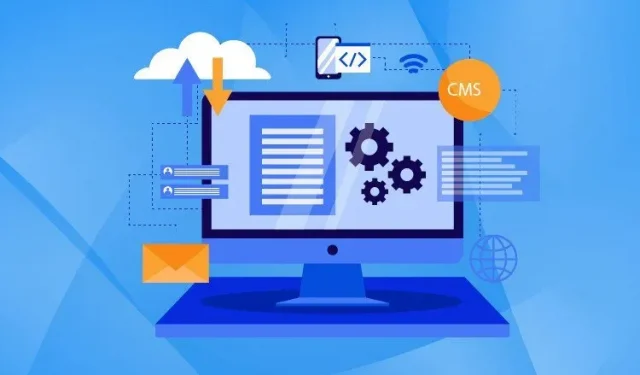
Ваш компьютер работает медленно, потому что ваша память резервируется все больше и больше? Давайте посмотрим, почему это происходит и как мы можем уменьшить количество аппаратно зарезервированных окон памяти.
Что такое аппаратно зарезервированная память?
Аппаратно зарезервированная память — это отдельный раздел памяти, предназначенный для критически важных функций компьютера. Эти процессы обеспечивают координацию между ЦП и внешними периферийными устройствами, такими как графика, клавиатура, принтер и т. д. Они недоступны для обычных повседневных процессов.
Каждый хочет, чтобы его устройство работало как лошадь. Большую часть производительности системы составляет оперативная память. Он предоставляет место для временного хранения различных приложений.
Например, если вы начнете играть в Fortnite, ваши сохраненные карты будут скопированы из хранилища в оперативную память. Затем вы начинаете выполнять миссии, и ваша оперативная память работает с молниеносной скоростью для динамичного игрового процесса. Позже файлы перемещаются обратно на накопитель.
Так какое место в этой картине занимает аппаратно зарезервированная память? Что ж, он работает в фоновом режиме, обеспечивая гармоничную работу различных частей компьютера во время этой саги.
Как свободная оперативная память связана со скоростью системы?
Только оперативная память может определить эффективность системы. Есть два фактора оперативной памяти, которые влияют на скорость системы.
- Объем памяти: объем памяти, который может храниться в ОЗУ. Измеряется в гигабайтах.
- Скорость памяти: это скорость, с которой ОЗУ может обрабатывать различные программы.
Как правило, увеличение объема памяти оказывает экспоненциальное влияние на производительность системы. Это означает, что оперативная память хранит больше данных и быстрее обрабатывает информацию.
Как используется аппаратно зарезервированная память?
Обработка изображений и видео требует головокружительной скорости. Оперативная память работает как ветер, поэтому аппаратно зарезервированная память в основном является частью виртуальной оперативной памяти, используемой для оптимизации производительности графики.
Кроме того, аппаратная зарезервированная память также используется для хранения драйверов для компьютерных периферийных устройств, таких как мониторы, клавиатуры, мыши и трекпады, снабженные выделенным хранилищем, чтобы гарантировать, что их работа никогда не прерывается.
Каковы причины высокого аппаратного запаса?
Увеличение аппаратного запаса может происходить по разным причинам. В основном это происходит, когда ваша видеокарта устарела или предназначена для использования части оперативной памяти для обработки. Ошибки в BIOS также могут увеличить зарезервированную память оборудования.
Предупреждение
Когда вы видите, что аппаратная зарезервированная память увеличилась до значения всего модуля ОЗУ, это означает, что ОЗУ повреждено.
Оперативная память является неотъемлемой частью компьютера, поэтому немедленно приобретите новый модуль оперативной памяти!
Как проверить аппаратно зарезервированную память?
Чтобы проверить, сколько памяти зарезервировано аппаратно, сделайте следующее:
- Откройте диспетчер задач, нажав Ctrl+Shift+Esc.
- Нажмите на вкладку «Производительность».
- Наконец, нажмите Диск.
- Теперь найдите параметр «Аппаратное резервирование» в правом нижнем углу диспетчера задач.
Какой объем аппаратно зарезервированной памяти подходит для вашего ПК?
Типичное значение аппаратно зарезервированной памяти составляет пару сотен мегабайт. Для 32-битных систем можно использовать максимум 3,5 ГБ. Для 64-битных систем из 16 ГБ ОЗУ обычно резервируется 1 ГБ ОЗУ. Аппаратно зарезервированная память объемом от 1 ГБ до 4 ГБ неисправна и нуждается в ремонте.
Как оперативная память делится на разные разделы?
Разделение труда обеспечивает более высокую производительность и эффективность любой системы. Точно так же различные компоненты оперативной памяти специализированы для конкретных задач. Вот таблица, показывающая различные компоненты оперативной памяти и связанные с ними функции:
| Глава | Функции |
|---|---|
| Активно используется | В настоящее время используется для различных операций |
| Оборудование зарезервировано | BIOS и другие периферийные устройства |
| Измененный | Процессы, которые переносятся на жесткий диск для постоянного хранения |
| Встань рядом с | Участвует в обработке кэшированных данных |
| Бесплатное использование | Не задействован ни в одной функции |
Чем кэшированная память отличается от аппаратно зарезервированной памяти?
Кэш хранит информацию о предыдущих процессах, поэтому следующие процессы выполняются намного быстрее. Кэш взаимодействует с ЦП и в конечном итоге обрабатывается быстрее. С другой стороны, аппаратная зарезервированная память из другого мира работает на обеспечение базовой функциональности системы.
Безопасно ли уменьшать аппаратно зарезервированную память?
В большинстве случаев относительно безопасно уменьшить аппаратно зарезервированную память. В основном это не оказывает негативного влияния на ваш компьютер. Однако в некоторых случаях это может помешать процедуре загрузки.
10 лучших решений для уменьшения аппаратно зарезервированной памяти Windows
Вот 10 лучших решений для уменьшения аппаратной зарезервированной памяти:
- Установить 64-битную версию Windows
- Исправить настройки БИОС
- Обновите BIOS и сбросьте настройки по умолчанию
- Устранение неполадок при запуске Windows
- Отключить автоматическую виртуализацию оперативной памяти
- Обновите свой реестр
- Сканировать оперативную память на наличие ошибок
- Проверьте, правильно ли установлена оперативная память
- Перемешать модули оперативной памяти
- Обновите драйверы и Windows
Давайте теперь начнем работать над уменьшением аппаратной зарезервированной памяти:
1. Установите 64-разрядную версию Windows.
Максимальное использование памяти для 32-разрядной версии Windows составляет 3,5 ГБ. Таким образом, вся память выше 3,5 ГБ зарезервирована.
Выполните следующие действия, чтобы узнать, является ли ваш компьютер 32-разрядной ОС или 64-разрядной ОС:
- Используйте сочетание клавиш Windows + R, чтобы открыть диалоговое окно «Выполнить».
- Введите msinfo32 и нажмите Enter.
- На правой панели найдите Тип системы, если он указан как ×86, что означает, что установлена 32-разрядная версия Windows.
- Установите новые окна, если ваша система поддерживает 64-разрядные операционные системы.
2. Исправьте настройки BIOS:
Определенные настройки BIOS могут увеличить аппаратно зарезервированную память. Чтобы исправить системный BIOS, следуйте этим инструкциям:
- Используйте F2, F10, F12, F1 или Del в зависимости от производителя при загрузке, чтобы открыть настройки BIOS.
- Для ПК с установленной внешней выделенной видеокартой следует пройти по пути Advanced Graphics<Internal Graphics Mode<Disabled. Или найдите On Board Graphics и отключите их.
- Включите функцию сопоставления памяти. Следуйте по пути System Configuration < BIOS/Platform Configuration (RBSU) < Memory Options < Memory Remap.
- Включите режим ожидания рендеринга. Перейдите в Системный агент < Конфигурация графики < Ожидание рендеринга (RC6)
- Теперь отключите Multi-Monitor, выбрав OnBoard Device configuration < Intel Multi-Display < Turn off.
- Найдите память iGPU и установите для нее значение AUTO.
- Сохраните все эти настройки и перезагрузите компьютер.
Примечание. Наиболее распространенный способ изменения настроек BIOS указан выше. Вам придется искать способ изменить настройки вашего ПК в Интернете.
3. Обновите BIOS и сбросьте настройки по умолчанию.
Ошибки могут появиться в настройках BIOS вашего компьютера. Чтобы обновить BIOS, выполните следующие действия:
- Перейдите на веб-сайт производителя и загрузите последнюю версию BIOS, доступную на USB-накопителе.
- Откройте настройки BIOS вашего компьютера в соответствии с вашим производителем.
- Найдите версию BIOS, информацию о системе или версию микропрограммы.
- На этой вкладке нажмите «Обновить BIOS».
- Загрузите USB-накопитель, чтобы начать процесс.
- Перезапустите и дождитесь результатов.
- В качестве альтернативы попробуйте сбросить настройки BIOS до значений по умолчанию. Чаще всего это можно сделать с помощью клавиши F9 или F5. Тем не менее, прочтите руководство к компьютеру или поищите в Интернете точные инструкции для вашего компьютера.
4. Устранение неполадок при запуске Windows
Выполните следующие действия, чтобы программа запуска Windows использовала всю доступную оперативную память:
- Удерживайте клавишу Windows + R, чтобы открыть меню «Выполнить».
- Введите
msconfigи нажмите Enter, чтобы открыть окно конфигурации системы. - На вкладке загрузки нажмите кнопку «Дополнительные параметры».
- Снимите флажок рядом с Max Memory.
- Введите 1 в максимальную настройку памяти
- Теперь введите объем оперативной памяти, установленной на вашем ПК, в МБ. 1 ГБ ОЗУ — это 1024 МБ, поэтому 4 ГБ ОЗУ — это 4096 МБ, а 8 ГБ — 8192 МБ. Убедитесь, что вы ввели правильное значение в мегабайтах.
- Наконец, нажмите ОК.
5. Отключите автоматическую виртуализацию оперативной памяти.
Во-первых, что такое виртуальная память? Он определяется как пространство, выделенное на жестком диске вашего компьютера для выполнения функций оперативной памяти. Короче говоря, это поддельная оперативная память. Отключение виртуальной памяти для повышения производительности системы рискованно. Это может увеличить вероятность системных ошибок и сбоев приложений. Однако вот шаги, чтобы отключить автоматическую виртуализацию ОЗУ:
- Нажмите клавишу Windows и найдите «Дополнительно».
- Выберите «Просмотреть дополнительные параметры системы» в меню.
- Перейдите на вкладку «Дополнительно» и нажмите «Настройки». Появится новое окно параметров производительности.
- Перейдите на вкладку «Дополнительно» и нажмите «Изменить» под заголовком «Виртуальная память».
- Снимите флажок Автоматически управлять размером файла подкачки для всех дисков.
- Теперь выберите каждый диск из списка и выберите «Нет файла подкачки».
- Наконец, выберите «ОК», чтобы сохранить изменения.
- Перезагрузите компьютер.
Теперь проверьте, не уменьшилась ли аппаратная зарезервированная память. Если нет, немедленно отмените изменения.
6. Обновите реестр
- Нажмите клавишу Windows + R.
- Введите Regedit и нажмите Enter.
- Теперь переходим к следующему ключу:
«HKEY_LOCAL_MACHINE\SYSTEM\CurrentControlSet\Control\Session Manager\Memory Management»
- Установите значение данных равным 1 и нажмите OK.
7. Сканировать оперативную память на наличие ошибок
Неисправная оперативная память может во много раз увеличить аппаратно зарезервированную память по сравнению с ее нормальным значением. Прежде чем приступить к тестированию оперативной памяти, используйте memtest86 для проверки на наличие ошибок. Следуйте этим инструкциям:
- Скачайте memtest86 с его сайта.
- Возьмите USB-накопитель и установите на него программное обеспечение.
- Загрузите USB-накопитель из BIOS.
- Запустите программу проверки ошибок.
- Осмотрите оборудование в следующих шагах для получения дополнительной информации.
8. Проверьте правильность установки оперативной памяти.
Физический осмотр оперативной памяти должен выполняться компьютерным специалистом. Однако, приняв соответствующие меры предосторожности, вы также можете проверить свою оперативную память, выполнив следующие действия:
- Отсоедините кабель питания и другие провода от компьютера.
- Откройте верхнюю или боковую крышку ЦП.
- Процессор будет иметь прямоугольные чипы на материнской плате.
- Отсоедините модули оперативной памяти и извлеките чипы.
- IijjИспользуйте спиртовые тампоны для очистки модулей оперативной памяти и переустановите их.
- Установите верхнюю или боковую крышку обратно на ЦП и подключите провода.
- Наконец, включите ЦП, чтобы увидеть, устранена ли ошибка.
Меры предосторожности
- Всегда используйте пластиковые перчатки.
- Вокруг рабочего стола не должно быть жидкости, так как она может пролиться.
- Не прикасайтесь к другим частям компьютера, кроме модулей оперативной памяти.
9. Расположите модули оперативной памяти в правильном порядке
Аппаратно зарезервированная память может увеличиться из-за неправильной установки модулей оперативной памяти. Общее практическое правило при установке большого количества модулей оперативной памяти в компьютер заключается в том, что они должны устанавливаться в слоты одинакового размера в наборах из двух, трех или четырех модулей. Следуйте этим инструкциям, чтобы проверить, правильно ли установлены модули оперативной памяти.
- Пожалуйста, обратитесь к руководству по вашей материнской плате.
- Отсоедините кабель питания и снимите крышку процессора.
- Следуйте инструкциям в руководстве, чтобы проверить, правильно ли установлены модули оперативной памяти.
- Подключите кабели обратно и включите компьютер.
10. Обновите драйверы и Windows
Поддержание ваших драйверов в актуальном состоянии является ключом к поддержанию низкого уровня зарезервированной аппаратной памяти. Обновленные драйверы улучшают связь между периферийными устройствами и процессором. Поддержание Windows в актуальном состоянии служит той же цели. Чтобы проверить наличие обновлений драйверов:
- В строке поиска Windows введите «Диспетчер устройств».
- Нажмите на устройства, которые вы хотите обновить.
- Выберите «Автоматический поиск обновленных драйверов».
Следуйте по этому пути, чтобы вручную проверить наличие обновлений Windows:
- Пуск > Параметры > Обновление и безопасность > Центр обновления Windows, а затем выберите Проверить наличие обновлений.
Часто задаваемые вопросы
Как изменить настройки оперативной памяти в BIOS?
Нажмите клавишу Windows + R > введите msconfig. > Нажмите «Ввод» > нажмите «ОК» > нажмите «Дополнительные параметры» > введите количество МБ, которое у вас есть, в параметре «Максимальная память» > «Сохранить изменения» > «Перезагрузите компьютер».
Как я могу загрузить свой ноутбук, если он не запускается после освобождения аппаратно зарезервированной оперативной памяти?
Освобождение аппаратно зарезервированной памяти может помешать запуску ноутбука. В этом случае запустите безопасный режим из настроек BIOS. Отмените изменения и попробуйте перезагрузить компьютер.
Полезно ли очищать кеш оперативной памяти?
Очистка кеша RAM удаляет все ненужные файлы. Это, в свою очередь, ускоряет ваше устройство.
Почему мой компьютер использует только половину оперативной памяти?
Использование только половины оперативной памяти может снизить производительность вашего устройства. Это может произойти из-за неправильного подключения оперативной памяти или из-за того, что вы используете 32-битную систему.
Добавить комментарий