Ноутбук не подключается к WiFi: 15 простых решений
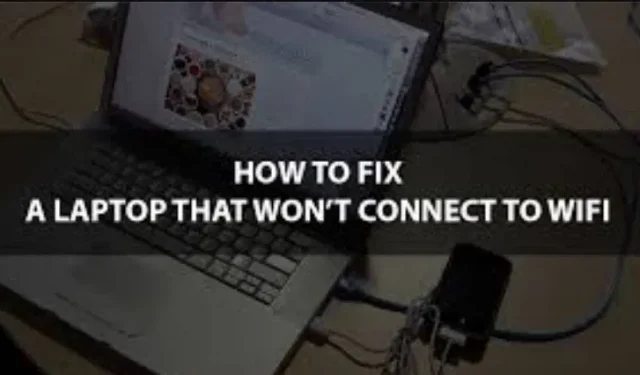
Вам следует перезагрузить маршрутизатор и ноутбук и попытаться подключиться к другой беспроводной сети, пытаясь определить, почему ваш ноутбук не подключается к WiFi.
Сеть, к которой вы обычно подключаетесь, часто выходит из строя; если поблизости нет альтернативных сетей, проблема может быть в вашем ноутбуке.
Соединение можно обновить и восстановить, восстановив модем и роутер. Вы также можете обратиться к своему интернет-провайдеру, чтобы убедиться, что у него нет проблем с сетью.
Мы настроили вместе с каталогом возможных исправлений для сетевой проблемы вашего ноутбука. Один из них обязательно решит вашу проблему.
Причина, по которой ноутбук не подключается к WiFi
Всякий раз, когда ноутбуку не удается подключиться к маршрутизатору Wi-Fi, возникает множество возможных проблем. Наиболее распространена правильная аутентификация в целевой сети.
Другими потенциальными причинами проблемы могут быть неправильно настроенная сеть Wi-Fi, неисправный модем или маршрутизатор, неисправное или неисправное сетевое оборудование или драйверы, брандмауэр или антивирусное программное обеспечение, препятствующее вашему соединению.
Как решить, что мой ноутбук не подключается к Wi-Fi?
Убедитесь, что ваш ноутбук обновлен, нет проблем с файлами и ваши настройки точны. Хотя всегда существует вероятность того, что адаптер Wi-Fi поврежден и нуждается в ремонте, рекомендуется выполнить все необходимые проверки, прежде чем обращаться к квалифицированному специалисту.
- Проверьте, правильно ли ваш маршрутизатор транслирует вашу сеть Wi-Fi.
- Отключите режим 802.1 1n на сетевом адаптере.
- Проверьте, не является ли причиной проблемы ваш интернет-провайдер или модем.
- Запустите средство устранения неполадок
- Проверьте, не отключен ли режим полета.
- Проверьте, включен ли ваш Wi-Fi
- Отключите, а затем включите беспроводное соединение
- Подойдите ближе к точке доступа
- Перезагрузите модем и маршрутизатор
- Проверьте подключение к роутеру
- Отключить драйвер
- Сбросить стек TCP/IP
- Попробуйте отключить брандмауэр
- Обновить все
- Отключите антивирусное программное обеспечение
1. Убедитесь, что ваш маршрутизатор правильно транслирует вашу сеть Wi-Fi.
- Wi-Fi и ваш ноутбук можно подключить с помощью кабеля Ethernet, который необходимо приобрести.
- Затем вы должны ввести IP-адрес соединения Wi-Fi в поле URL-адреса работающего веб-браузера. (Обычно это будет 192.168.1.1 или 172.16.0.0. Ваши инструкции по Wi-Fi должны включать IP-адрес по умолчанию.)
- Появится всплывающее окно для ввода данных для входа. Вы можете найти имя пользователя и пароль по умолчанию (если вы входите в систему в первый раз) в руководстве по Wi-Fi.
- Перейдите на домашнюю страницу и выберите «Настройки беспроводной сети».
- Затем проверьте, включена ли функция «Беспроводная передача SSID» или «Разрешить передачу SSID». Возьми, если не хочешь. Если проблема с подключением решена, нажмите Сохранить.
2. Деактивируйте режим 802.1 1n на сетевом адаптере.
- Запустите Диспетчер устройств, перейдя в «Пуск» и введя его в строку поиска.
- Выберите «Сетевые адаптеры» в диспетчере устройств и выберите его, чтобы открыть.
- Найдите свой сетевой адаптер, затем выберите «Свойства» в контекстном меню.
- Выберите режим 802.1 1n в каталоге свойств, перейдя в расширенный раздел.
- Убедитесь, что значение отключено. Посмотрите, решена ли ваша проблема, если да.
3. Посмотрите, не является ли источник проблемы вашим интернет-провайдером или маршрутизатором.
- Введите «
Command» в поле поиска после нажатия кнопки «Пуск». - Выберите «Запуск от имени администратора», щелкнув правой кнопкой мыши командную строку.
- Дайте необходимые разрешения.
- Войдите
ipconfigв командную строку. Теперь нажмите Enter. Найдите шлюз по умолчанию в появившемся списке и обратите внимание на IP-адрес, отображаемый рядом с ним. - Нажмите Enter после ввода ping и IP-адреса шлюза по умолчанию. Результат должен быть похож на этот.
Если вы видите упомянутые выше результаты, но по-прежнему не можете подключиться к Интернету, это подтверждает, что ваш модем или интернет-провайдер неисправен. Чтобы сообщить о проблеме, вам следует позвонить своему интернет-провайдеру.
4. Запустите средство устранения неполадок
Запуск средства устранения неполадок — еще один способ убедиться, что настройки Windows по умолчанию верны. Он автоматически проверяет наличие проблем с подключением, чтобы увидеть, можете ли вы их исправить.
- На панели инструментов щелкните значок Интернета, удерживая нажатой клавишу CTRL.
- Выберите Устранение неполадок.
- Коснитесь Wi-Fi.
- Выберите Далее.
- Для завершения процедуры следуйте инструкциям.
Вам могут потребоваться различные подсказки и процессы в зависимости от конкретных проблем Windows.
5. Посмотрите, выключен ли режим полета.
- Выберите «Настройки» в меню «Пуск».
- Нажмите «Сеть и Интернет».
- Убедитесь, что режим полета отключен после его выбора. Отключите его, если нет. В результате ваши проблемы с подключением должны быть решены.
6. Проверьте, включен ли ваш Wi-Fi
Горячие клавиши для включения и выключения Wi-Fi стандартны для ноутбуков. В зависимости от версии он может не всегда находиться в верхнем ряду ярлыков fn. Прежде чем начать, убедитесь, что Wi-Fi на вашем устройстве не отключен.
Всего одним неправильным нажатием кнопки вы можете непреднамеренно отключить Wi-Fi.
7. Отключите, а затем включите беспроводное соединение.
- Выберите «Настройки» в меню «Пуск».
- Щелкните Сеть и Интернет сейчас.
- Измените настройки адаптера после выбора Wi-Fi.
- Выберите «Деактивировать» после нажатия клавиши Ctrl на беспроводном соединении.
- Снова щелкните сети, удерживая нажатой клавишу Ctrl, а затем выберите «Активировать». Это может решить вашу проблему.
8. Подойдите ближе к точке доступа
Это очевидный выбор. Во-первых, убедитесь, что фактический переключатель Wi-Fi вашего ноутбука включен. В любом случае, ваш следующий шаг должен состоять в том, чтобы приблизиться к вашему модему, чтобы увидеть, поможет ли это вашему компьютеру подключиться к Wi-Fi.
9. Перезагрузите модем и маршрутизатор.
Когда вы звоните в службу технической поддержки вашего интернет-провайдера, чтобы сообщить о проблеме, они посоветуют вам начать с этого варианта, потому что он устраняет проблему в 90% случаев.
Как это работает? Я предполагаю, что по той же причине ваш ноутбук перезагружается.
Ваш модем и маршрутизатор — это миниатюрные компьютеры. Перезапуск влечет за собой запуск с нуля и удаление большей части того, что ранее было проблемой. Прочтите инструкции по правильному сбросу определенных устройств:
- Отключите кабели питания маршрутизатора и модема от электрической розетки. (Некоторые гаджеты имеют встроенную батарею; если светодиоды все еще горят после отключения этих элементов, найдите встроенную батарею и выключите ее.)
- После выключения модема и маршрутизатора сделайте паузу не менее 30 секунд, чтобы снова включить их. (Этот шаг необходим, потому что конденсаторы используются в большинстве электронных устройств, включая модемы и маршрутизаторы. Они могут хранить достаточно энергии, чтобы поддерживать работу микросхемы памяти в течение нескольких секунд, несмотря на их ограниченную емкость хранения энергии. Все конденсаторы полностью разряжаются через 30 секунд. стирание всей памяти. Это позволит выполнить новую перезагрузку.)
- Подключите маршрутизатор и модем к источнику питания в указанном порядке. При подключении к роутеру дождитесь, пока светодиоды модема перестанут мигать.
- Хотя бы отвлекитесь на несколько минут. Видимо, должно это сделать.
10. Проверяем подключение к роутеру
Запустите ping-тест, чтобы узнать, может ли ваше соединение Wi-Fi обмениваться данными с маршрутизатором. Он информирует вас о том, что два гаджета разговаривают друг с другом.
- Клавиша ввода Windows + X.
- Выберите Windows Power Shell (администратор).
- Выберите Да.
- Без кавычек введите слово «
ipconfig.» - Найдите IP-адрес шлюза по умолчанию адаптера WLAN.
- После ввода адреса шлюза по умолчанию введите «.
ping» без кавычек. Введите ключ.
Просмотрите результаты. Вы подключены к роутеру, если есть ответ и нет потери данных. Вам следует сосредоточиться на поиске решений проблем с модемом и подключением к Интернету.
Если вы не получили ответ, ваш компьютер не подключен к маршрутизатору. Поэтому вам следует сосредоточиться на исправлении этого и выяснении того, что его останавливает.
11. Отключить драйвер
Даже при обновлении до самой последней версии драйвер иногда может столкнуться с проблемой. Деактивация и повторная активация эквивалентны многократному переключению чего-либо для исправления при возникновении какой-либо ошибки. Эта процедура может устранить проблемы, о которых не сообщалось, и восстановить функциональность Wi-Fi.
- Переключитесь на Диспетчер устройств.
- Удерживая нажатой клавишу Ctrl, щелкните драйвер Wi-Fi.
- Выберите «Отключить драйвер».
- Перезагрузите компьютер снова.
- Снова запустите Диспетчер устройств.
- Щелкните правой кнопкой мыши драйвер Wi-Fi.
- Затем выберите «Включить драйвер».
Когда закончите, попробуйте снова подключиться к доступной сети Wi-Fi.
12. Сбросьте стек TCP/IP
Иногда вам может потребоваться обновить настройки, чтобы Wi-Fi снова заработал. Выполняя эти команды, вы можете установить новое соединение и очистить все устаревшие или поврежденные файлы, которые мешают вашему интернету.
- Клавиша ввода Windows + X.
- Выберите Windows Power Shell (администратор).
- Выберите Да.
- Введите каждую из приведенных ниже команд по мере их ввода.
- сбросить винсок нетш
- netsh int ip сброс
- ipconfig/выпуск
- ipconfig/обновление
- netsh int ip сброс
- Попробуйте перезагрузить компьютер и повторно подключиться к Интернету.
Подумайте о том, чтобы технический специалист проверил ваш компьютер, если вы по-прежнему не можете подключиться к Интернету. Аппаратная часть может иметь проблемы.
13. Попробуйте отключить брандмауэр
Хотя ваш брандмауэр предназначен для защиты вашего ноутбука от несанкционированного доступа, он иногда создает помехи для сетей Wi-Fi. Попробуйте деактивировать, чтобы увидеть, работает ли Wi-Fi, когда брандмауэр Windows отключен. Запустите дополнительную программу администрирования брандмауэра, если она у вас установлена, и отключите ее там.
- Введите ключ Windows + X.
- Выберите «Настройки».
- В меню поиска в левом верхнем углу введите «.
firewall“. - В раскрывающемся списке выберите Брандмауэр Защитника Windows.
- Включите или выключите брандмауэр Защитника Windows, нажав .
- Выберите Брандмауэр Защитника Windows и нажмите Выключить.
- Выберите ОК.
- Попробуйте установить новое подключение к Интернету.
- Когда вы закончите, вернитесь в меню брандмауэра и включите его.
Не стоит оставлять брандмауэр выключенным на неопределенный срок, даже если Wi-Fi начнет с ним работать. В результате ваш компьютер гораздо менее защищен. Желательно проверить, не мешает ли работающий брандмауэр Защитника Windows другому работающему брандмауэру. Например, его используют некоторые антивирусные приложения.
Кроме того, вы можете просмотреть список приложений, контролируемых брандмауэром Защитника Windows. Убедитесь, что брандмауэр включен для каждого устройства, которое вы используете для доступа в Интернет.
14. Обновите все
Один из наиболее важных способов обеспечить согласованность — своевременно обновлять операционную систему и драйверы вашего ноутбука. Ваш компьютер прослужит дольше, если вы будете бережно относиться к нему. Никогда не будет лучшей возможности обновить программное обеспечение и проверить наличие новых драйверов, чем сейчас.
Если возможно, подключите свое устройство к порту Ethernet или установите дополнительную карту Wi-Fi для подключения к сети. Если вы не можете сделать что-либо из этого, вам следует посетить веб-сайт производителя, чтобы найти обновления сетевых драйверов.
Обновляйте драйверы онлайн
- Клавиша ввода Windows + X.
- Проверьте диспетчер устройств.
- Разверните категорию сетевых адаптеров.
- Обновите драйвер, щелкнув правой кнопкой мыши адаптер Wi-Fi.
- Выберите, чтобы включить поиск драйверов Windows.
- Следуйте инструкциям, чтобы загрузить драйвер.
Обновление драйверов в автономном режиме
- Подключите USB-накопитель к машине, имеющей подключение к Интернету.
- Перейдите на веб-сайт производителя вашего беспроводного адаптера.
- Для вашего конкретного оборудования проверьте наличие последних последних версий драйверов.
- Установите их на USB-накопитель.
- Аккуратно извлеките USB-накопитель из ноутбука.
- Ваш компьютер должен получить USB.
- Активируйте диспетчер устройств.
- Выберите «правый клик» на адаптере WiFi.
- Выберите обновление драйвера.
- Чтобы найти драйверы на моем компьютере, щелкните Обзор.
- Выберите «Далее» после того, как определите, в какой папке находятся драйверы.
- Обновите драйверы, следуя инструкциям.
Следуя этим инструкциям, вы сможете обновить свой компьютер.
Обновите Windows через Интернет
- Войдите в «Проверить наличие обновлений», нажав кнопку Windows. Коснитесь соответствующего результата.
- Нажмите, чтобы проверить наличие обновлений.
- После завершения процедуры следуйте инструкциям по загрузке обновлений.
- Перезагрузите компьютер сейчас.
Обновите Windows в автономном режиме
- Подключите пустой USB-накопитель к машине с подключением к Интернету.
- Посетите страницу загрузки Media Creation Tool.
- Нажмите кнопку «Скачать инструмент».
- Когда загрузка будет завершена, откройте файл.
- Нажмите «Далее» после выбора «Создать установочный носитель».
- Варианты установки Windows 10 для вашего устройства включают язык, выпуск и архитектуру.
- Выберите Далее.
- Нажмите «Далее» после выбора USB-накопителя.
- Выберите «Далее» после выбора соответствующего флэш-накопителя.
- Наконец, нажмите.
- Вставьте USB в свой компьютер, предварительно осторожно извлекая его из ПК.
- В каталоге USB выберите Setup.exe.
- Выберите, чтобы сохранить настройки и файлы.
- Выберите «Установить» после выбора «Далее».
После завершения этой процедуры на вашем компьютере должна быть установлена самая последняя версия Windows.
15. Отключите антивирусное программное обеспечение.
Проверьте антивирусную программу вашего устройства, чтобы определить, не вызывает ли она проблемы с сетью, как если бы вы использовали брандмауэр. Следуй этим шагам:
- Нажмите «Пуск», а затем введите «
System and security» в строку поиска.
- В меню выберите «Просмотр состояния компьютера и устранение проблем».
- Чтобы увеличить Безопасность, нажмите на нее.
- В разделе «Защита от вирусов» должна быть указана ваша антивирусная программа. Записав его название, перейдите в «Пуск» и введите его в поле поиска.
- Отключите антивирусную программу после ее запуска. (Эта процедура зависит от программного обеспечения. См. инструкции.)
Предположительно, удаление антивирусного программного обеспечения может решить вашу проблему.
Последние мысли
Кажется, существует множество исправлений, которые вы можете предпринять, чтобы решить любые проблемы, которые могут возникнуть с доступом к Wi-Fi. Эти проблемы возникают по разным причинам.
Стоит отнести свой ноутбук к экспертам, если ничего не помогает, и у вас все еще возникают проблемы с подключением к вашей сети Wi-Fi, поскольку они могут решить любые затянувшиеся проблемы и гарантировать, что вы остаетесь на связи, где бы вы ни находились!
Часто задаваемые вопросы
Как починить ноутбук, который не подключается к Wi-Fi?
– Нажмите Windows, затем выберите «Настройки» > «Сеть и Интернет» > «Статус». Перейдите к параметрам «Сеть» и «Состояние Интернета». – Выберите средство устранения неполадок сети из списка в разделе «Изменить настройки сети». – Проверьте, решена ли проблема, следуя инструкциям мастера по устранению неполадок.
Что делать, если ноутбук не подключается к Wi-Fi?
– Убедитесь, что Wi-Fi включен. – Введите пароль еще раз. – Поднесите ноутбук к маршрутизатору.
Почему Wi-Fi работает на одном устройстве, а не на другом?
Независимо от того, могут ли другие гаджеты без проблем подключаться к Интернету, причиной проблемы является Wi-Fi-адаптер вашего компьютера. В любом случае, если Wi-Fi не работает на других устройствах, скорее всего, виноват Wi-Fi или подключение к Интернету. Перезапуск маршрутизатора является эффективным ремонтом.
Почему мой ноутбук не подключается к Wi-Fi?
Изучите основы вашего ПК. Убедитесь, что фактический переключатель Wi-Fi на вашем ноутбуке включен. (Когда он включен, часто загорается предупреждающий индикатор.) Проверьте, не находится ли ваш компьютер в режиме полета. Выберите «Настройки» у правого края дисплея, затем выберите значок «Сеть».
Добавить комментарий