Полное руководство по использованию расширений Safari на вашем iPhone для высокооктанового просмотра веб-страниц
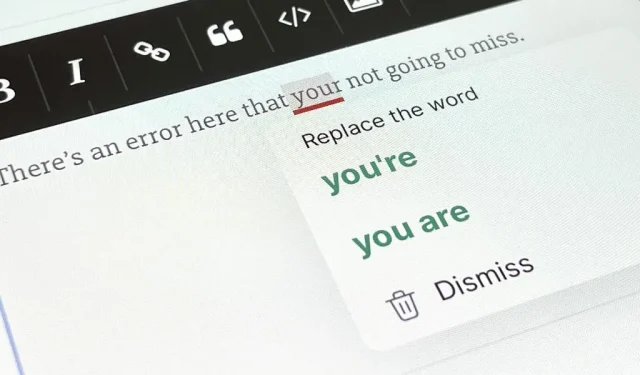
Вы, вероятно, уже использовали несколько расширений Safari на своем Mac, но если вы еще не изучили веб-расширения Safari на своем iPhone, вы упускаете некоторые фантастические функции для повышения производительности, упрощения задач, фильтрации шума и больше и упростите просмотр веб-страниц. страницы еще веселее.
Расширения Safari были доступны в macOS (а до этого в Mac OS X) уже более десяти лет, а с iOS 15 и iPadOS 15 Apple наконец-то перенесла их на iPhone и iPad.
По большей части они работают на iPhone и iPad так же хорошо, как и на Mac, но вам еще предстоит многому научиться, прежде чем вы погрузитесь в их использование в Safari. И, конечно же, можно сказать, что есть два основных типа расширений Safari для мобильных устройств: блокировщики контента и обычные расширения.
Блокировщики контента против обычных расширений
Блокировщики контента существуют для iPhone и iPad с iOS 9, и если это не очевидно, вы используете их, чтобы заблокировать отображение определенного контента на веб-страницах в Safari. Они отлично подходят для скрытия нежелательных элементов и ресурсов от загрузки на странице, и в результате вы можете даже ускорить просмотр в целом.
Эти типы веб-расширений могут освободить ваш экран от кнопок социальных сетей, комментариев, панелей навигации, боковых панелей и других элементов, но они наиболее полезны для обнаружения и блокировки рекламы и аналитики. Лучше всего то, что они не могут передавать данные своим родительским приложениям, поэтому разработчики блокировщиков контента не увидят, что они блокируют.
В iOS 15 и iPadOS 15 блокировщики контента теперь являются частью расширений Safari, наряду с обычными веб-расширениями. Стандартные расширения могут изменить внешний вид веб-страницы, но они более настраиваемые, что дает вам больше контроля над работой Safari. Они также могут изменять поведение веб-контента, добавлять кнопки для выполнения действий, не выходя из Safari, и многое другое.
Например, некоторые из функций, которые веб-расширения могут добавить в Safari, включают в себя активацию кэшбэк-предложений, поиск кодов купонов для продуктов, проверку грамматики и орфографии, принуждение веб-сайта к использованию темной темы, переключение поисковых систем, открытие ссылок в определенных приложениях и автоматическое перенаправление AMP-страниц из поиска Google.
Посмотрите, есть ли у вас уже какие-либо расширения Safari
Скорее всего, у вас уже есть какое-то расширение для Safari на вашем iPhone или iPad. Некоторые приложения на вашем устройстве могли быть обновлены для iOS 15, чтобы включить новые инструменты для использования непосредственно в Safari, что упрощает поиск приложений.
Откройте приложение «Настройки», нажмите «Safari» и откройте «Расширения» под заголовком «Общие». В верхней части страницы вы увидите все установленные вами блокировщики контента, а также информацию о том, включены они или отключены. Ниже приведены другие типы веб-расширений. Любое приложение, которое вы видите в списке, добавило некоторые функции в Safari, и при нажатии на одно из них будет показано краткое описание и необходимые разрешения, и вы также можете включить или отключить его здесь.
Рекомендуемые расширения Safari
Прежде чем мы углубимся в использование блокировщиков контента и веб-расширений, у нас есть краткий список популярных расширений Safari, которые вы можете попробовать, если у вас их еще нет.
Блокировщики контента
- VPN через частный доступ в Интернет : он может блокировать рекламу, трекеры и вредоносное ПО как с включенным VPN, так и без него. (Требуется платная подписка; доступна бесплатная пробная версия.)
- Hyper Cleaner: Phone Vault : позволяет блокировать рекламу, сценарии отслеживания, кнопки социальных сетей и ссылки на известные вредоносные программы. Вы можете выбрать любой из них или все сразу. (Требуется платная подписка; доступна бесплатная пробная версия.)
- Rekt: Block Nagas, Redirect AMP : вы можете удалить баннеры и кнопки «использовать наше приложение», а также приглашения для входа в веб-интерфейс для Reddit, Twitter, Facebook, Quora, Instagram и Imgur. (Один раз стоит 1,99 доллара.)
- AdBlock : позволяет удалять навязчивую рекламу, фильтровать нежелательный сетевой трафик, блокировать трекеры и подписываться на списки фильтров. Он может избавиться от 99% надоедливых всплывающих окон, баннеров и видеорекламы. Вы даже можете создавать свои собственные правила разрешений и делиться ими с другими. (Один раз стоит 1,99 доллара.)
- Crystal Adblock – блокируйте нежелательную рекламу! : автоматически блокирует всю рекламу в Safari, но при желании вы можете разрешить ненавязчивую рекламу. Вы также можете добавить исключения в белый список. (Один раз стоит 0,99 доллара США.)
- Firefox Focus: браузер конфиденциальности : позволяет блокировать рекламу, аналитику, кнопки социальных сетей, средства отслеживания контента и некоторые веб-шрифты. (Бесплатно.)
Расширения
- Noir — темный режим для Safari : Safari соответствует темному режиму, но веб-страницы не будут полными без чего-то вроде Noir, позволяющего добавить темный режим на любой веб-сайт. Его легко настроить и полностью настроить. (Один раз стоит 2,99 доллара.)
- Грамматика — Клавиатура и редактор . Расширение Safari проверяет орфографические, грамматические и пунктуационные ошибки всякий раз, когда вы вводите текст в текстовые поля. (Эти функции бесплатны.)
- Acorns: Invest Spare Change : позволяет автоматически получать инвестиционные вознаграждения при совершении покупок на веб-страницах в Safari. (Бесплатно.)
- Honey: купоны и кэшбэк : он может автоматически искать доступные купоны, промо-коды и бонусные предложения на веб-страницах в Safari. Кроме того, вы можете получать вознаграждения за определенные покупки. (Бесплатно.)
- Rakuten: получайте кэшбэк за покупки : вы больше не ограничены покупками в браузере приложения Rakuten. Теперь вы можете получать кэшбэк и использовать купоны и рекламные акции прямо в Safari. (Бесплатно.)
- Mapper для Safari : игнорирует схему URL-адресов, используемую Google для открытия адресных ссылок в Картах Google, и вместо этого использует Apple Maps или Waze. (Один раз стоит 0,99 доллара США.)
- Приносить! Списки покупок и рецепты : позволяет добавлять ингредиенты в список или сохранять рецепты, найденные в Safari, на потом. (Эти функции бесплатны.)
- xSearch for Safari : Мгновенное переключение поисковых систем с помощью ярлыков. Например, используйте «g apple» для поиска «apple» с помощью поисковой системы Google и используйте «ddg apple» для поиска «apple» с помощью поисковой системы DuckDuckGo. Он также поддерживает схемы URL-адресов , поэтому, если вы используете код быстрого доступа «twapp apple», он откроет приложение Twitter и выполнит поиск «apple» с помощью twitter://search? запрос = яблоко. Все это работает и в Spotlight, а не только непосредственно в Safari. (Один раз стоит 1,99 доллара.)
- Rekt: Block Nags, Redirect AMP : в дополнение к своим возможностям блокировки контента он также может автоматически перенаправлять все ссылки AMP (ускоренные мобильные страницы) на их исходные URL-адреса. (Один раз стоит 1,99 доллара.)
- Apollo для Reddit : позволяет открывать все ссылки Reddit в Safari в приложении Apollo для Reddit. (Эти функции бесплатны.)
Найдите другие расширения Safari для использования
В дополнение к спискам выше и в других местах в Интернете вы можете перейти в «Настройки» -> «Safari» -> «Расширения» и нажать «Дополнительные расширения» внизу, чтобы просмотреть совместимые приложения в App Store. Вы также можете посетить категорию «Расширения Safari» на вкладке «Приложения» в App Store. Apple делится историями в App Store, иногда выделяя определенные приложения с расширениями.
Обратите внимание, что любое приложение-расширение, которое вы устанавливаете, будет применяться только к текущему устройству, которое вы используете. Если у вас есть приложения, настроенные на автоматическую загрузку приложений, установленных на других устройствах iOS или iPadOS (через «Настройки» -> «Магазин приложений» -> «Обновления приложений»), оно установится само. Однако настройки расширения не будут синхронизированы. Приложения не устанавливаются автоматически в macOS, поэтому вам придется вручную устанавливать расширения на свой Mac.
Включить/отключить расширения Safari
Есть два способа включить или отключить расширение Safari, но включение расширения — это только первая часть его включения. Сначала вы можете перейти в «Настройки» -> «Safari» -> «Расширения». Здесь вы можете включить или отключить любые блокировщики контента или коснуться имени расширения под ними, чтобы получить доступ к его переключателю.
Во-вторых, вы можете сделать это из самого Safari. На любой веб-странице коснитесь значка «AA» в поле поиска (также известном как адресная строка), чтобы открыть меню «Параметры страницы». Нажмите «Включить блокировку контента» или «Отключить блокировку контента», если необходимо заблокировать контент. Это повлияет только на вашу собственную страницу, и после обновления она вернется к настройкам по умолчанию. Чтобы закрепить его, нажмите «Настройки веб-сайта» в меню «Настройки страницы», затем включите или выключите «Использовать блокировщики контента» для этого веб-сайта.
Для других типов расширений в меню настроек страницы «АА» нажмите «Управление расширениями», затем включите или выключите переключатель рядом с нужным расширением. Это относится ко всему Safari, но вы все равно должны предоставить ему разрешения.
Назначение разрешений для расширений Safari
Если на вашем iPhone или iPad включены расширения Safari, вам все равно нужно предоставить им правильные разрешения. На веб-странице в Safari, где вы хотите использовать расширение, откройте меню «Параметры страницы AA», затем вы увидите имя расширения в разделе расширений, если оно включено.
Если требуются разрешения, вы можете увидеть восклицательный знак рядом с расширением. Коснитесь расширения, затем выберите «Разрешить на один день» или «Всегда разрешать» в подсказке, или вы можете выбрать «Не разрешать», если вы никогда не хотите, чтобы это расширение работало на этом сайте.
Вы также можете увидеть баннер вверху с просьбой «просмотреть» запрошенные дополнительные разрешения; коснитесь этого, чтобы разрешить или запретить расширение для других перечисленных сайтов.
Некоторые расширения попросят вас предоставить им разрешение не только для веб-сайта, на котором вы находитесь (например, для недавно посещенных сайтов или всей вашей истории просмотров), поэтому будьте осторожны, если вы видите более одного URL-адреса в приглашении. Вы всегда можете изменить разрешения позже для каждого веб-сайта.
Все расширения будут действовать по-разному в зависимости от того, что они делают. Как вы можете видеть ниже, для Rakuten в углу есть небольшая кнопка «R»; нажатие, которое показывает мне сделку по возврату денег, и нажатие на сделку активирует ее и перезагружает веб-страницу с добавленным кодом отслеживания.
Управление расширениями Safari на сайте
Как показано в предыдущем разделе, вы можете управлять веб-расширениями непосредственно в Safari для каждого веб-сайта, когда они вам нужны или не нужны. Вы также можете настроить их в разделе «Настройки» -> «Safari» -> «Расширения».
В деталях расширения вы можете включить или отключить его, и когда оно будет включено, вы увидите все разрешения, которые вы ему дали ниже. В разделе «Содержимое веб-страницы и история просмотров» всегда отображаются веб-сайты, к которым вы разрешили доступ. Ниже каждый веб-сайт, для которого запрашиваются разрешения, будет отображаться отдельно, и вы можете изменить любой из них, выбрав «Спросить», «Запретить» или «Разрешить».
Если вы используете «Спросить», он всегда будет запрашивать «Разрешить на один день», «Всегда разрешать» или «Не разрешать». Но «Запретить» будет запрещать разрешения, пока вы не измените настройку, а «Разрешить» всегда разрешает их.
Для всех остальных веб-сайтов по умолчанию установлено значение «Спросить», но вы можете установить для них значение «Запретить» или «Разрешить».
Отключение расширения по-прежнему будет отображать все веб-сайты, которым вы дали разрешение «Разрешить».
Если вы ранее запретили веб-сайту доступ к расширению и передумали, вы можете изменить его в приложении «Настройки», как показано выше, или сделать это на веб-сайте в Safari. Вы можете увидеть кнопку «Обзор» в верхней части баннера активного расширения; коснитесь его, чтобы открыть параметры разрешения. Если вы его не видите, откройте меню «Параметры страницы», коснитесь имени расширения, и вам будет предложено указать разрешения.
Знайте, когда расширения Safari активны
Когда расширение активно на веб-сайте, вы увидите значок расширения Safari в поле поиска (адресной строке). Если вы его не видите, расширение неактивно, и вы можете увидеть вверху баннер для расширения, запрашивающий разрешение на просмотр веб-страницы. Вы также можете открыть меню настроек страницы на сайте, и если значок расширения цветной, то оно должно быть активным.
Когда дело доходит до блокировщиков контента, единственный способ узнать, включен он или нет, — это меню настроек страницы.
Удалить расширения сафари
Если вам больше не нужно расширение, вы можете удалить его приложение, как и любое другое приложение на вашем iPhone или iPad. Невозможно удалить само расширение, сохранив приложение. Некоторые приложения могут предлагать переключатели в своих настройках в приложении, но мы этого еще не видели. Итак, если вам нужно сохранить приложение, просто отключите расширение, как показано выше.
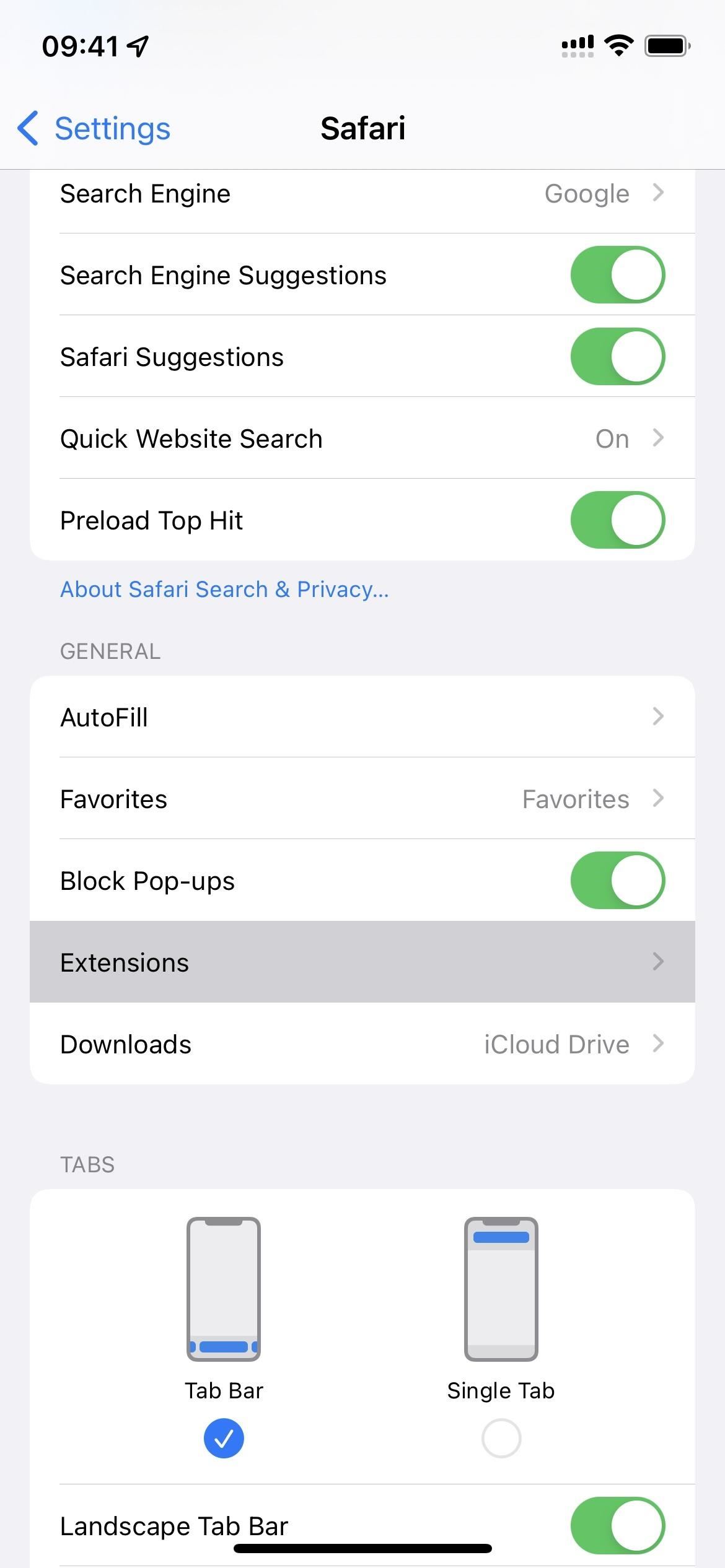
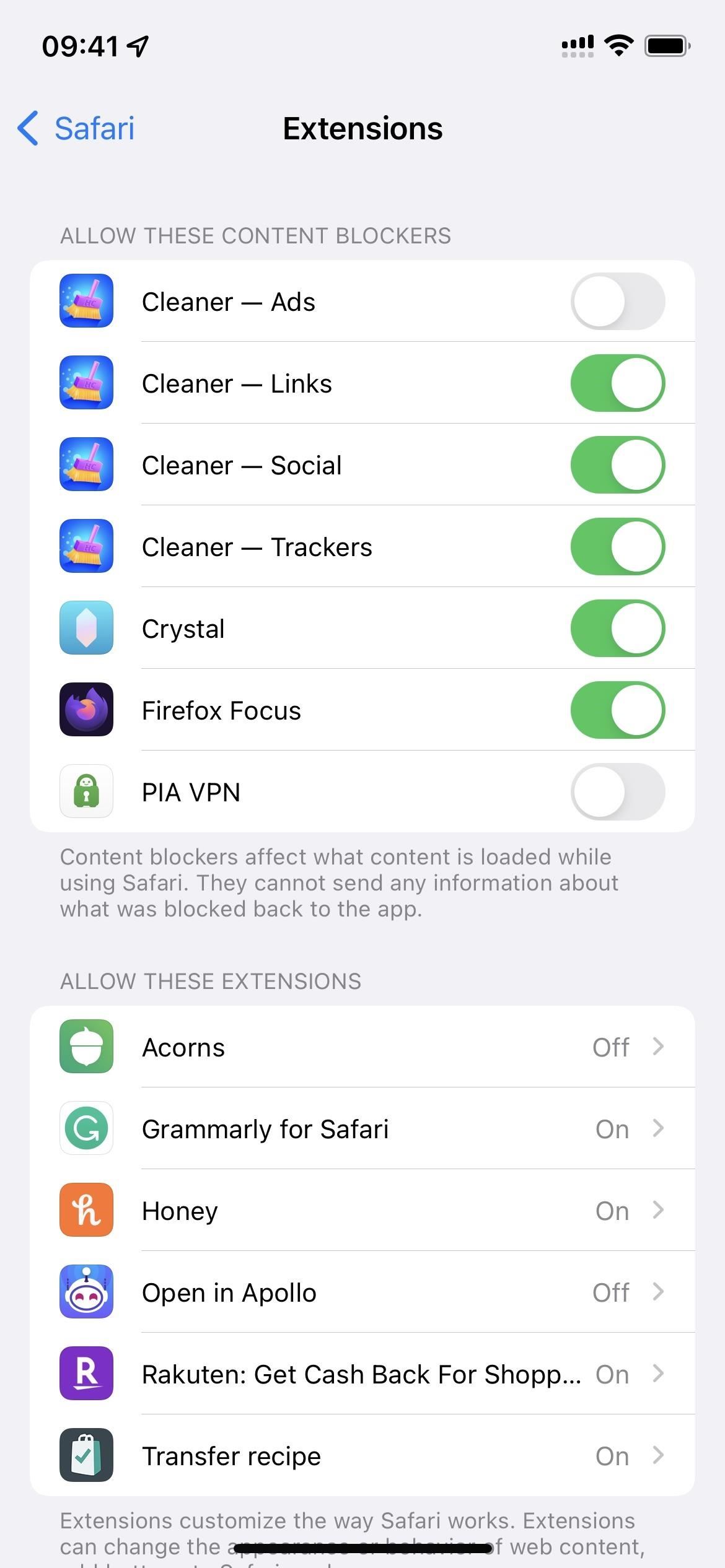
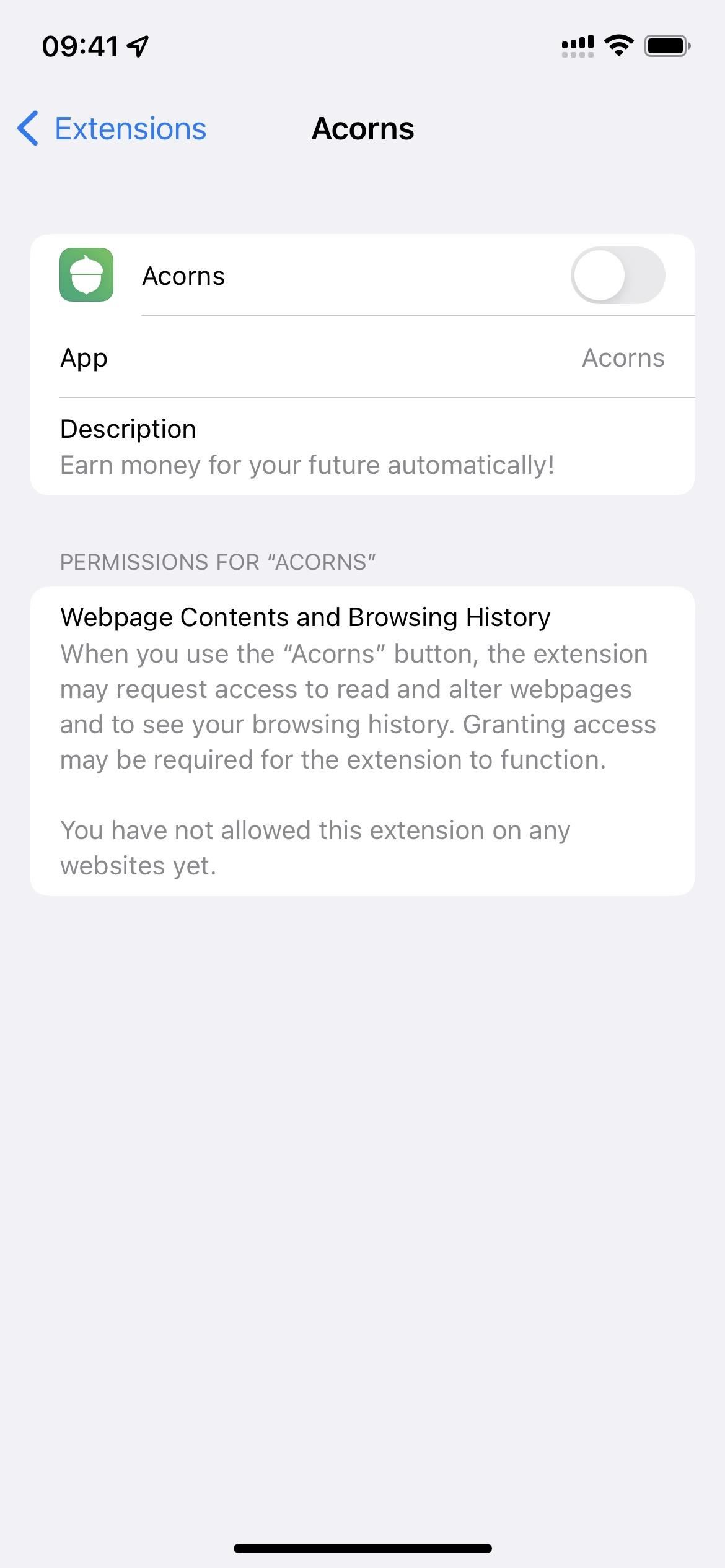
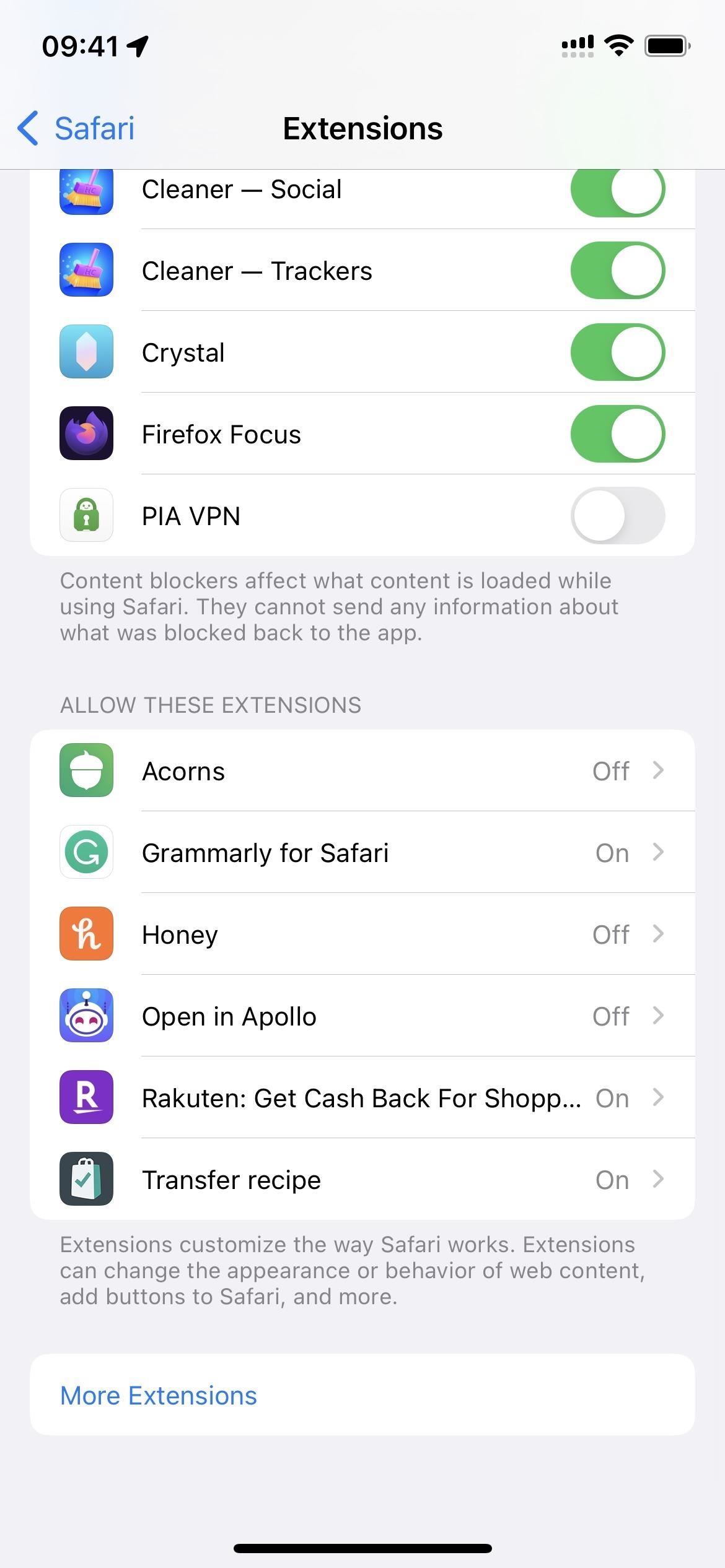
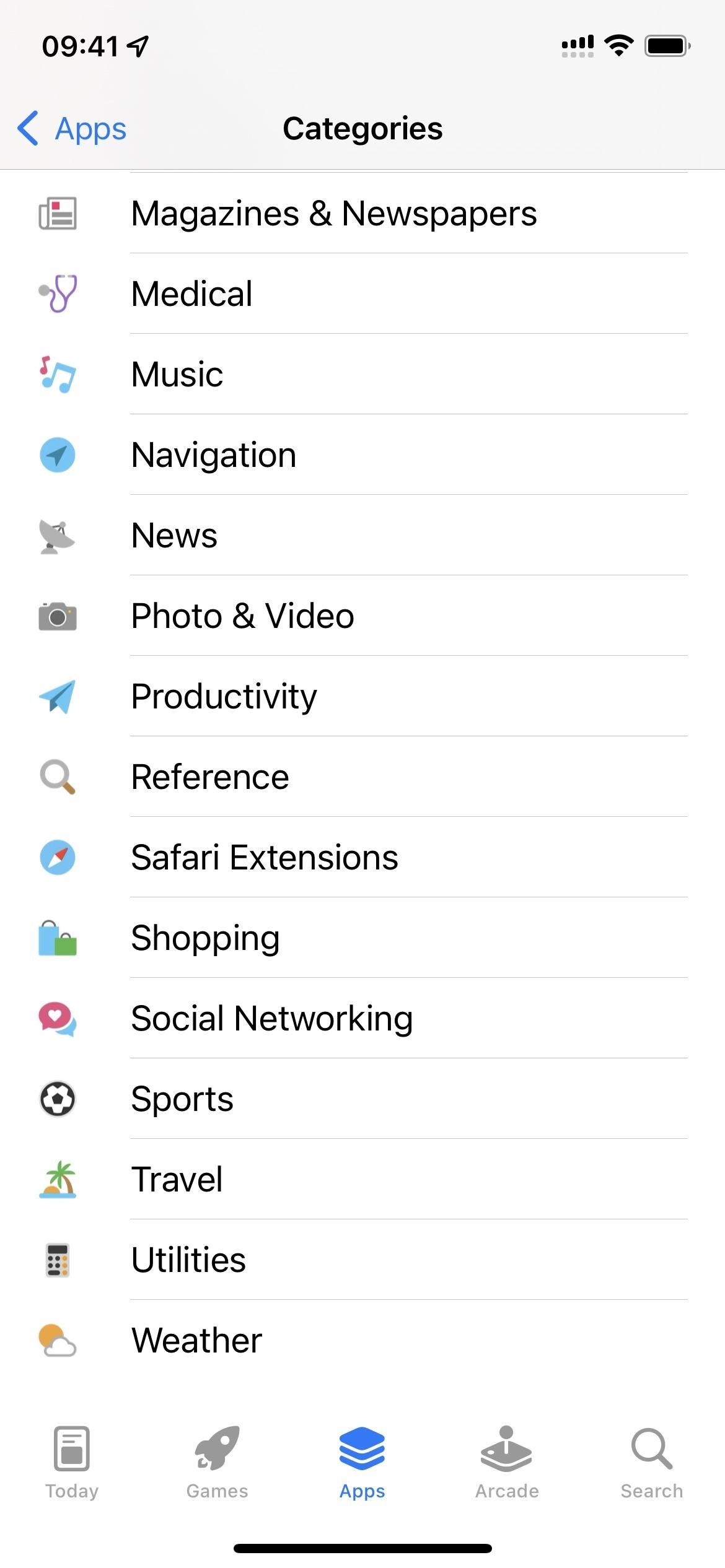
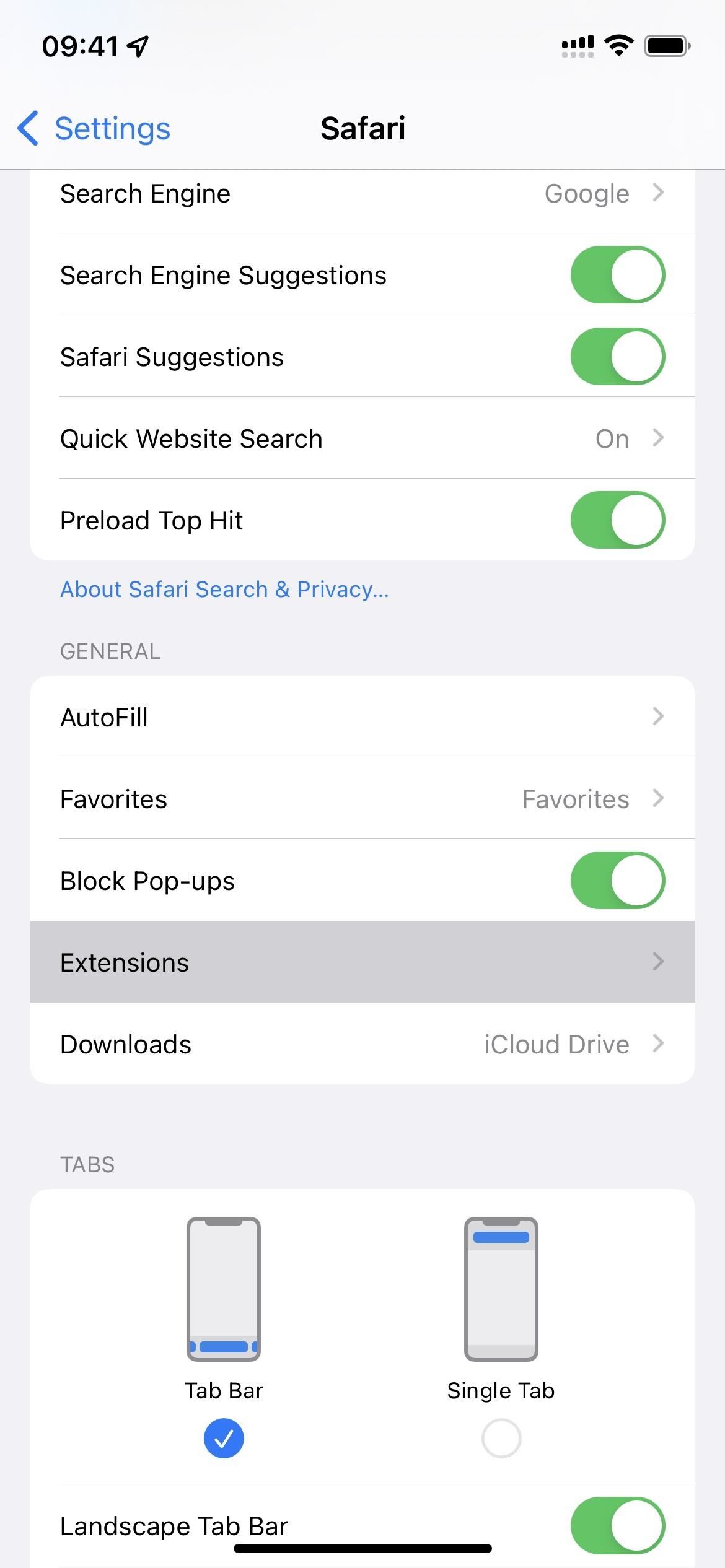
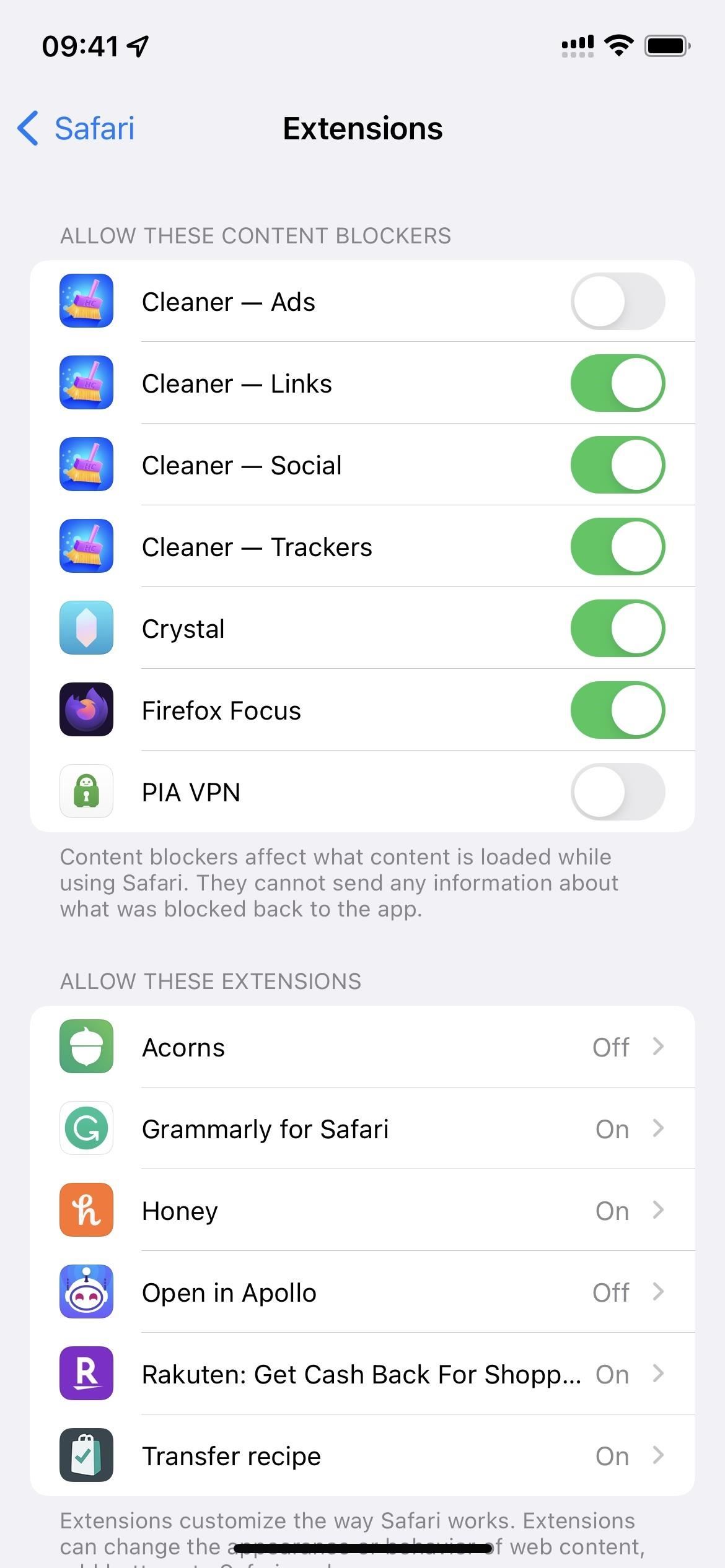
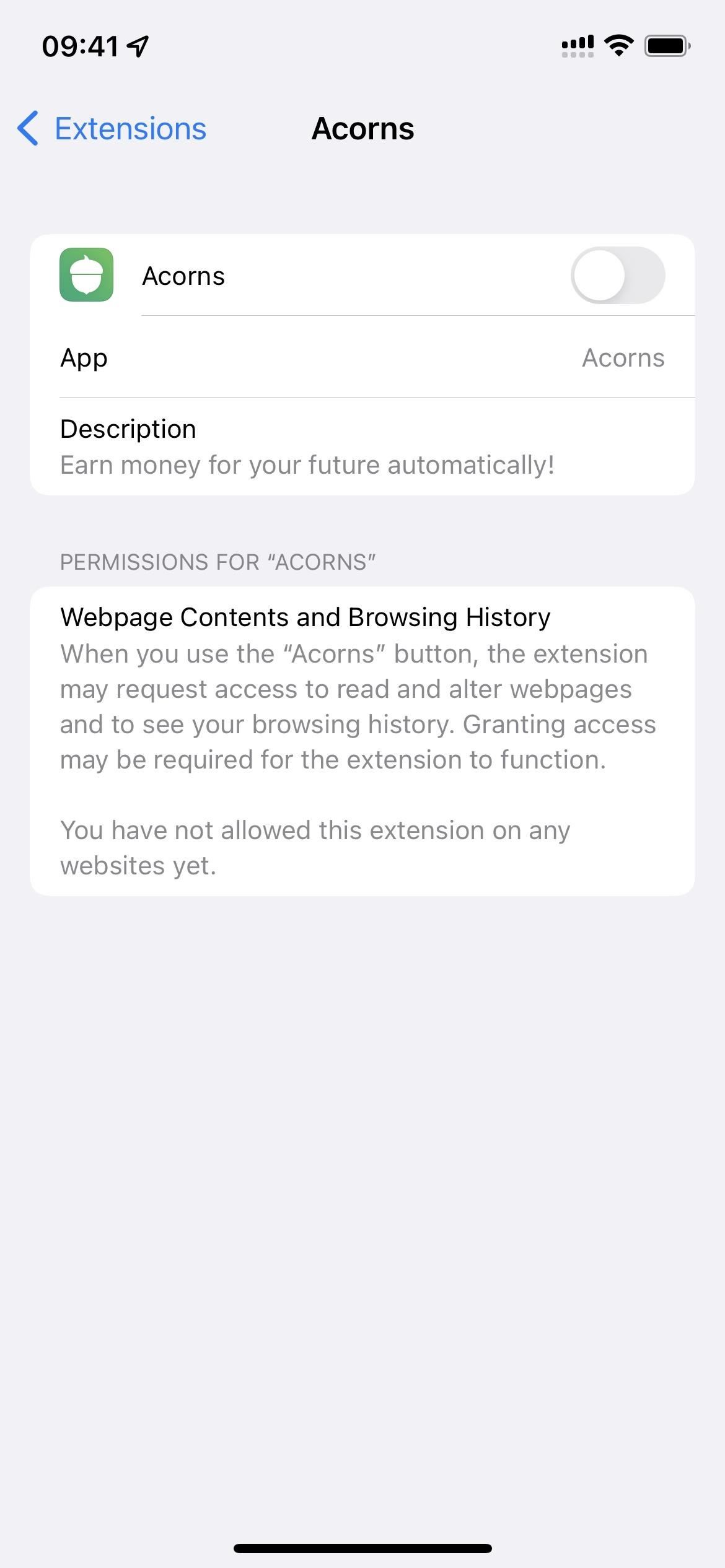
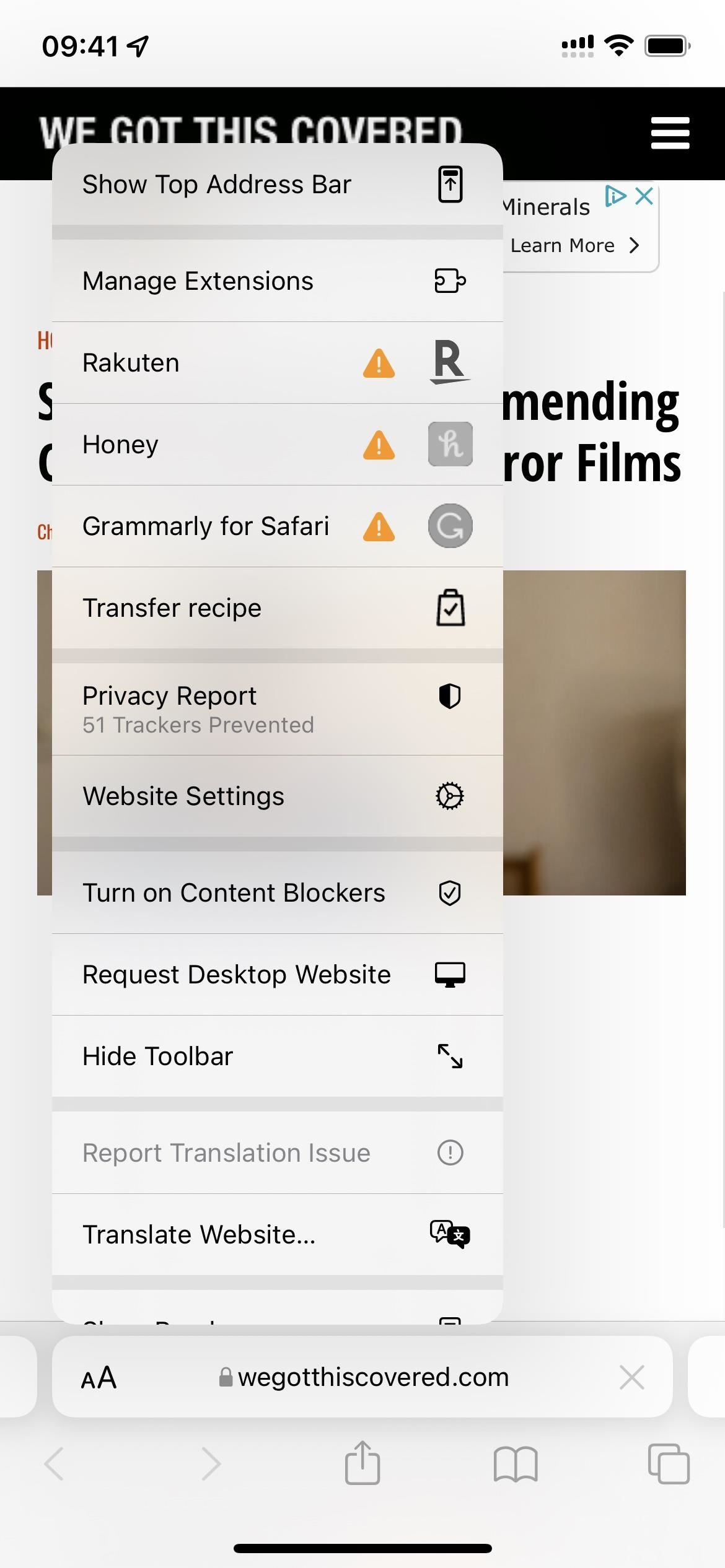
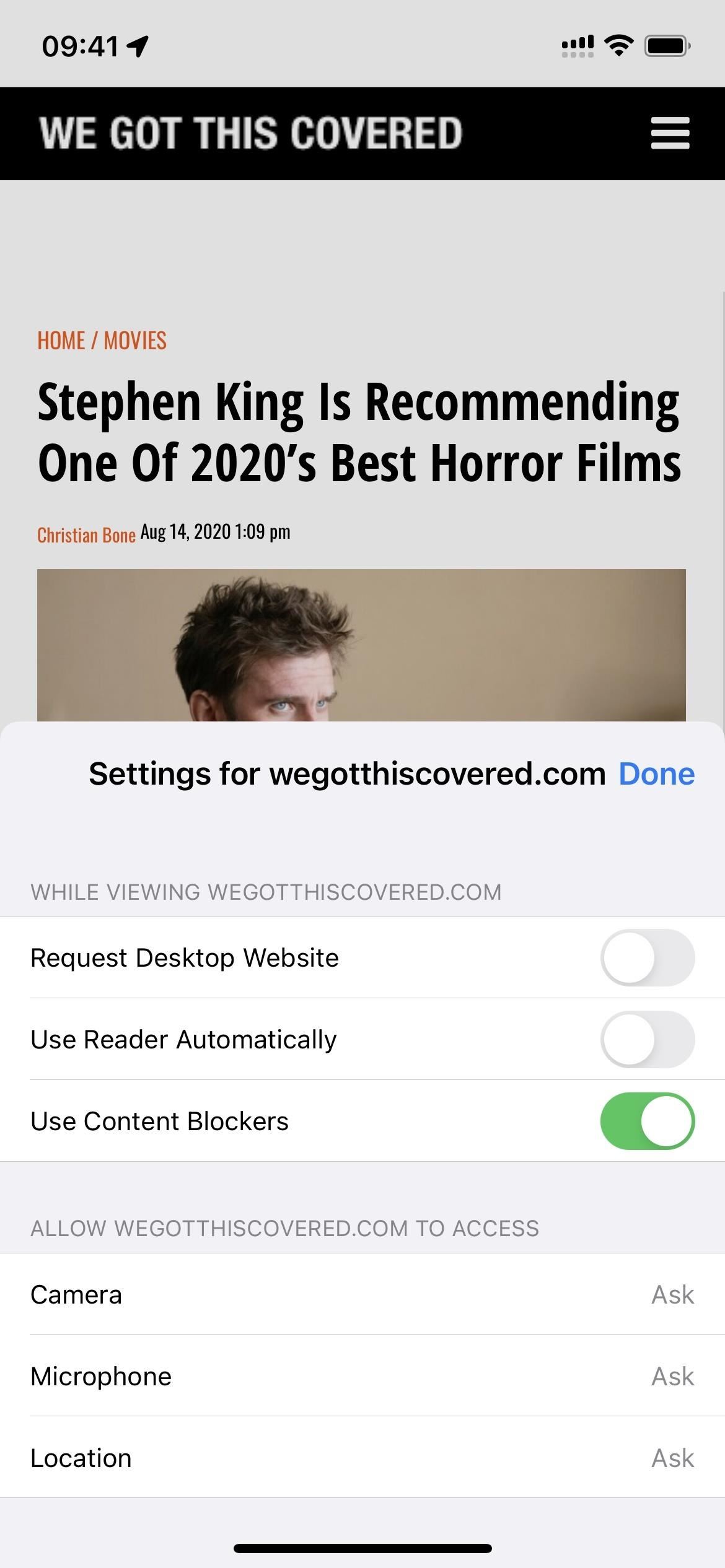
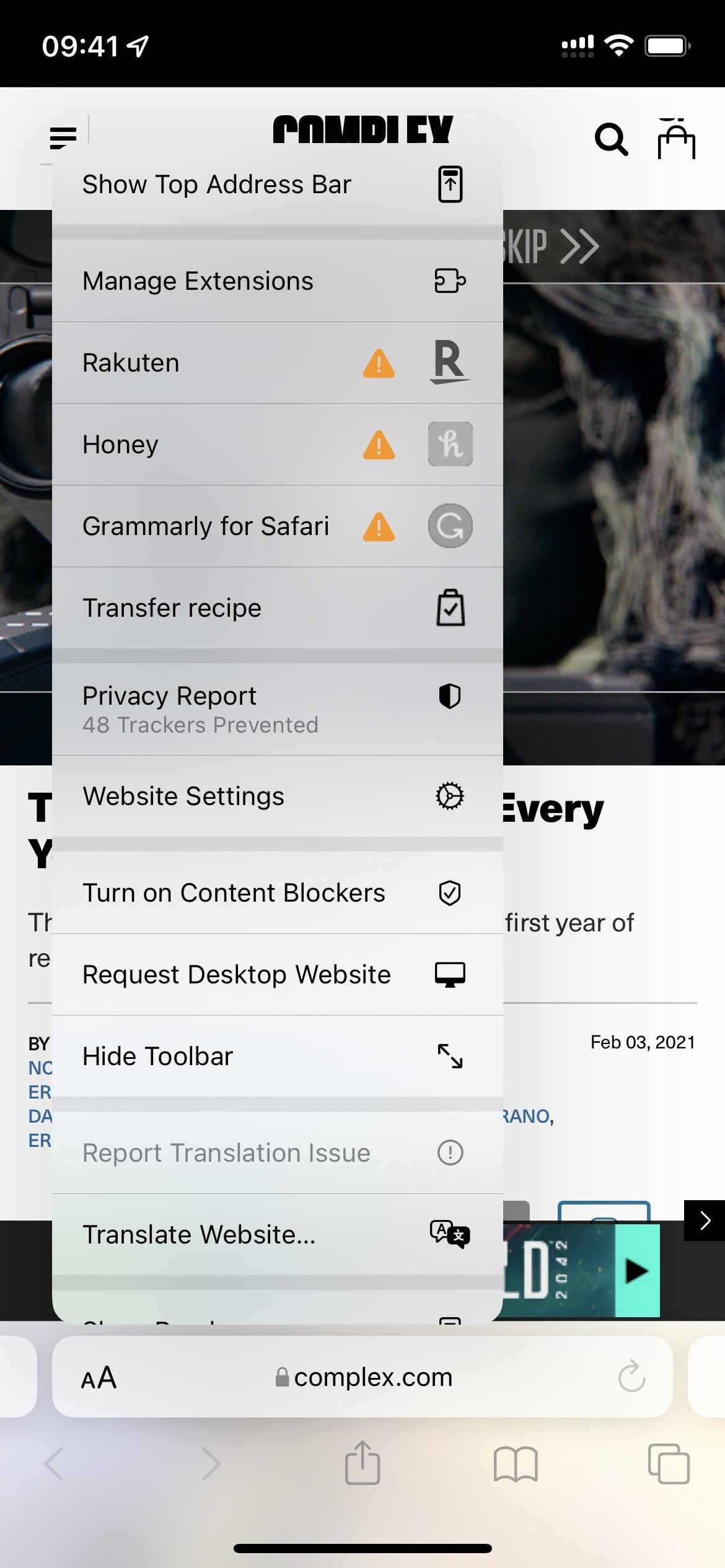
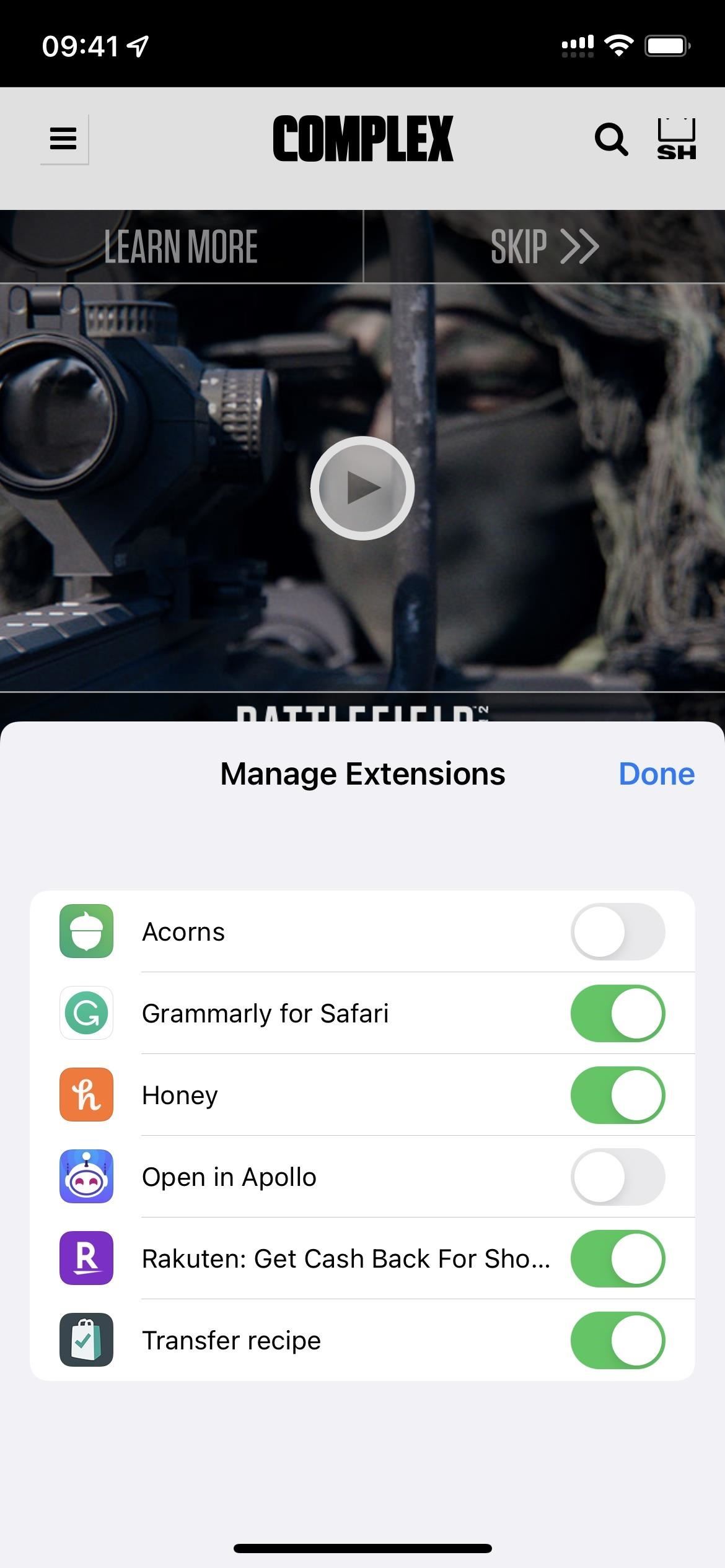
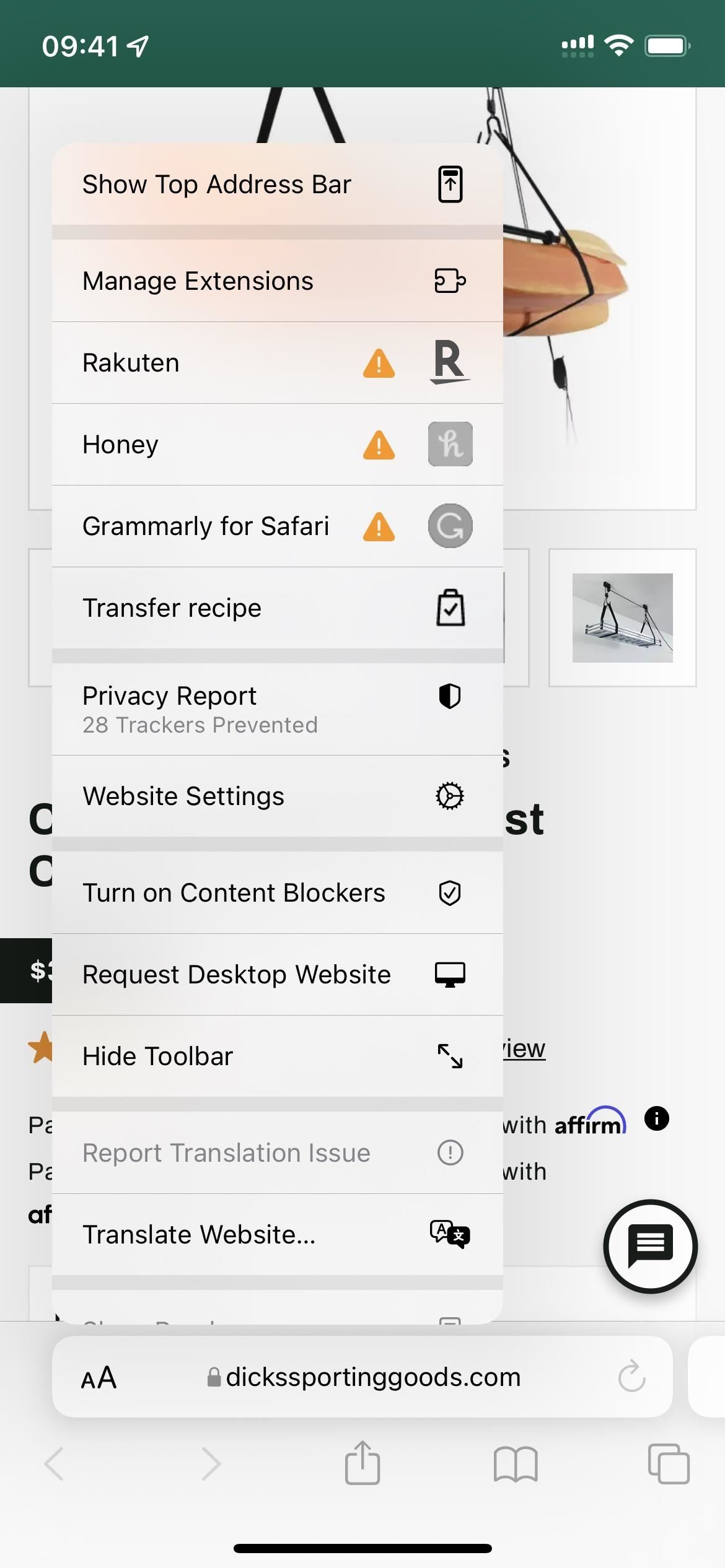
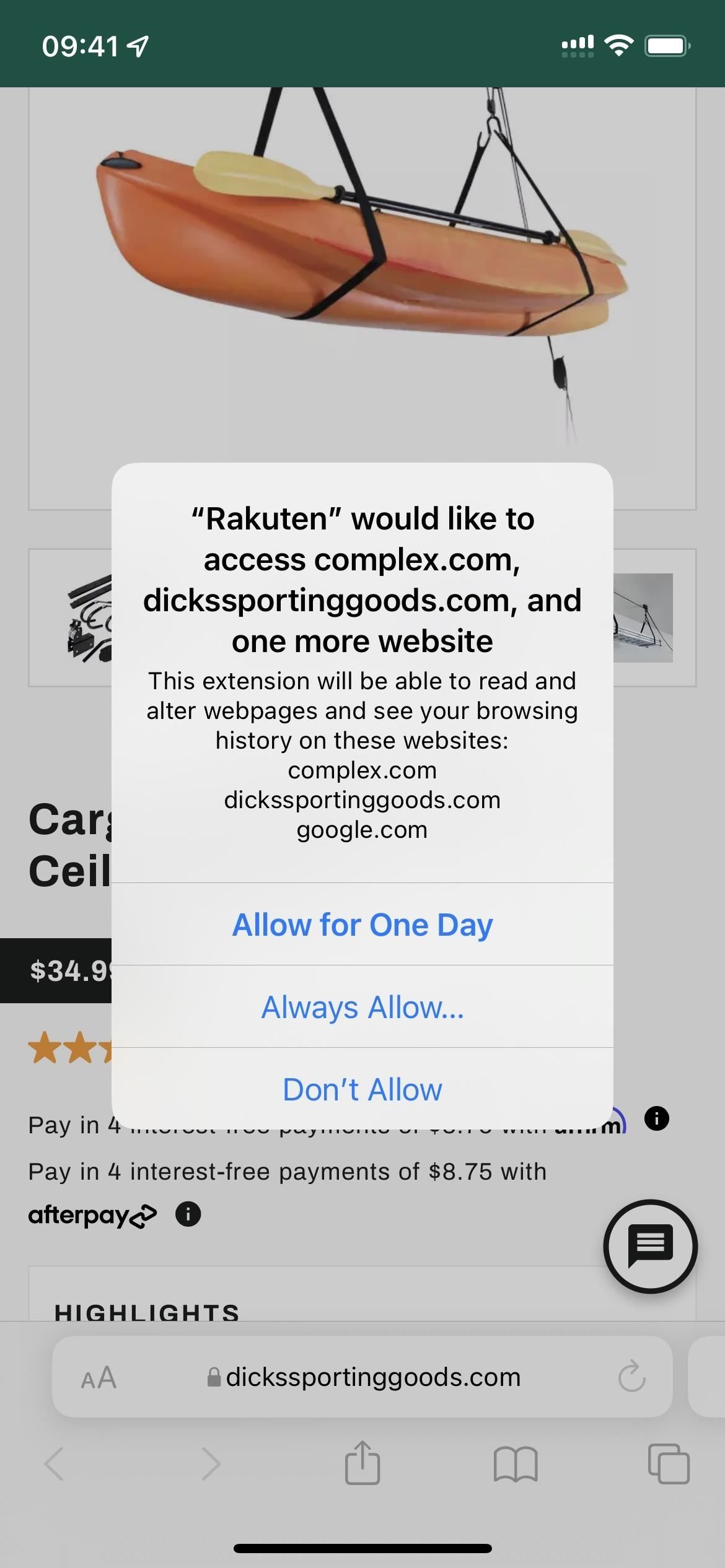
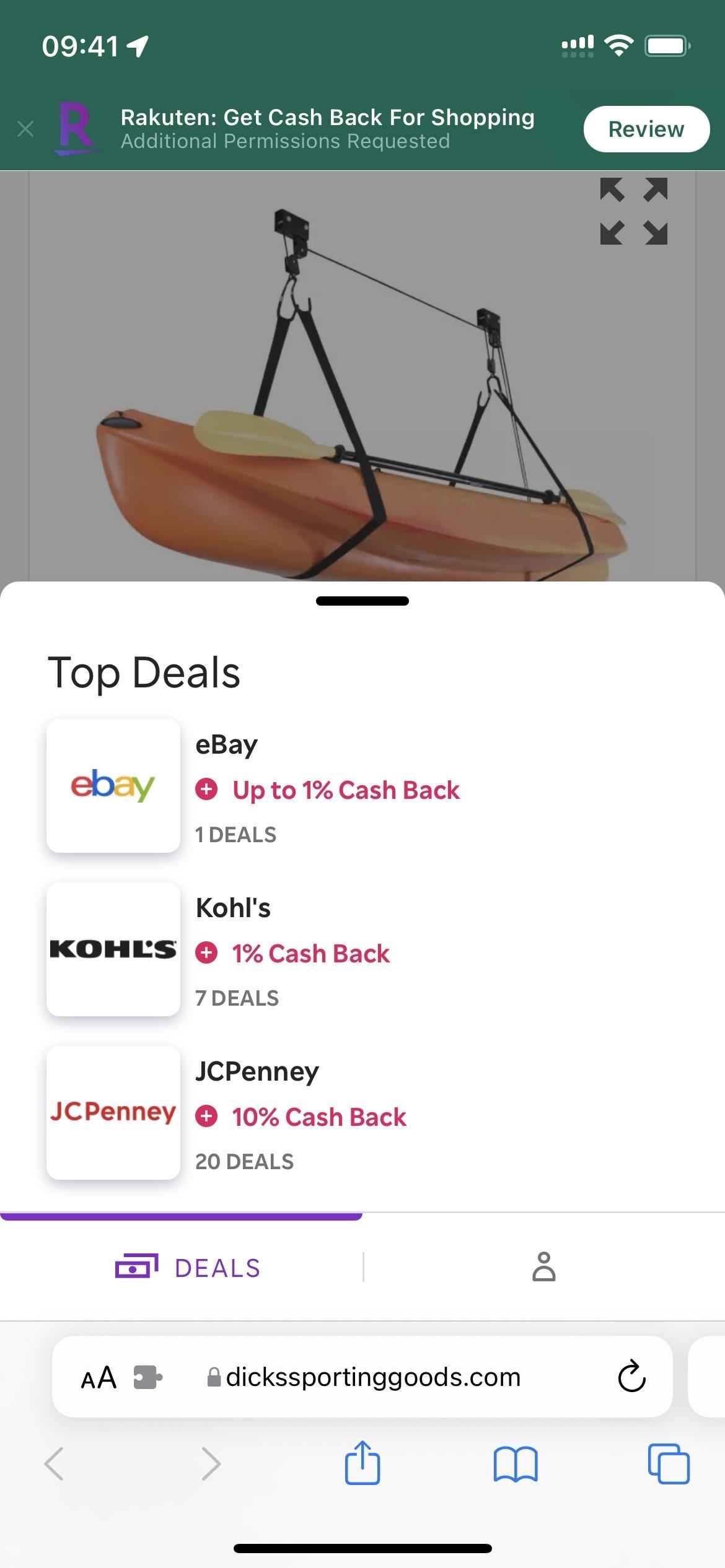
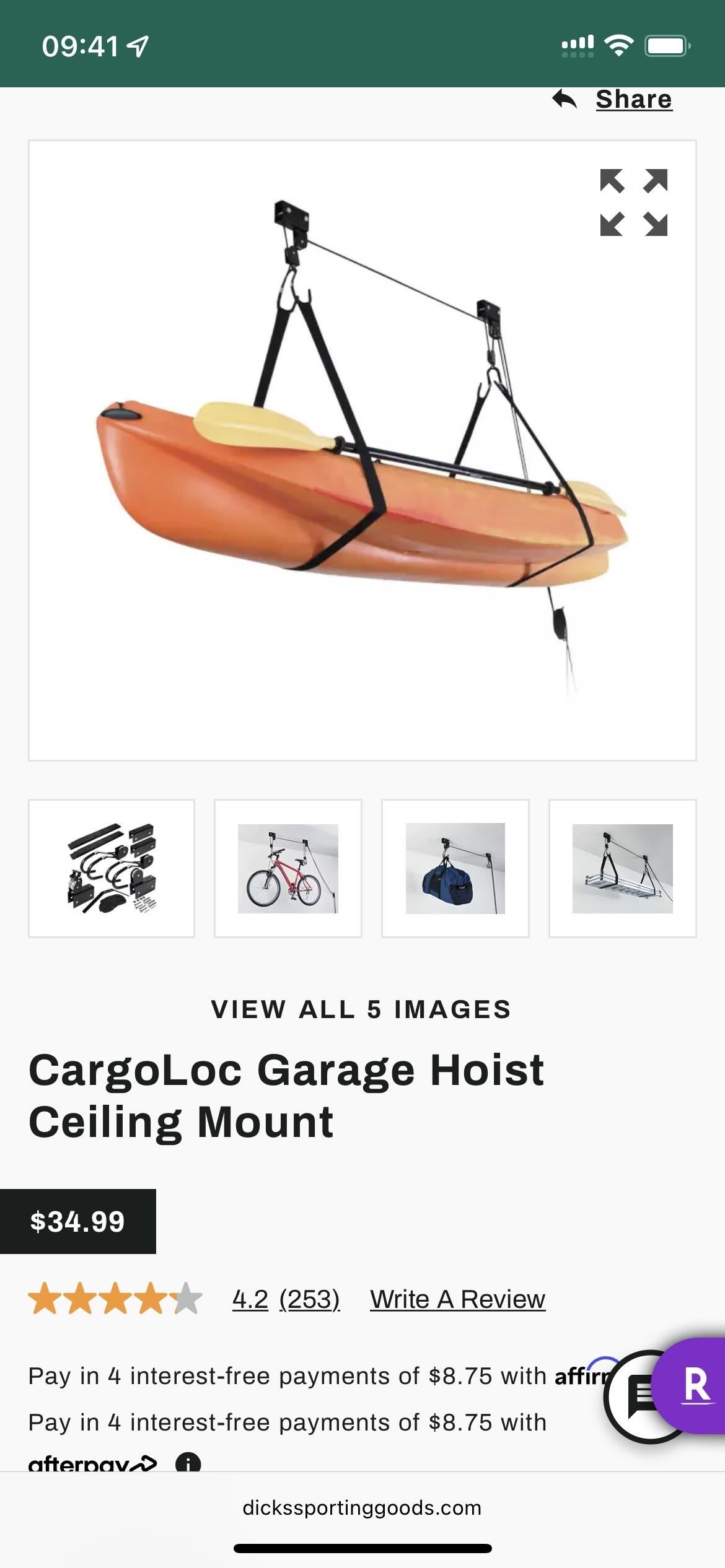
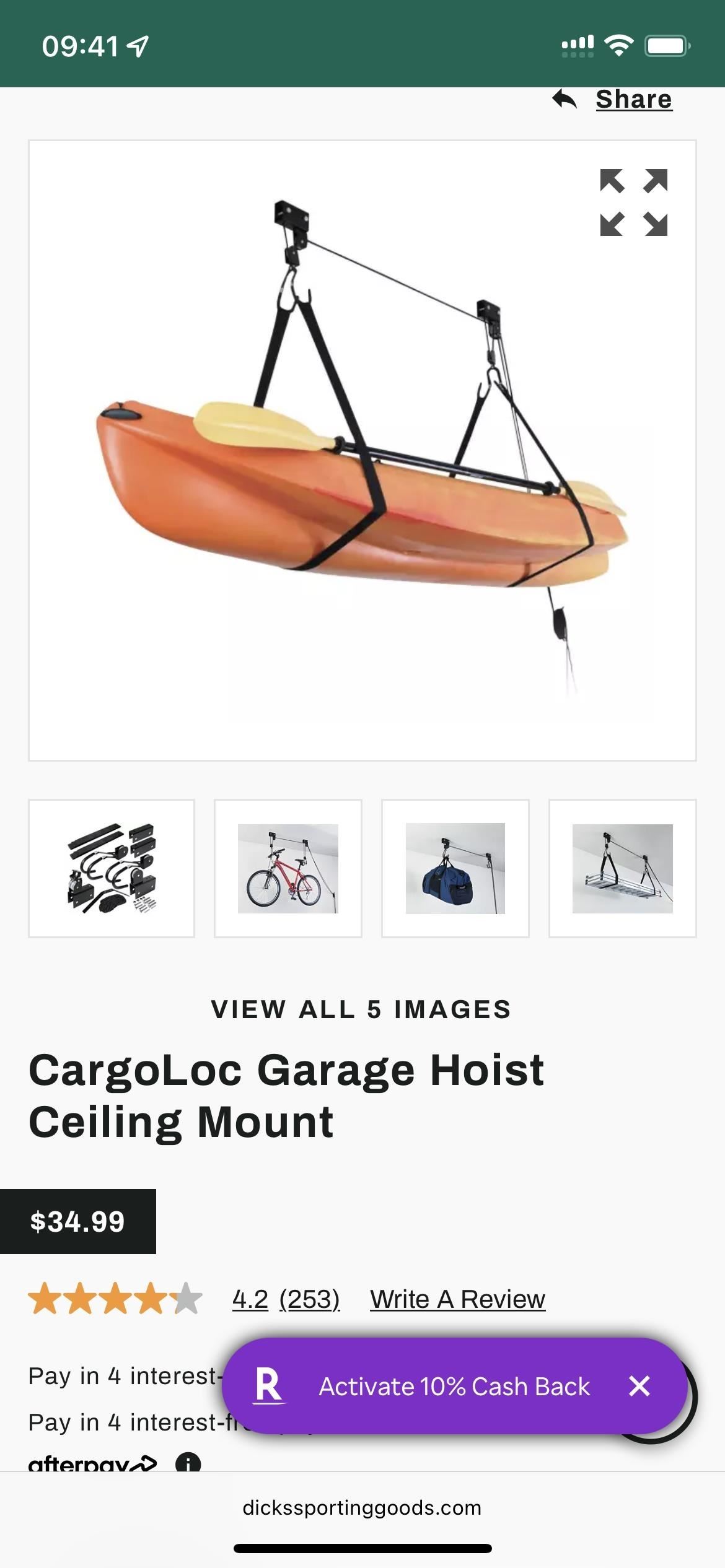
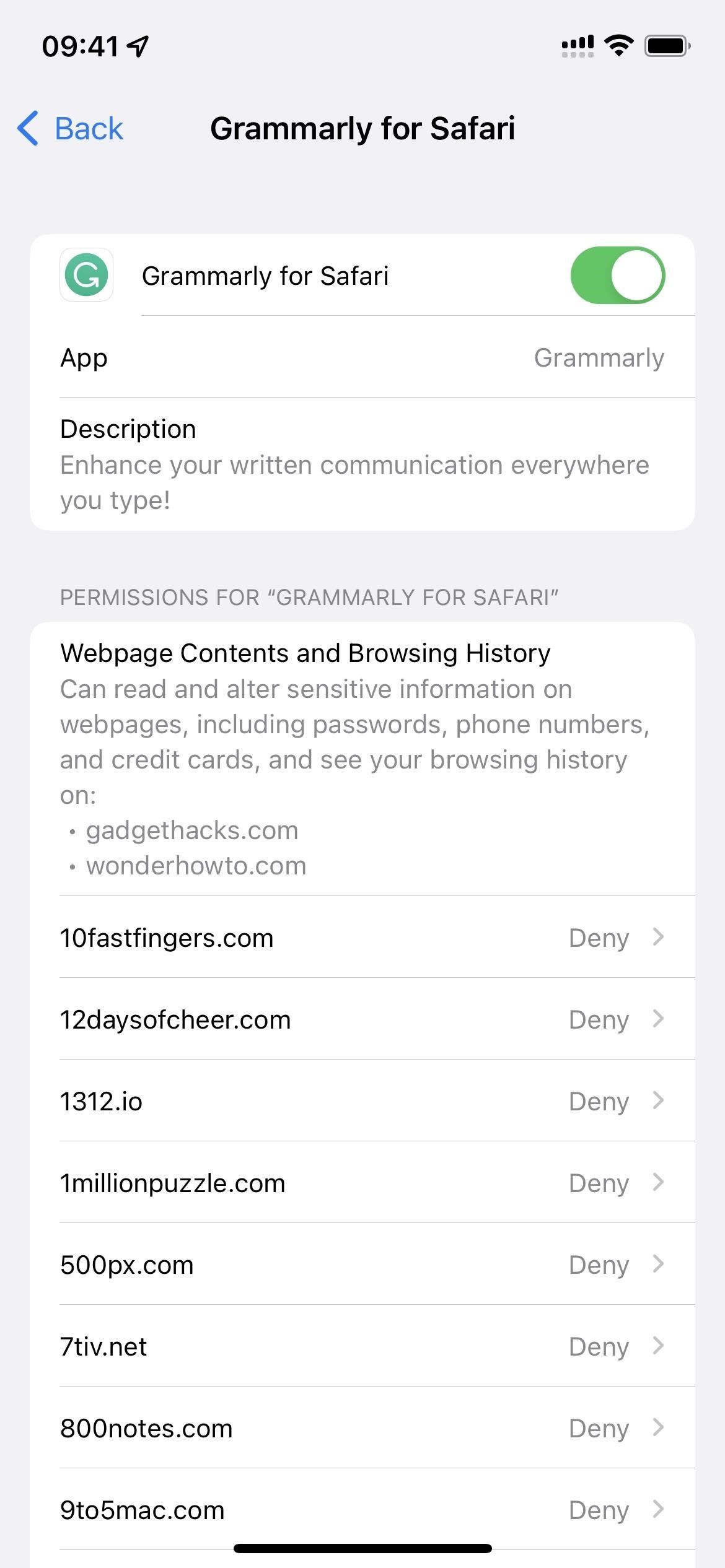
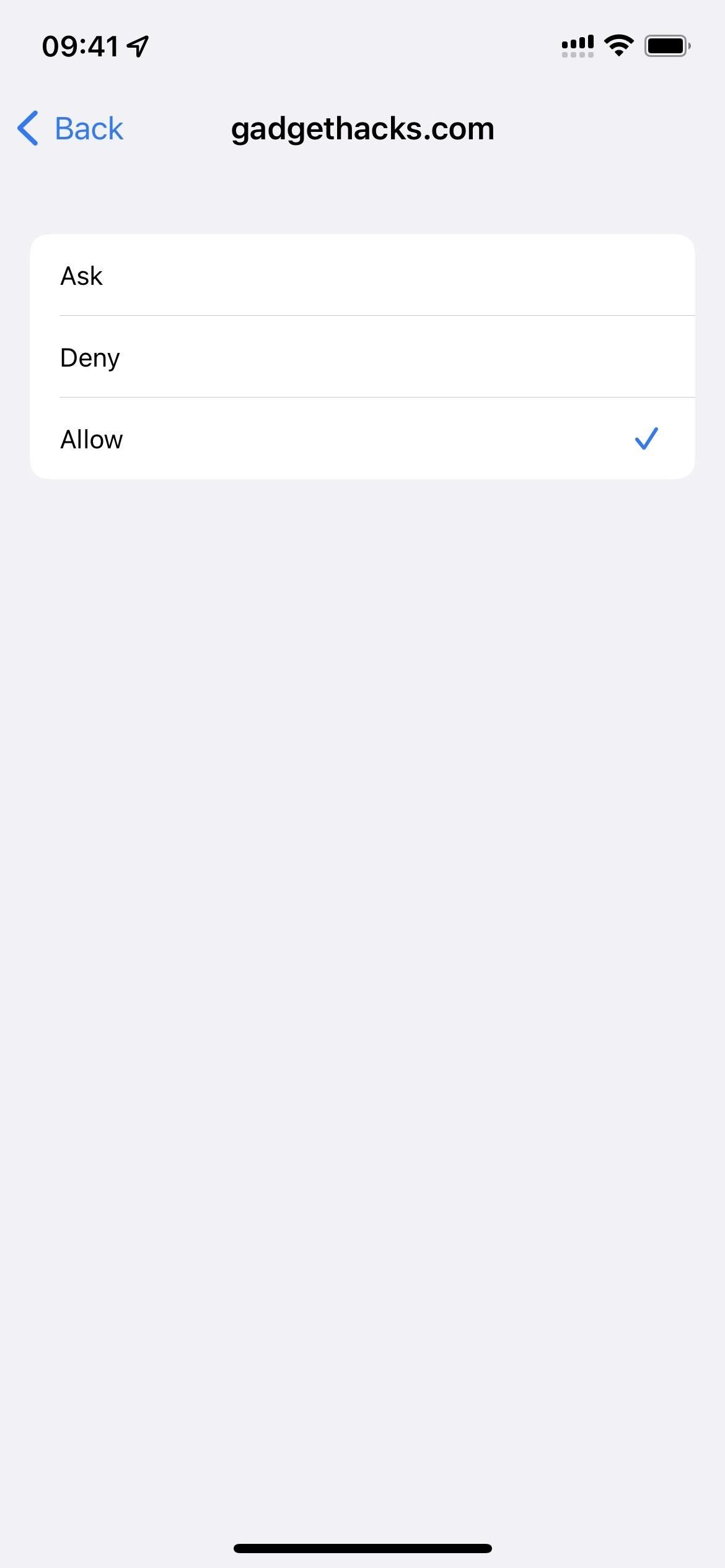
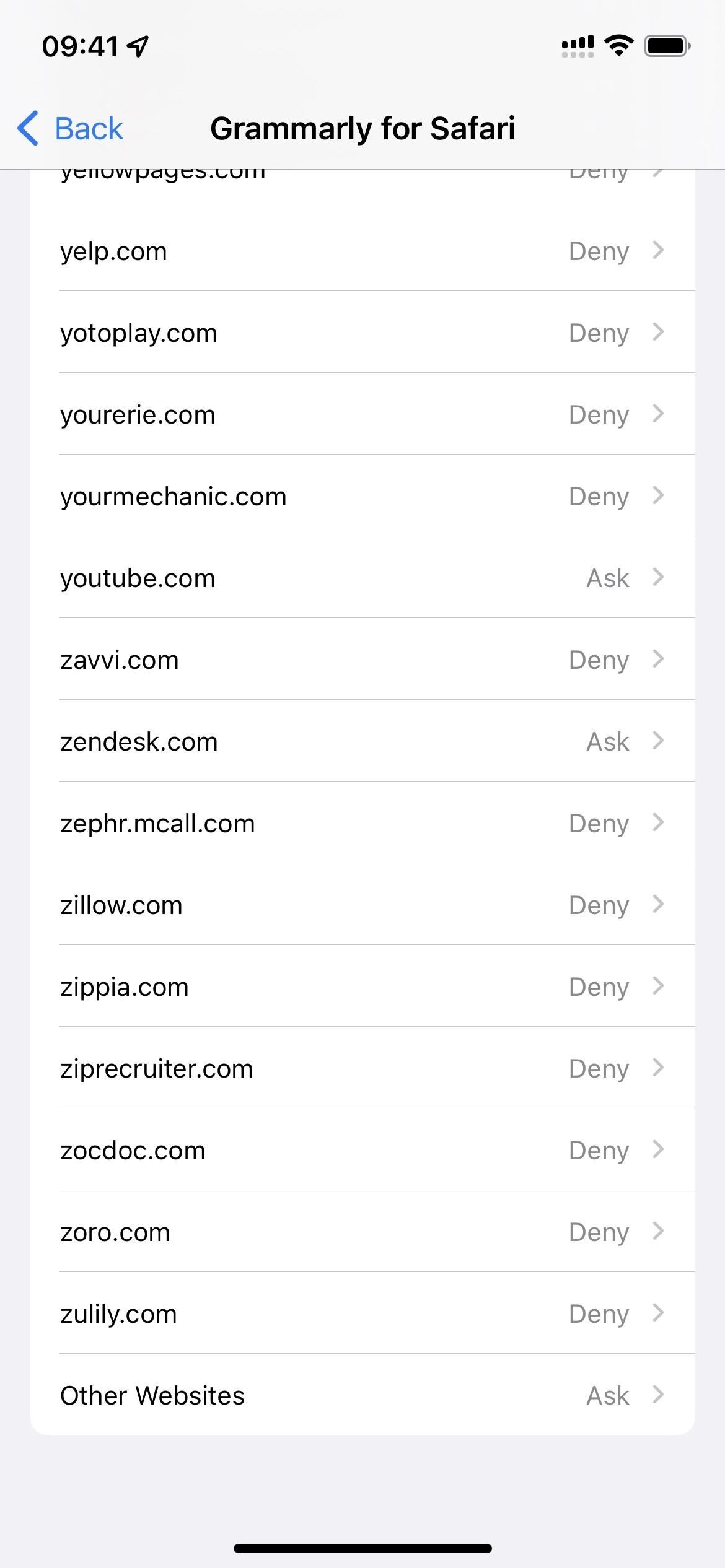
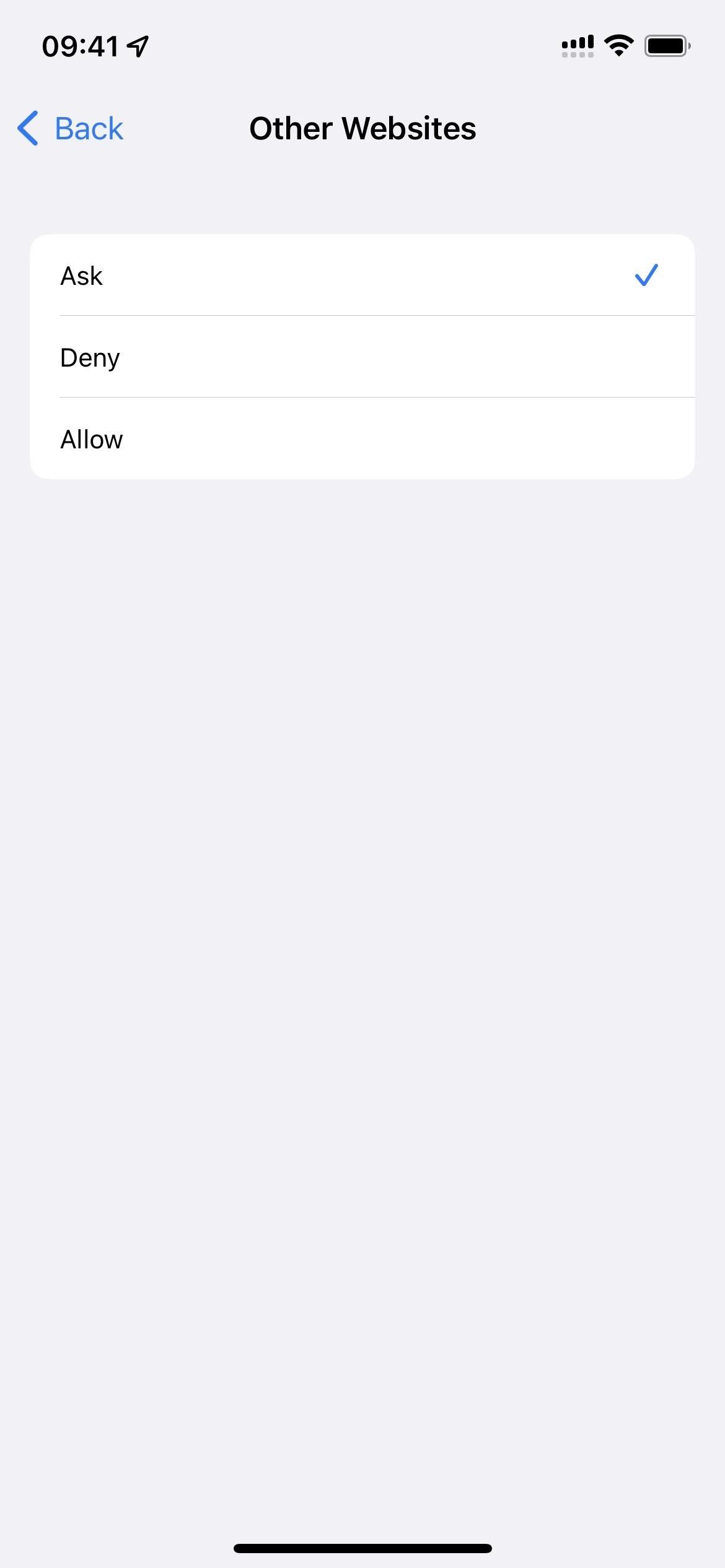
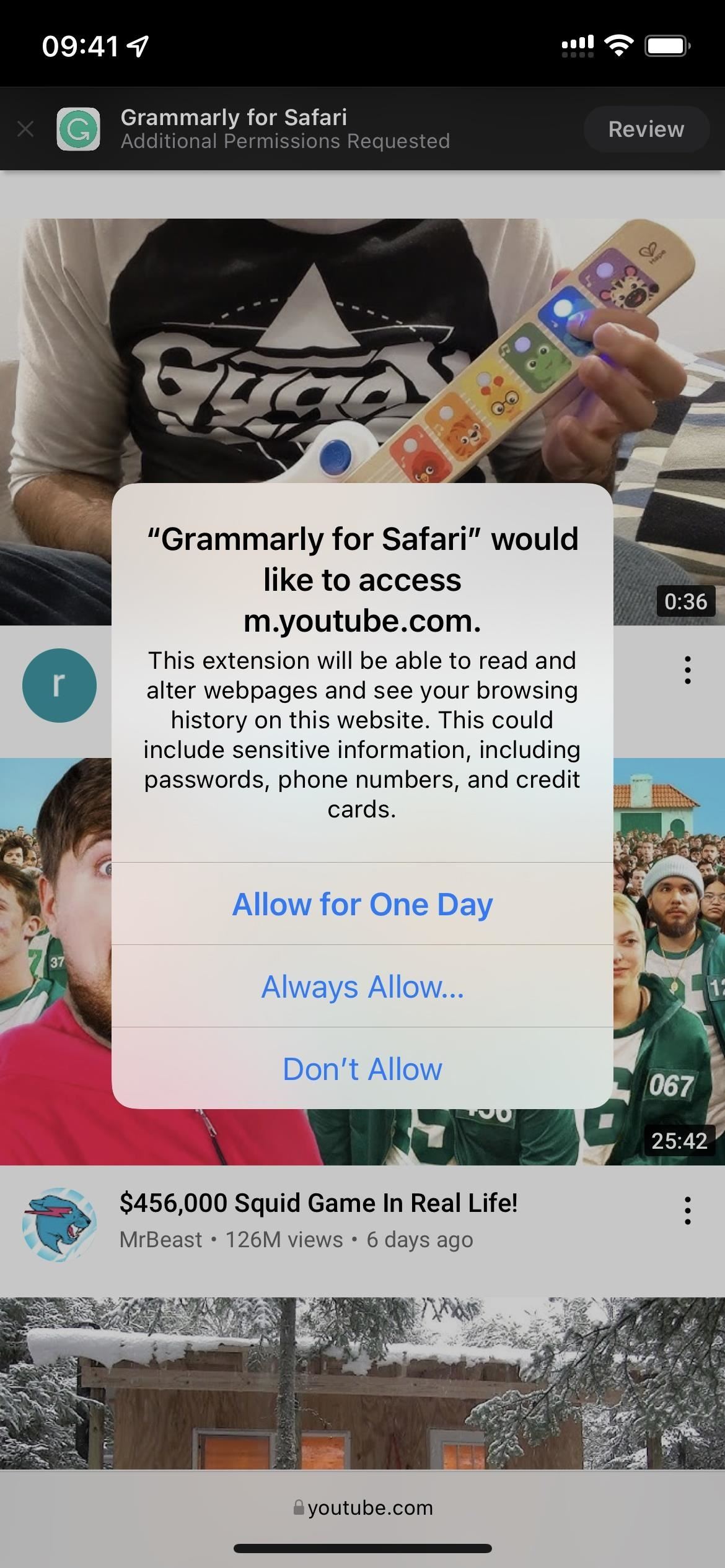
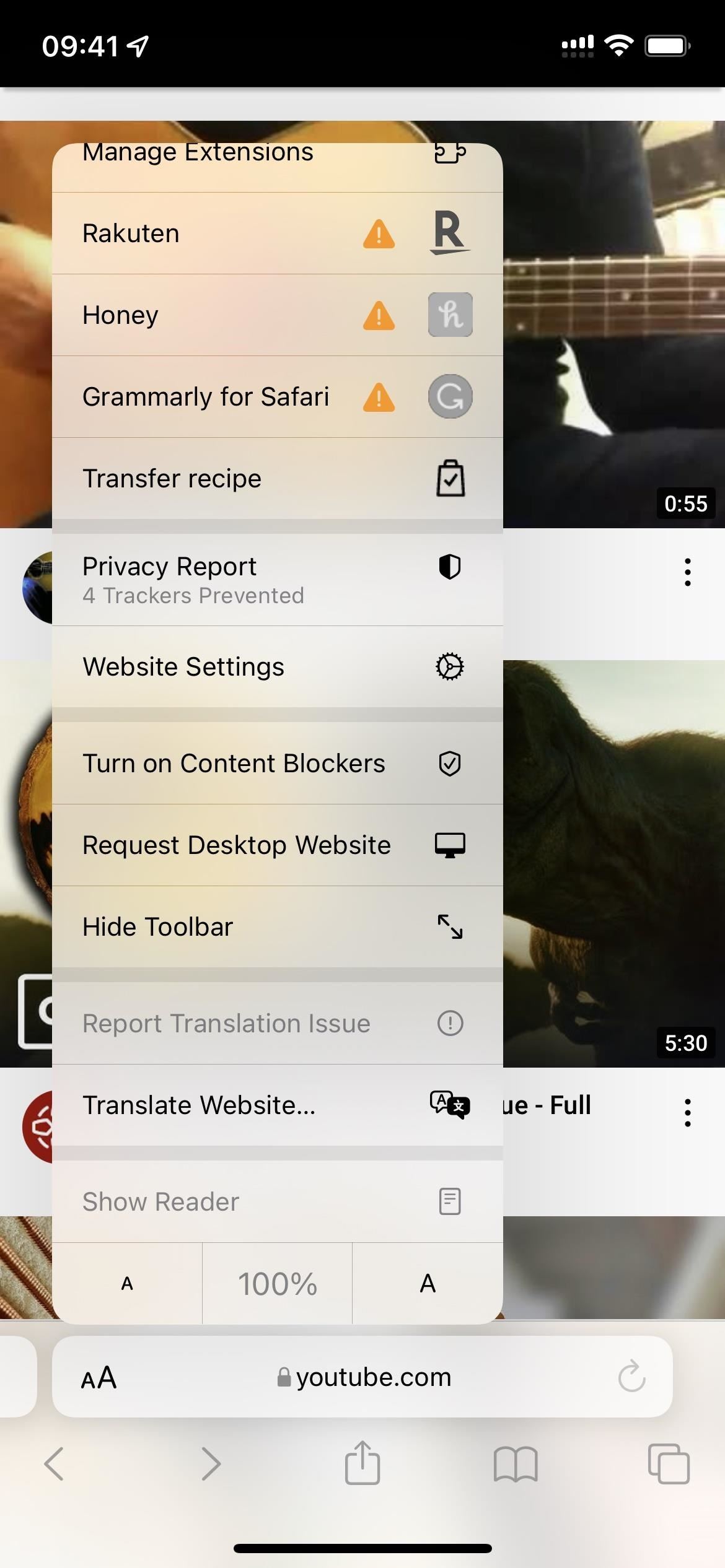
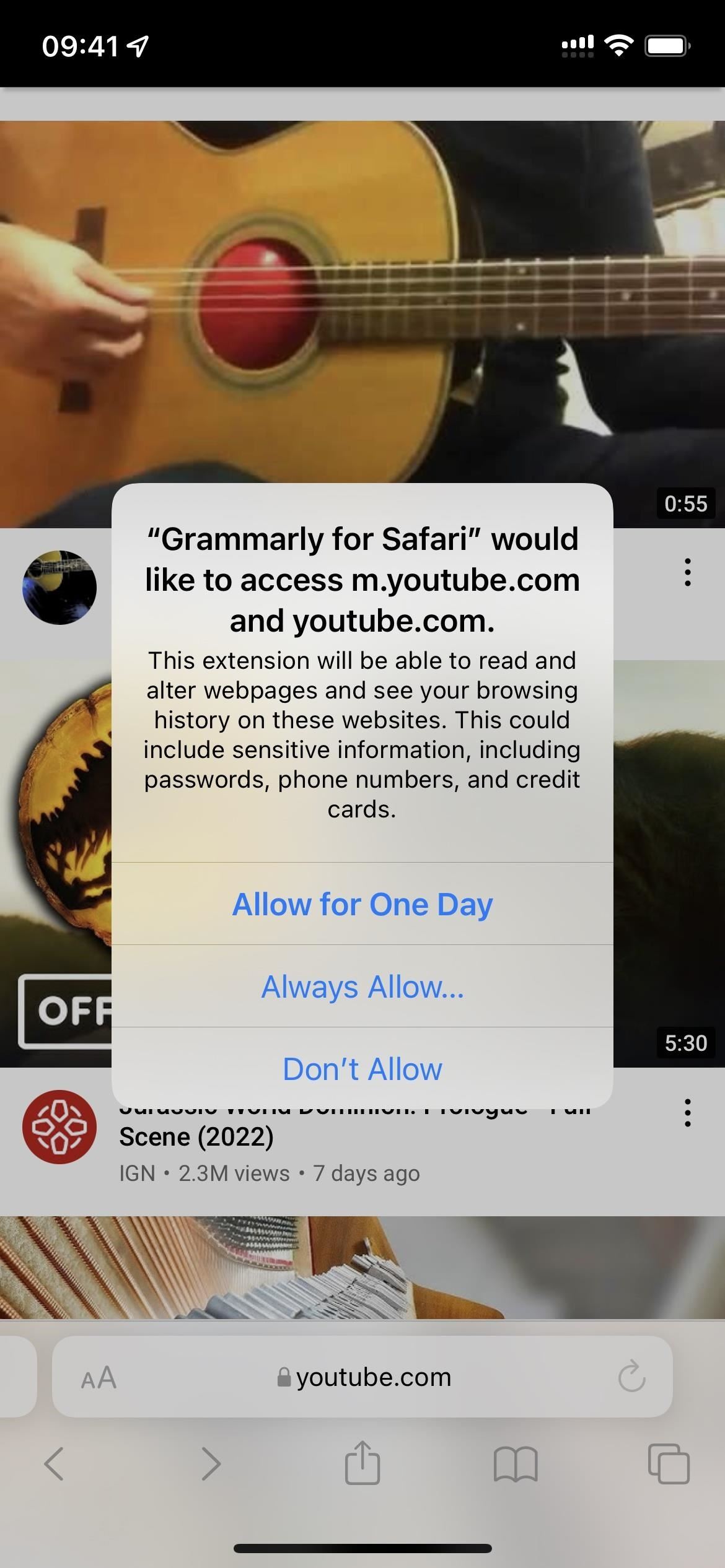
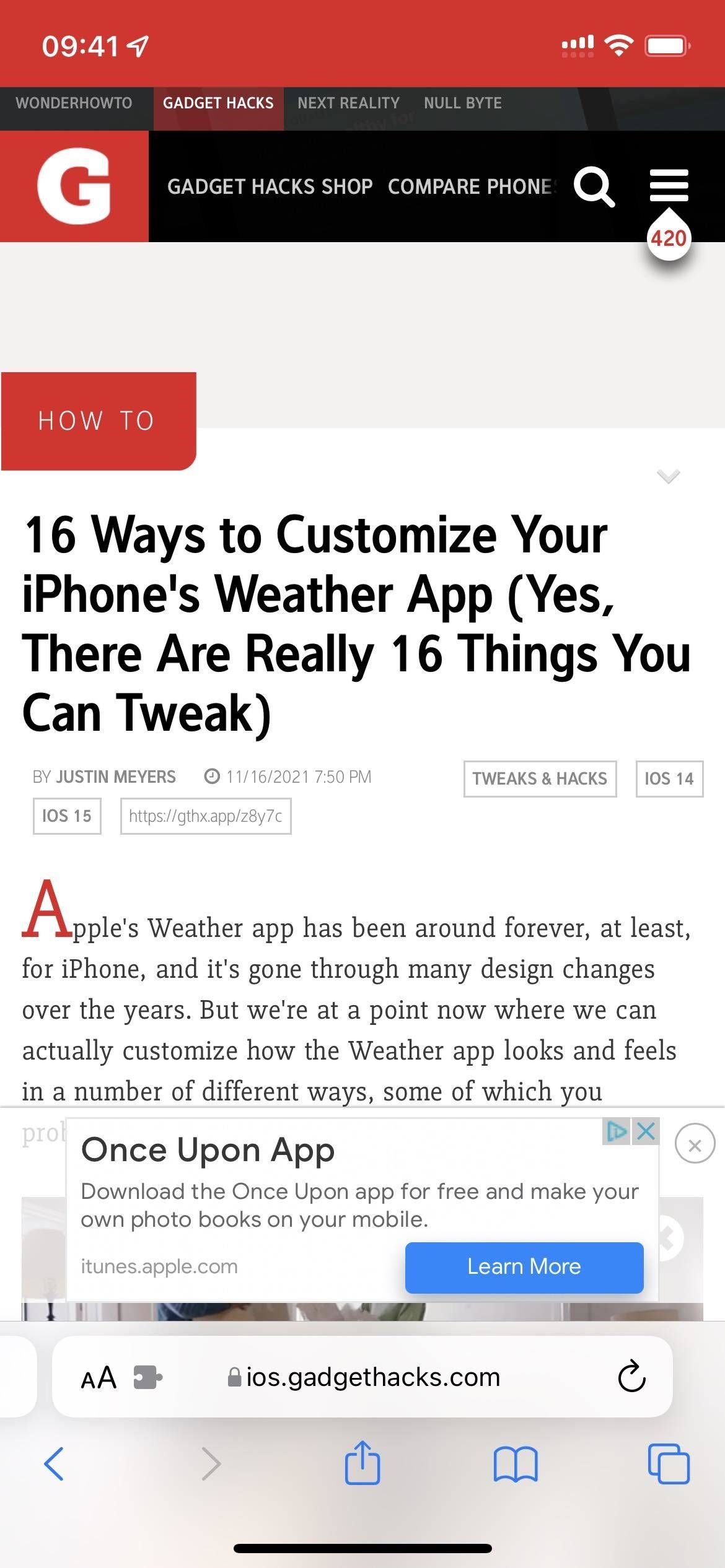
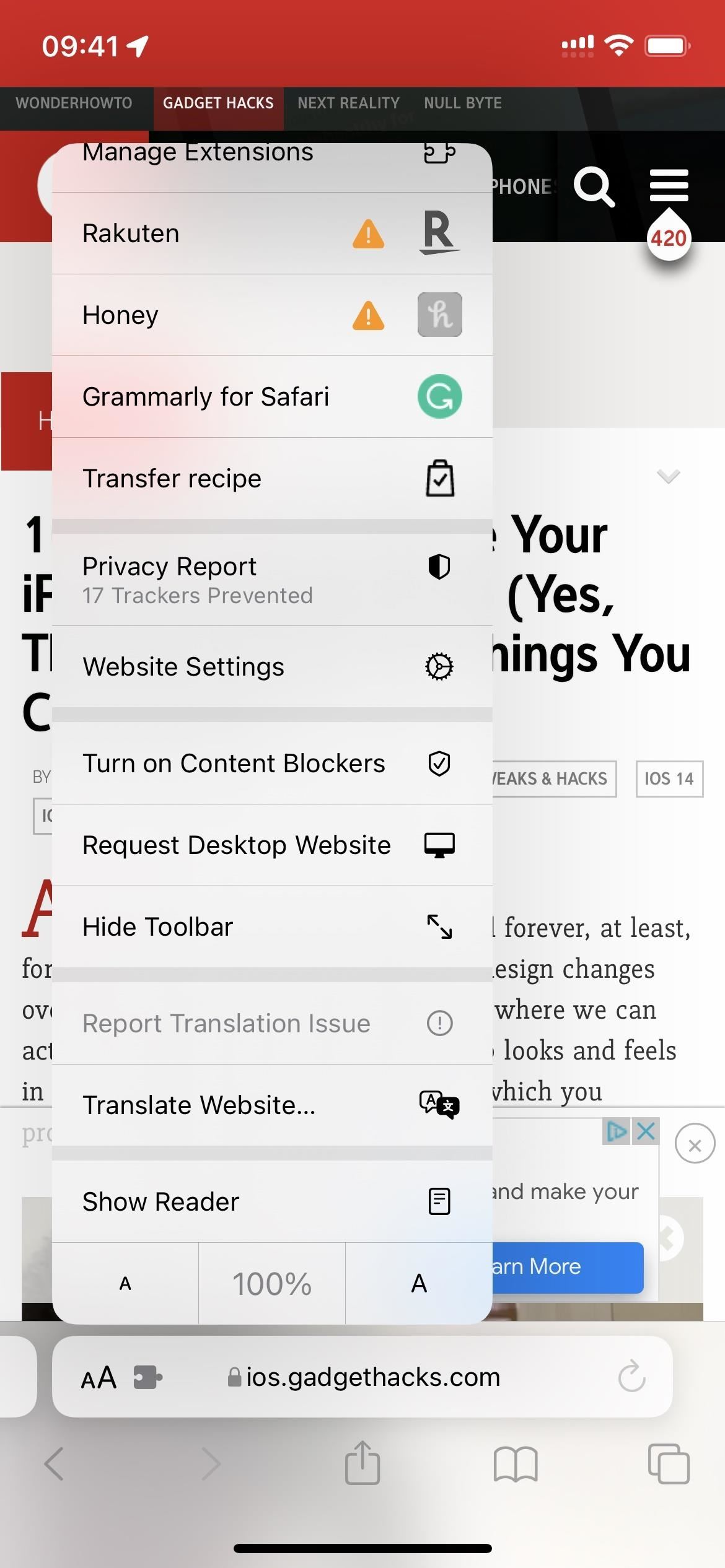
Добавить комментарий