Как настроить экран блокировки вашего iPhone с помощью этих 27 потрясающих новых функций в iOS 16

Apple только что выпустила самое значительное обновление экрана блокировки iOS, которое принесло множество функций, которые сделают вас счастливыми. Темой этого обновления является настройка, которая дает вам полный контроль над внешним видом и функциональностью экрана блокировки вашего iPhone.
Новые функции экрана блокировки доступны в iOS 16, и не похоже, что они появятся на iPad до следующего года, скорее всего, с iPadOS 17. Есть множество новых вариантов обоев, крутых эффектов, интеграции Focus и данные. виджеты, и это лишь некоторые из новых функций.
1. Переключить экран блокировки
Apple iOS 16 позволяет создавать несколько экранов блокировки, между которыми можно переключаться в любое время, и для этого вам даже не нужно покидать экран блокировки.
Чтобы изменить экран блокировки, коснитесь и удерживайте изображение, дату или время на экране блокировки, затем проведите пальцем влево или вправо и коснитесь нужной темы. Это единственный способ переключения между экранами блокировки, так как нет возможности переключения в «Настройки» -> «Обои». Однако вы можете посетить настройки обоев, чтобы добавить новые обои, которые переключат экран блокировки на все, что вы создаете.
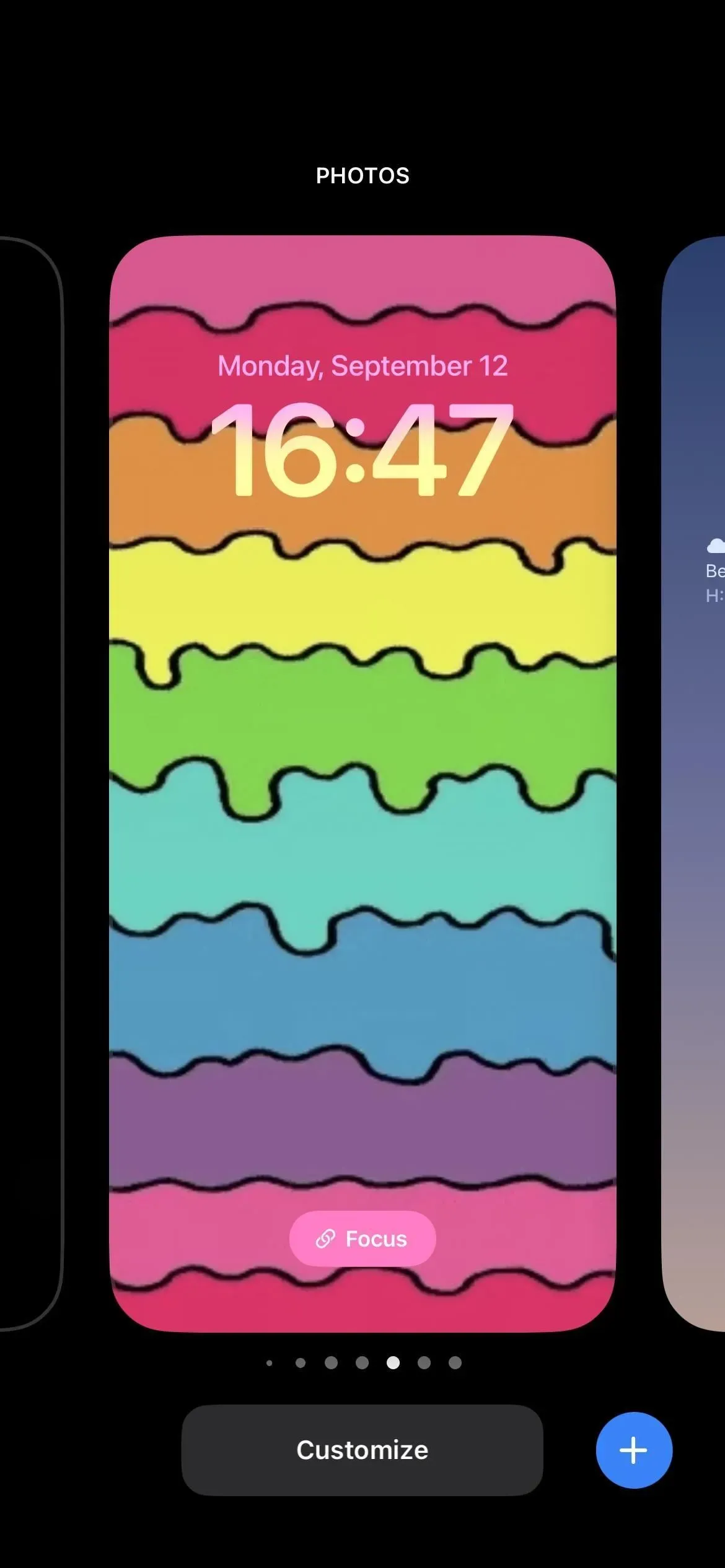
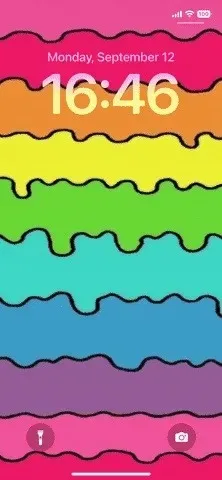
2. Галерея экрана блокировки
Чтобы создать новый экран блокировки, откройте переключатель экрана блокировки. Затем либо проведите пальцем вниз до конца и выберите параметр «Добавить новый», либо нажмите кнопку «плюс» внизу. Если у вас есть только один экран блокировки по умолчанию, вы можете выбрать «Настроить», а затем «Добавить новый» в меню действий.
Вы также можете разблокировать свой iPhone и перейти в «Настройки» -> «Обои», затем выбрать «Добавить новые обои». И если у вас есть только один экран блокировки по умолчанию, вы можете выбрать «Настроить» под изображением экрана блокировки, а затем нажать «Добавить новый».
Должна появиться новая галерея экрана блокировки, где вы можете выбрать любую доступную тему обоев или пользовательскую.
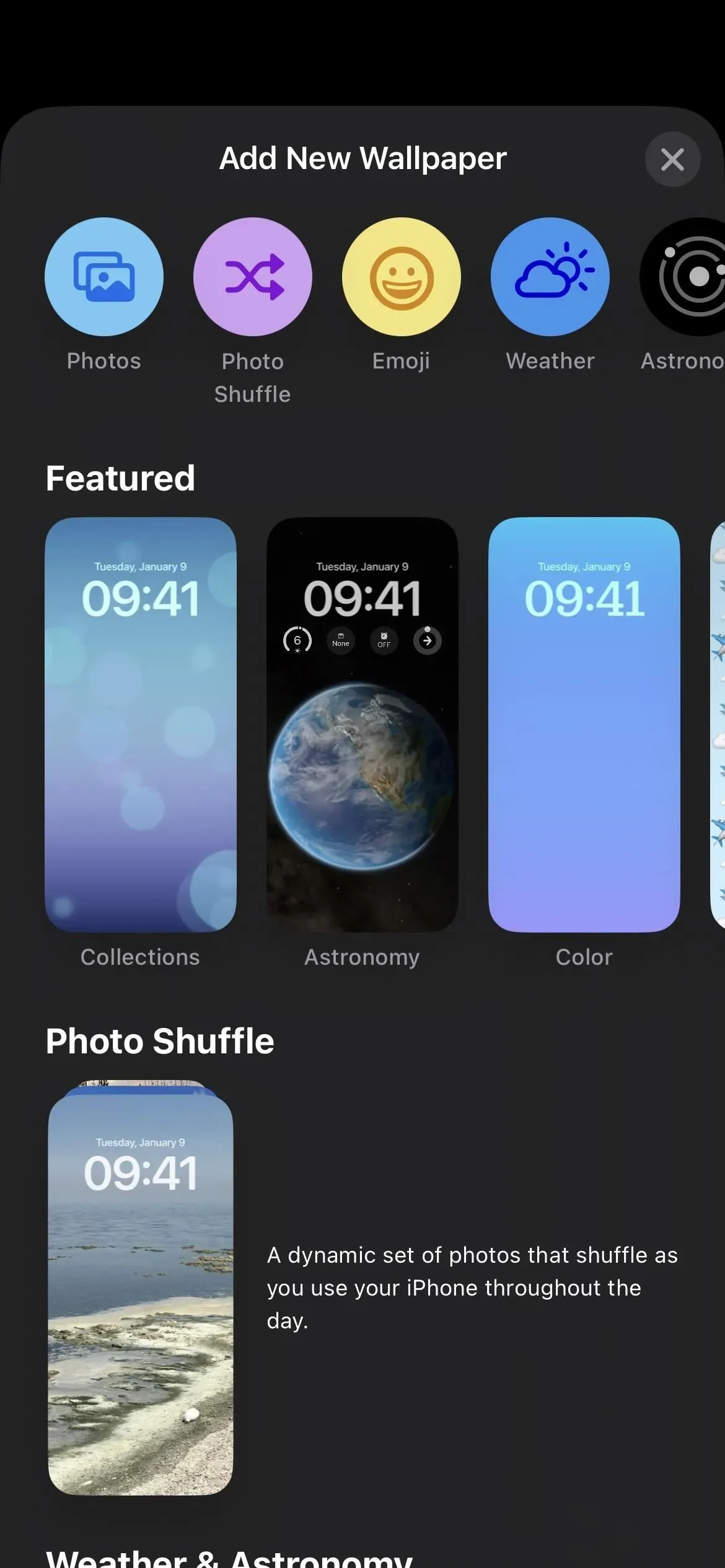
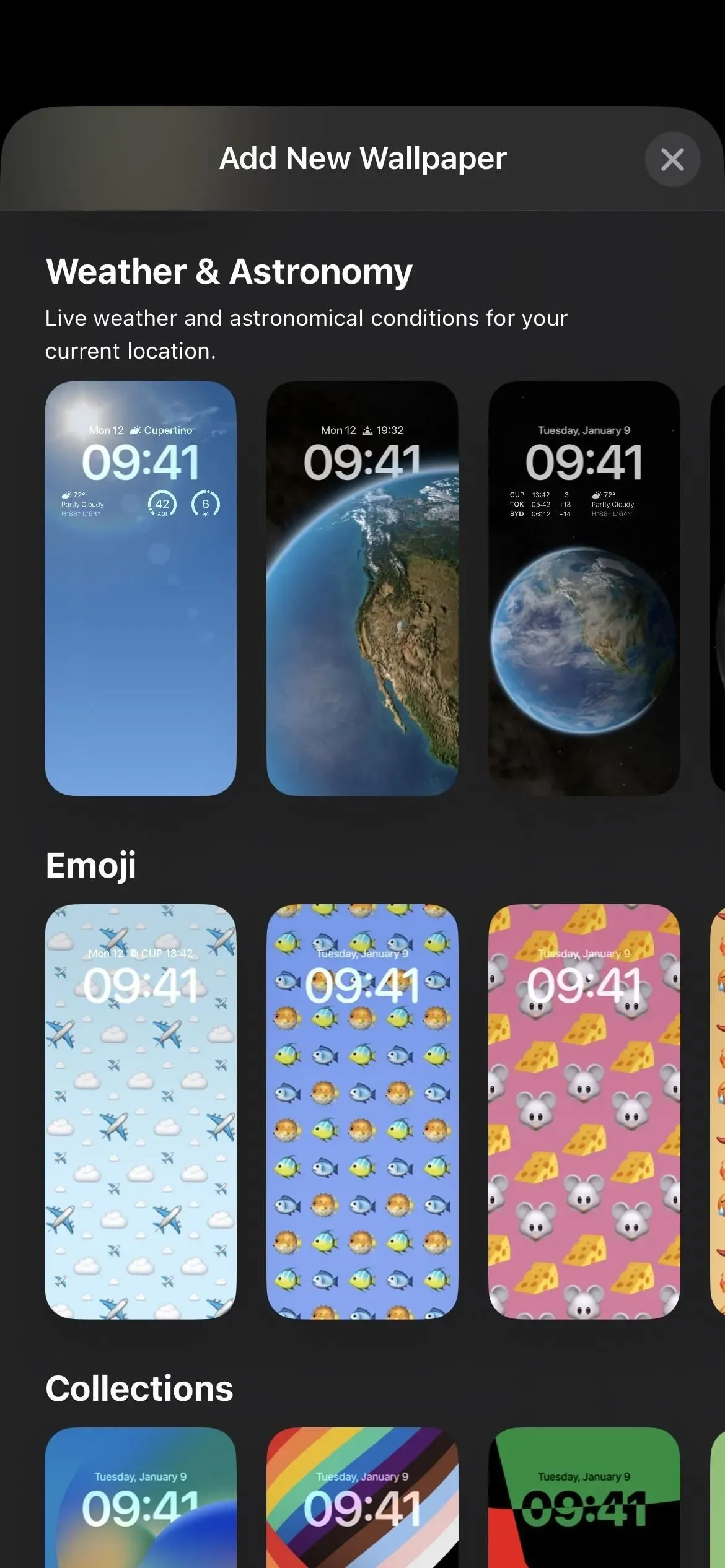
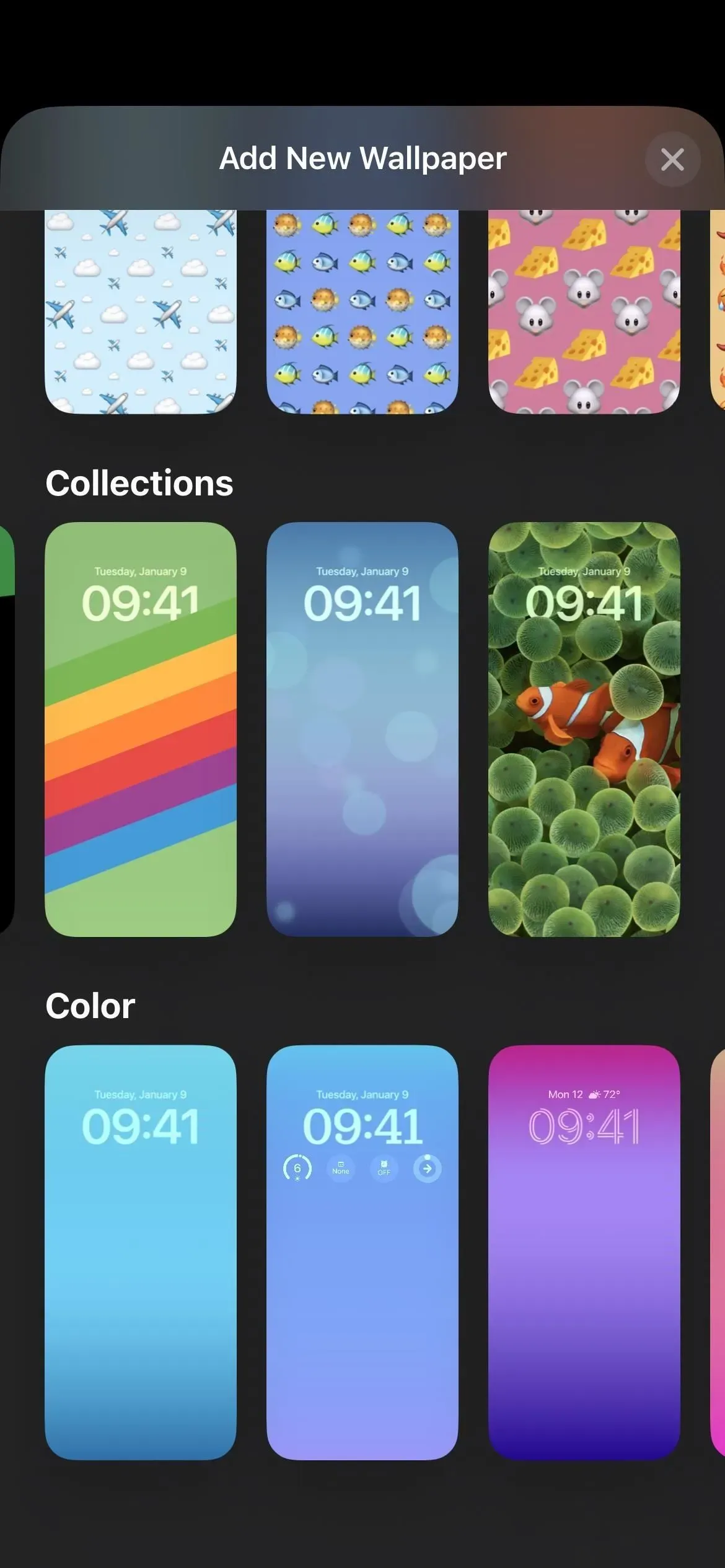
3. Живые погодные обои
Если вы хотите видеть последние погодные условия всякий раз, когда вы смотрите на свой iPhone, вам могут помочь новые живые обои с погодой. Выберите его, и он визуально покажет вам текущие местные условия на заднем плане, такие как движущиеся облака или дождь, и предоставит статистику погоды по дате и времени.
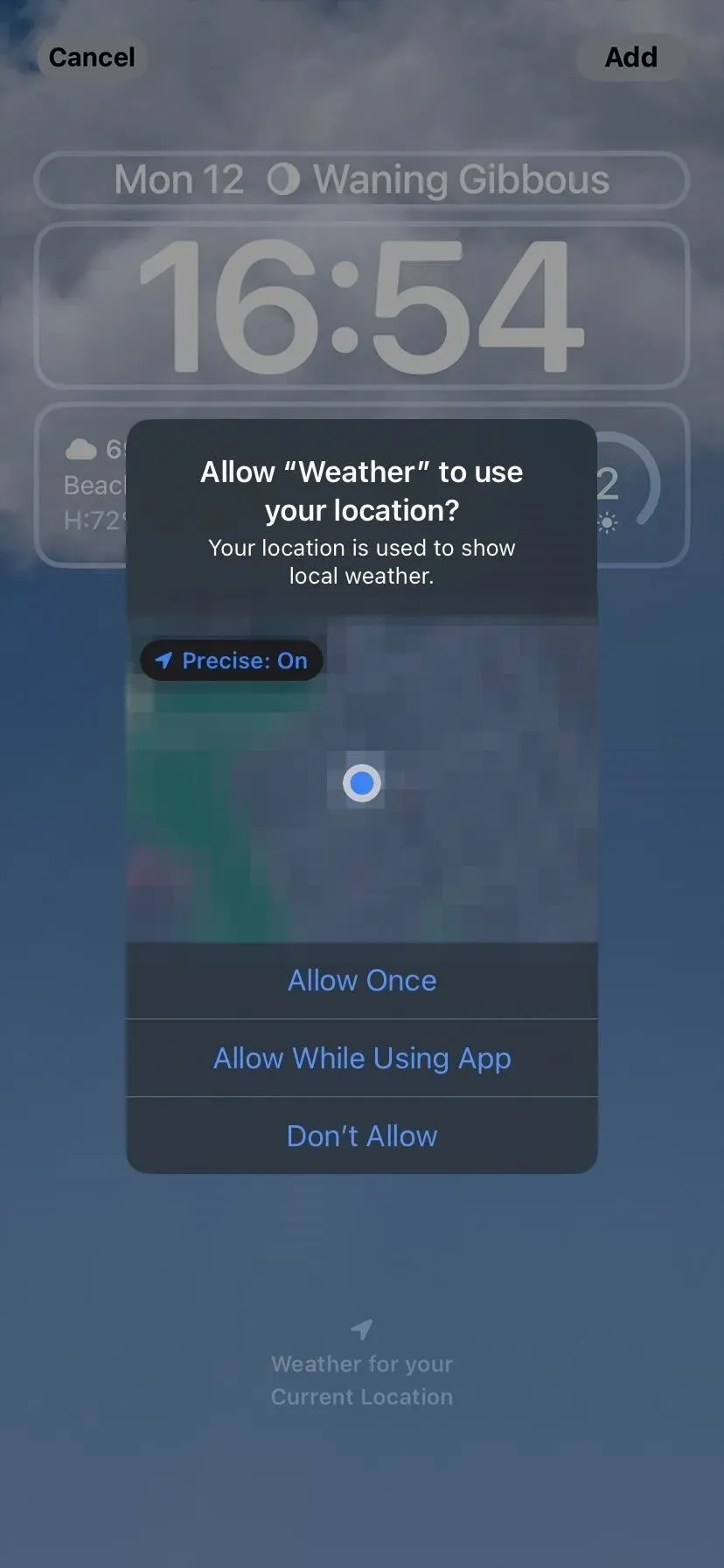

4. Астрономические обои в реальном времени
Есть также астрономические обои, которые обновляются в режиме реального времени. Вы можете выбрать крупный план Земли, всей планеты, крупный план Луны, всей Луны или Солнечной системы. По мере изменения астрономических условий будут меняться и ваши обои.
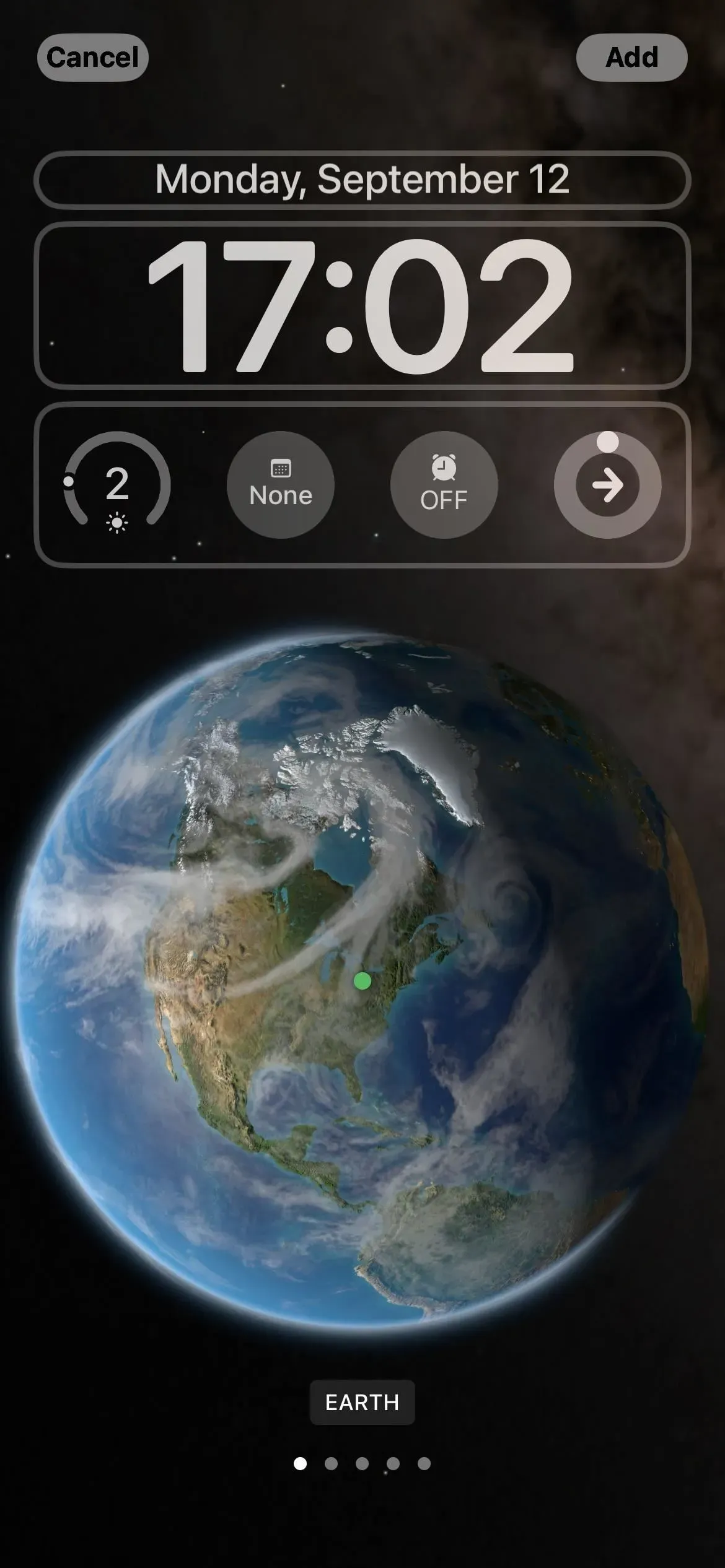
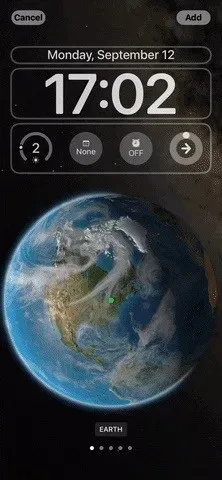
5. Обои с эмодзи
Ваши обои также могут быть полностью смайликами, если хотите. Выберите готовое изображение или нажмите кнопку смайликов. Вы можете отключить или выбрать от одного до шести символов для включения в графику. Затем вы можете изменить цвет фона и переключаться между различными представлениями, включая малую, среднюю и большую сетку, кольца и спиральный дизайн.
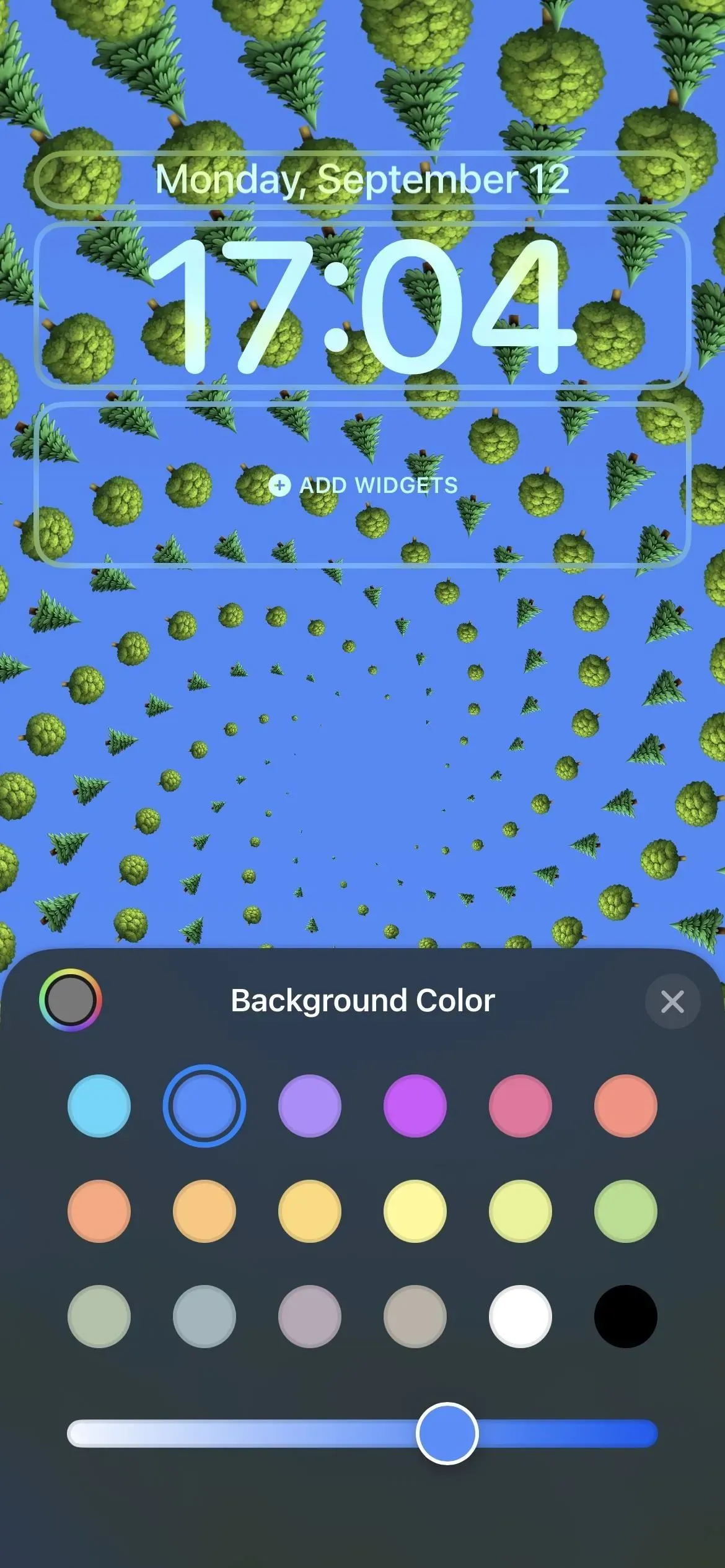
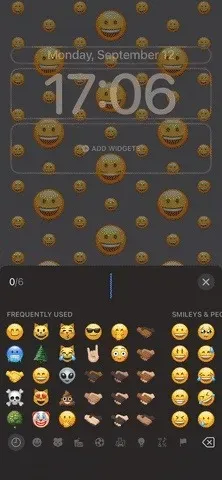
6. Градиентные и однотонные обои
Вы также можете выбрать новые цветные обои. В разделе «Цвет» есть несколько готовых параметров, но вы также можете нажать «Цвет» вверху, чтобы выбрать собственный цвет фона, интенсивность и фильтр. Есть яркие, глубокие, тональные, паровые и яркие фильтры, а также хороший вариант, если вам не нравятся градиенты.
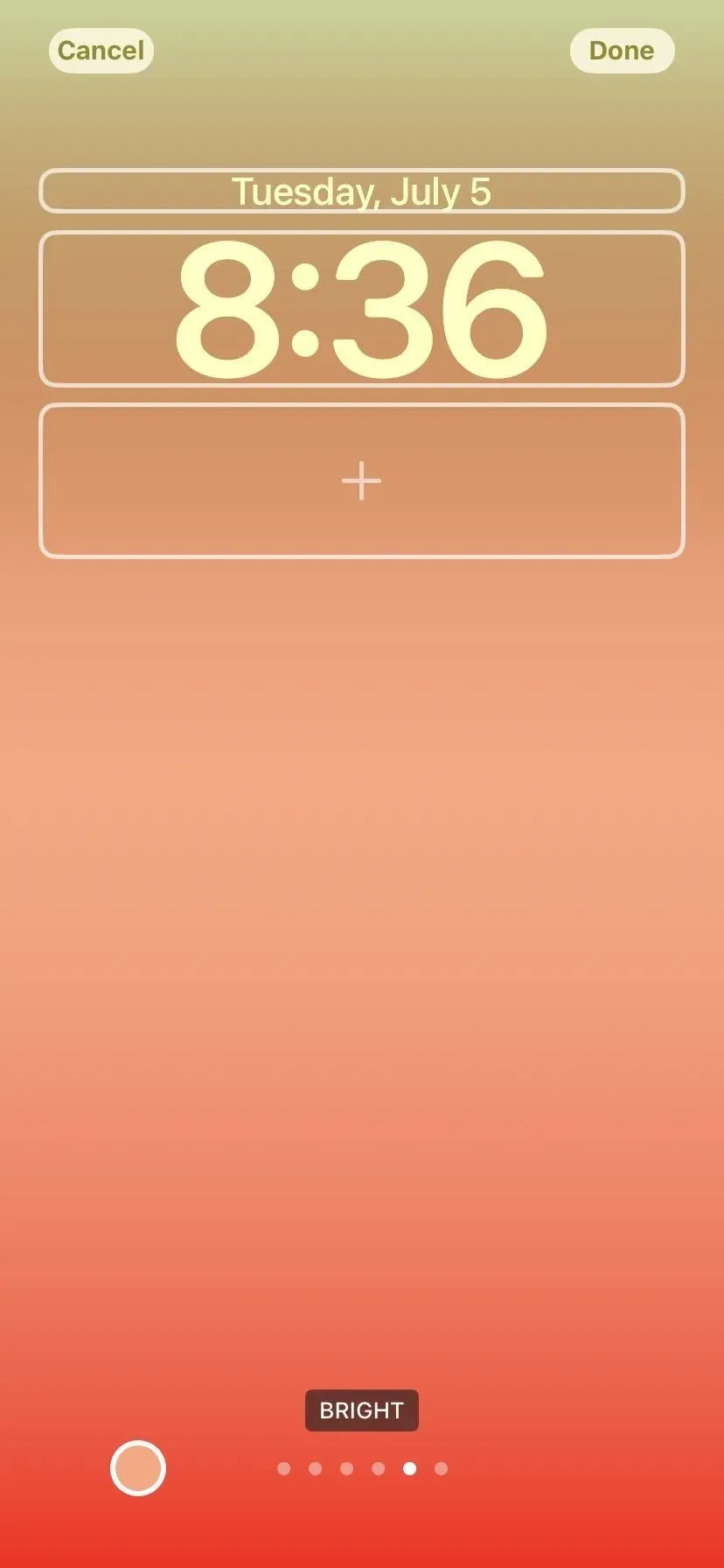
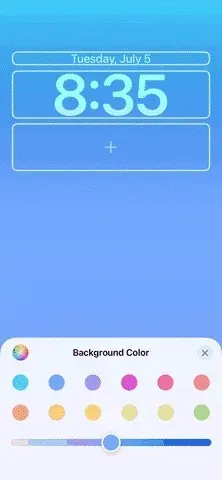
7. Больше обоев от Apple
В категории «Коллекции» больше готовых вариантов. Здесь вы увидите внешний вид iOS 16 по умолчанию, динамические параметры, своевременные темы, такие как гордость и единство, и другие дизайны.
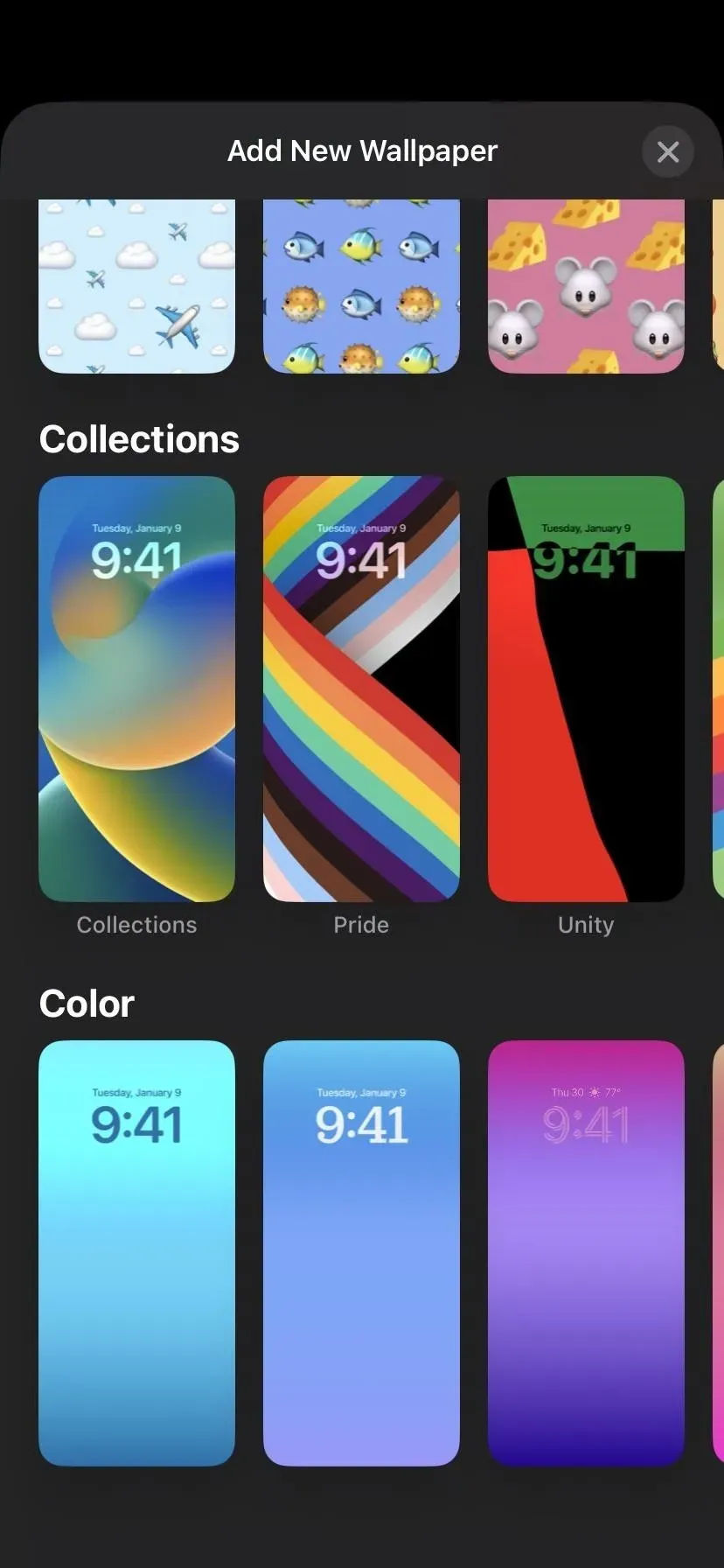
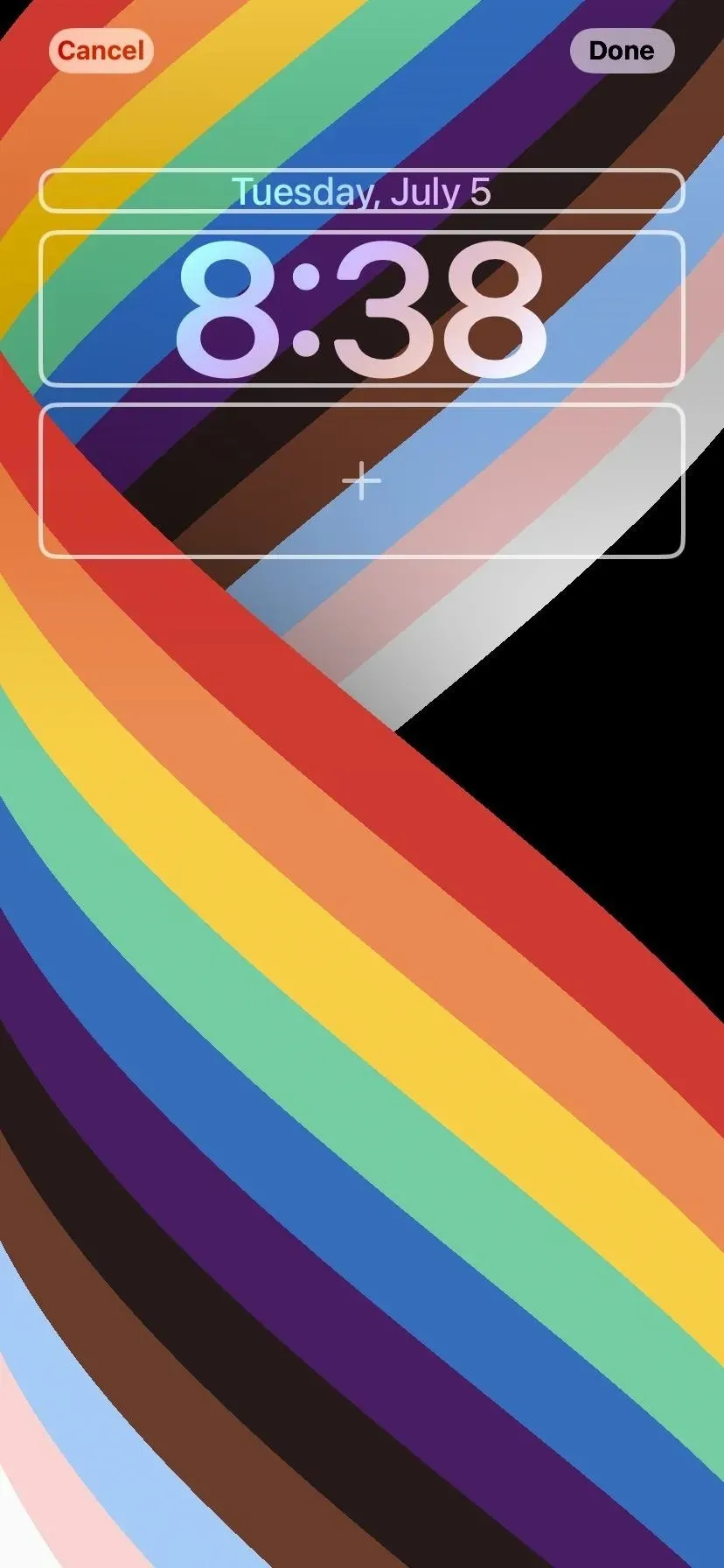
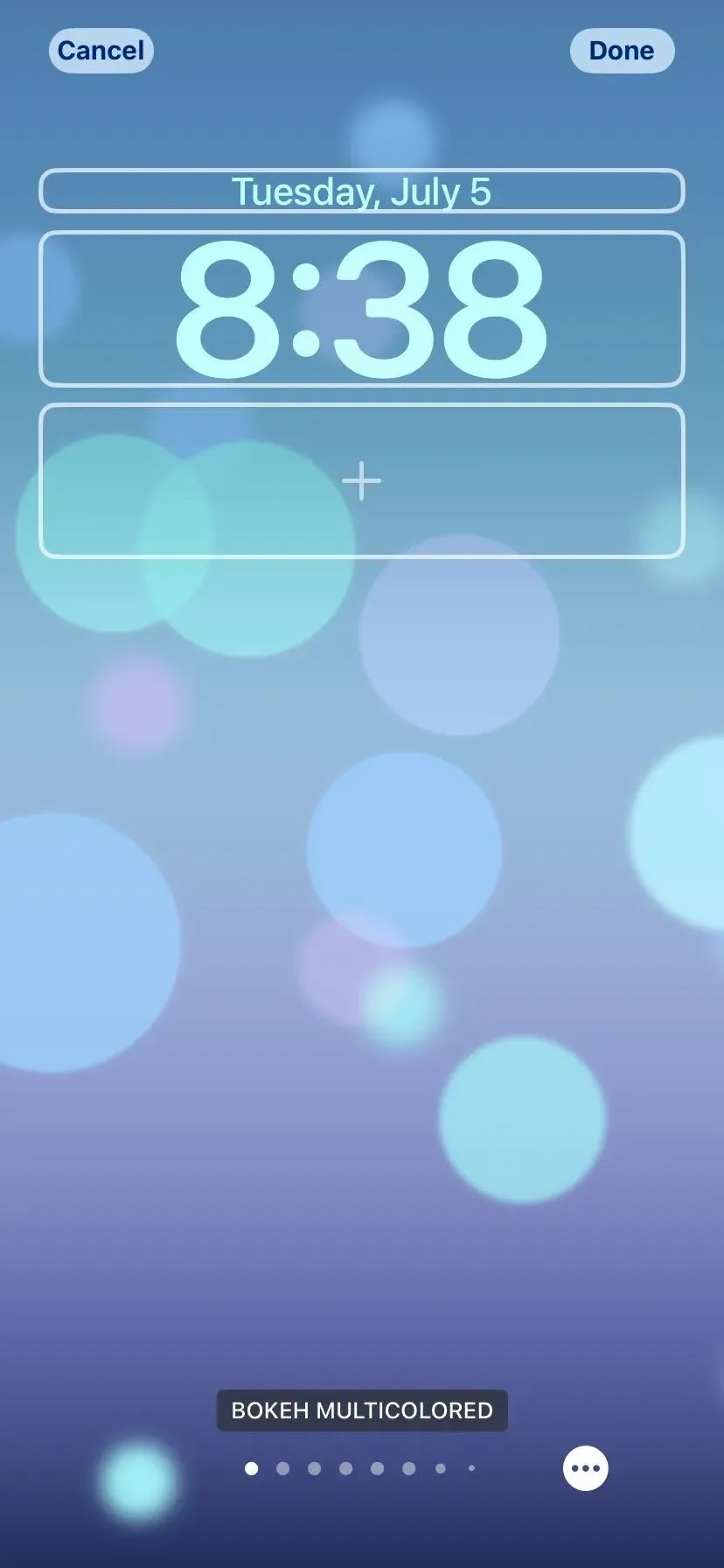
8. Оригинальные обои для iPhone
В качестве особого сюрприза в категории «Коллекции» появились новые обои с рыбой-клоуном. Хотя я говорю «новое», неподвижное изображение довольно старое, но никогда не публиковалось. Он появился только на iPhone, когда Стив Джобс представил первый iPhone, так что это настоящее удовольствие.


9. Перемешивание фото обоев
Хотя вы можете загрузить одну из своих фотографий в качестве обоев экрана блокировки, вы можете выбрать «Перемешать фото», чтобы iOS 16 автоматически меняла фон каждый час, каждый день, каждый раз, когда вы просыпаете свой iPhone или каждый раз, когда вы касаетесь экрана блокировки. Вы можете выбрать один из предложенных вариантов, таких как «Природа», использовать «Избранные фотографии» или выбрать изображения вручную.
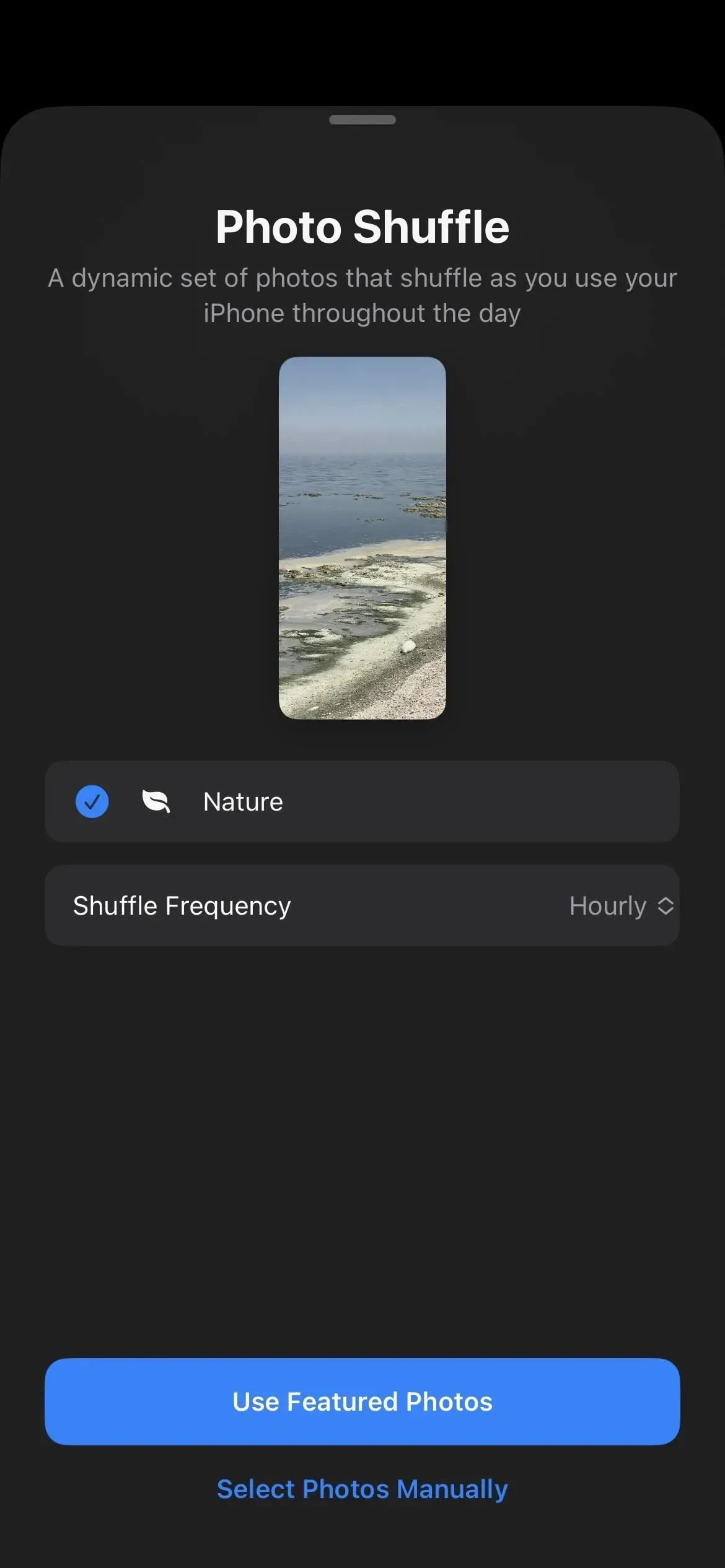
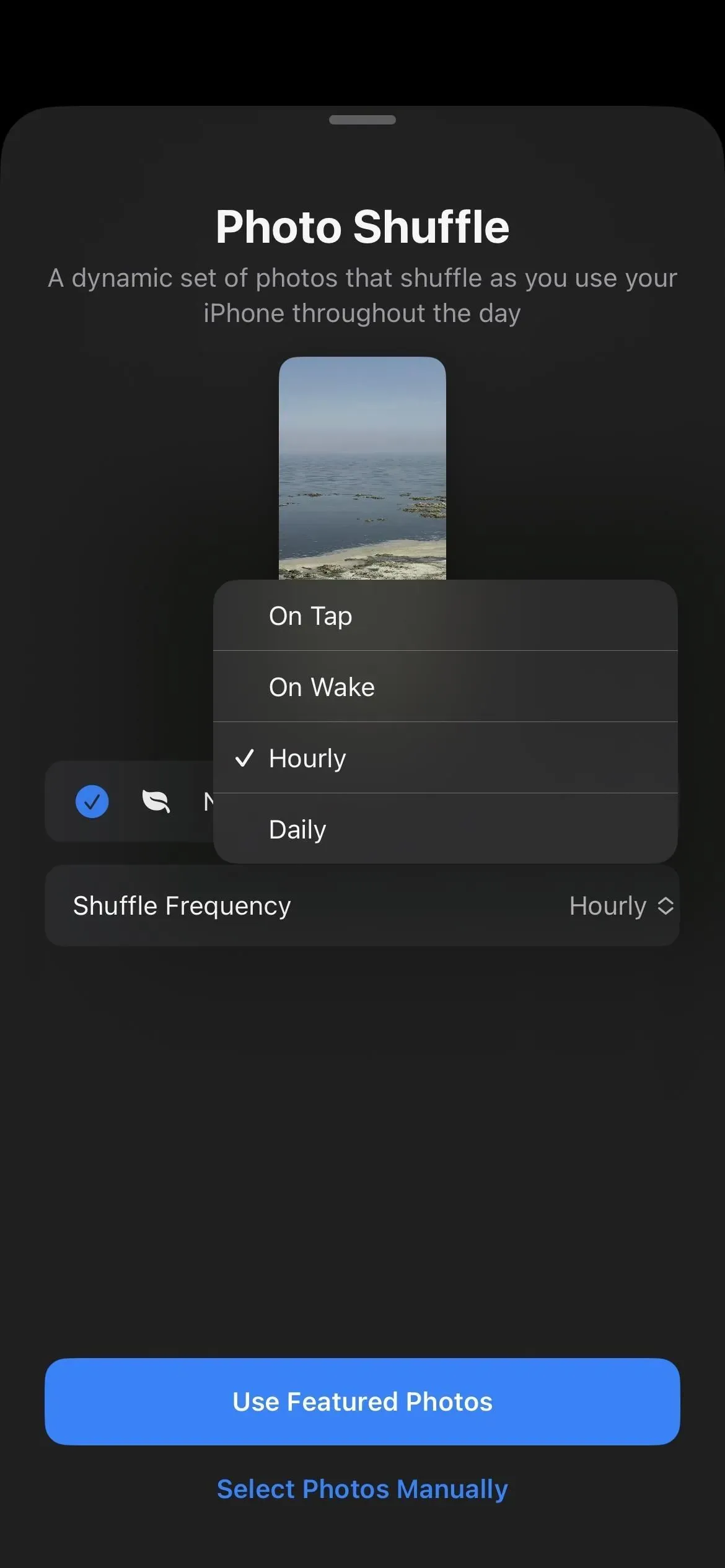
10. Предложения по фотообоям
Если вы хотите использовать только одну фотографию в качестве обоев экрана блокировки, выберите «Фотографии». Вы увидите новые предложения, которые iOS 16 разумно выбирает из вашей библиотеки фотографий на вкладке «Избранное». Вы можете увидеть другие вкладки, такие как «Природа», которые помогут вам быстро выбрать правильный фон. Вы также можете просто искать нужное изображение, как и раньше.
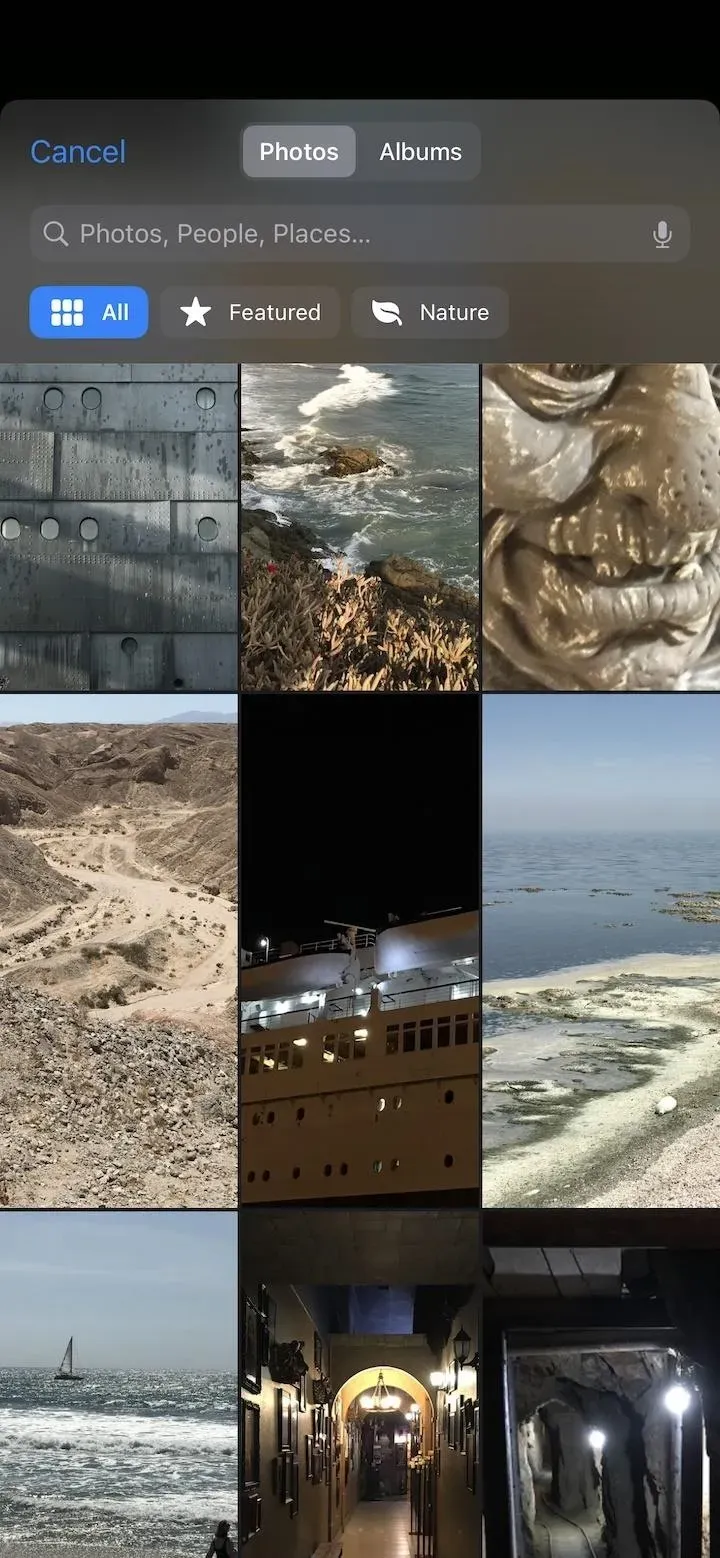
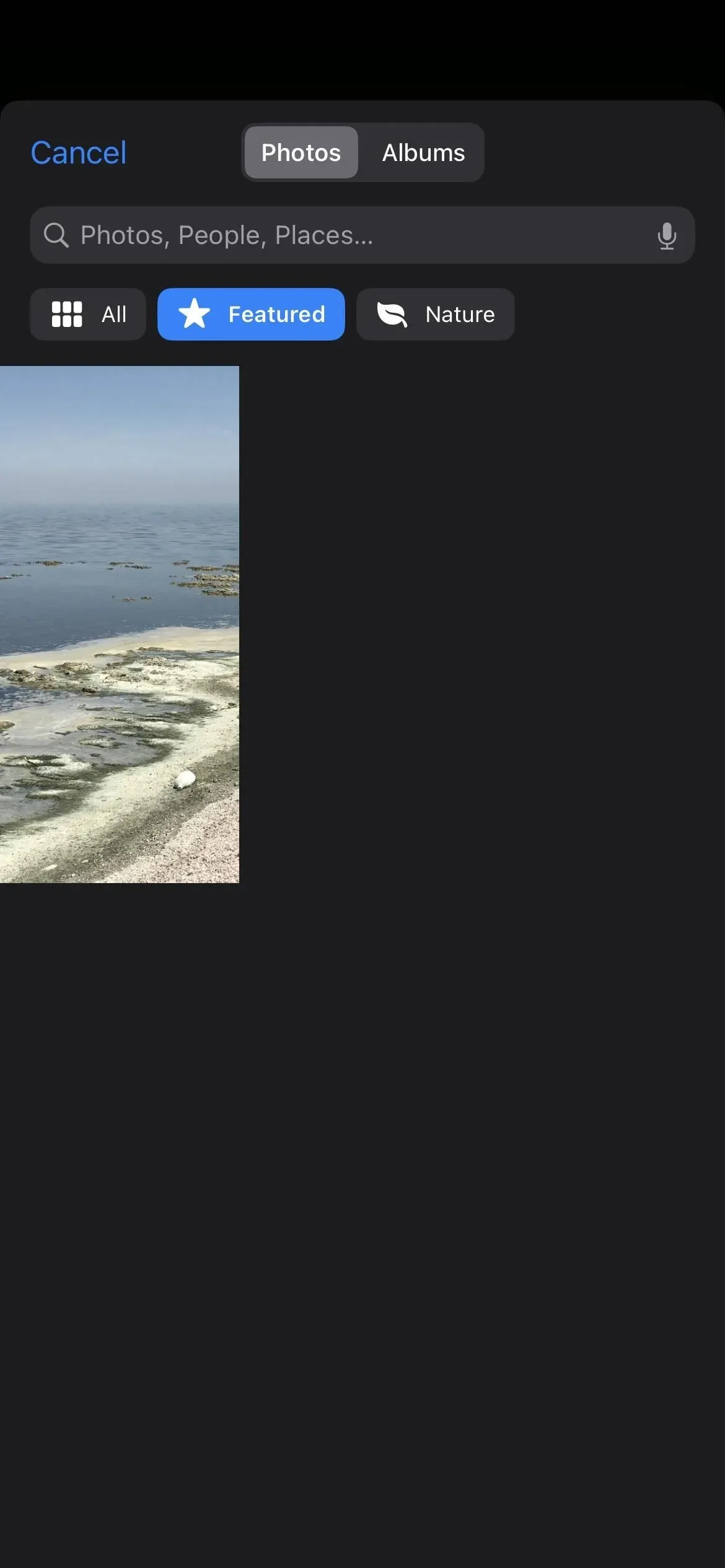
11. Альбом умных людей
Хотя раньше вы всегда могли использовать изображения людей в качестве обоев экрана блокировки, теперь их стало проще найти. В iOS 15 альбом фотографий People Smart не отображался при просмотре изображений в настройках обоев. Галерея экрана блокировки в iOS 16 предлагает это — нажмите кнопку «Люди», чтобы увидеть всех в вашей библиотеке. Вы также сможете найти категорию людей с помощью кнопки «Фотографии».
12. Стили фотообоев
При использовании изображения, загруженного из вашей фотобиблиотеки, вы можете провести пальцем влево или вправо, чтобы выбрать стилизованный вид обоев. Вы можете оставить изображение в его естественном состоянии или использовать черно-белое изображение, двухцветное изображение, цветовое размытие, студийное освещение или цветной фоновый фильтр, в зависимости от типа фотографии и композиции.
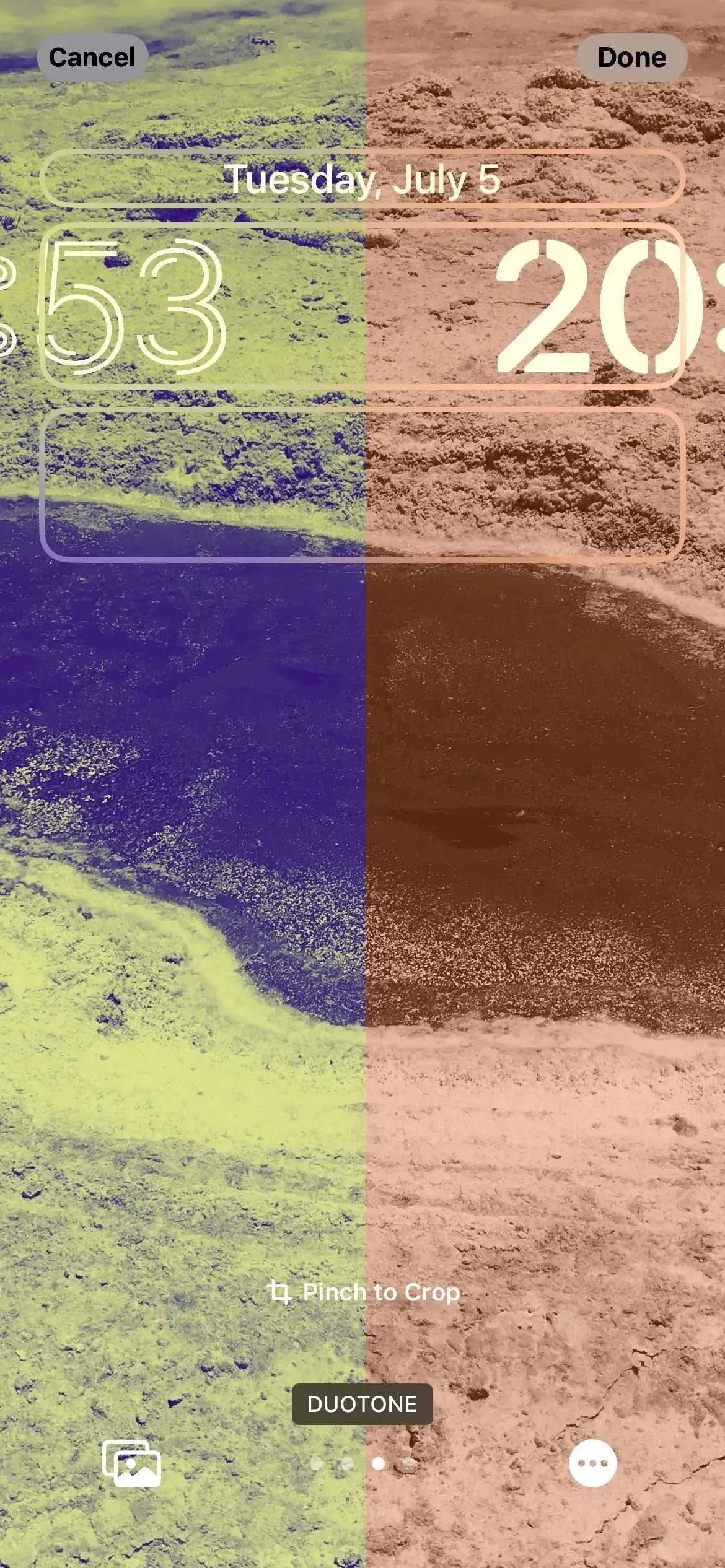

13. Многослойные фотоэффекты
Вы можете заметить, что некоторые из доступных обоев экрана блокировки и даже некоторые из ваших собственных фотографий содержат элементы, которые динамически переопределяют время и дату при отсутствии виджетов. Он поддерживает стандартные обои iOS 16, а также полосатые обои и некоторые астрономические обои. Для ваших собственных изображений это лучше всего работает на портретных фотографиях.
Этот эффект работает на iPhone XS и более новых моделях iPhone.
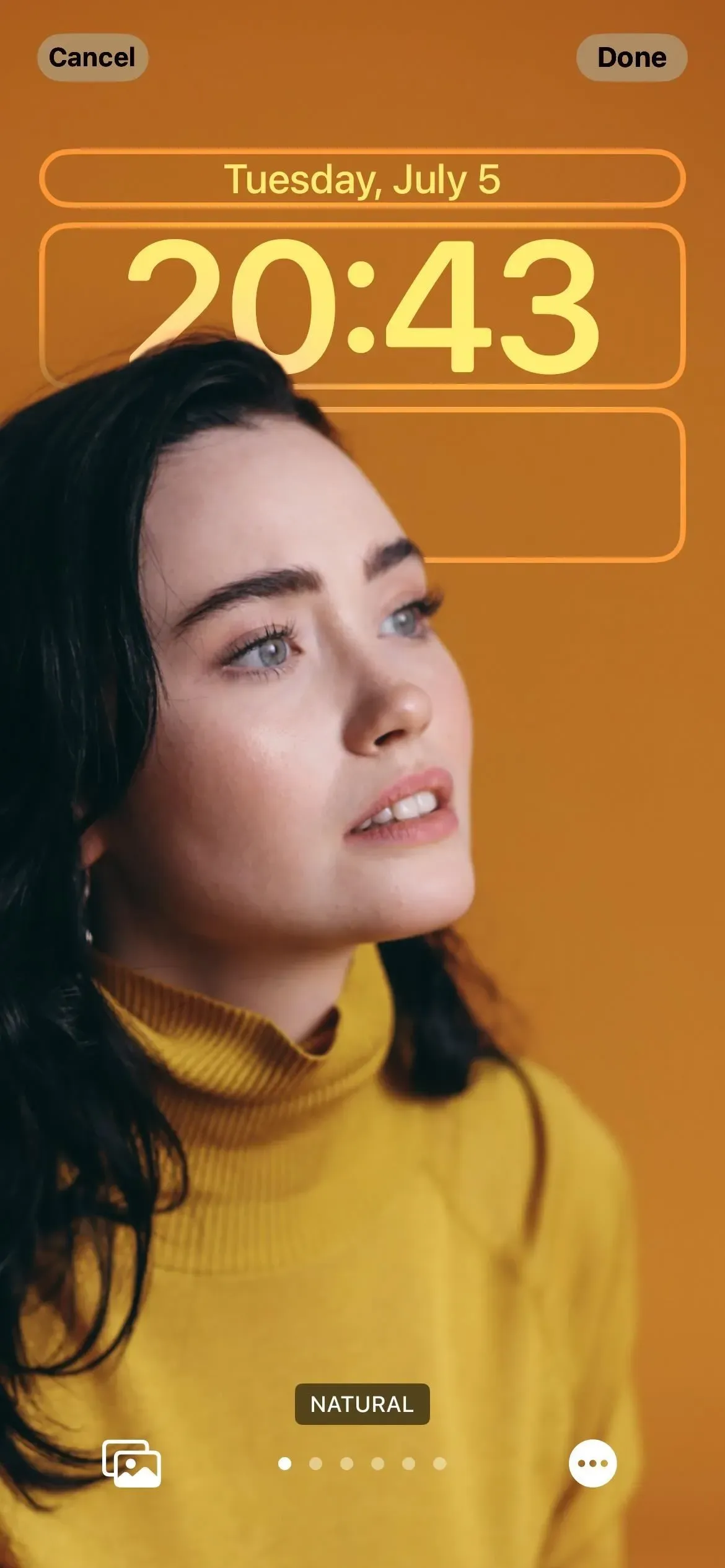
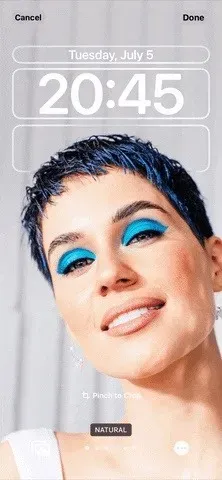
14. Шрифт даты/времени и палитра цветов
Данные и время, отображаемые на экране блокировки, были WYSIWYG до iOS 16. Теперь вы можете переключаться между шестью различными шрифтами, множеством разных цветов и даже символами на других языках. Когда вы меняете цвет шрифта, он также меняет цвета всех виджетов (до которых мы еще даже не добрались!).
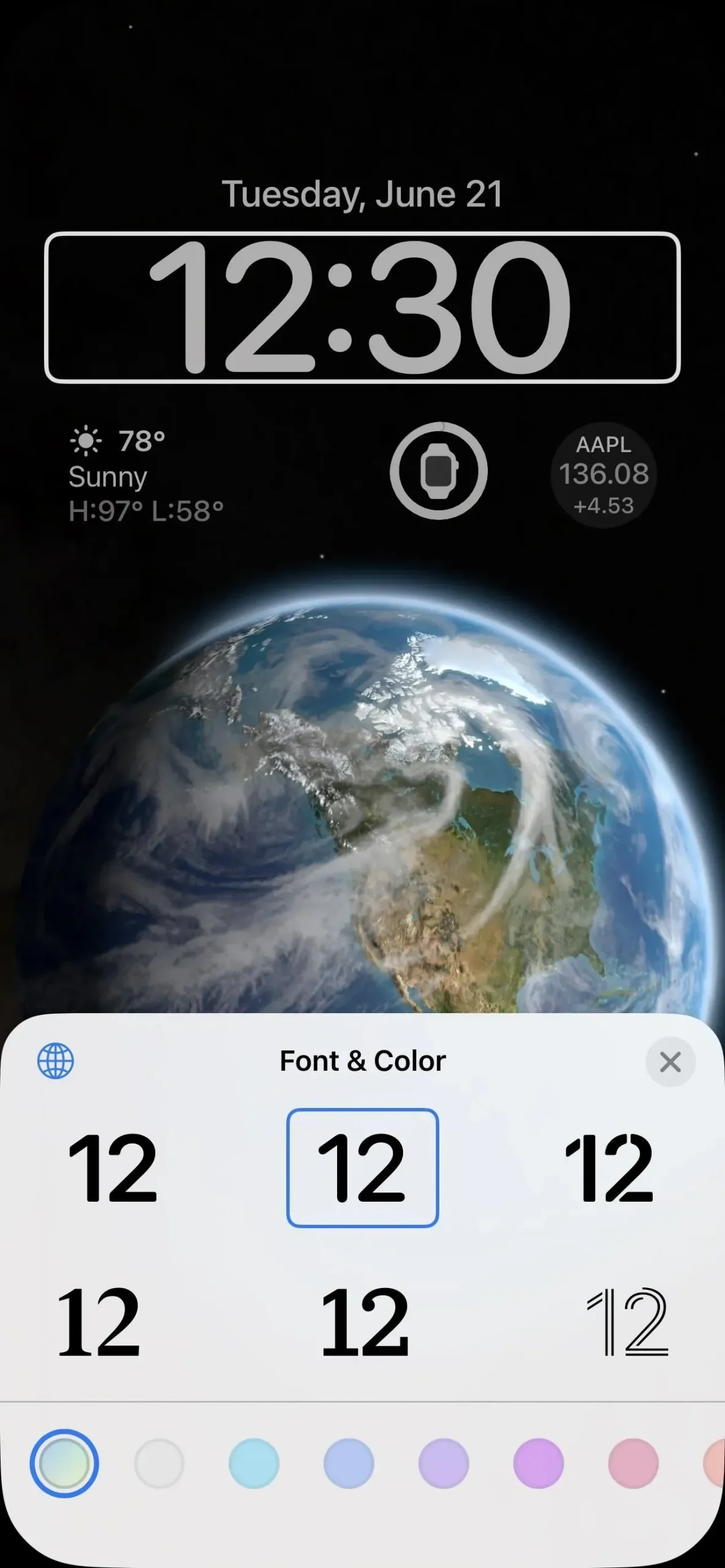
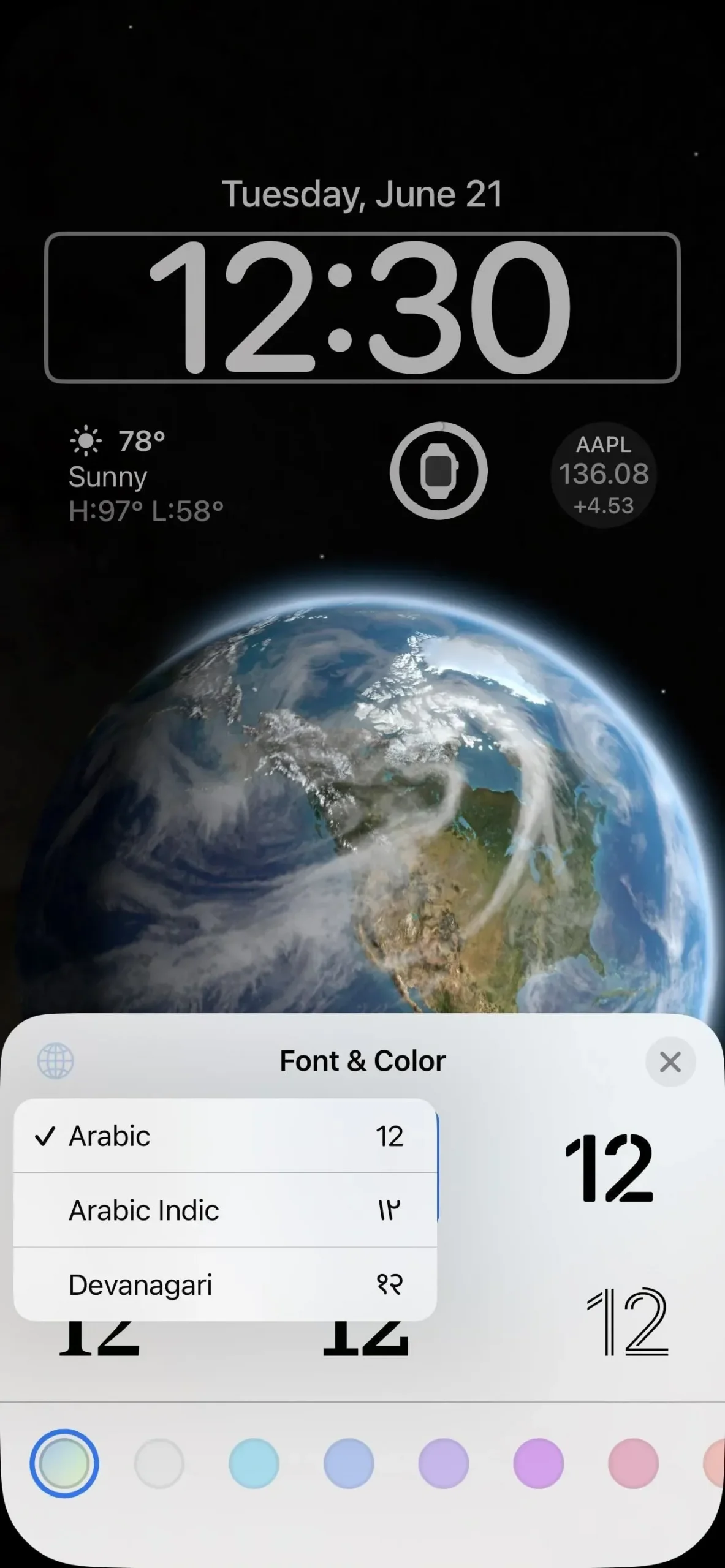
15. Виджеты экрана блокировки
Теперь о моей любимой части: виджетах. Вы увидите виджеты уже на экране блокировки, если выберете один из доступных дизайнов в галерее, в которой они есть, но вы можете редактировать те, которые видите, когда захотите. Более того, вы можете добавлять виджеты в любой дизайн экрана блокировки.
Виджеты отображают часто обновляемые данные из своих основных приложений. Например, в приложении «Погода» есть виджет, который показывает погоду в любом выбранном вами месте, а в приложении «Календарь» есть виджет, показывающий дату или следующее событие. Вы можете нажать на большинство виджетов, когда ваш iPhone разблокирован и на экране блокировки, чтобы перейти к связанным с ними приложениям.
Вы можете размещать виджеты выше и ниже времени. Верхнее пространство виджета, где находится дата, можно настроить так, чтобы оно включало лунные события, события календаря, ход выполнения кольца активности и другую статистику виджета. Дата всегда будет оставаться в одном и том же поле без названия месяца.
Нижнее пространство для виджетов позволяет добавить до четырех небольших виджетов. Некоторые средние виджеты занимают два места, поэтому их может быть до двух. Прямо сейчас вы увидите только виджеты Apple для батареи, календаря, часов, фитнеса, дома, новостей, напоминаний, акций и погоды.
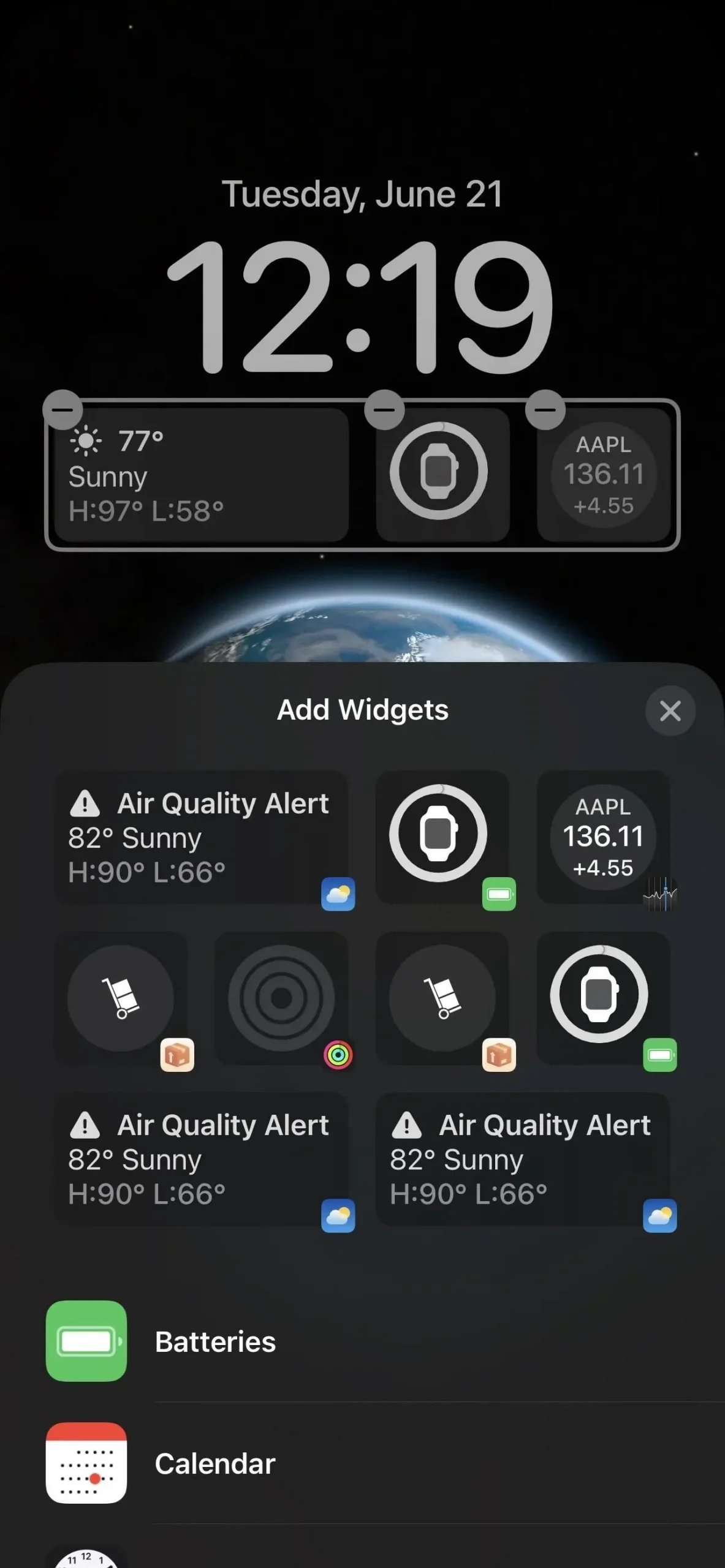
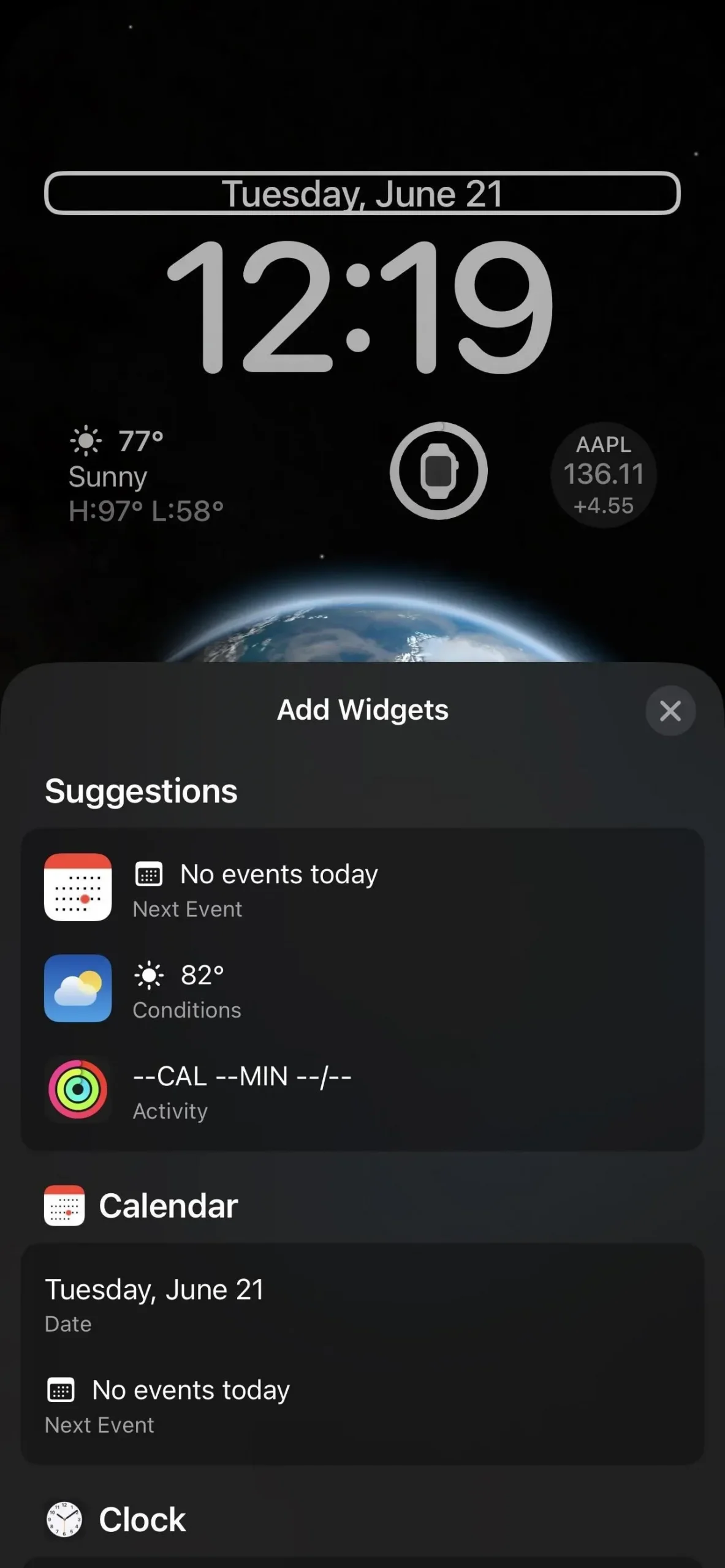
Однако многие виджеты на главном экране Apple отсутствуют, в том числе App Store, Книги, Контакты, Файлы, Find My, Game Center, Mail, Карты, Музыка, Заметки, Фотографии, Подкасты, Экранное время, Ярлыки, Предложения Siri., Smart Стек, советы, ТВ и кошелек.
16. Сторонние виджеты экрана блокировки
Как Apple сделала с виджетами Today View в iOS 8 и виджетами домашнего экрана в iOS 14, сторонние разработчики могут создавать виджеты экрана блокировки для своих приложений с помощью нового API WidgetKit. Виджеты будут в текстовом, круглом или прямоугольном формате. Несколько приложений, которые вы можете попробовать прямо сейчас, включают TickTick и Countdowns .
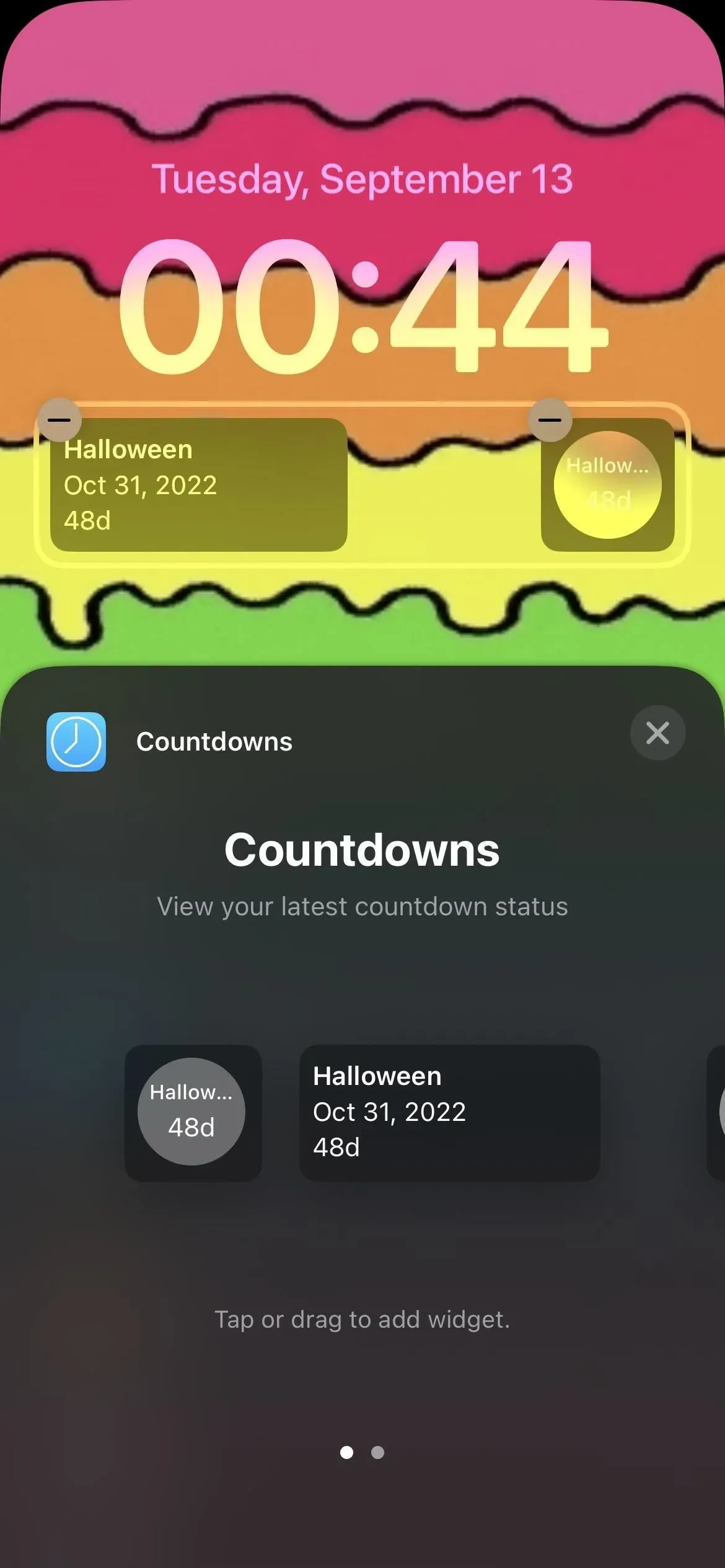
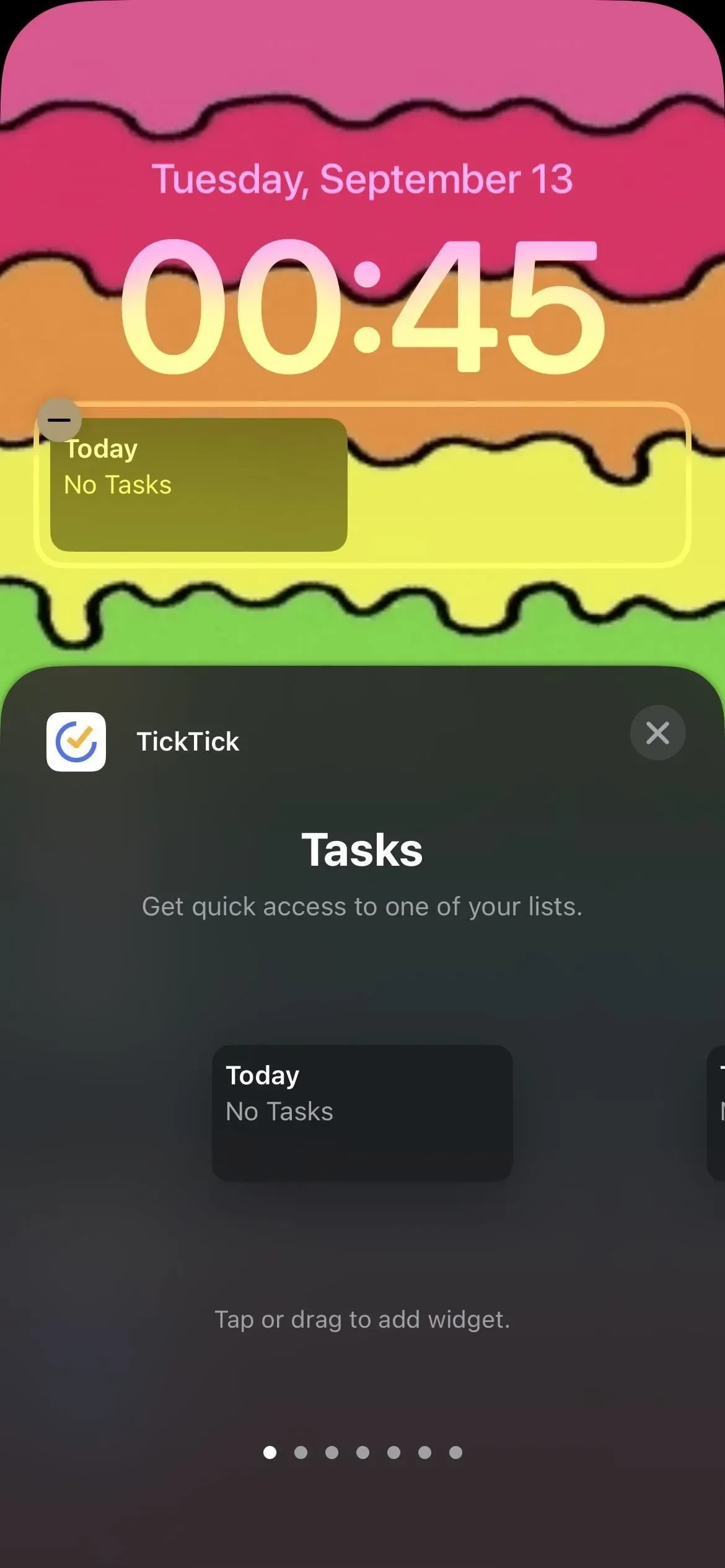
17. Блокировка экрана и сопряжение фокуса
При создании нового экрана блокировки нажатие «Фокус» на предварительном просмотре обоев позволяет связать один из ваших фокусов. Вы можете выбирать между режимом «Не беспокоить» и любым установленным фокусом.
Когда вы связываете режим фокусировки с определенной темой экрана блокировки, он автоматически переключается на эту тему при включении этого режима фокусировки. Точно так же, если вы переключите экран блокировки на другой с соответствующим режимом фокусировки, этот режим фокусировки будет активирован.
Например, на скриншотах ниже функция «Не беспокоить» назначена одной из моих цветовых тем. Он автоматически синхронизирует обои, шрифт и виджеты с этой темой, когда включен режим «Не беспокоить». Если вы установите определенный режим фокусировки на несколько экранов блокировки, первый связанный с ним экран блокировки будет использоваться по умолчанию.
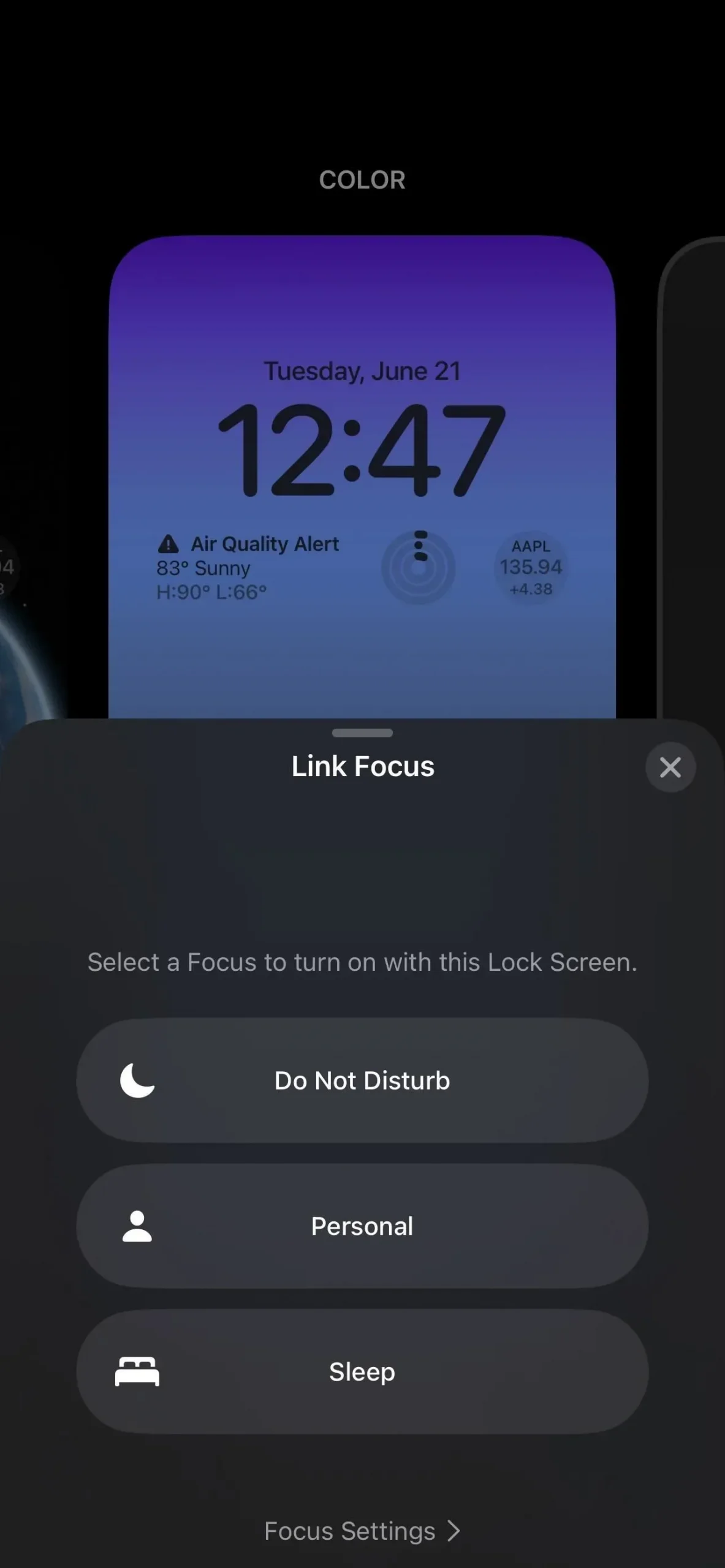
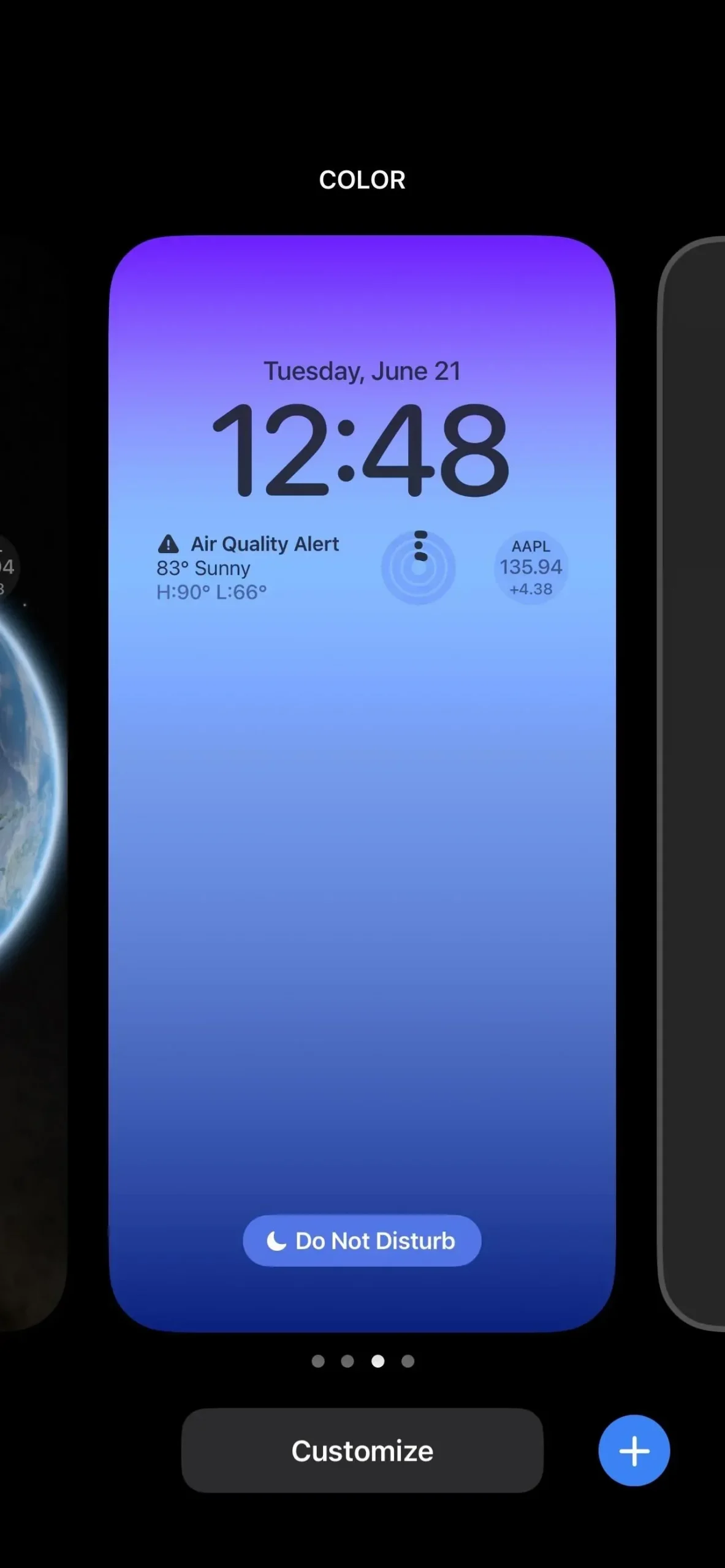
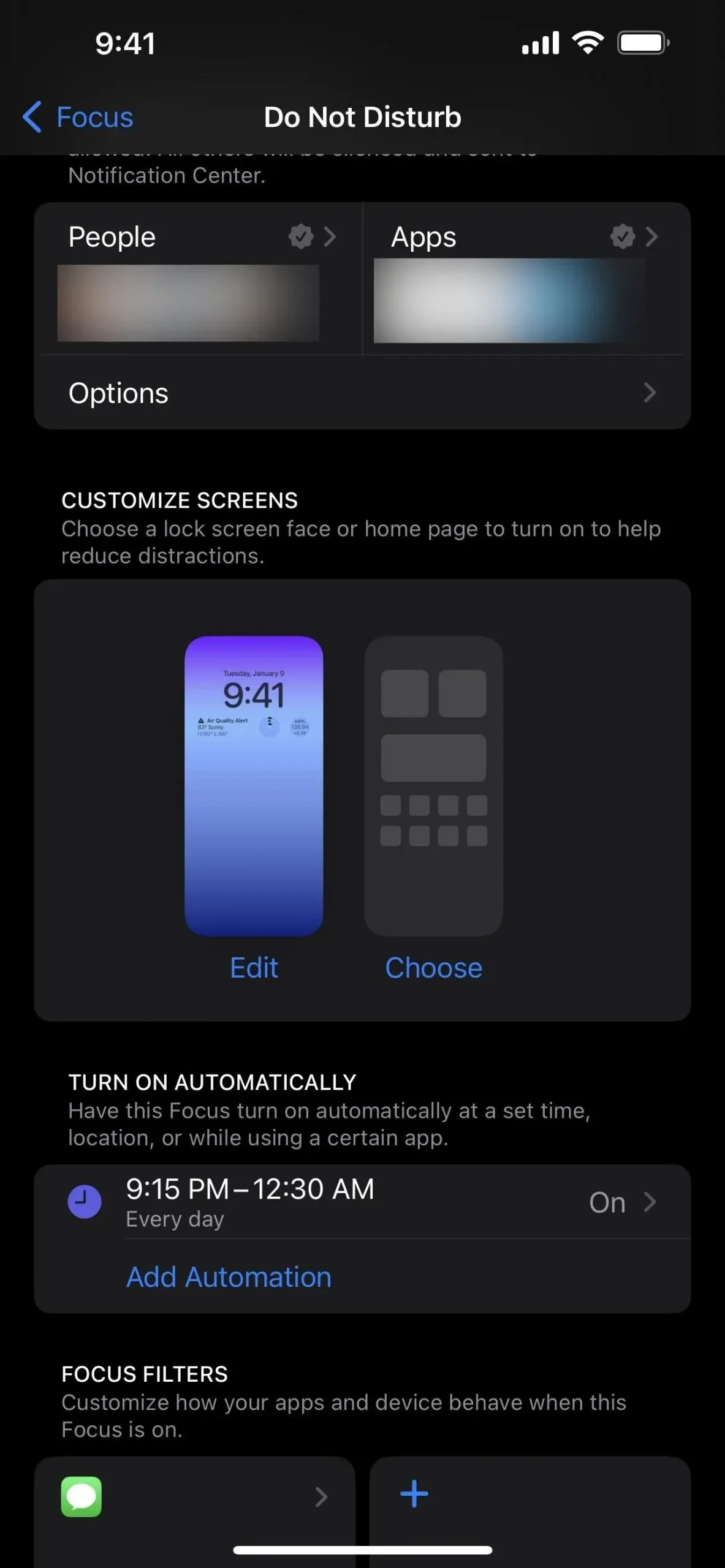
18. Добавьте новые экраны блокировки из меню «Фокус».
Вы можете связать фокус с переключателем экрана блокировки, но вы также можете сделать это из «Настройки» -> «Фокус». Коснитесь нужного фокуса, и вы увидите раздел «Настроить экраны», в котором показаны назначенные вам экраны блокировки. Коснитесь «Изменить», чтобы установить или удалить другой экран блокировки, или коснитесь «Выбрать», если он еще не назначен.
В появившемся окне выбора экрана блокировки вы увидите предложенные экраны блокировки, которые подходят для фокусировки, но вы также можете открыть галерею, чтобы увидеть больше, или использовать существующий экран блокировки.

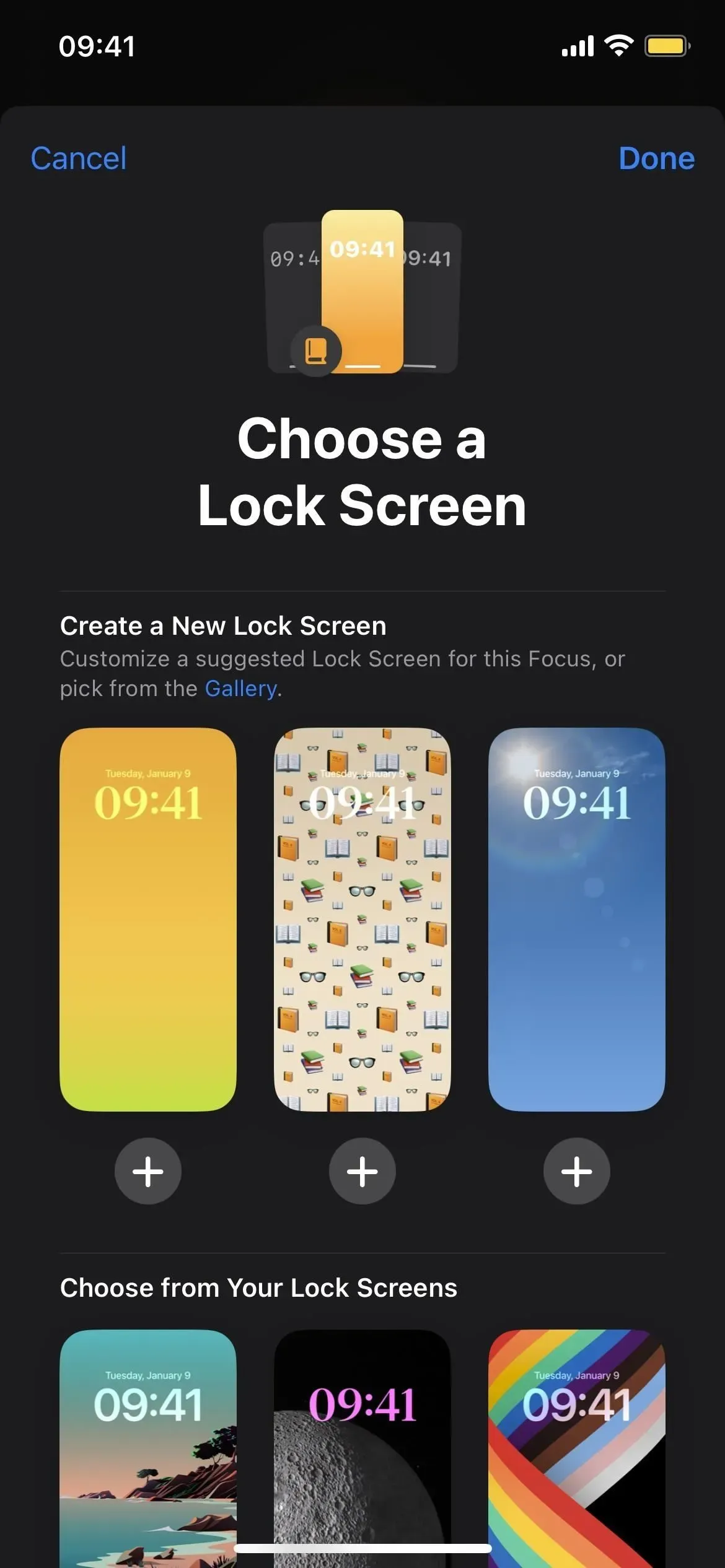
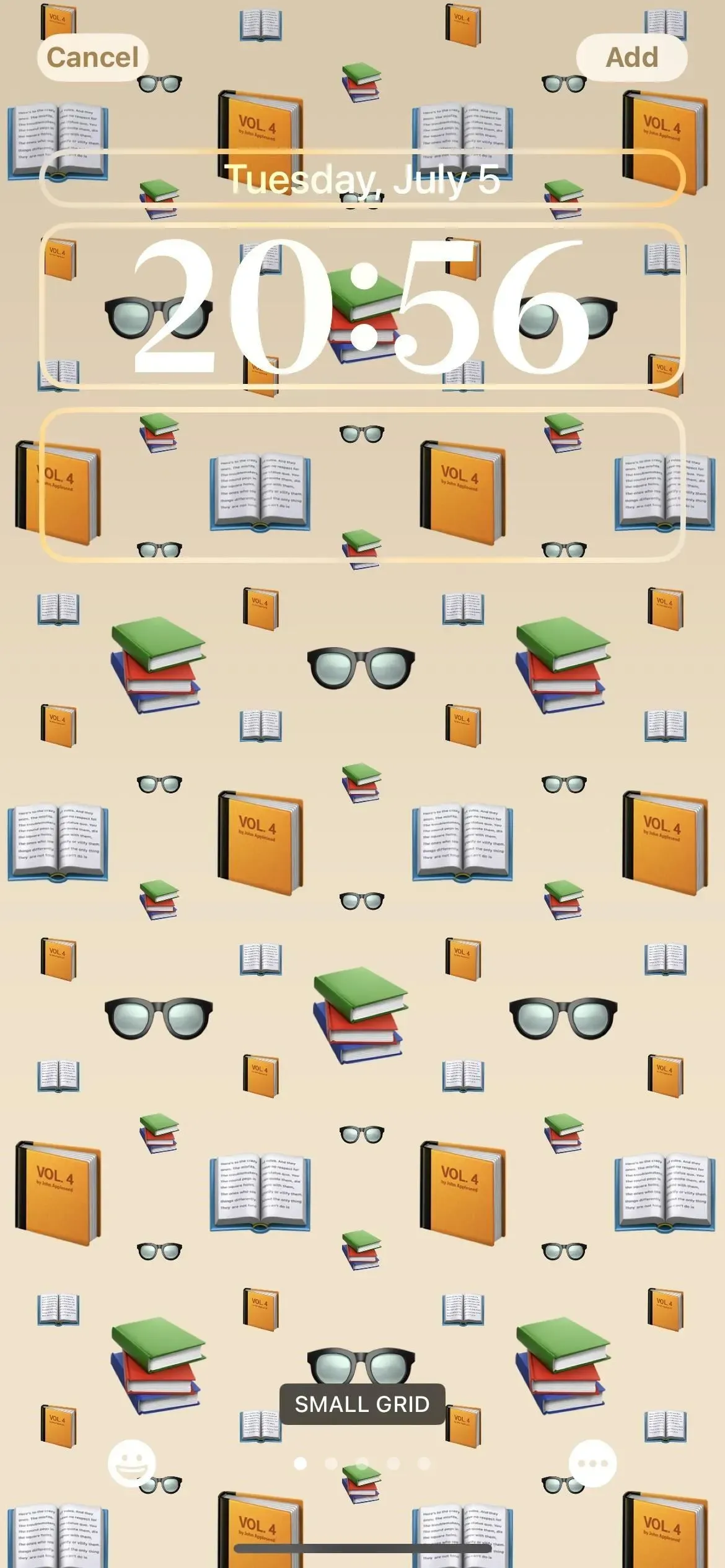
19. Добавьте новые экраны блокировки из настроек обоев.
Хотя удобнее всего добавлять экраны блокировки и переключаться между ними с экрана блокировки, вы также можете перейти в «Настройки» -> «Обои», где вы можете нажать «Добавить новые обои», чтобы выбрать новый фон из галереи экрана блокировки. Если вы в настоящее время используете настраиваемый экран блокировки, вы можете нажать «Настроить» под предварительным просмотром экрана блокировки, чтобы изменить виджеты, цвета и многое другое.
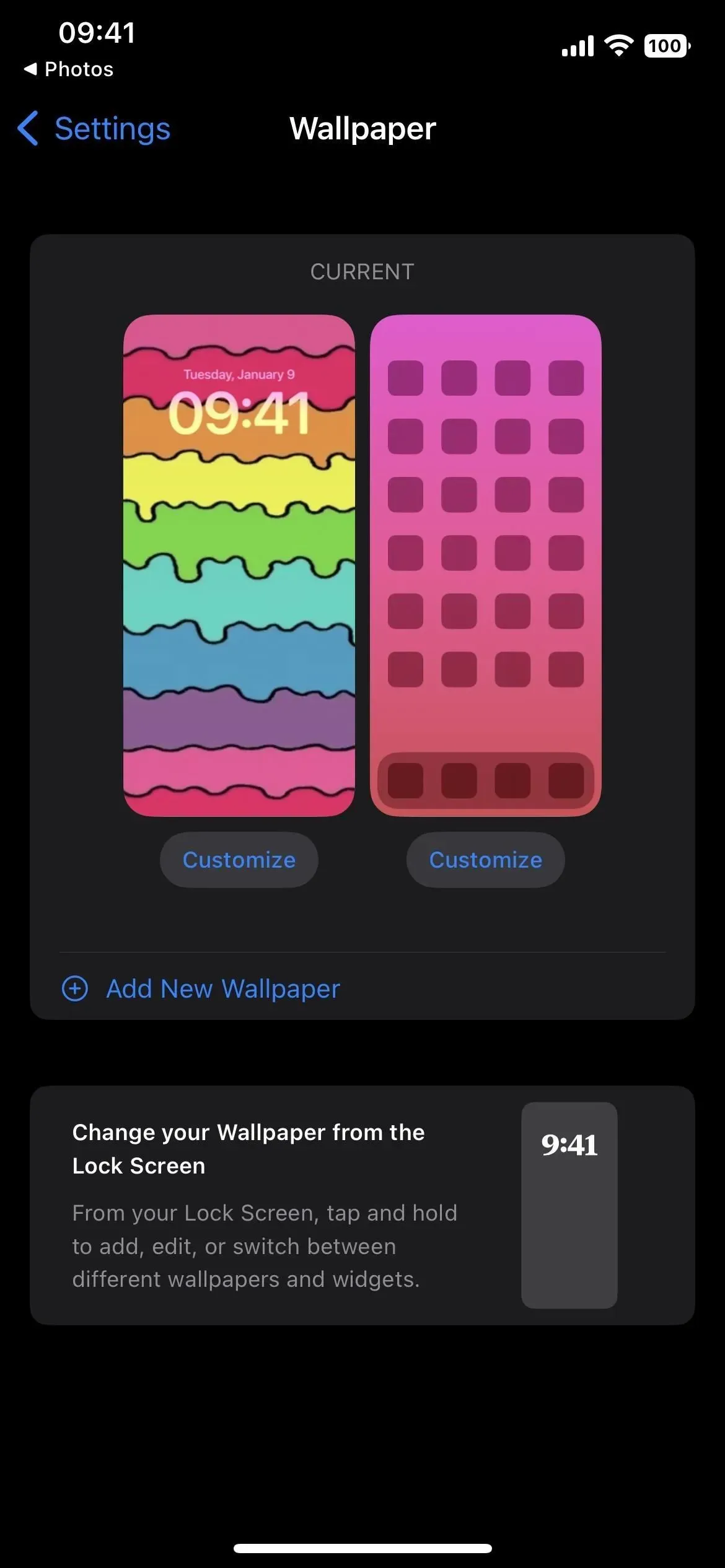
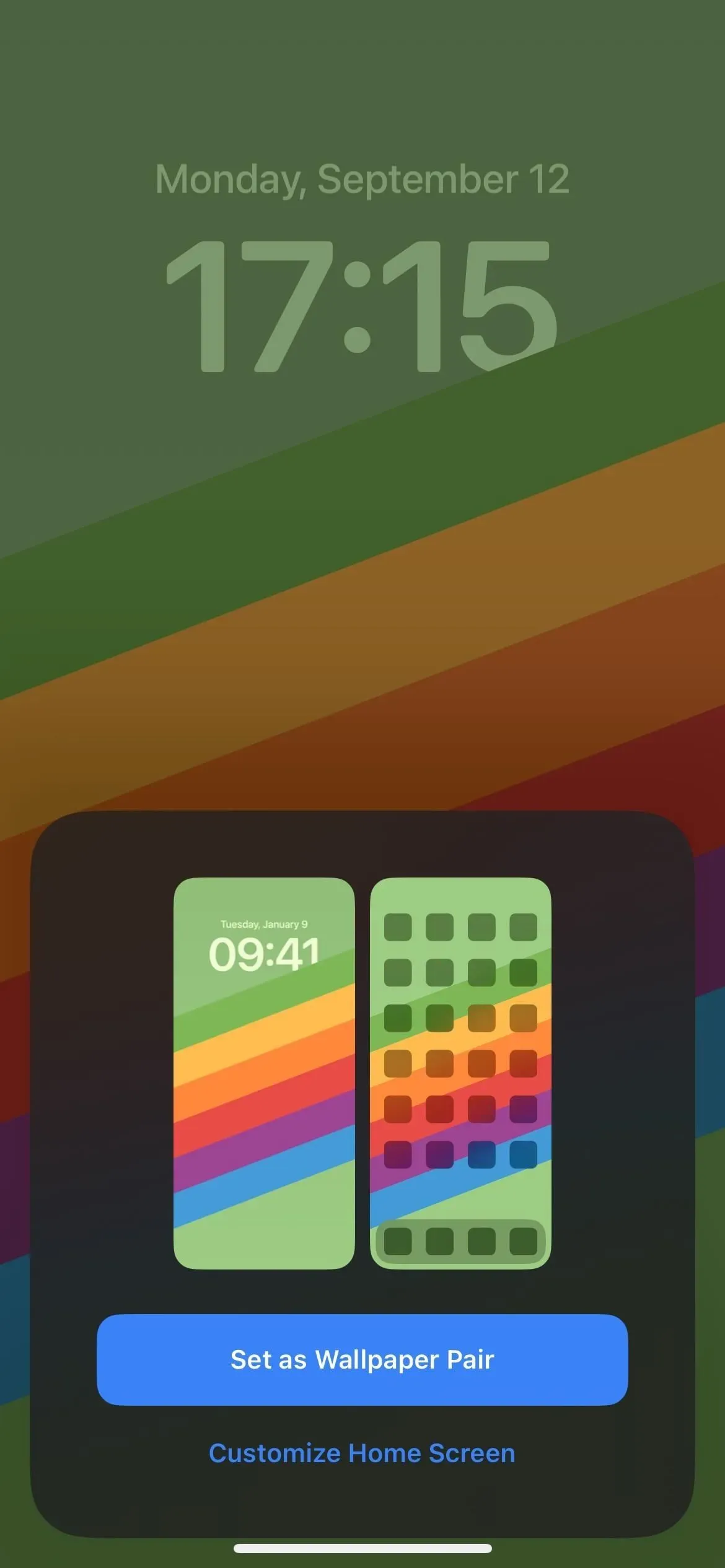
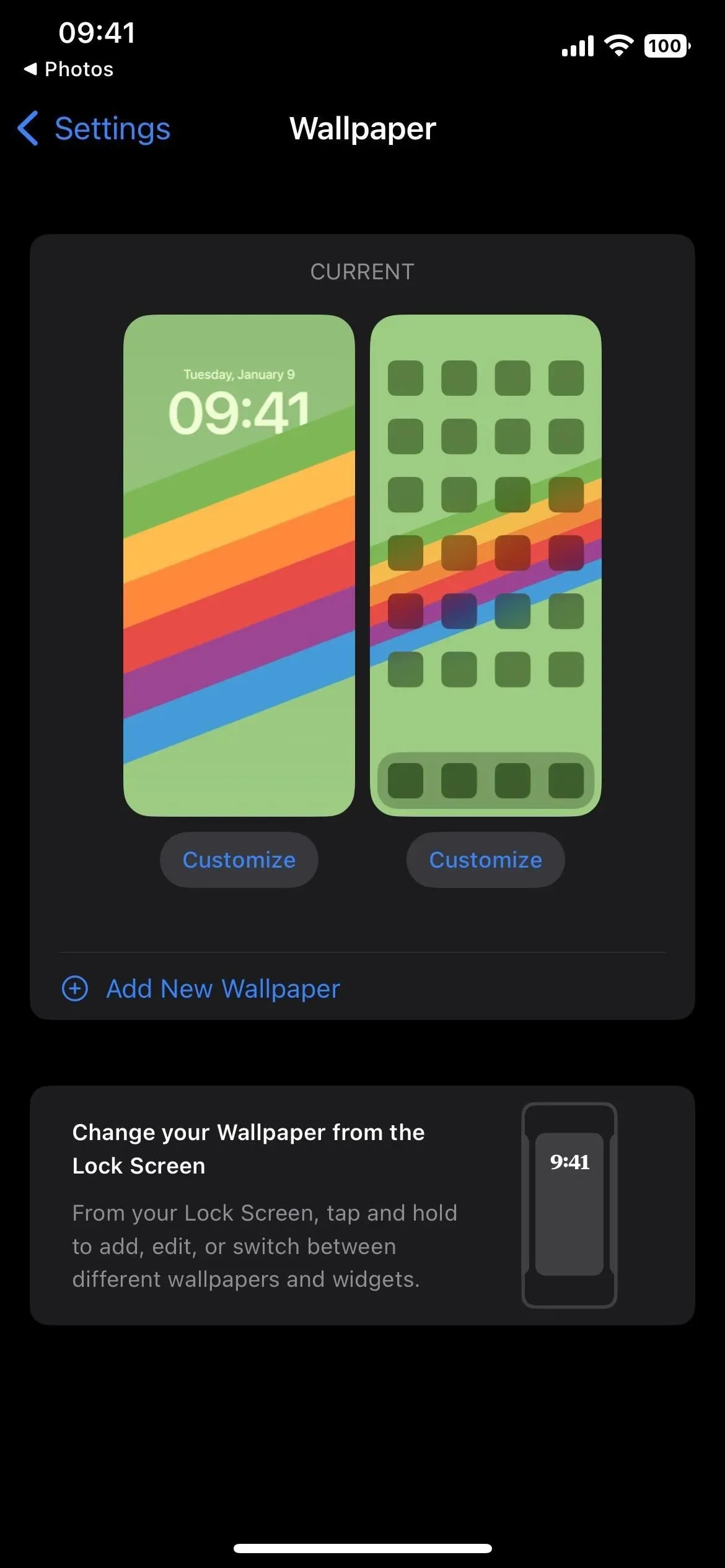
20. Подходящие обои для рабочего стола
Независимо от того, добавляете ли вы обои из редактора экрана блокировки, настроек обоев или меню «Фокус», любой фон экрана блокировки, который вы выбираете из галереи, также может быть обоями вашего домашнего экрана. Просто нажмите «Установить как пару обоев», когда будет предложено. Вы можете изменить обои рабочего стола в настройках обоев, если передумаете. Вы можете сделать соответствующий фон однотонным или размытым, выбрать градиент или сплошной цвет или выбрать изображение из вашей фотобиблиотеки.

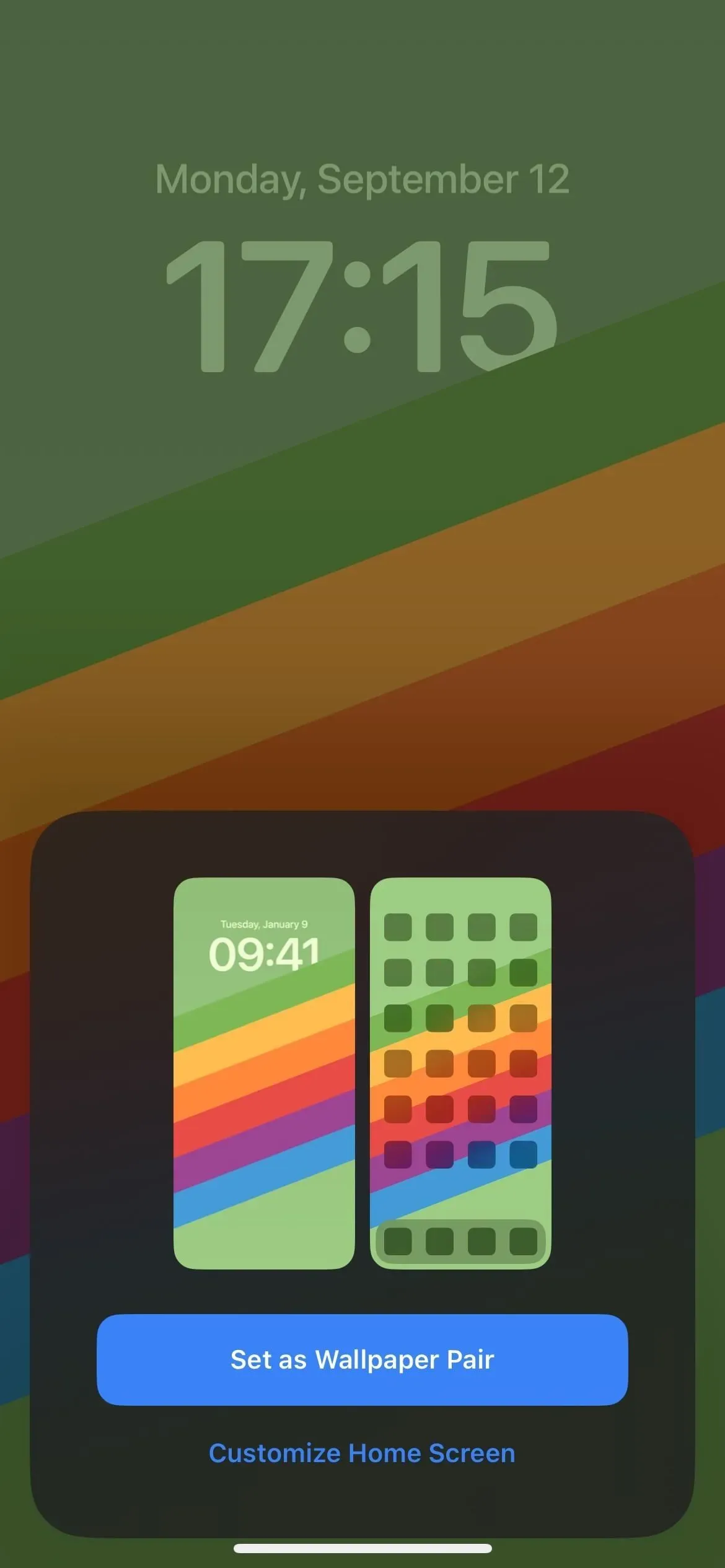
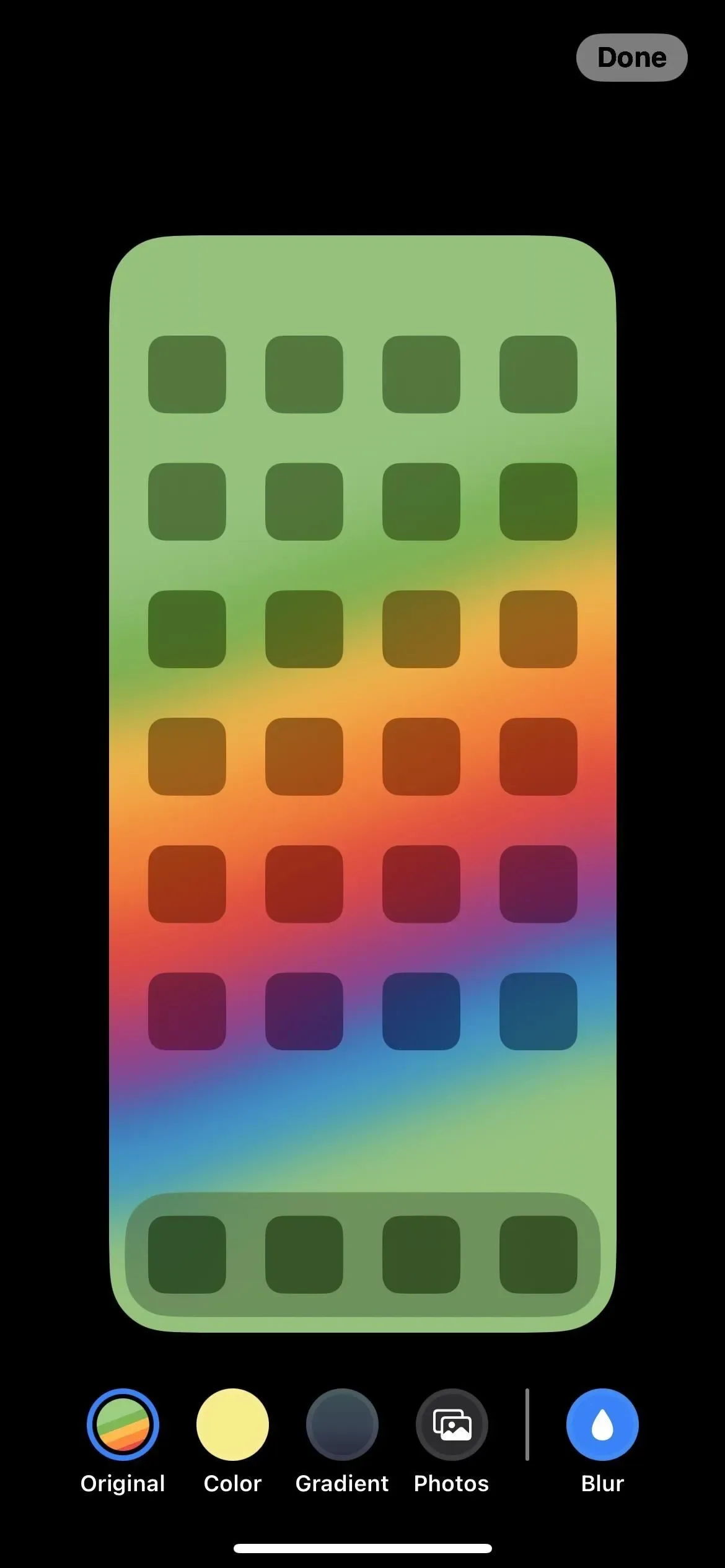
21. Живая деятельность
Позже в этом году Apple добавит возможность отслеживать действия в реальном времени прямо на экране блокировки. Действия в Интернете включают, например, отслеживание поездки, отслеживание доставки посылок, заказ еды и получение спортивных результатов в прямом эфире с Apple TV+. Интерактивные действия отображаются в маленьком окошке внизу экрана блокировки.
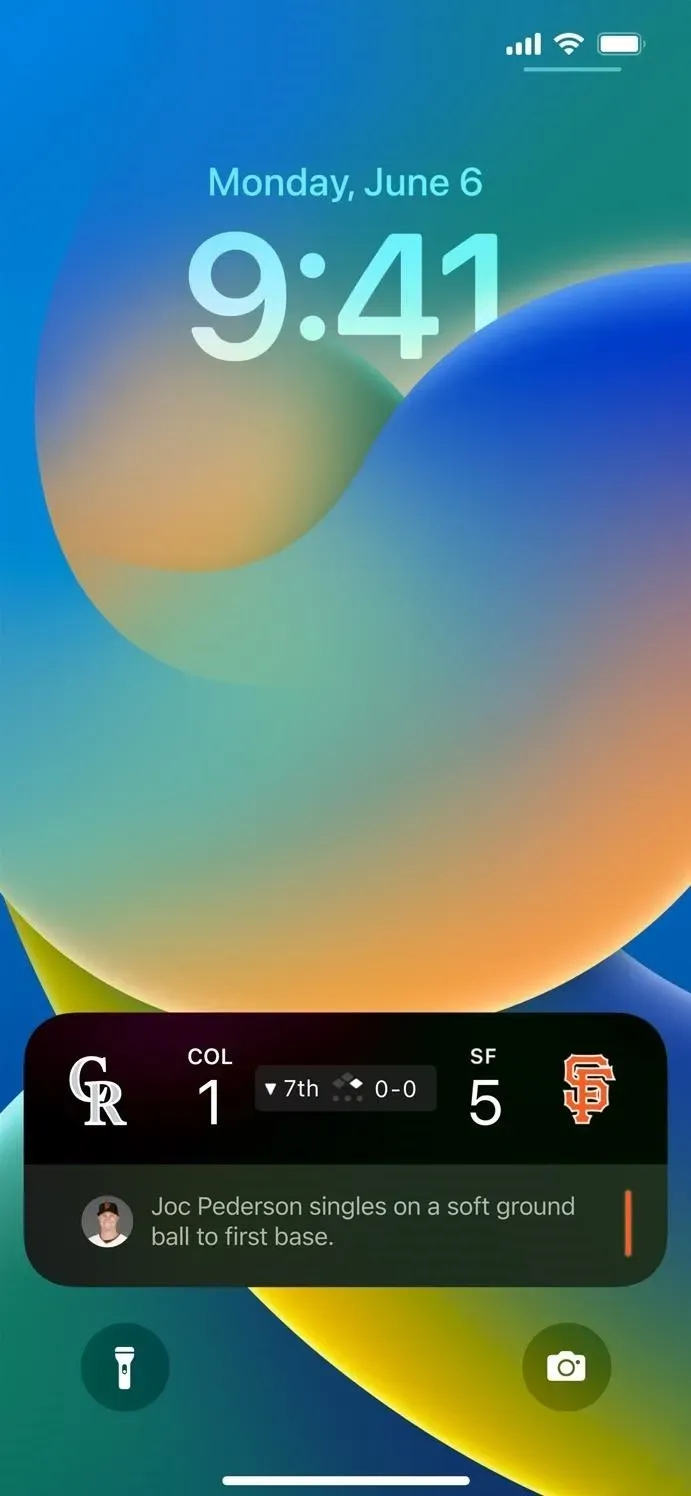
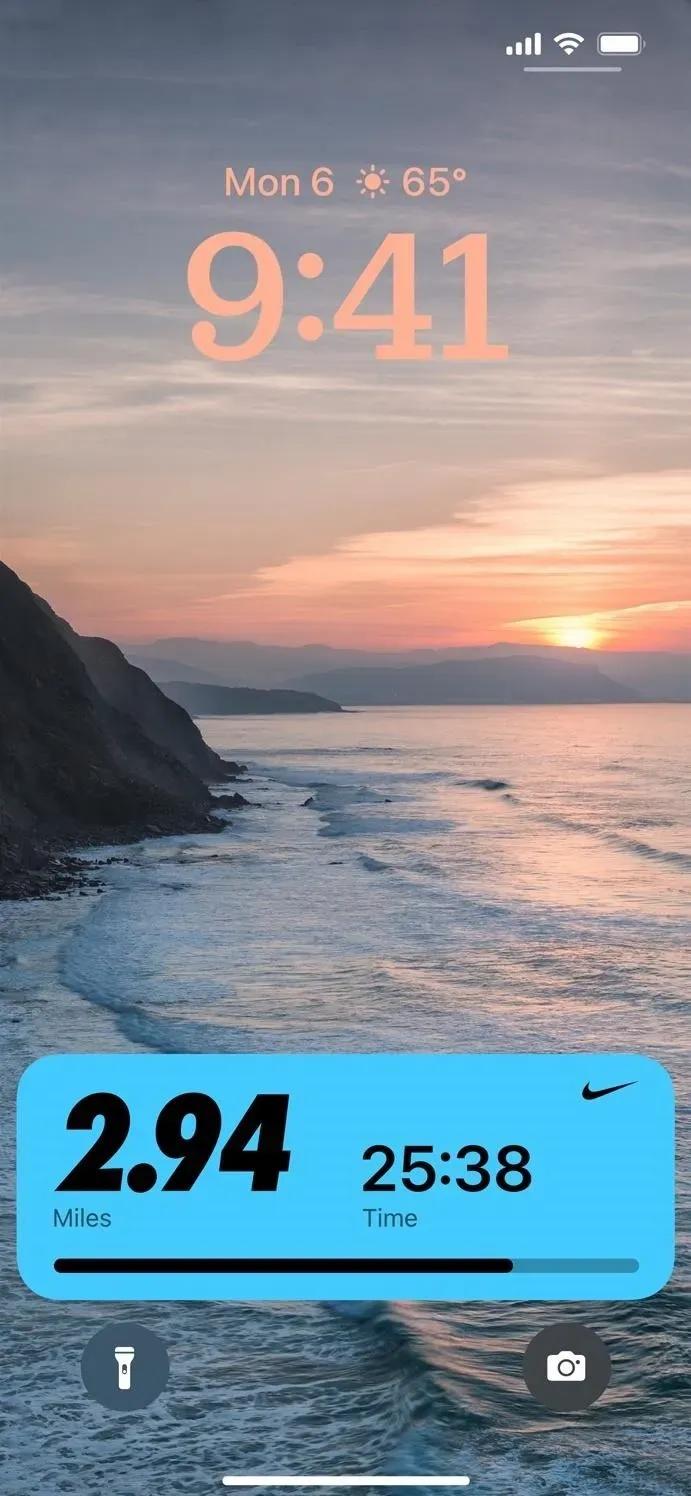
22. Живое действие от третьего лица
Позже в этом году появится новый API Live Activity, который сторонние разработчики смогут использовать для создания Live Activity для своих приложений.
23. Обновленный дизайн.
Apple изменила дизайн окна «Исполняется» на экране блокировки. Он более компактен, но по-прежнему отображает большую часть той же информации и находится в нижней части экрана блокировки, как Live Activity, а не ниже времени, в которое в данный момент перемещаются виджеты. Обложка альбома занимает ваши обои между плеером и временем, а цвета вокруг изображения сливаются с обложкой.
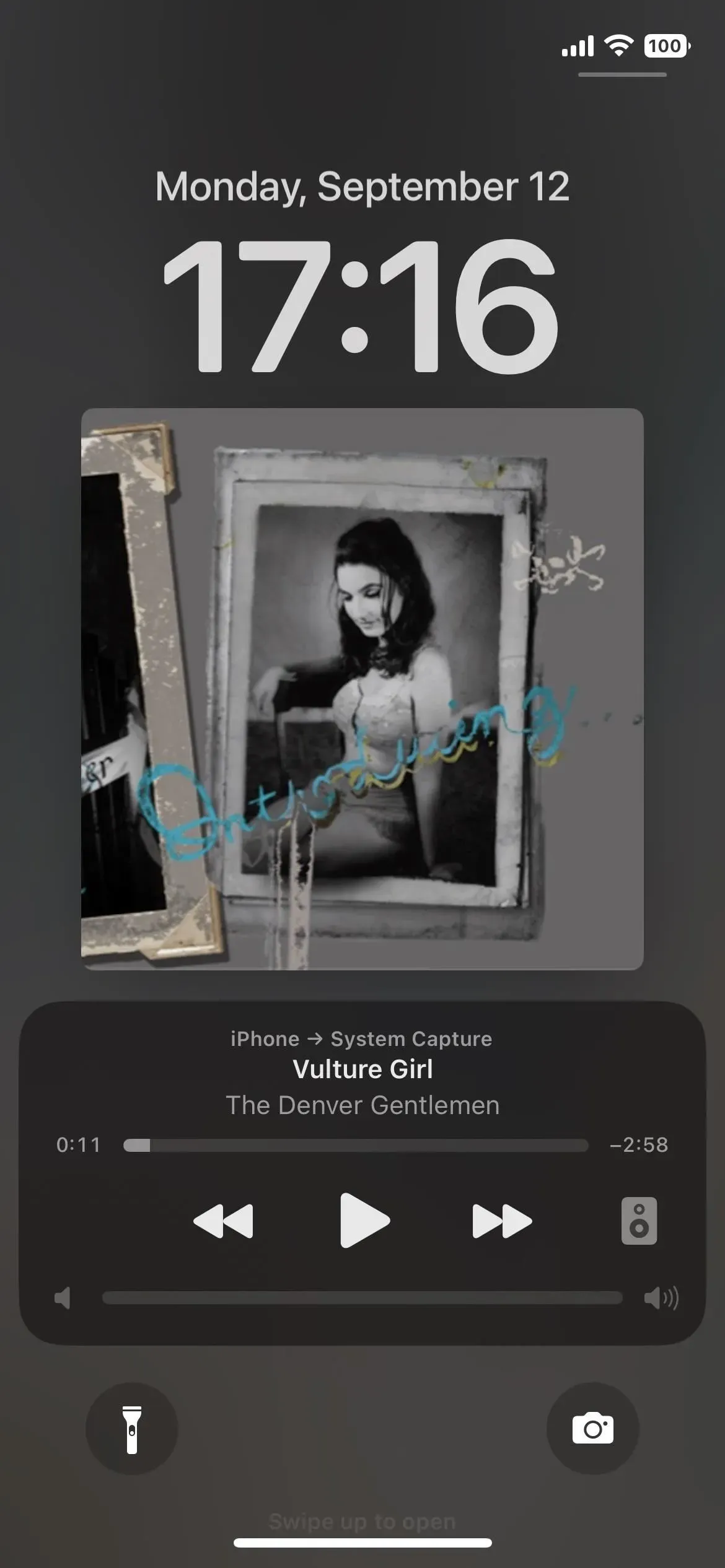
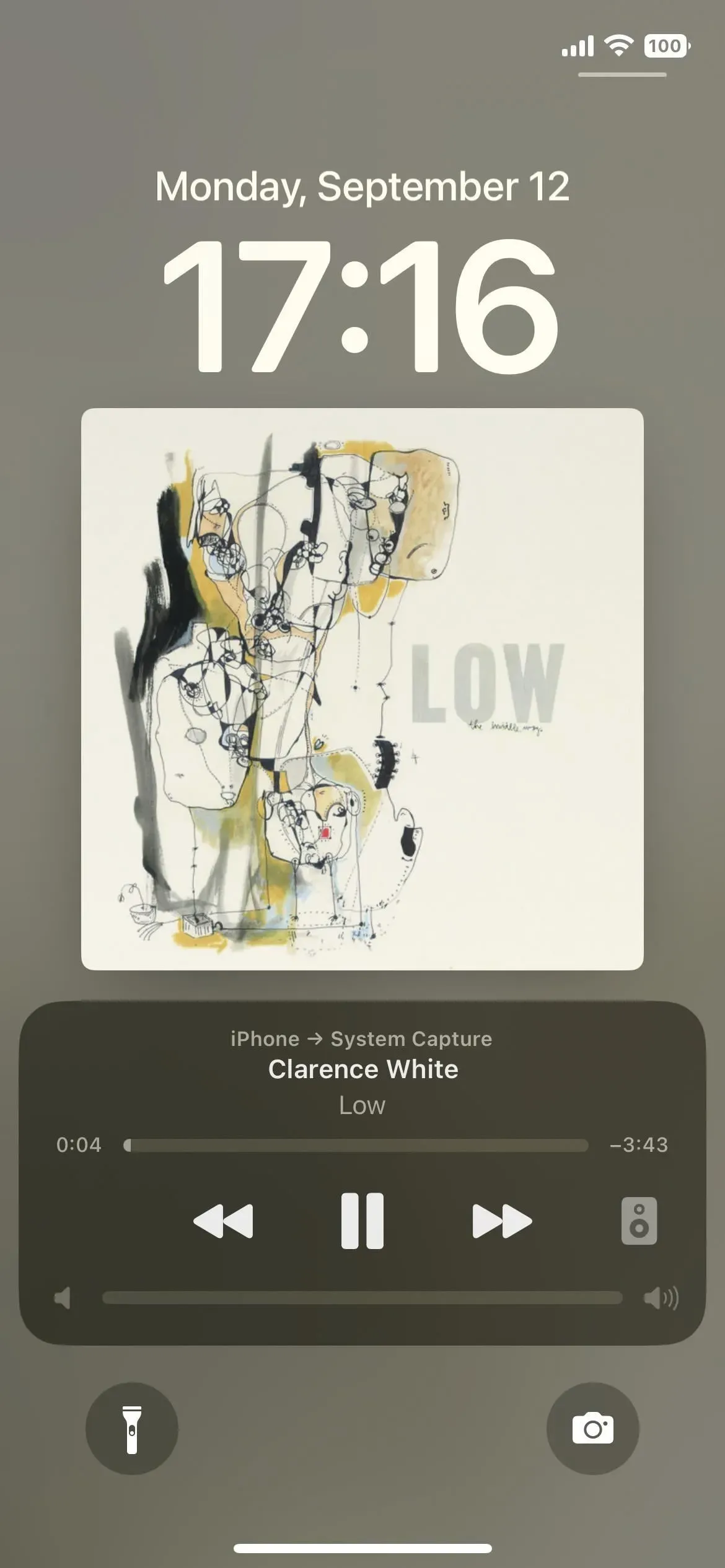
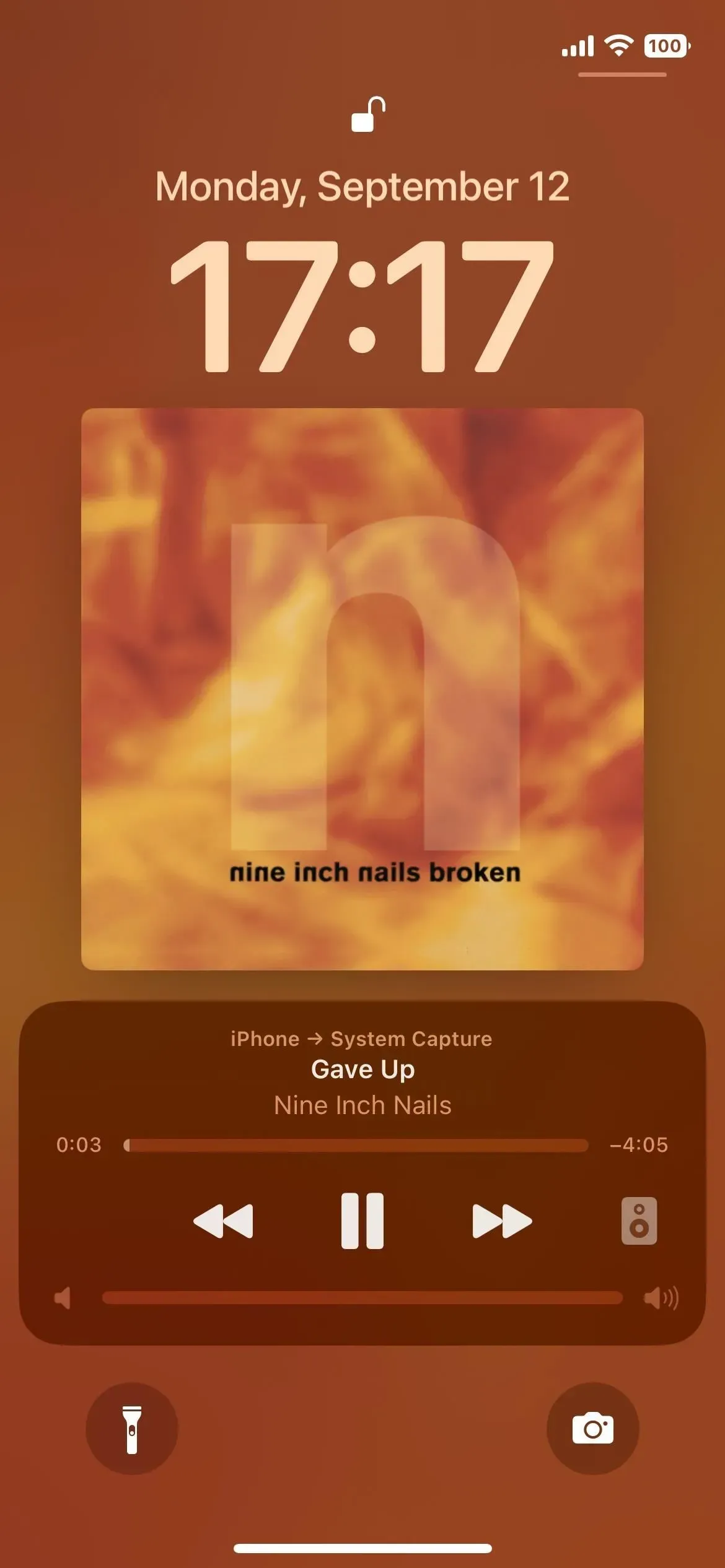
24. Уведомления внизу
До iOS 16 уведомления появлялись на экране блокировки и в Центре уведомлений под временем, но теперь они появляются внизу, и есть новая приятная анимация при свайпе снизу вверх, которая вызывает оповещения.
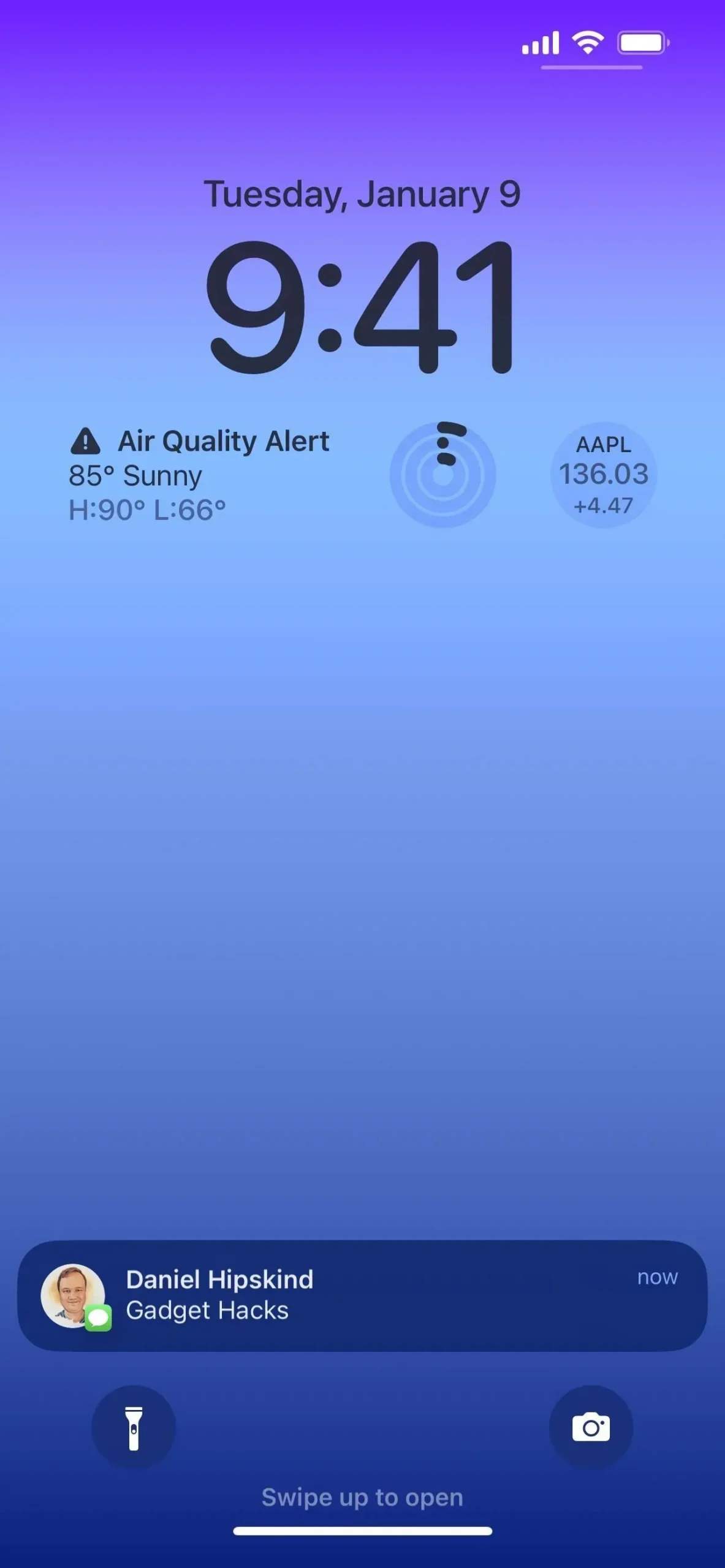
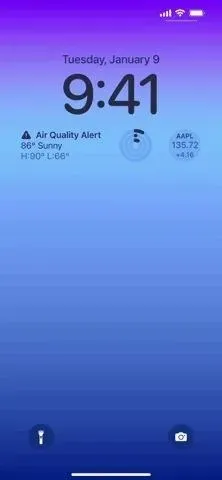
25. Уведомления выделены жирным шрифтом
Согласно веб-сайту Apple, экран блокировки также использует «выделенный жирным шрифтом текст и изображения», чтобы «сделать уведомления визуально всплывающими». Однако мы не заметили никаких изменений в этом отношении. Следите за обновлениями!
26. Различные типы уведомлений
В «Настройки» -> «Уведомления» вы увидите новую опцию «Отображать как», и вы можете изменить ее с «Стопка» на «Счетчик» или «Список», чтобы настроить отображение уведомлений. Независимо от того, какой вид вы выберете, вы можете нажать на уведомления на экране блокировки, чтобы переключаться между макетами в контексте.
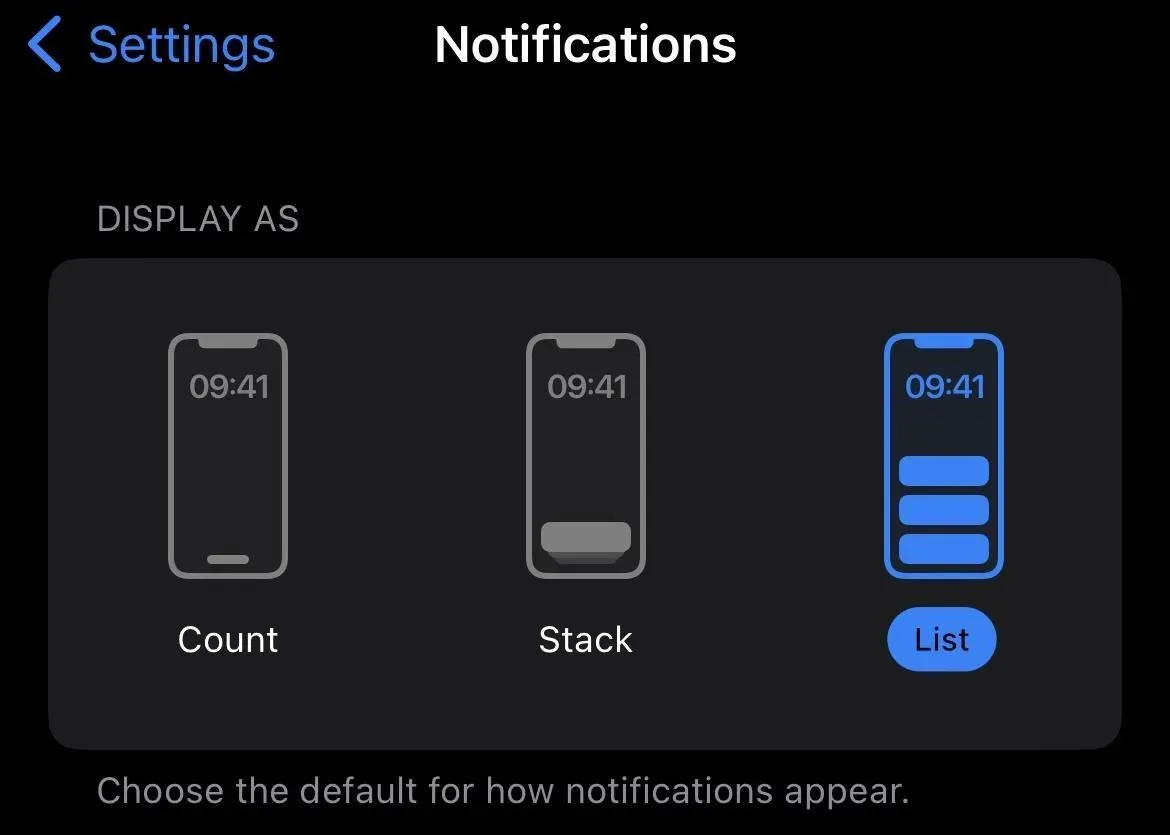
27. Улучшенный интерфейс таймера
В iOS 16 Apple добавила новый пользовательский интерфейс таймера для экрана блокировки, который также находится внизу экрана. Вы можете приостановить и остановить таймер прямо с экрана блокировки.

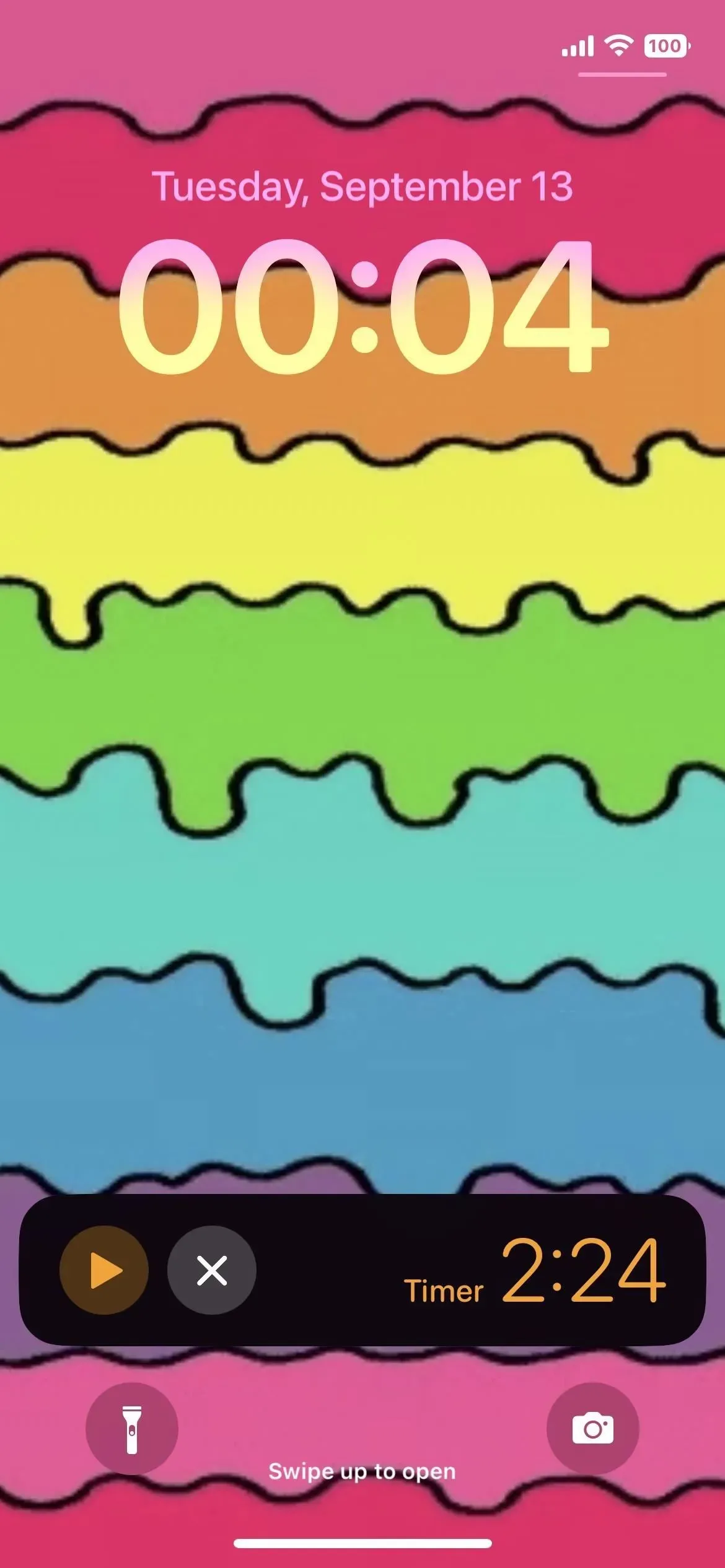
Добавить комментарий