Крупное обновление iPhone, наконец, позволяет вам управлять устаревшими сетями Wi-Fi и даже просматривать их пароли.
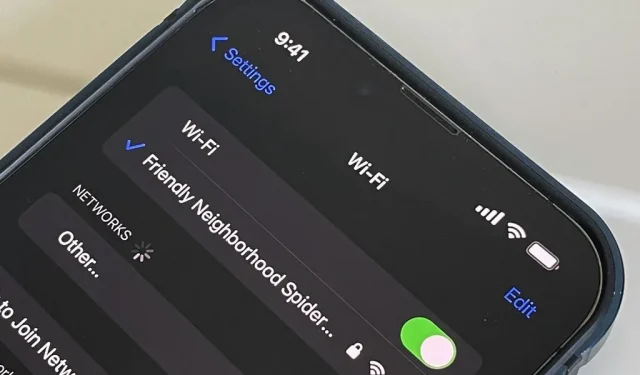
В течение многих лет Android предоставлял простые способы просмотра всех сетей Wi-Fi, к которым вы подключались в прошлом, и вы даже можете видеть сохраненные пароли в виде обычного текста. В iOS 16 Apple, наконец, предоставила нам аналогичный способ просмотра сохраненных точек доступа Wi-Fi, копирования их паролей и удаления старых, не находясь рядом с их точками доступа.
Для управления новыми настройками Wi-Fi на вашем iPhone вам потребуется iOS 16. Это изменение также появляется в iPadOS 16 для iPad, которая все еще находится в стадии бета-тестирования.
1. Просмотр сетей, к которым вы ранее подключались
В iOS 16 Apple позволяет просматривать все сети Wi-Fi, к которым подключался и запоминал ваш iPhone. Если связка ключей iCloud включена на всех ваших устройствах Apple, вы даже сможете увидеть сети Wi-Fi, сохраненные на этих других устройствах. Например, вы можете использовать свой iPhone, чтобы увидеть все сети, сохраненные вашим Mac или iPad.
До iOS 16 вы могли использовать Keychain Access на своем Mac, чтобы найти некоторые сети с вашего iPhone, если Keychain был включен для iCloud на всех устройствах. Теперь вы можете просмотреть все прошлые сети iOS, сохраненные прямо на вашем iPhone.
Чтобы увидеть все сохраненные сети, перейдите в «Настройки» -> «Wi-Fi» -> «Редактировать». Затем войдите в систему с помощью Face ID, Touch ID или пароля, чтобы получить доступ. Все запомненные точки доступа Wi-Fi окажутся в разделе «Известные сети».

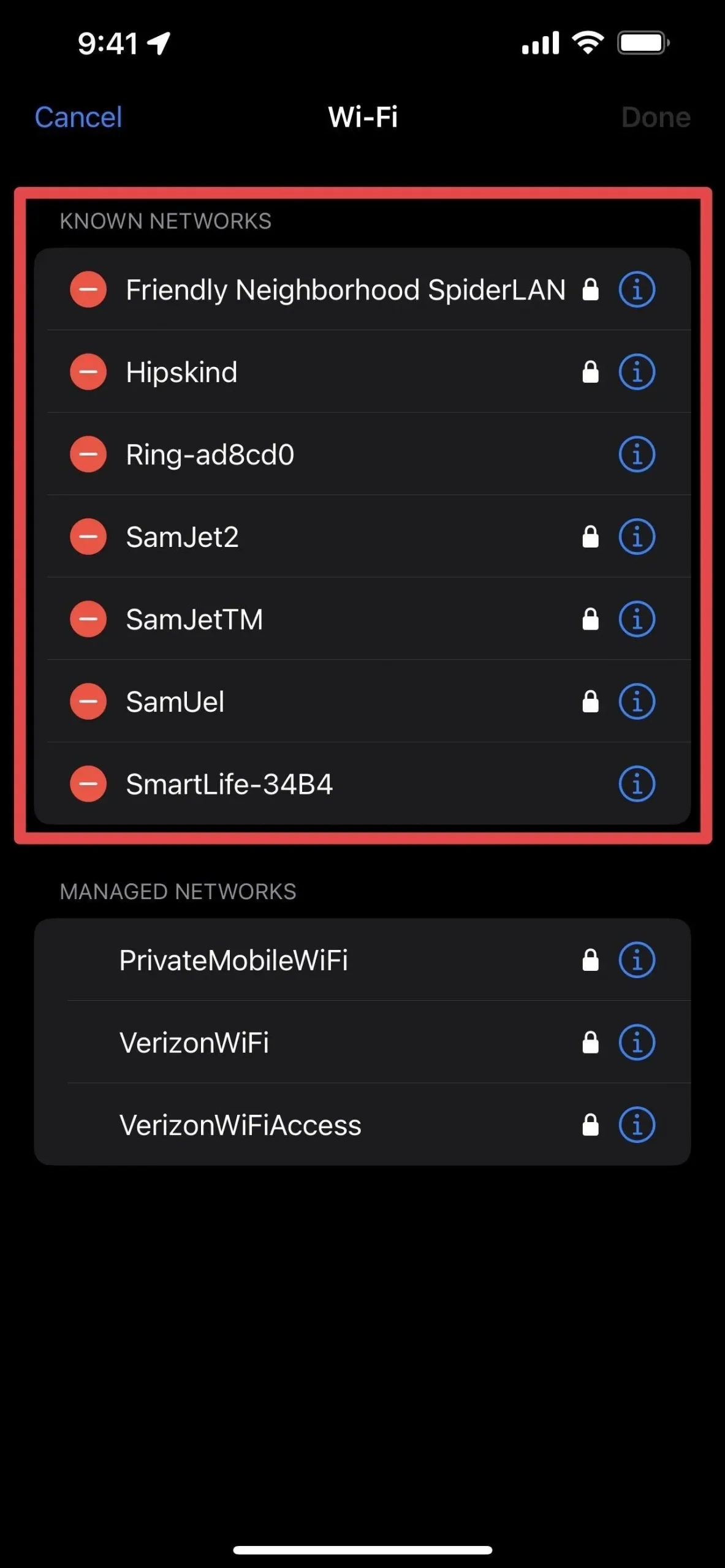
2. Удалите сети, к которым вы ранее подключались
Вы также можете удалить любую известную точку доступа Wi-Fi, не находясь рядом с ней и не подключаясь к ней. Например, если вы были в отпуске и использовали Wi-Fi в отеле, вы можете просмотреть и удалить эту сеть со своего iPhone, чтобы он не пытался автоматически подключиться к ней в будущем. Пароли, скорее всего, будут другими.
В iOS 15 и более ранних версиях вы можете удалить сеть Wi-Fi со своего iPhone, просмотрев информацию (i) для нее в настройках Wi-Fi и выбрав «Забыть эту сеть». Вы все еще можете сделать это в iOS 16, но, как и в более старых версиях программного обеспечения, вы должны находиться рядом с сетью, чтобы увидеть это в своих настройках.
Вы можете сбросить настройки сети через «Настройки» -> «Основные» -> «Перенос» или «Сброс» -> «Сброс», чтобы удалить все сети и начать заново, но это излишне, если вы хотите удалить только одну сеть. Кроме того, он мешает другим настройкам, таким как имя вашего iPhone, ручные доверенные сертификаты, роуминг и любые установленные VPN. Вы также можете получить доступ и удалить сети из вашей связки ключей iCloud с помощью вашего Mac, но вы можете не найти каждую сеть.
Вот почему новое меню «Правка» для настроек Wi-Fi такое замечательное. При просмотре параметров редактирования Wi-Fi щелкните значок минуса рядом с сетью, которую вы хотите удалить, затем нажмите «Удалить», а затем «Готово».
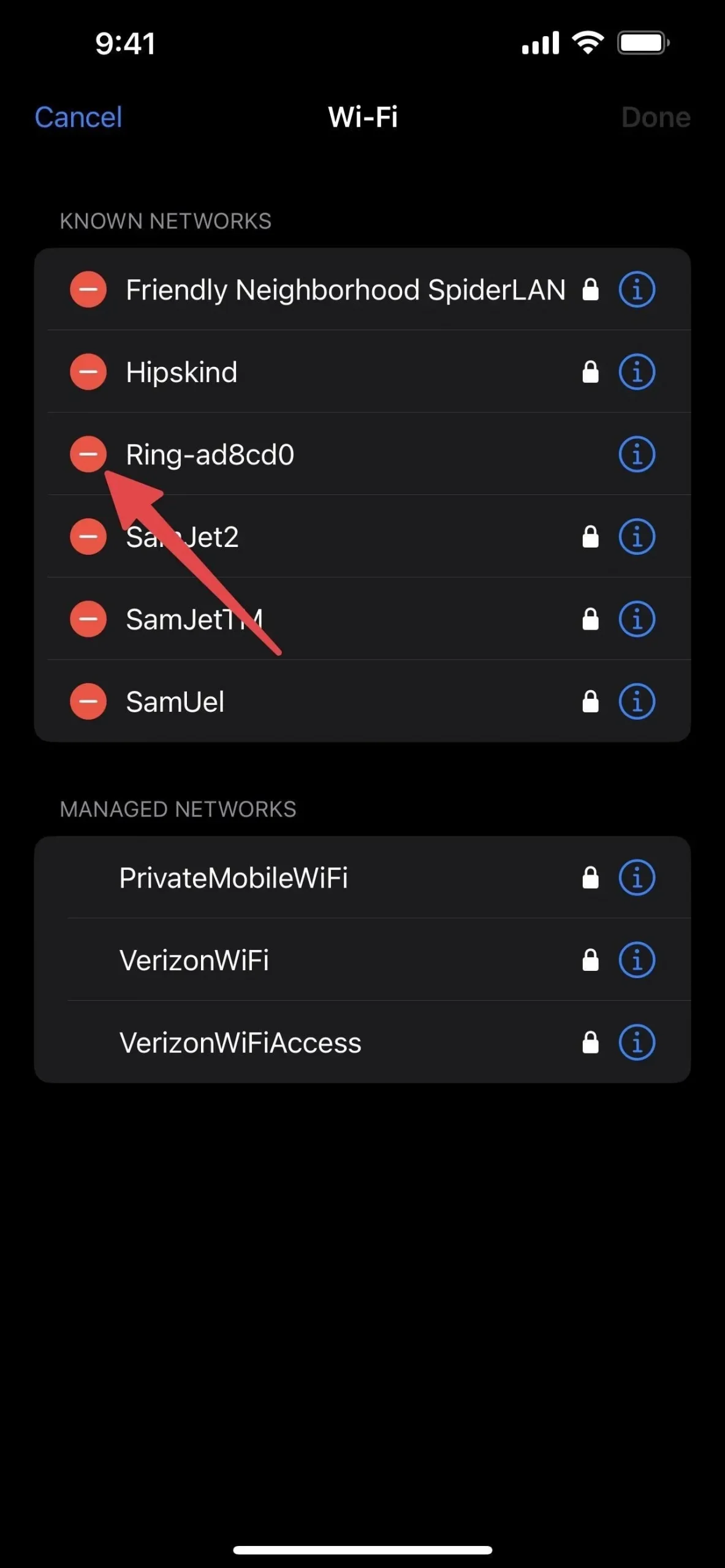

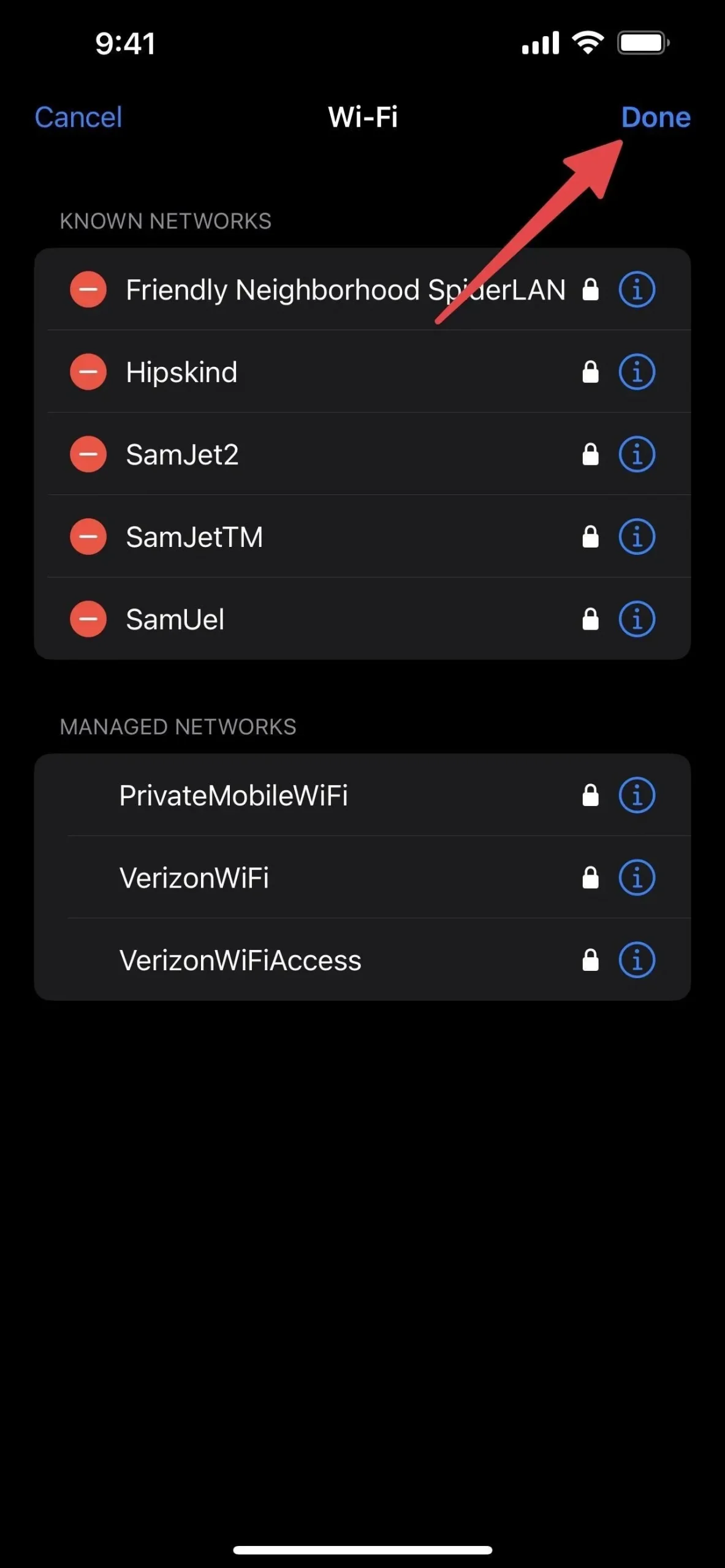
Если у вас включена функция «Связка ключей iCloud» на всех устройствах, подключенных к iCloud, вам будет предложено подтвердить удаление, поскольку сеть будет забыта на всех устройствах. Нажмите «Удалить» для подтверждения.
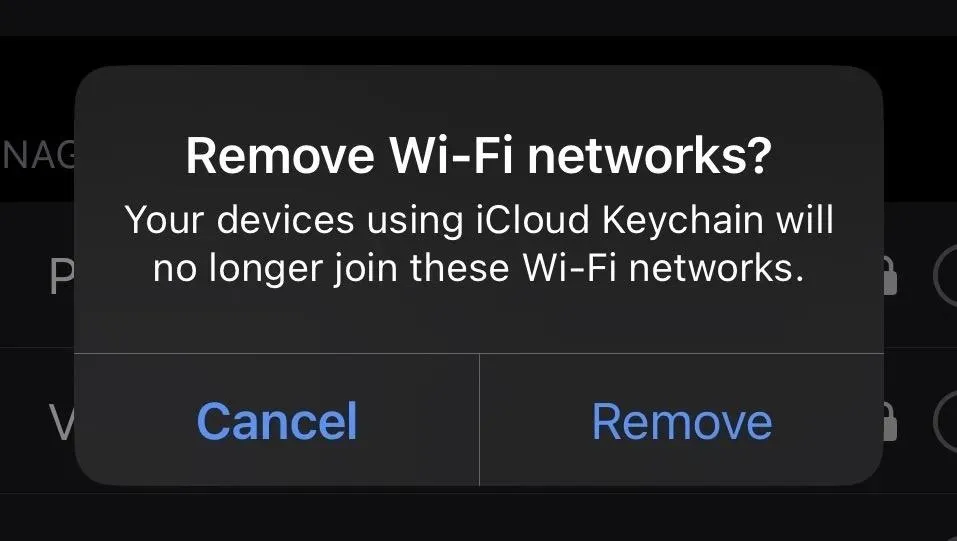
3. Просмотр и копирование паролей для текущей сети Wi-Fi.
Еще одна замечательная функция Wi-Fi в iOS 16 — это возможность просматривать и копировать пароль сети Wi-Fi, в которой вы сейчас находитесь, или любой сети из вашего списка известных сетей. Если у вас включена связка ключей iCloud, вы также можете просматривать и копировать пароли с любого из ваших устройств.
До iOS 16 вы могли видеть и копировать пароли Wi-Fi с Mac в Keychain Access, но единственное, что вы могли сделать на своем iPhone, — это мгновенно поделиться своим текущим сетевым паролем с друзьями и семьей рядом с вами, не видя его в виде обычного текста. .
Перейдите в «Настройки» -> «Wi-Fi», коснитесь кнопки информации (i) рядом с сетью, к которой вы подключены, затем коснитесь нового поля «Пароль», в котором символы затемнены точками. Ваш iPhone будет аутентифицировать вас с помощью Face ID, Touch ID или вашего пароля, показывая пароль в виде простого текста. Когда пароль откроется, также появится опция «Копировать», чтобы вы могли скопировать пароль в буфер обмена.
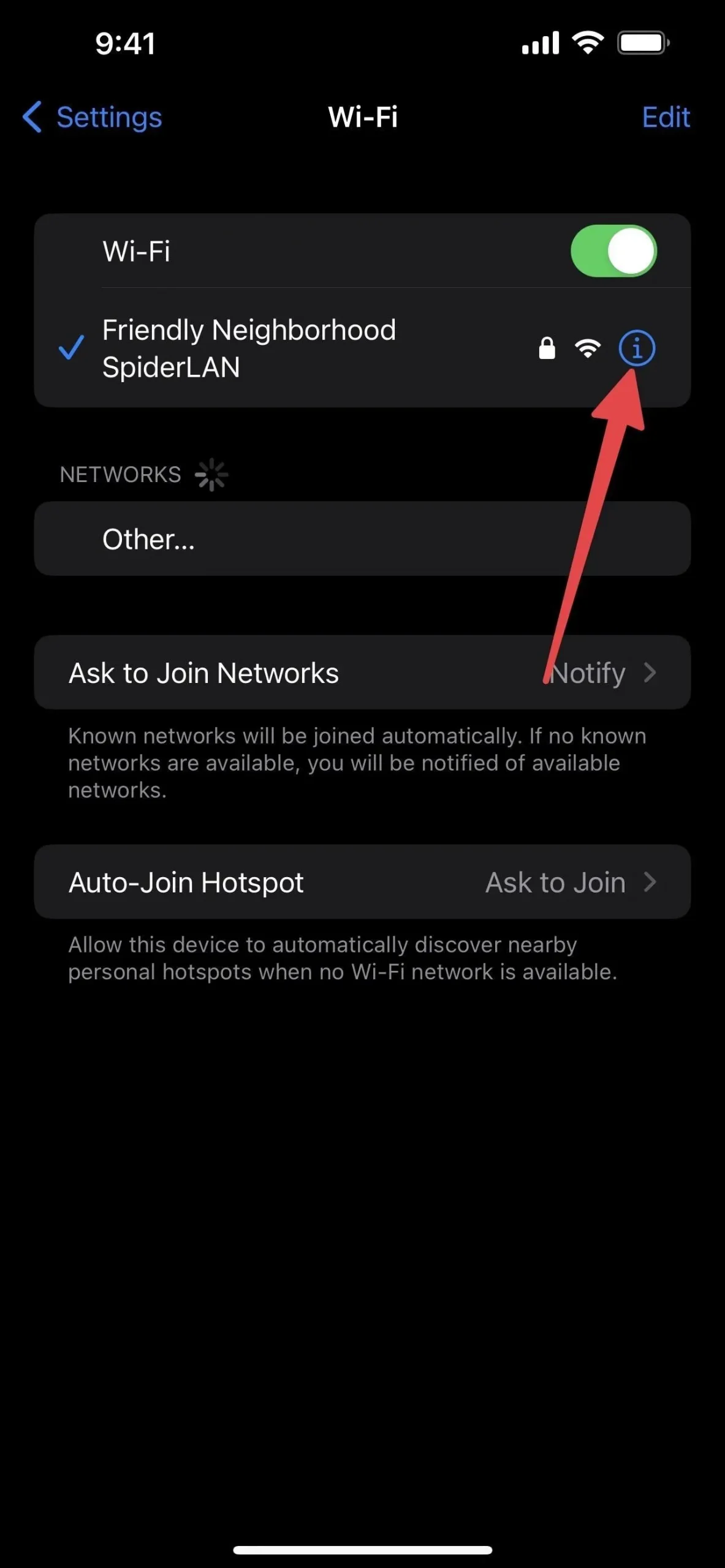
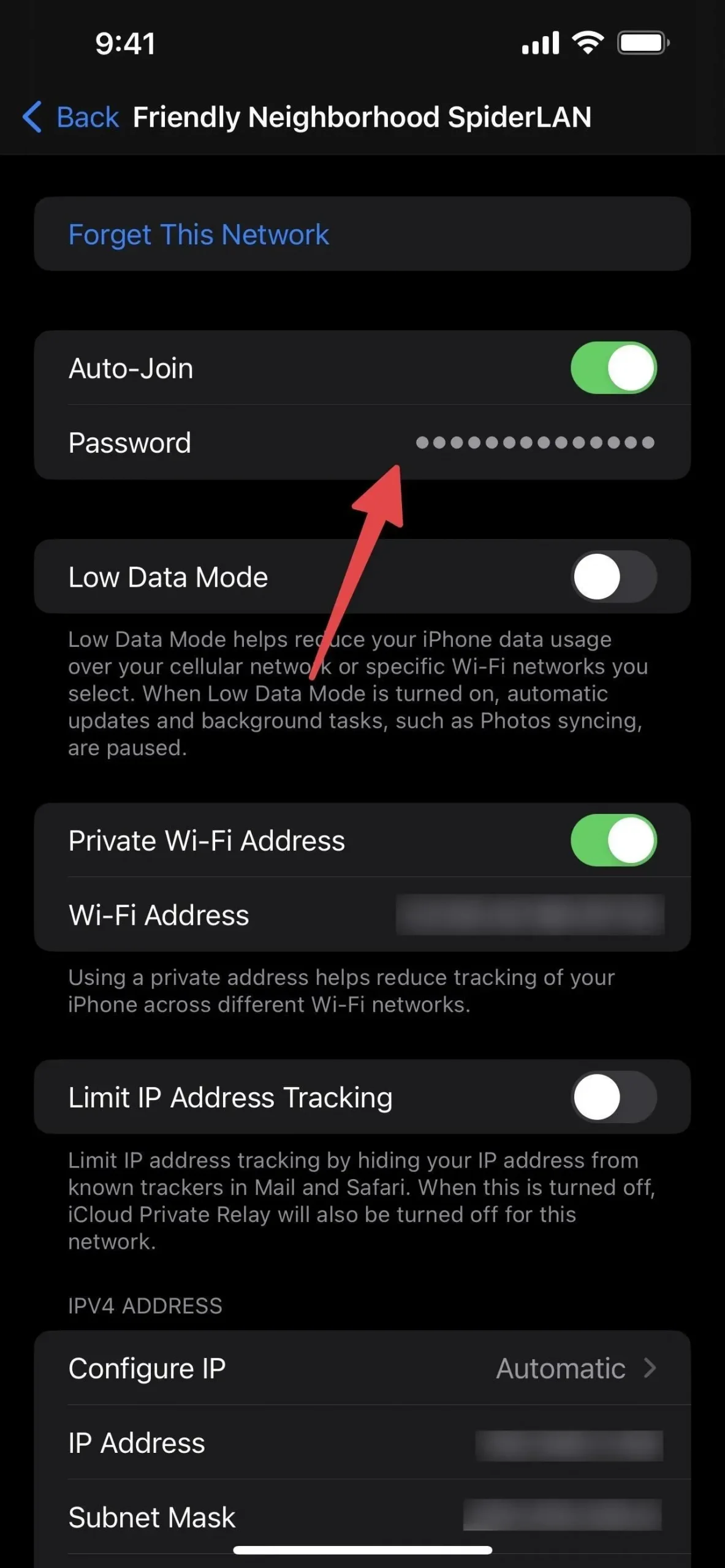
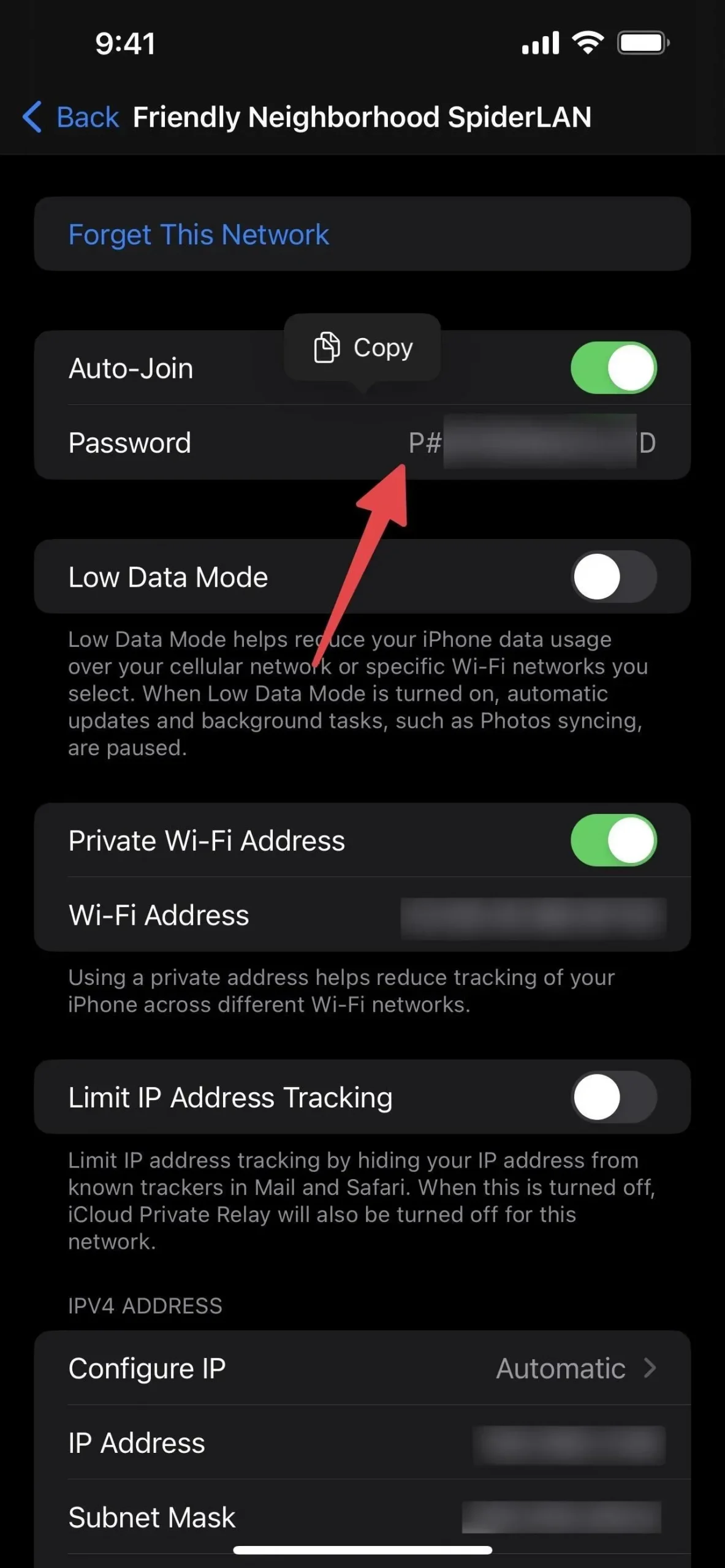
4. Просмотр и копирование паролей для сохраненных сетей Wi-Fi
Процесс для сохраненных сетей такой же, как и для текущей, только вы должны быть в меню Wi-Fi Edit, чтобы найти все известные сети Wi-Fi. Если вы не видите поле «Пароль» для точки доступа, возможно, сеть не защищена и для подключения не требуется пароль.
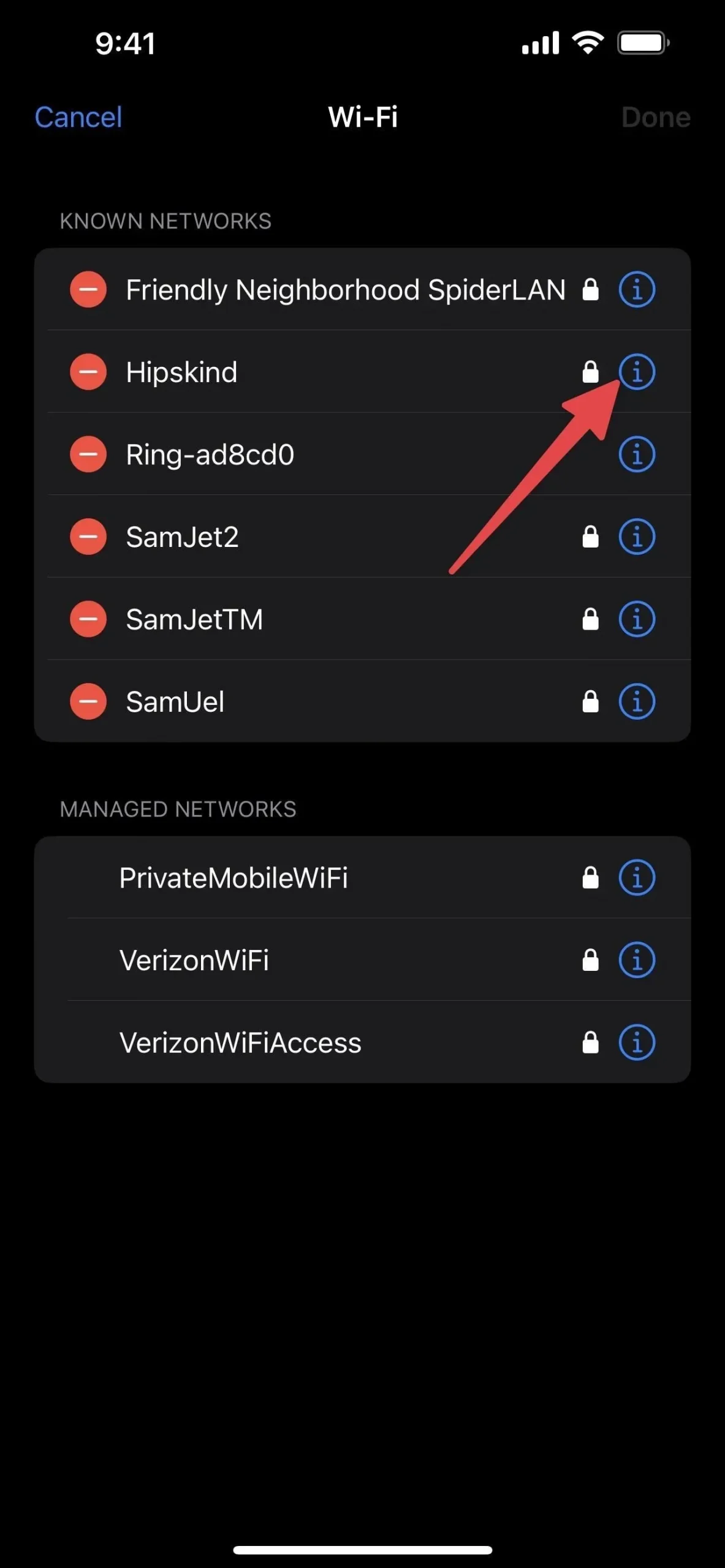
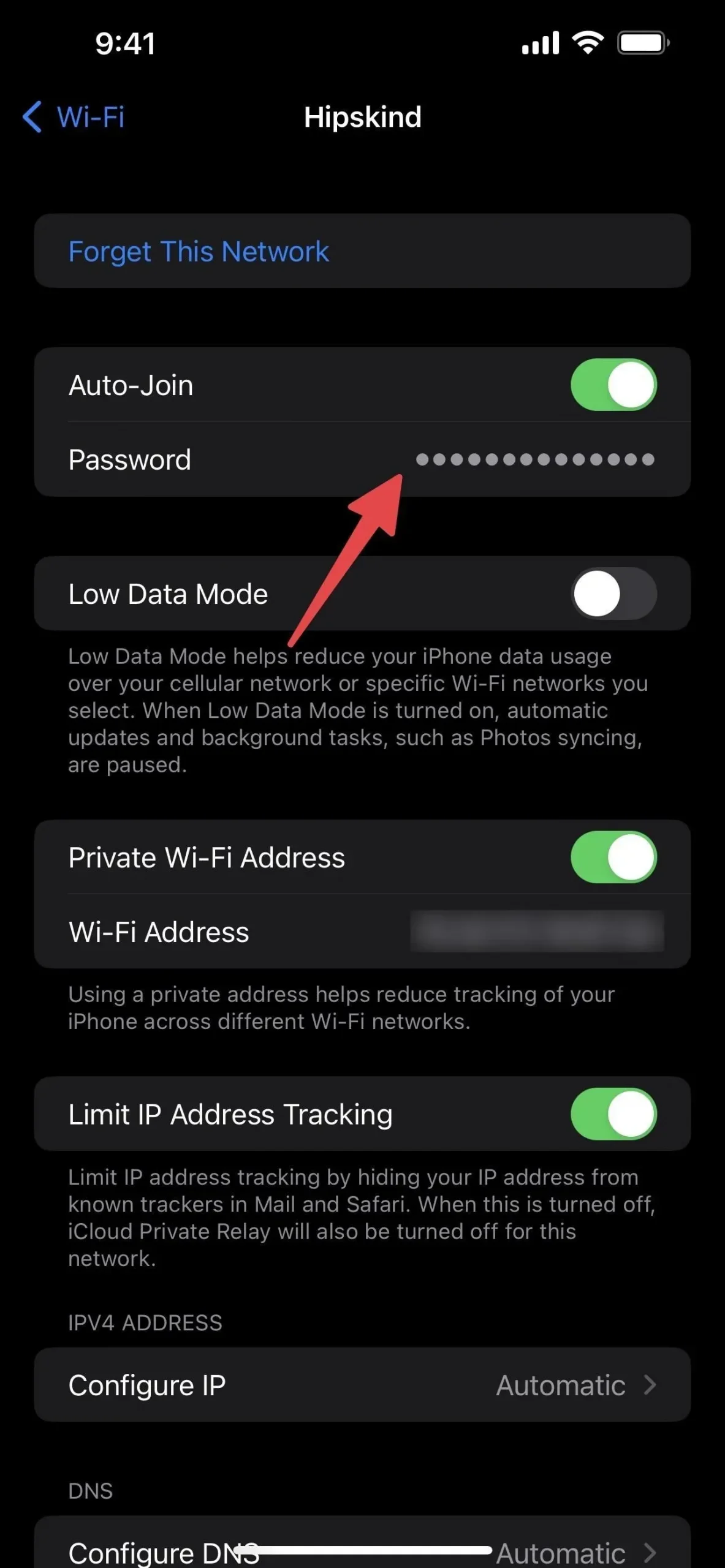
5. Просмотр управляемых сетей вашего оператора
Вы также увидите Управляемые сети в редакторе настроек Wi-Fi. Эти сети были автоматически добавлены на ваше устройство через вашего оператора связи или профиль конфигурации, и вы не можете удалить или забыть их в настройках редактирования.
Например, если вы используете Verizon, вы можете увидеть VerizonWiFiAccess и PrivateMobileWiFi. На AT&T вы можете увидеть attwifi и AT&T Wi-Fi Passport. Это точки доступа, которые операторы используют для разгрузки трафика из своей сотовой сети.
В отличие от известных сетей, вы не можете удалить/забыть их или просмотреть пароли.
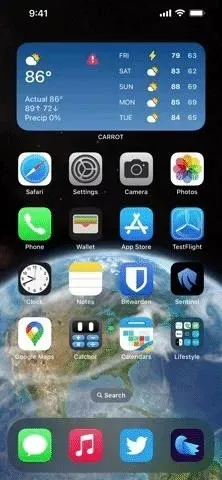

Добавить комментарий