Настройка домашнего экрана для iPhone стала еще лучше благодаря 15 важным новым функциям
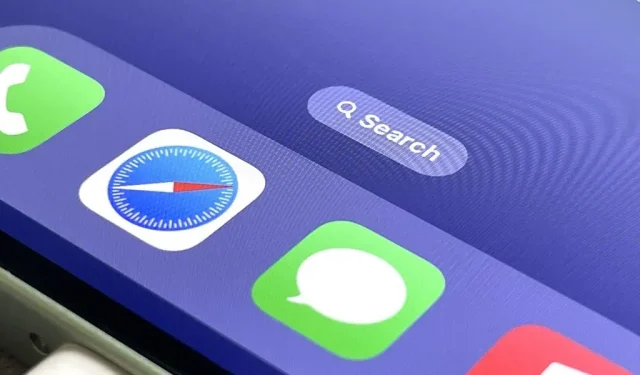
Главный экран — самая важная часть вашего iPhone, когда речь идет о настройке, и Apple только что предоставила нам еще больше возможностей для его персонализации.
В iOS 15 вы уже могли скрывать приложения и даже целые страницы с главного экрана. Вы также можете изменить значки приложений, которые предлагают альтернативы, или отключить любой значок приложения с помощью ярлыков. И вы можете настроить автоматическое изменение обоев в зависимости от времени, текущей темной или светлой темы и других триггеров.
У вас все еще есть все эти параметры в iOS 16, но теперь вы можете настроить еще больше функций на главном экране вашего iPhone — и есть несколько больших изменений, о которых вы должны знать.
1. Поиск Spotlight набирает баллы на вашей странице
Обновление iOS 16 заменяет точки страницы над док-станцией на главном экране новым пузырем поиска Spotlight. Нажатие на него делает то же самое, что и смахивание вниз на странице главного экрана. Как и в случае с точками на странице, вы можете провести пальцем влево или вправо по поисковому пузырю, чтобы быстрее прокручивать другие страницы на главном экране.
Длительное нажатие или нажатие на всплывающее окно в редакторе главного экрана по-прежнему открывает инструмент выбора страницы, чтобы показать или скрыть страницы.
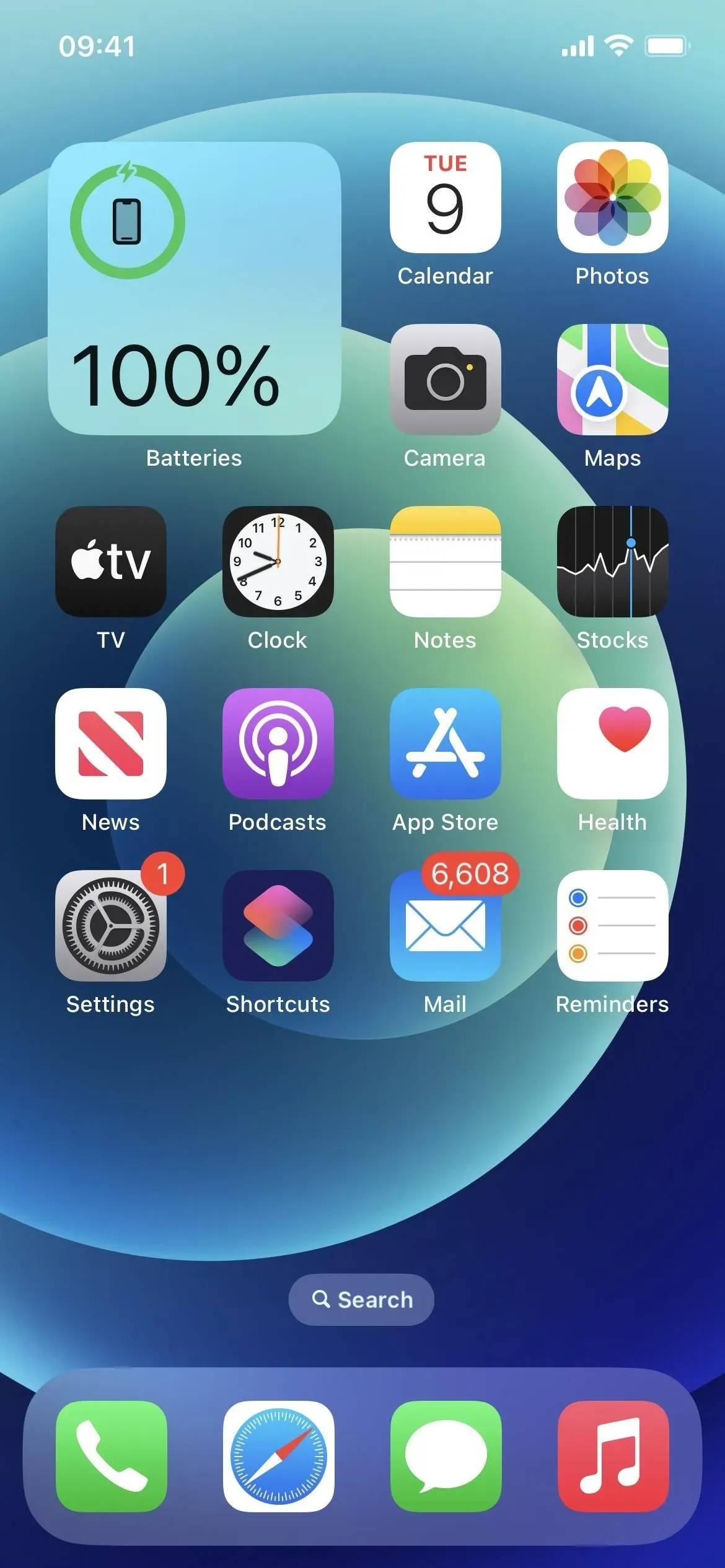
2. Вы можете вернуть баллы страницы
Если вам нравятся старые точки на странице и вы предпочитаете проводить пальцем по инструменту поиска Spotlight или использовать Back Tap, вы можете вернуть точки обратно. Перейдите в «Настройки» -> «Главный экран», затем отключите новый переключатель «Показывать на главном экране» в разделе «Поиск».
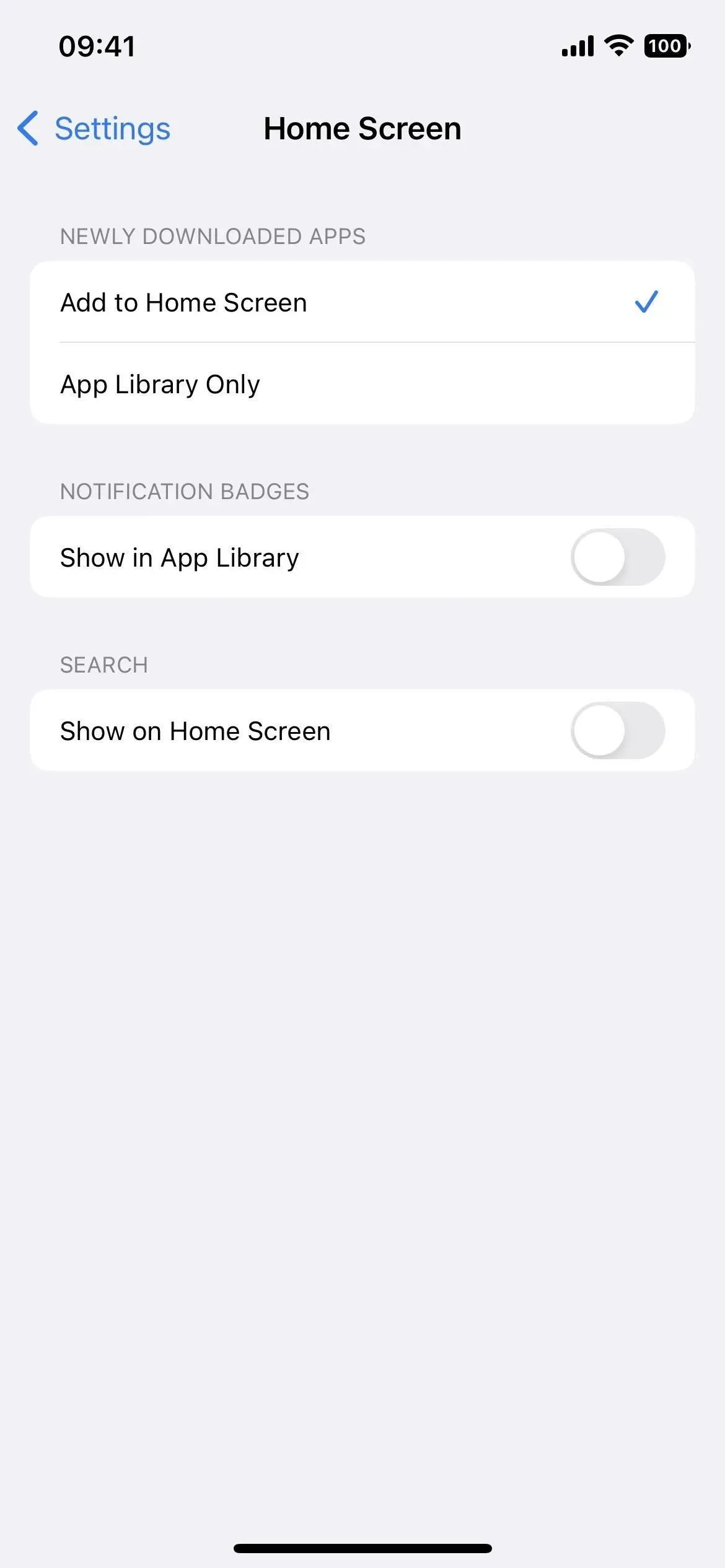
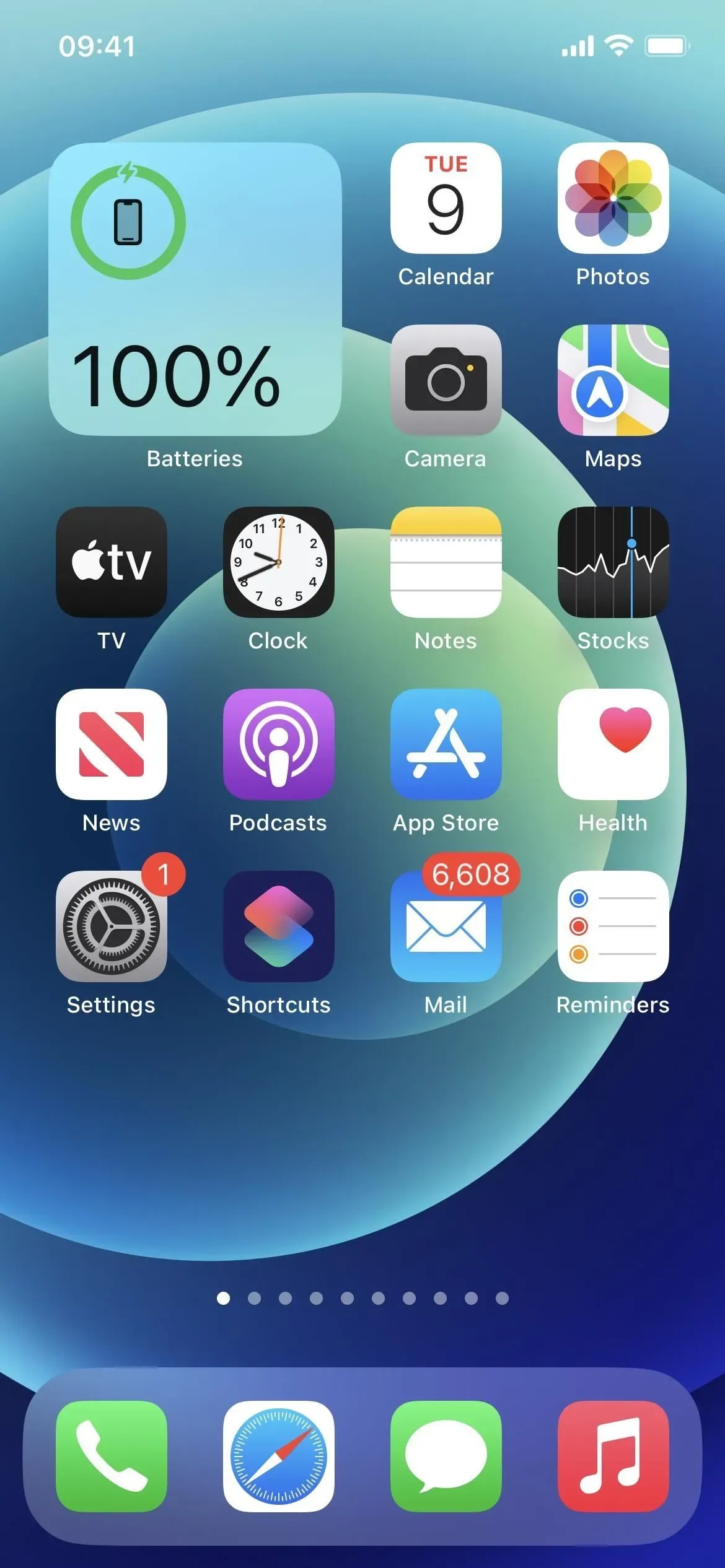
3. Панель поиска Spotlight находится над клавиатурой.
Следуя по стопам Safari, панель поиска располагается прямо над клавиатурой каждый раз, когда вы открываете инструмент поиска Spotlight на главном экране, поэтому вашим глазам не нужно отклоняться так далеко, чтобы увидеть, что вы печатаете. По мере прокрутки результатов полоса перемещается в нижнюю часть экрана, когда клавиатура скрыта.
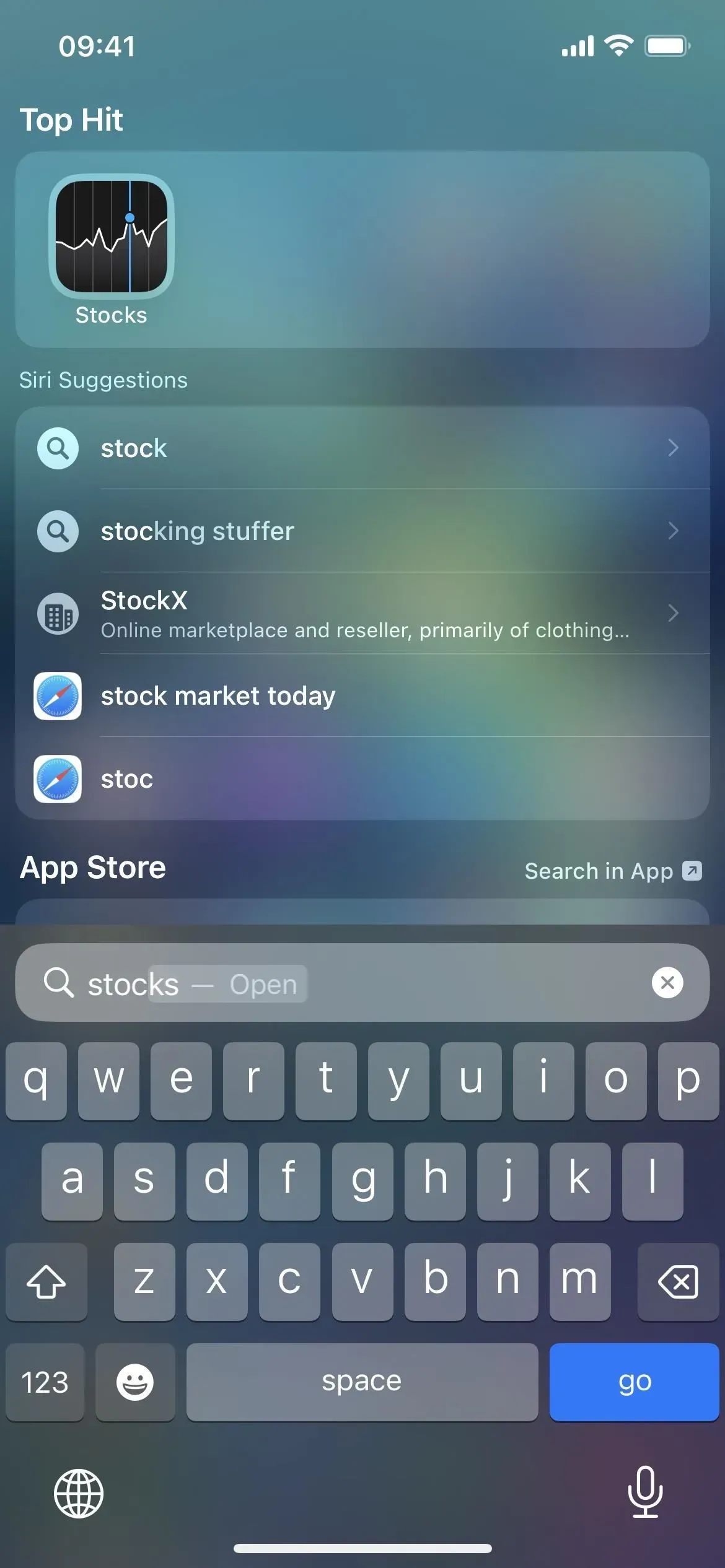
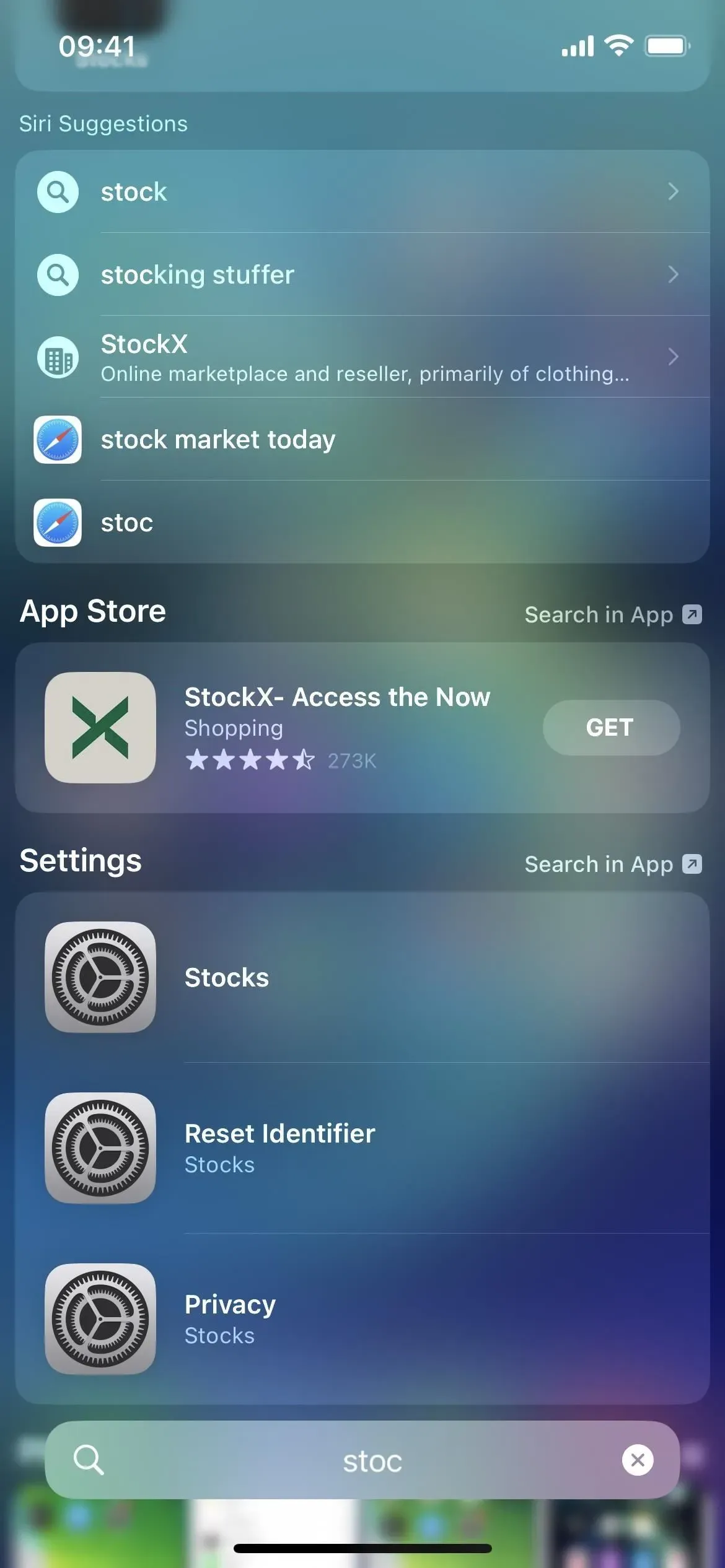
4. Наконец-то появился виджет «Книги»
По какой-то причине Apple никогда не делала виджет для своего приложения «Книги» — до сих пор. В iOS 16 вы можете добавить новый виджет «Книги» на главный экран или в представление «Сегодня». Небольшой виджет показывает текущую книгу, которую вы читаете, и вашу ежедневную цель. Средний также показывает процент выполнения. А большой еще и показывает дни недели.
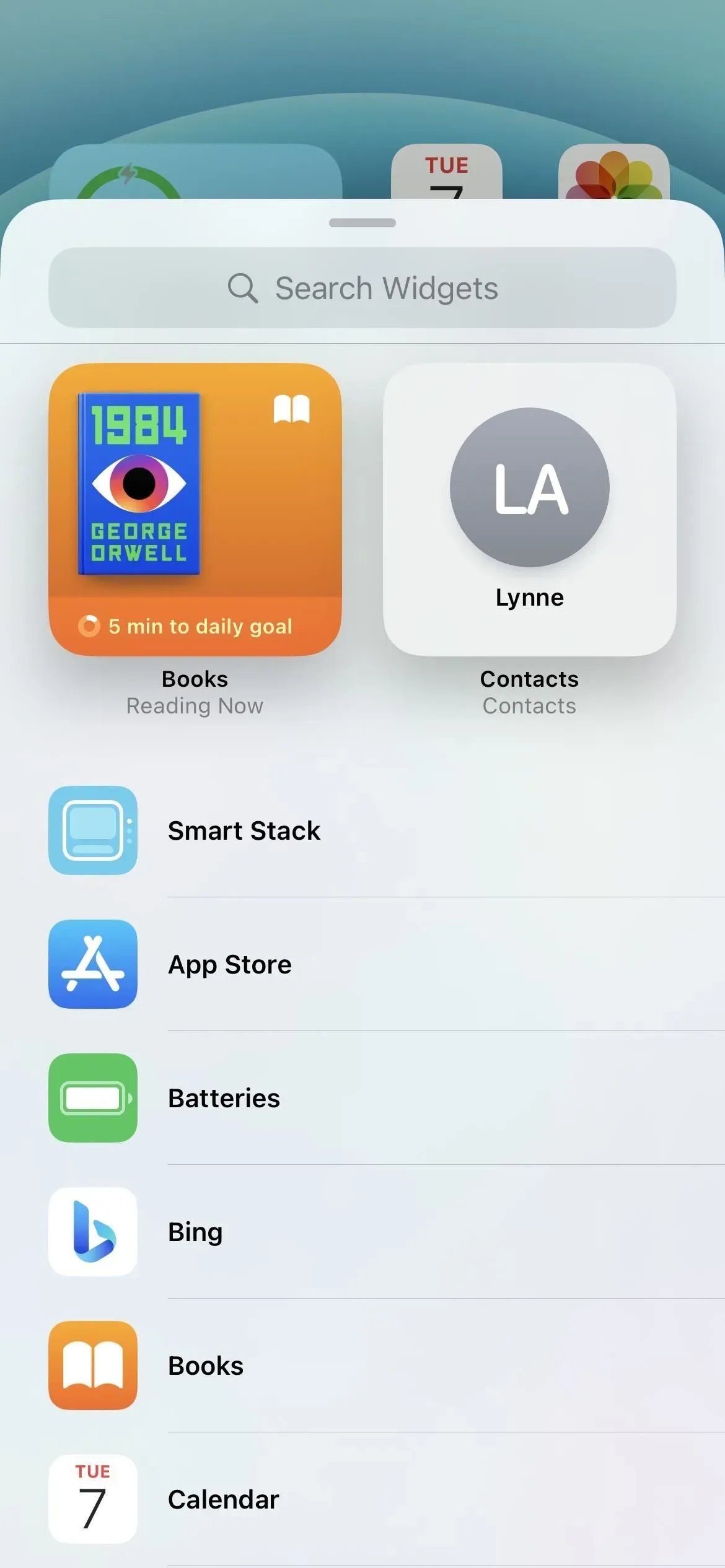
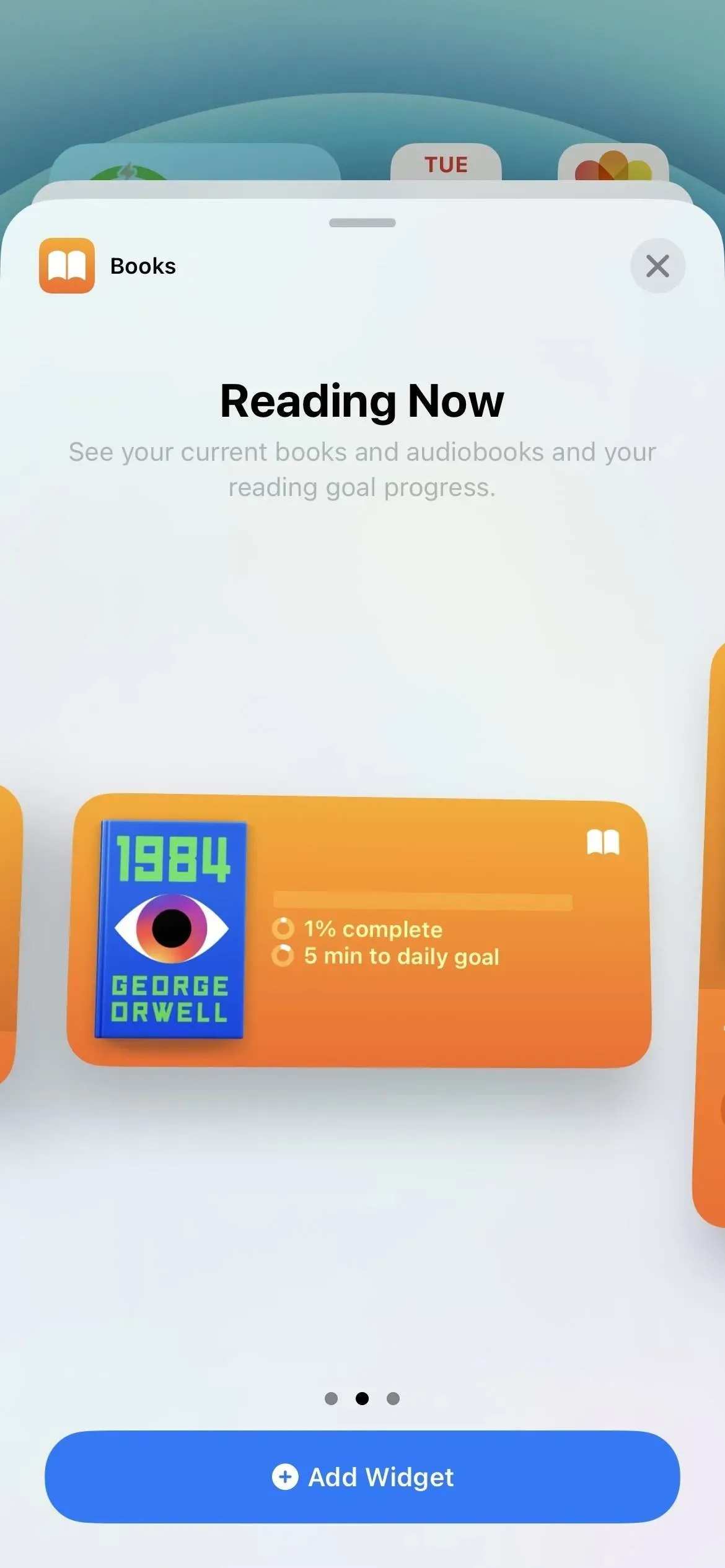
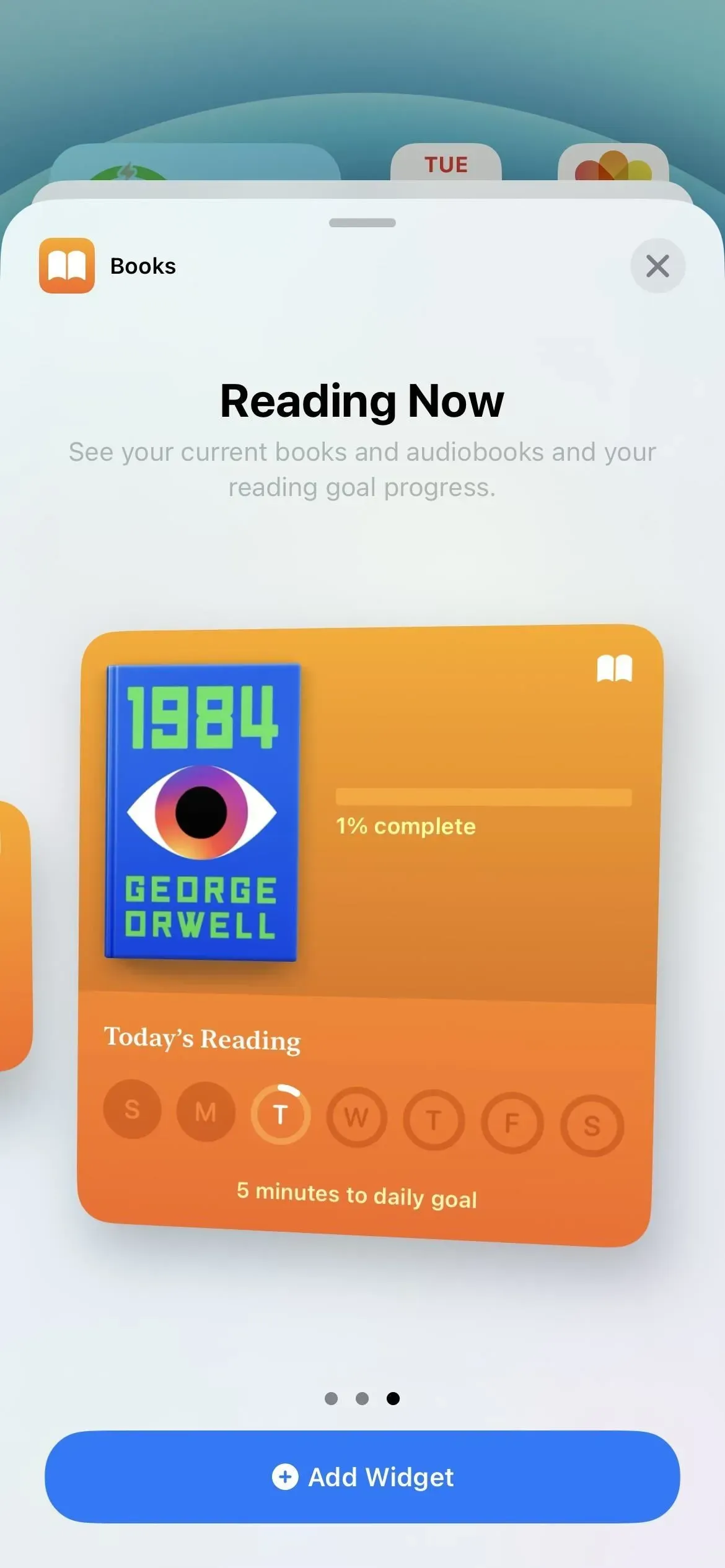
5. Обои автоматически подстраиваются под размер экрана блокировки.
Одна из самых примечательных функций iOS 16 позволяет настраивать фон экрана блокировки для каждого случая. С каждыми обоями экрана блокировки вы можете выбирать между типом шрифта, цветовой темой и добавлять виджеты.
Когда вы добавляете новые обои экрана блокировки в свой арсенал с экрана блокировки или через «Настройки» -> «Обои» -> «Добавить новые обои», вас спросят, хотите ли вы «Установить как пару обоев», что означает, что домашние обои экрана автоматически совпадают. экран блокировки.
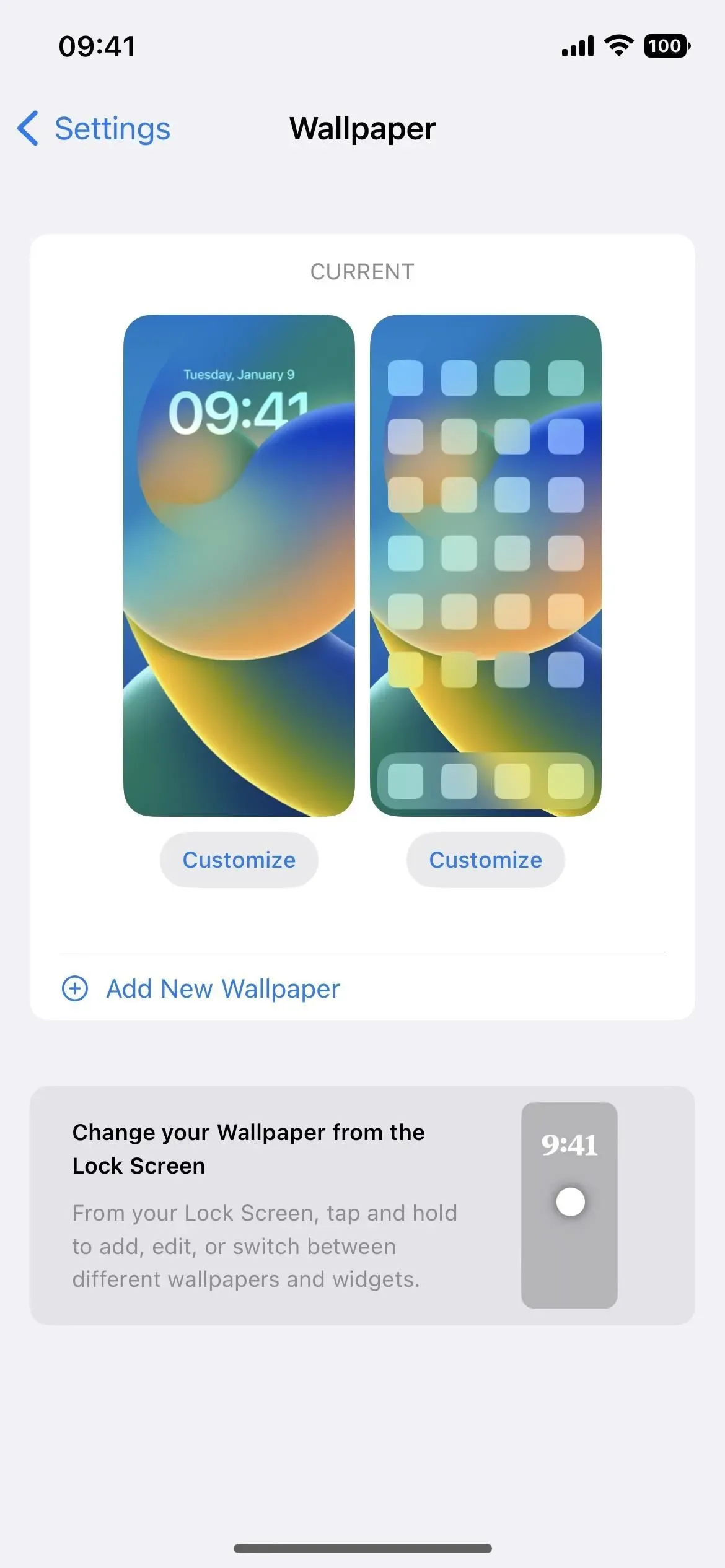
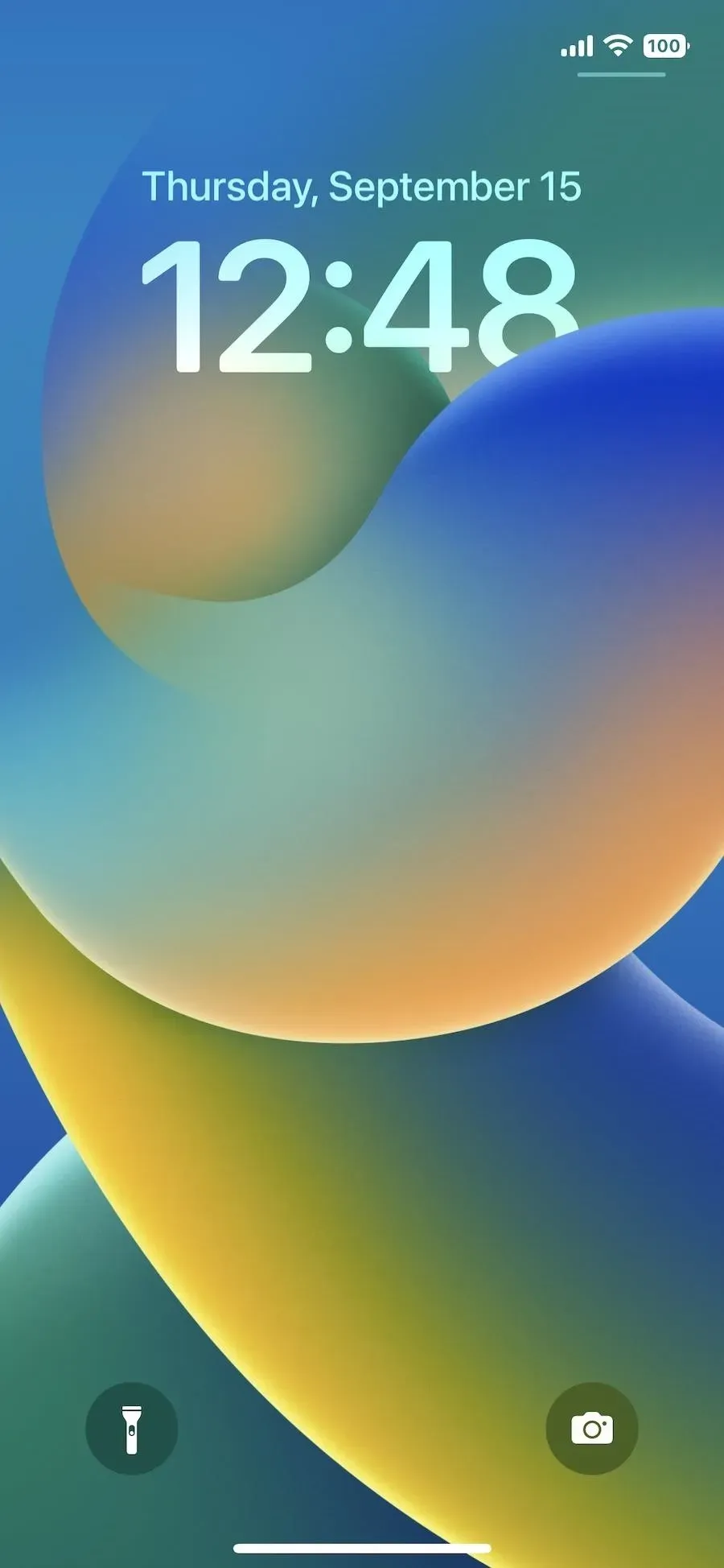

6. Есть смайлики и классные цвета обоев
Когда вы меняете обои экрана блокировки, вы можете выбрать повторяющийся смайлик или группу смайликов в разных стилях сетки. Кроме того, параметр «Цвет» позволяет выбрать любой сплошной цвет или применить эффект градиента, например «Яркий», «Паровой», «Глубокий», «Оттенок» и «Яркий». Поскольку вы можете сопоставить обои рабочего стола и обои экрана блокировки, вы также можете использовать любой из этих смайликов и вариантов цвета для фона вашего домашнего экрана.
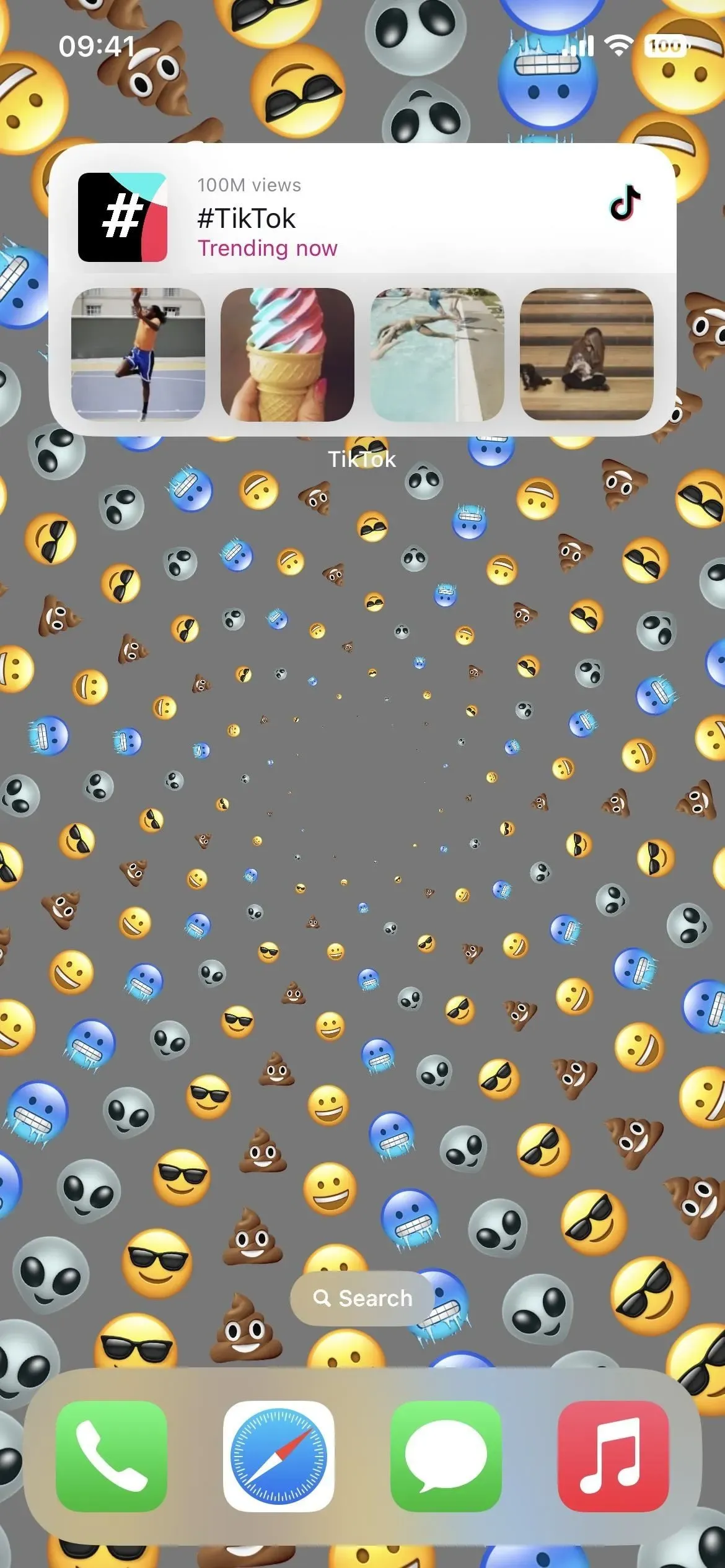
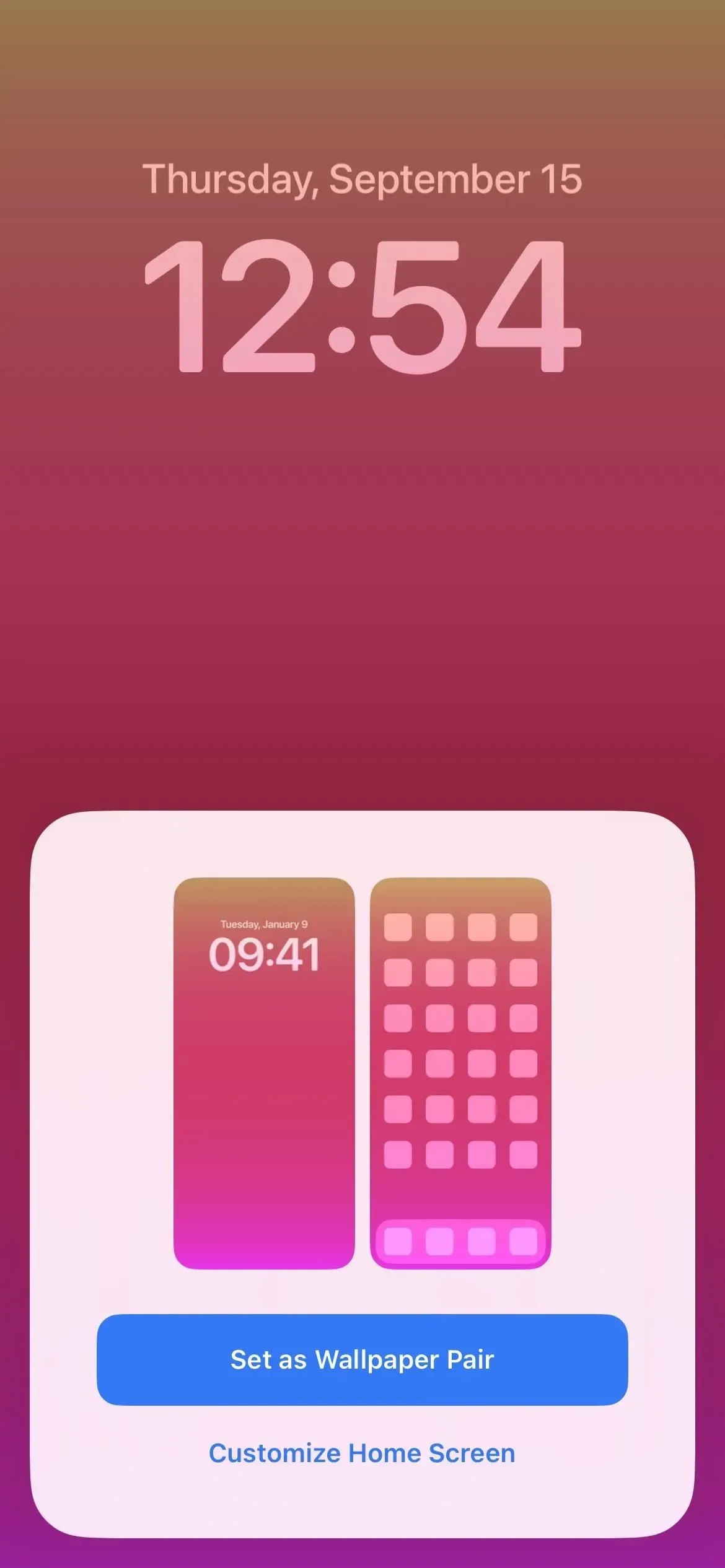
7. Есть и автоматические обои
Чтобы ваш iPhone автоматически менял обои на iOS 15, вам необходимо настроить автоматизацию в приложении «Ярлыки». Это больше не требуется, если вы хотите перетасовать погодные условия, обновления астрономии или свои фотографии. Вы можете настроить их при выборе обоев экрана блокировки, и они также будут фоном вашего домашнего экрана, если вы не измените их вручную в меню «Настройки» -> «Обои».
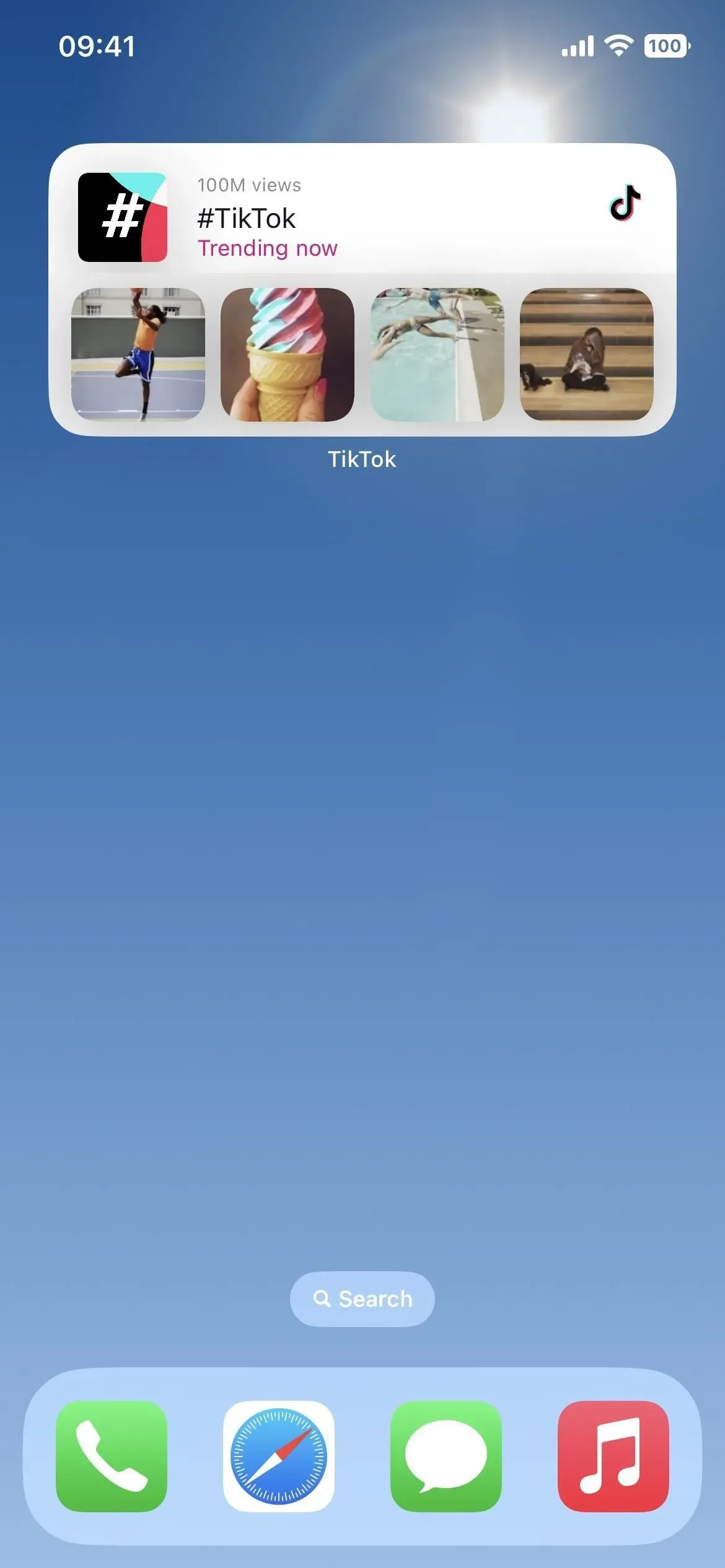
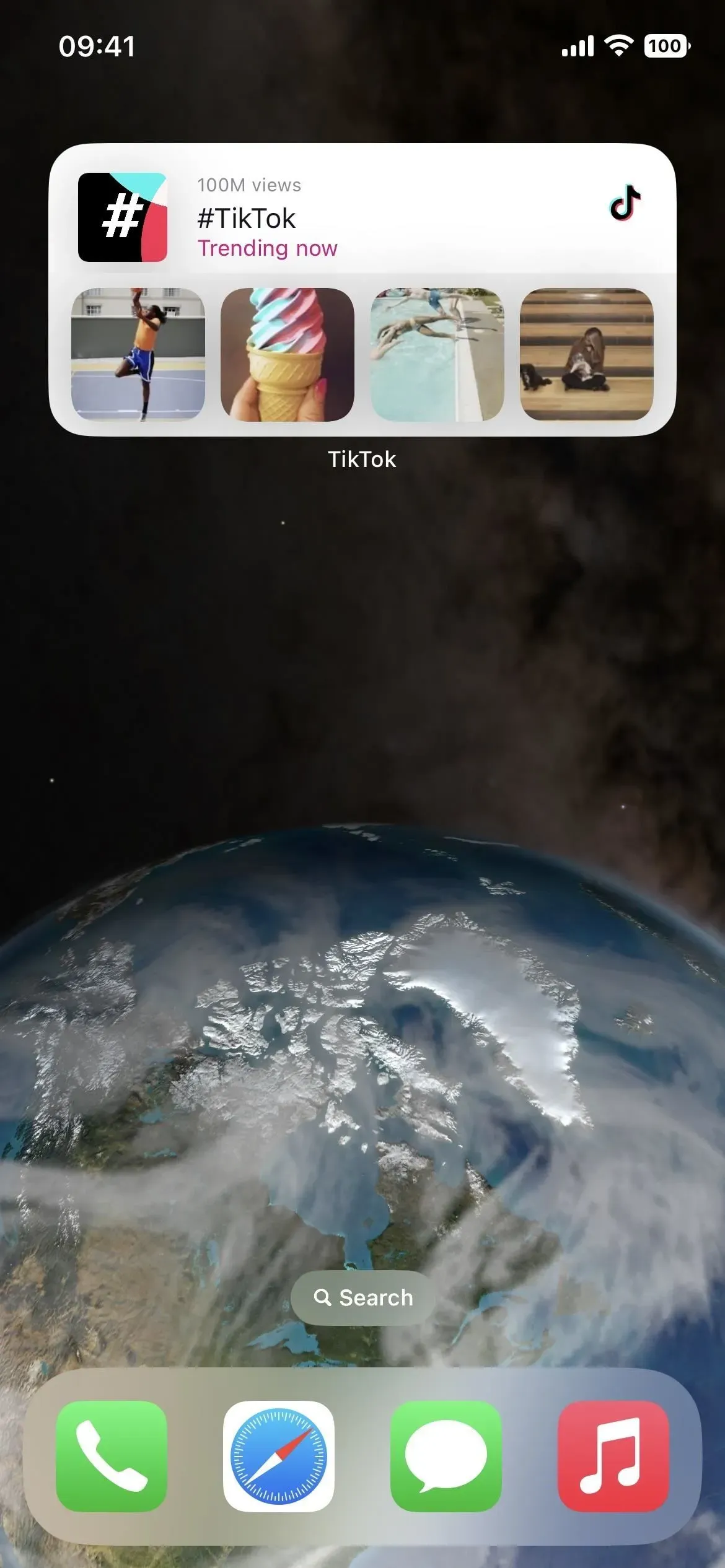
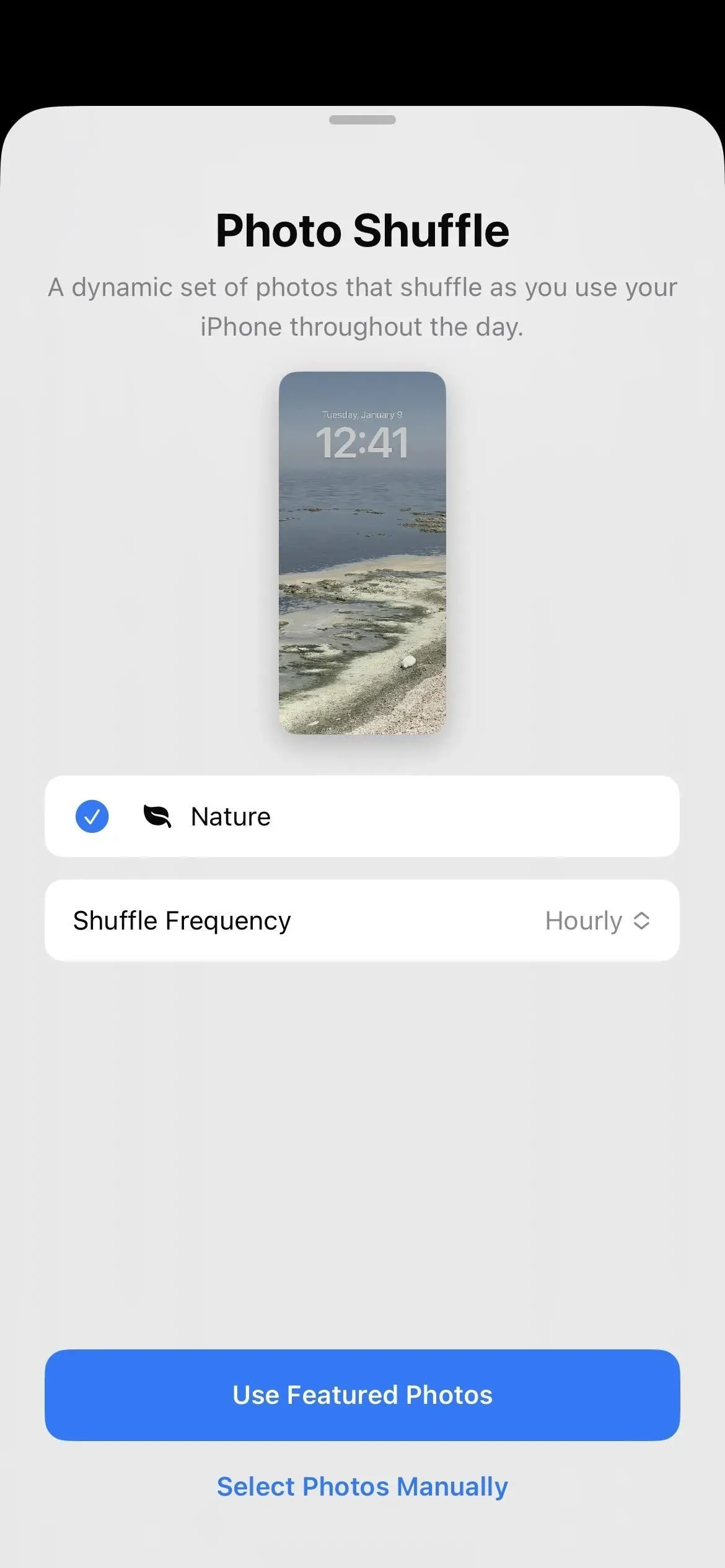
8. Вы можете изменить связанные обои
Вам не нужно сопоставлять обои экрана блокировки и домашнего экрана. Когда вы впервые настраиваете обои экрана блокировки, вместо «Установить как пару обоев» выберите «Настроить главный экран».
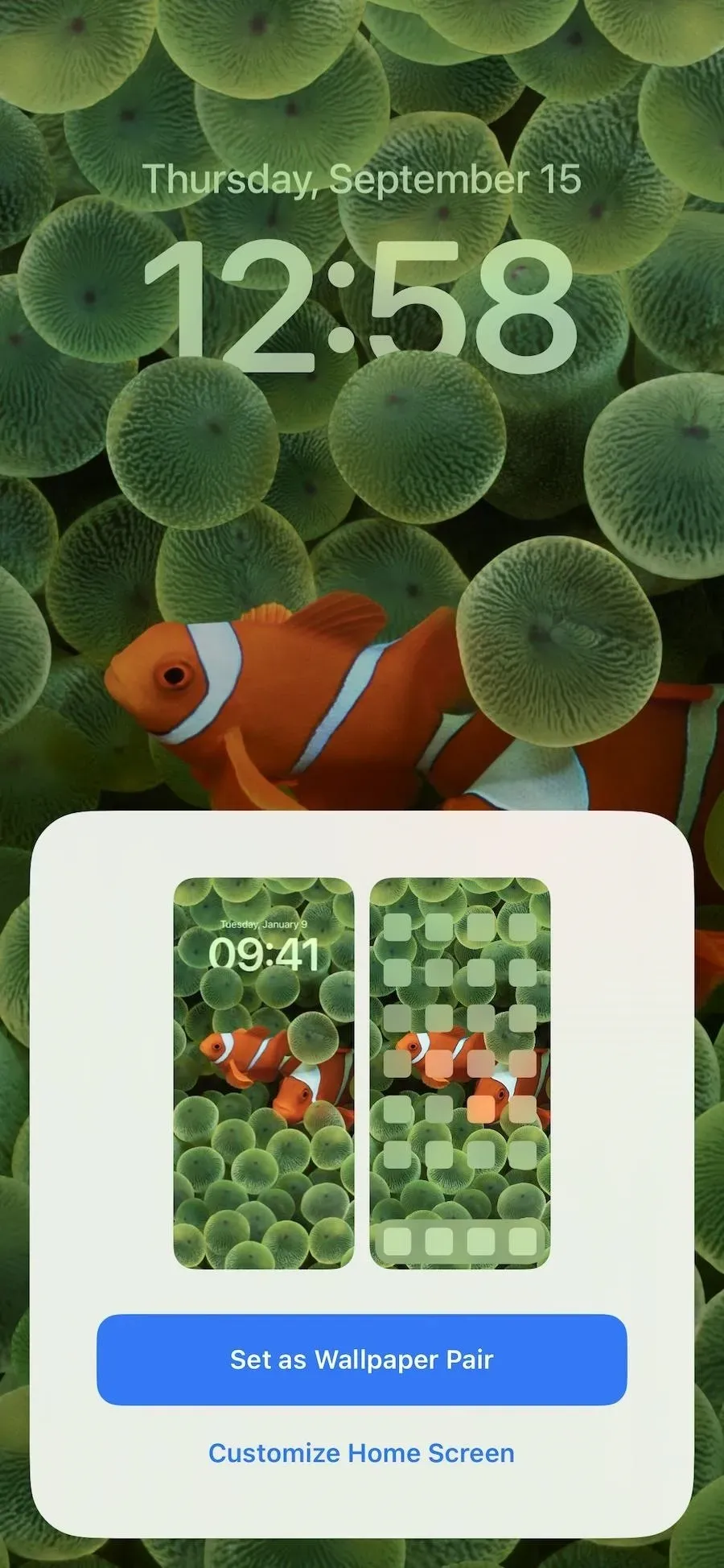
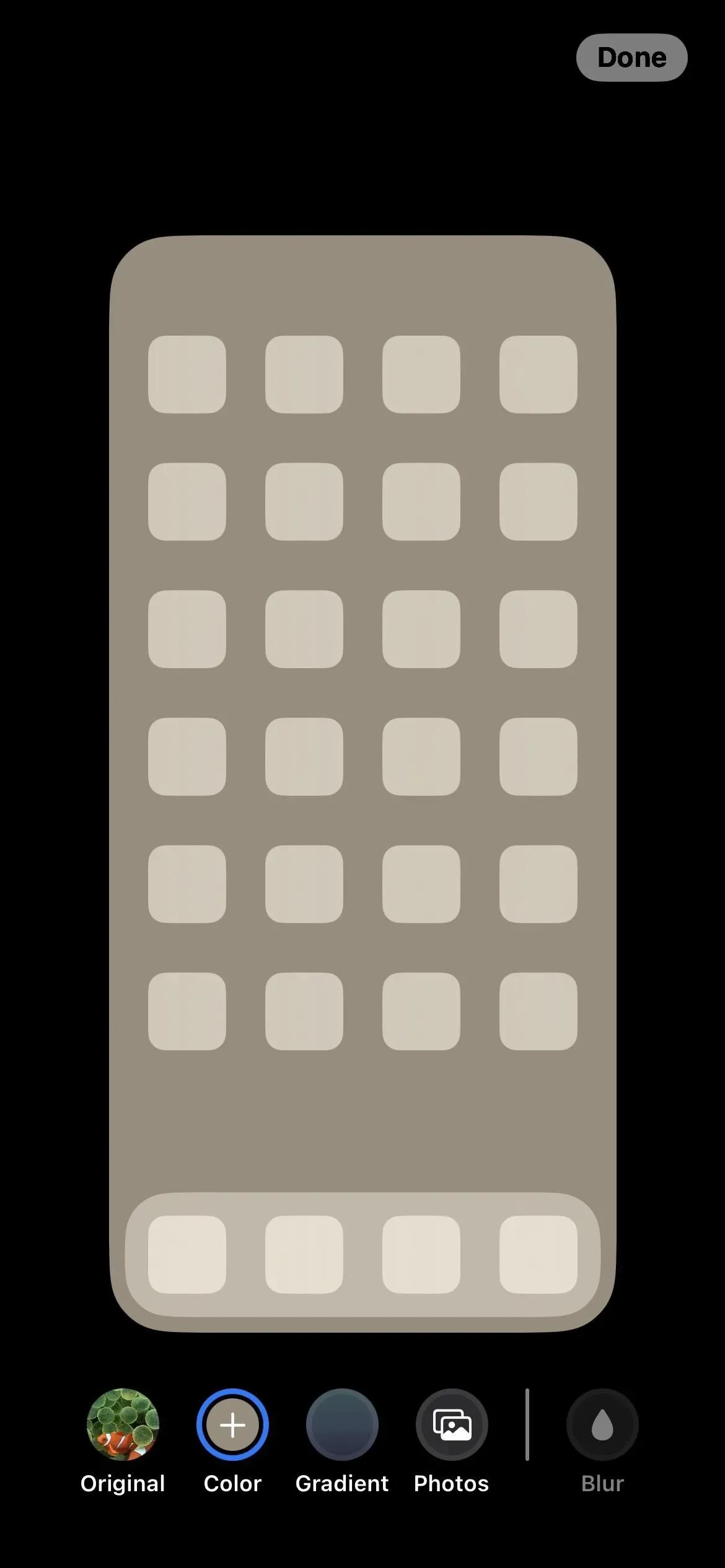
Если вы настроили обои блокировки и домашнего экрана так, чтобы они совпадали друг с другом, или просто хотите изменить обои на главном экране, перейдите в «Настройки» -> «Обои», нажмите «Настроить» под изображением на главном экране и выберите другой параметр, например цвет оттенок., цветовой градиент или фото. После того, как вы нажмете «Готово», эти обои будут связаны с текущими активными обоями экрана блокировки. Поэтому, когда вы переключаете обои экрана блокировки, он также будет использовать обои домашнего экрана, которые вы для него установили.
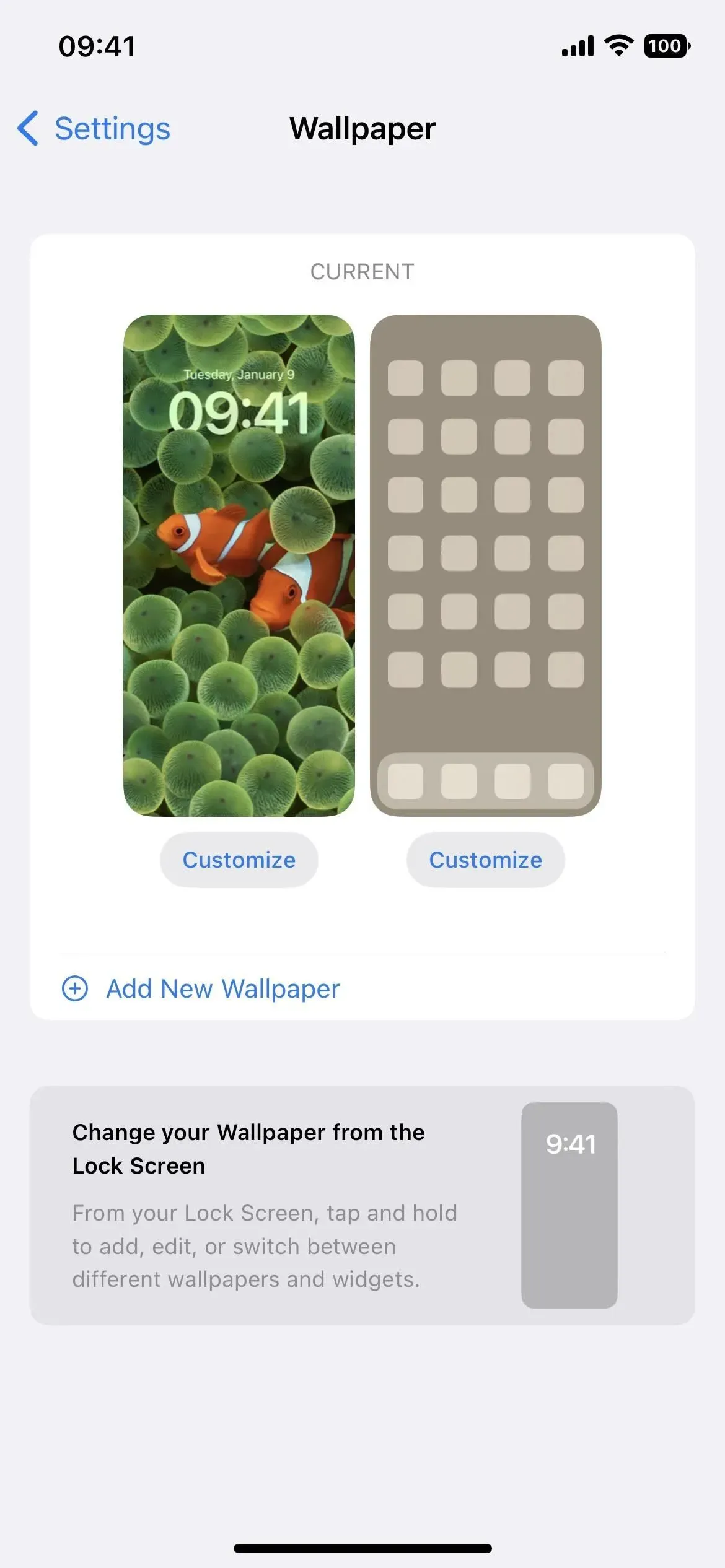
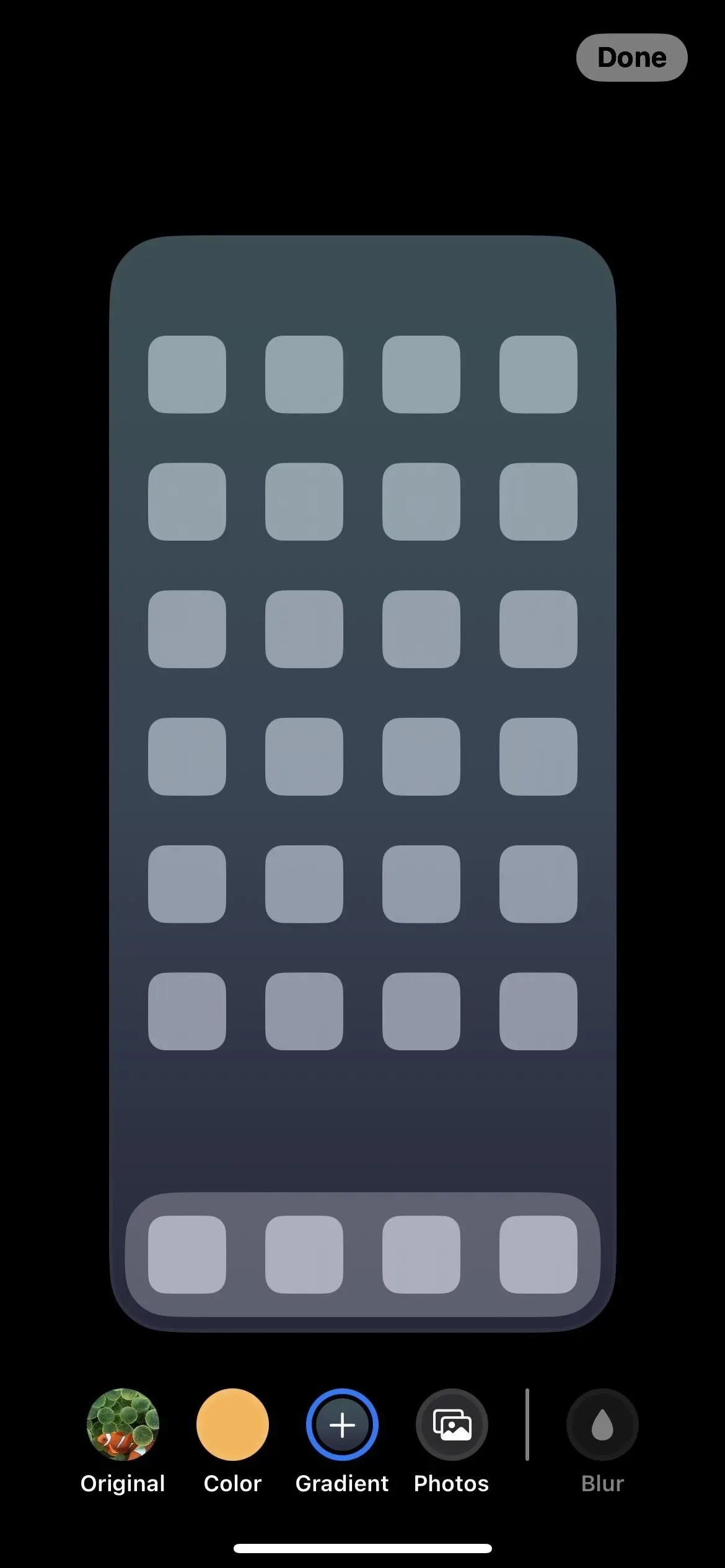
9. Обои Apple имеют размытие для чтения
При использовании одного из обоев Apple в качестве фона домашнего экрана вы увидите параметр в редакторе обоев под названием «Размытие». По умолчанию он отключен, но когда вы включаете его, обои размываются, чтобы приложения, папки, виджеты и другой контент на главном экране выглядели четче и четче.

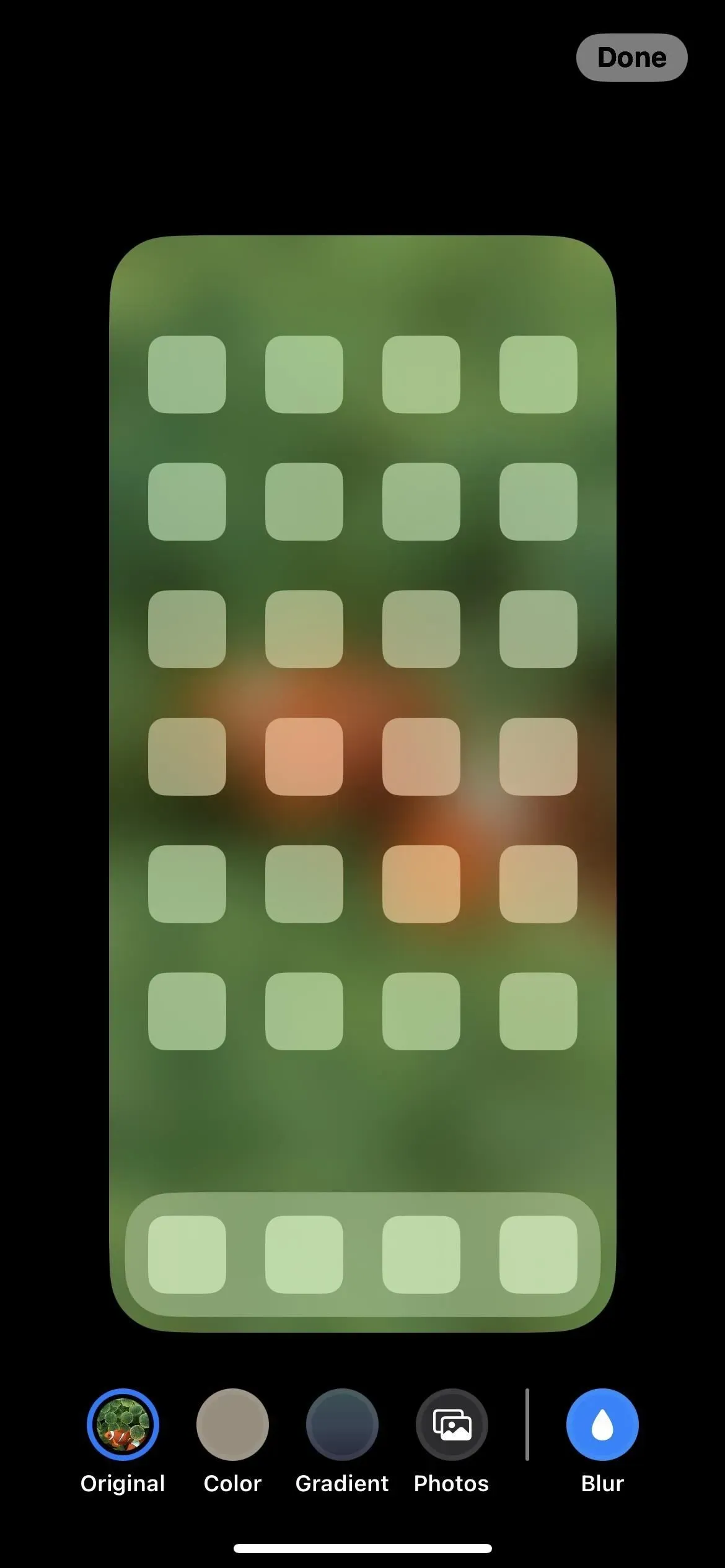
10. Вы можете выбрать однотонную заливку обоев
Хотя у Apple время от времени было несколько однотонных обоев, вам всегда приходилось находить свое собственное изображение, чтобы использовать его, если вы хотели сплошной цвет фона на главном экране. Уже нет. Заливка сплошным цветом — это второй вариант слева в редакторе обоев главного экрана. Нажмите «Цвет», затем нажмите еще раз, чтобы открыть палитру цветов, где вы можете выбрать цвет и его интенсивность.
Совет. Если вы хотите, чтобы домашний экран и экран блокировки имели одинаковый сплошной цвет, выберите «Цвет» в меню выбора обоев экрана блокировки, выберите свой цвет, а затем проведите пальцем вверх до параметра «Сплошной».
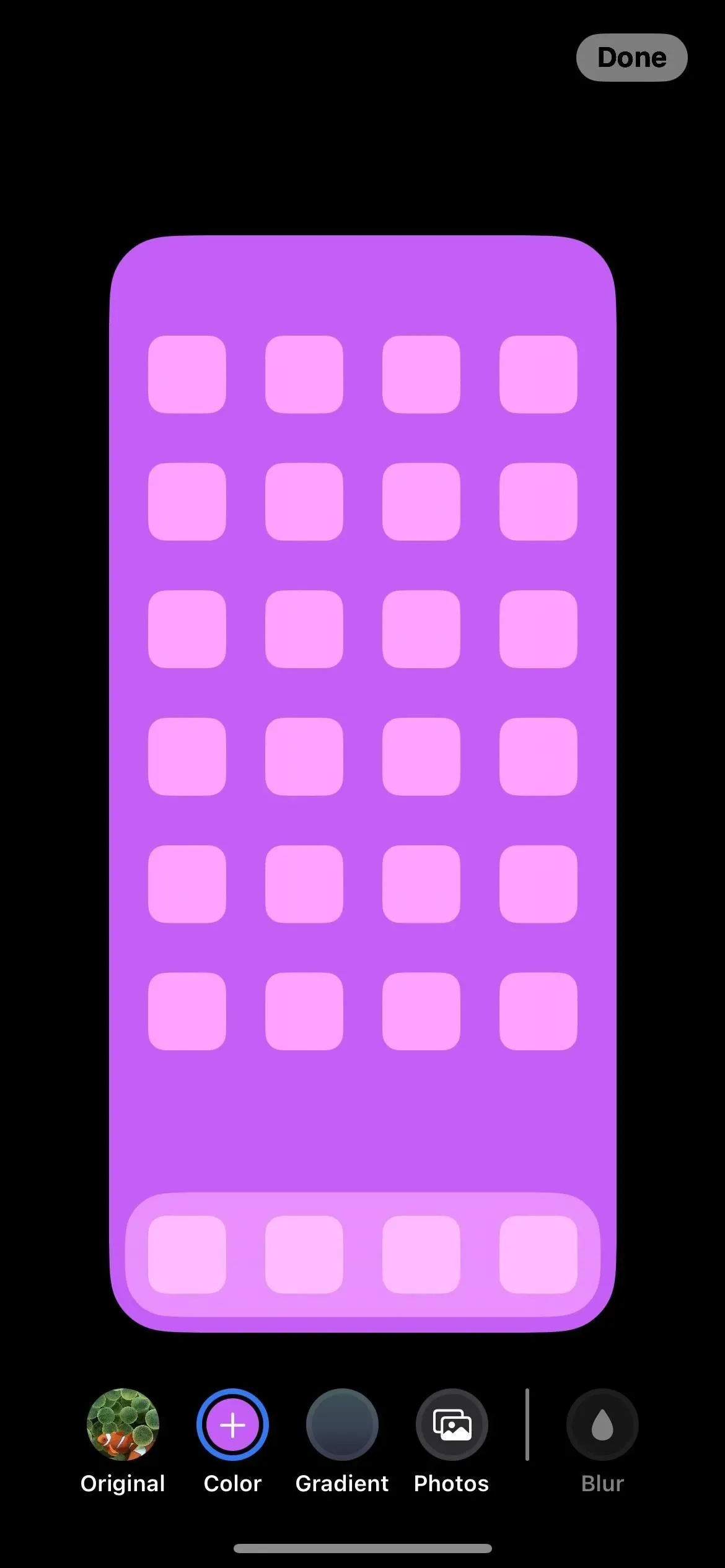
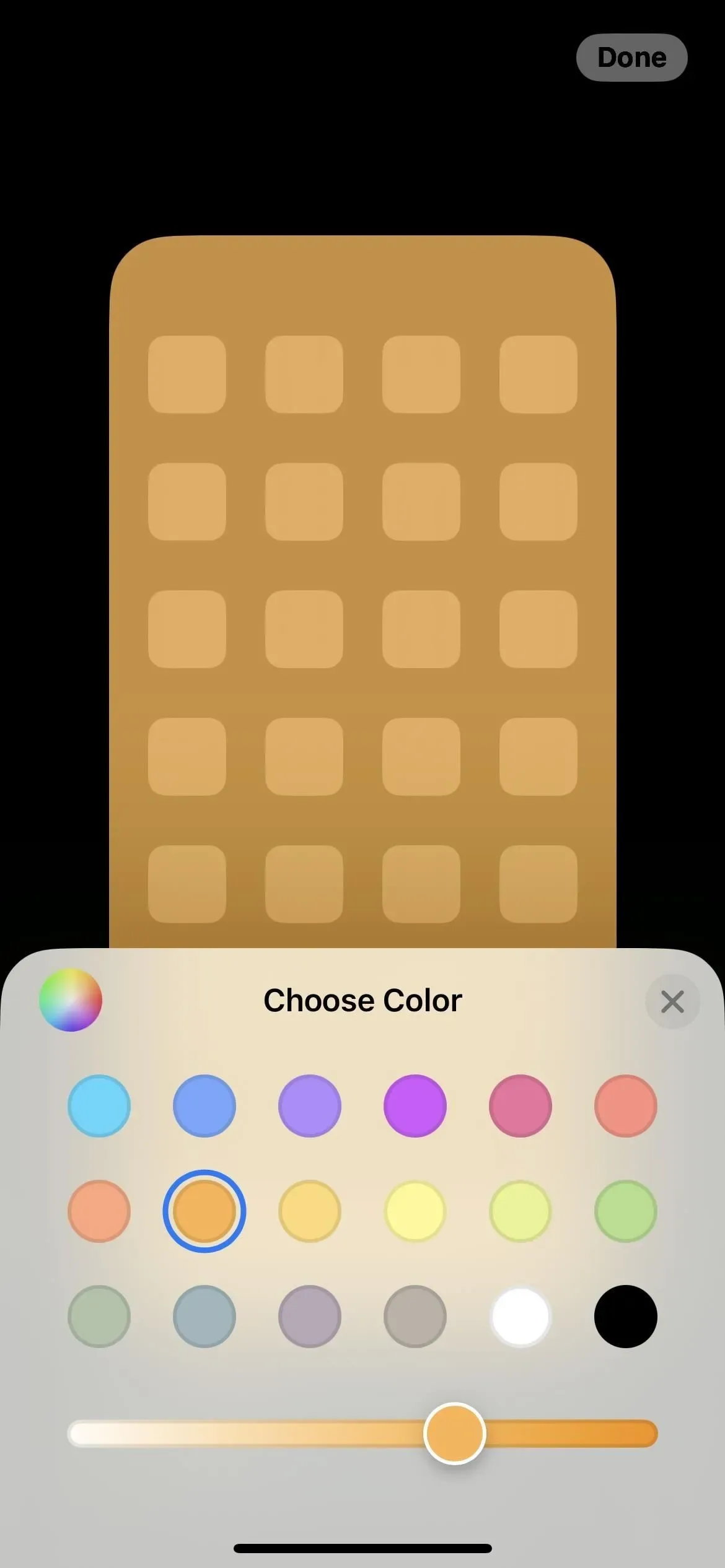
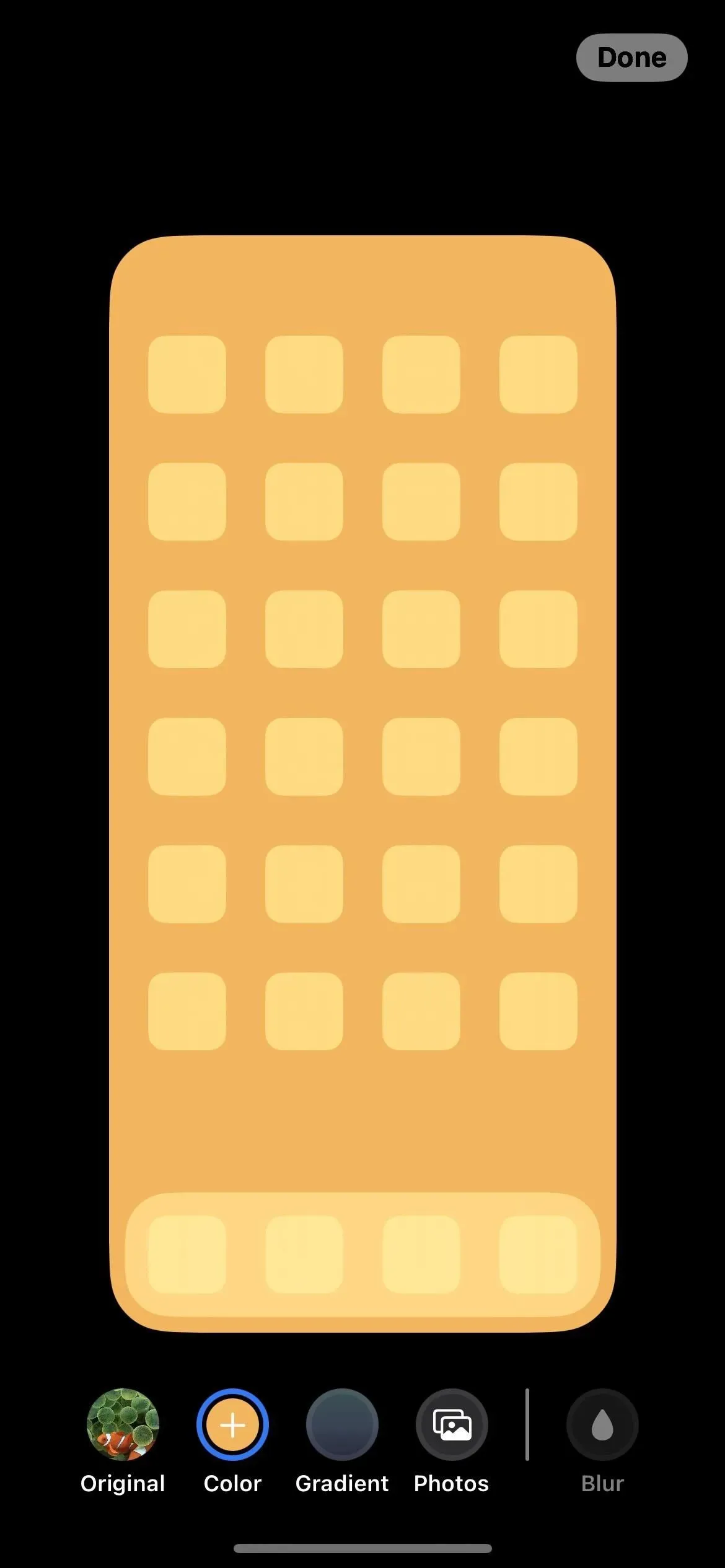
11. Или градиентная заливка обоев
Если вам больше нравится выцветающий цвет, чем сплошной, третий вариант слева в редакторе обоев на главном экране позволяет выбрать градиент. Коснитесь «Градиент», затем снова коснитесь его, чтобы открыть окно выбора градиента, где вы можете выбрать цвет градиента и его силу.
Совет. Если вы хотите использовать один и тот же сплошной градиент на домашнем экране и экране блокировки, выберите «Цвет» в меню выбора обоев экрана блокировки, выберите свой цвет, а затем проведите пальцем вверх до параметра «Яркий градиент». Дополнительные стили градиента доступны в редакторе обоев экрана блокировки, поэтому, если вы хотите использовать градиент Bright, Vapor, Deep или Tone на главном экране, он должен соответствовать обоям экрана блокировки.
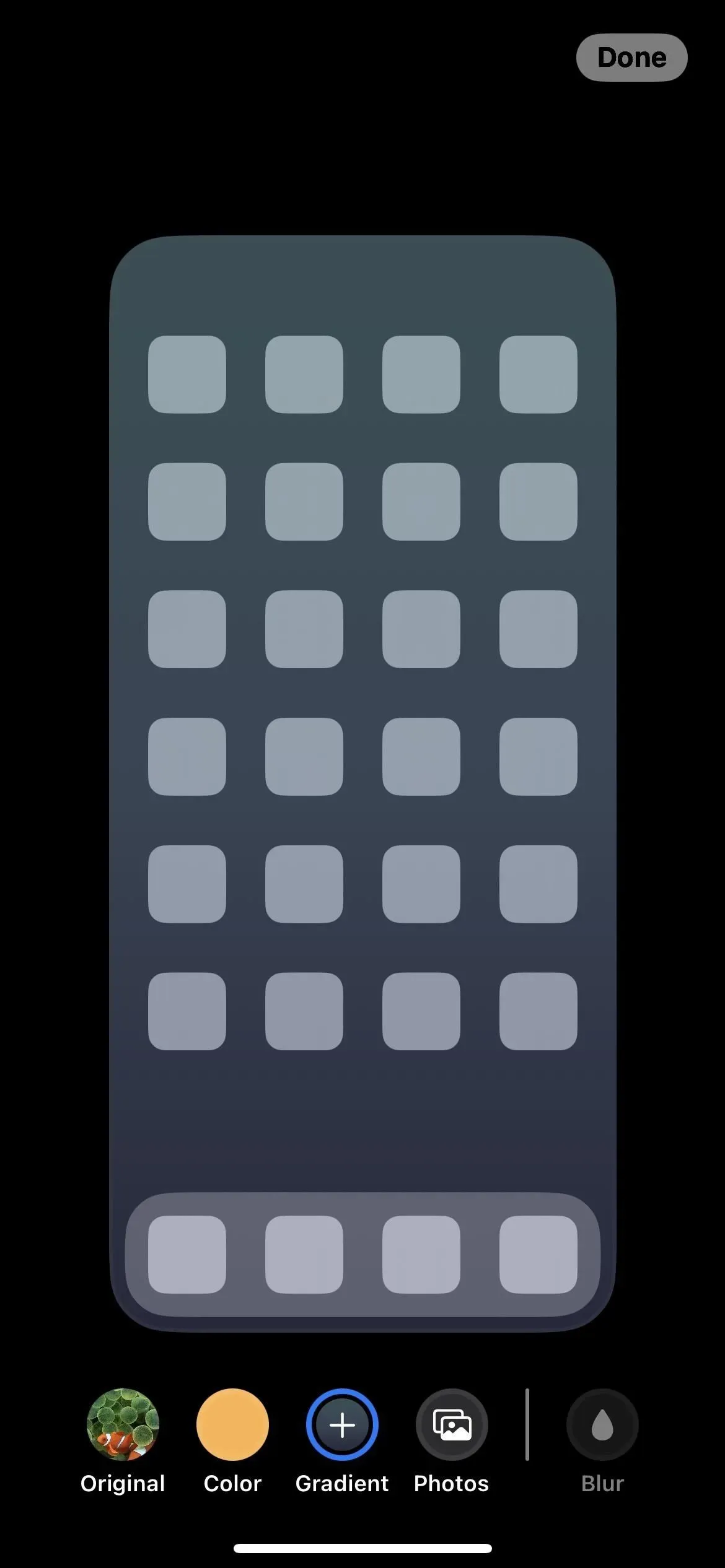
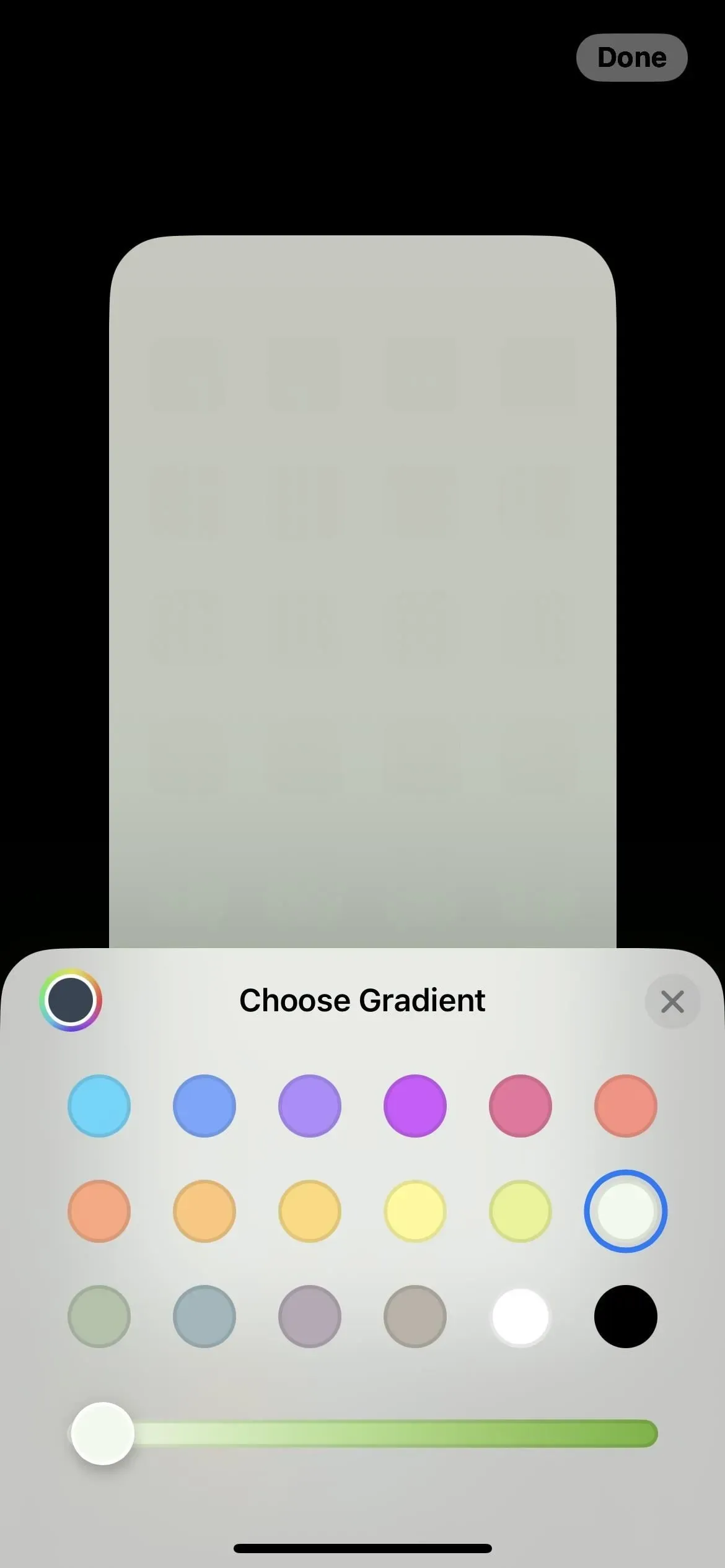

12. Фотообои могут быть черно-белыми, двухцветными или цветными.
Если вы выберете фотографию в качестве фона главного экрана, теперь вы можете оставить ее как есть («Естественная») в редакторе обоев или вместо этого сделать ее «Черно-белой», «Двухцветной» или «Цветной заливкой». Проведите пальцем влево или вправо по экрану, чтобы переключаться между вариантами.



13. Вы можете изменить цвета Duotone и Color Wash.
Если вы выбираете обои с помощью Duotone или Color Wash, коснитесь многоточия (•••) в редакторе и выберите «Цвет стиля», чтобы изменить оттенок на другой цвет.
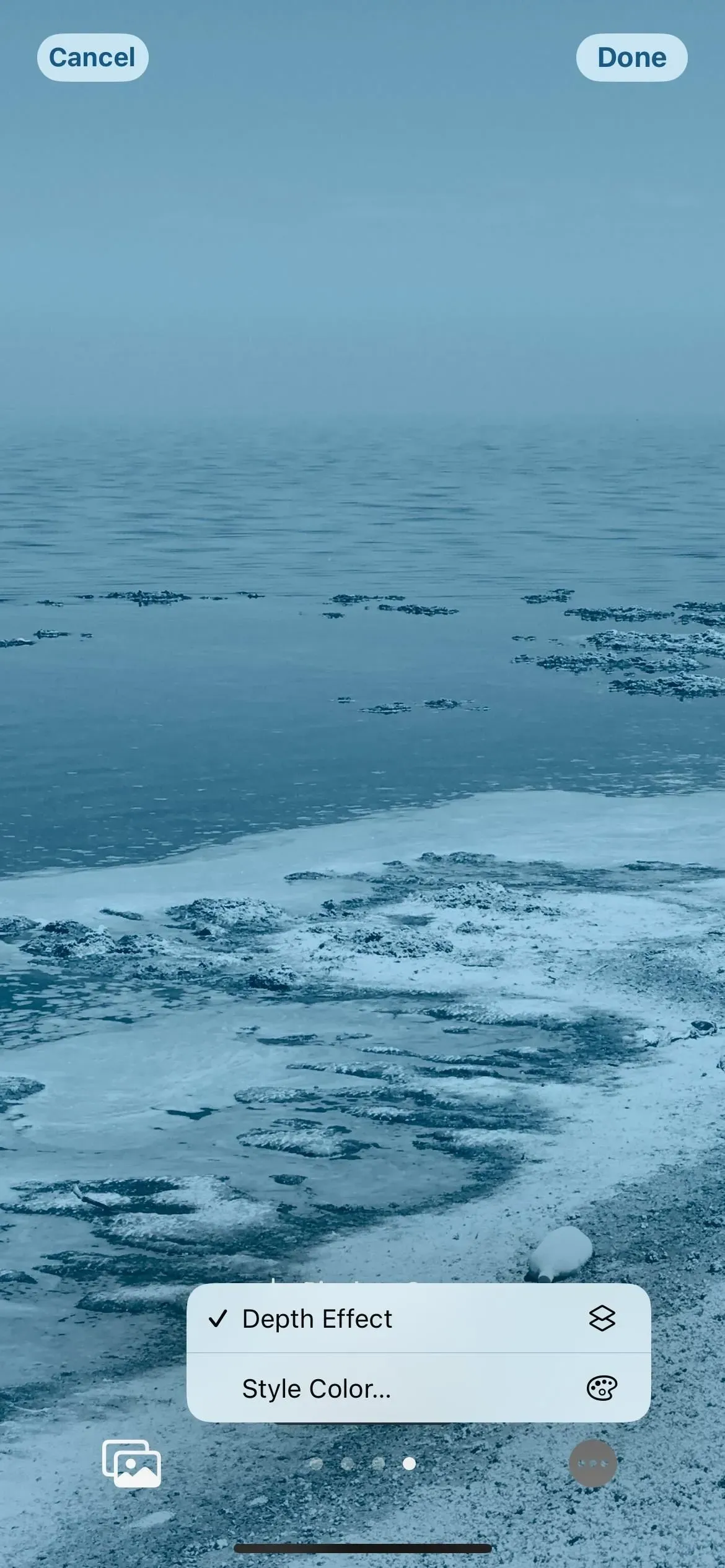

14. Фокус позволяет вам выбирать домашние страницы, которые сосредоточены на вас
В инструмент Apple Focus для iPhone внесено множество изменений, и одно из них предлагает вам домашнюю страницу, когда вы устанавливаете фокус.
Нажмите «Выбрать» для главного экрана в новом разделе «Настройка экранов», и вы сможете увидеть предложения страниц, которые удаляют приложения и виджеты, не связанные с этим фокусом. Например, рабочий фокус может сохранять только приложения, связанные с электронной почтой, задачами, контактами, автоматизацией, рекламными акциями, утилитами и т. д. Если ни одно из предложений вам не подходит или вы не видите никаких предложений, переключите текущий домашний экран. страницы, на которых вы хотите сосредоточиться.
Только те страницы главного экрана, которые вы выбрали во время настройки фокуса, будут отображаться на вашем iPhone всякий раз, когда фокус активен. Если вы ничего не выбрали во время настройки фокуса, ваш домашний экран останется таким же, как и раньше.

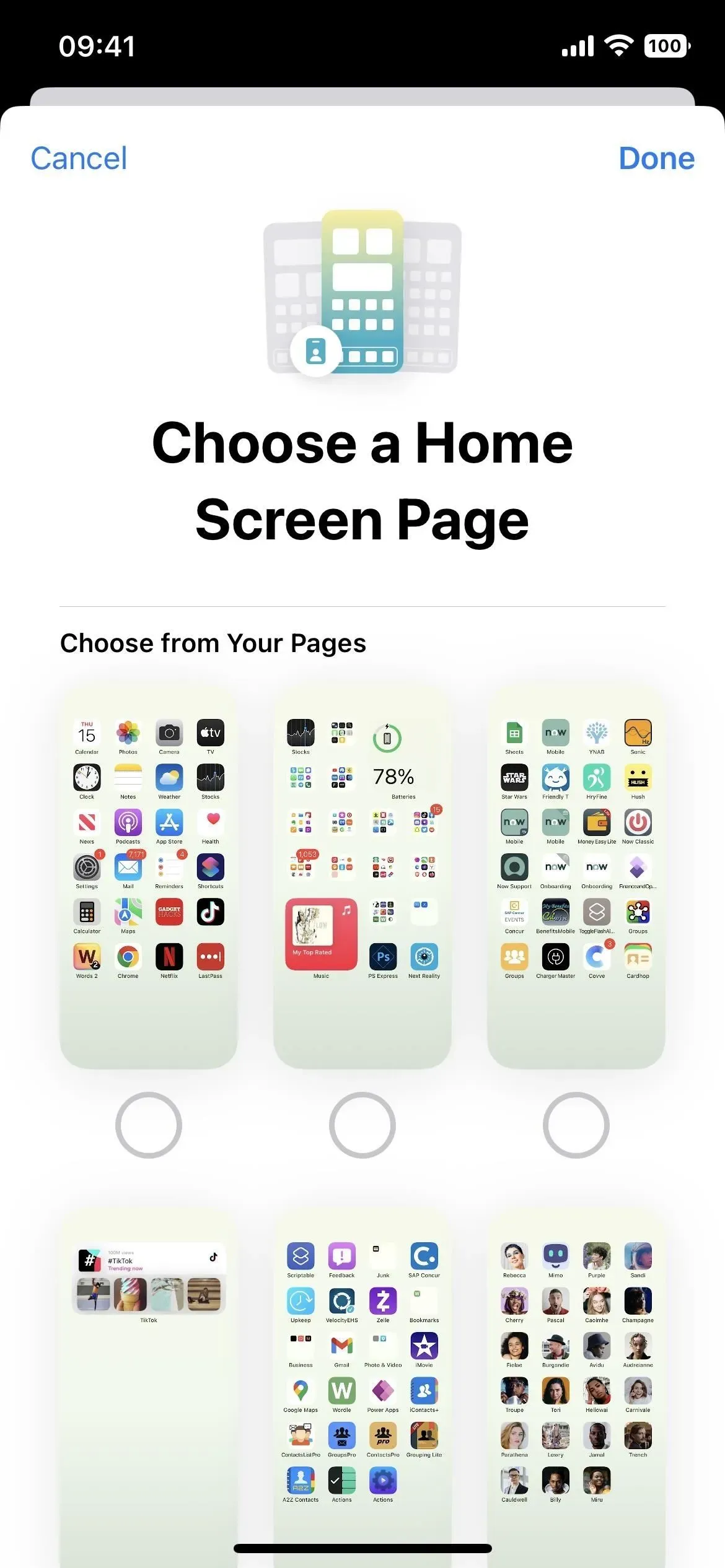
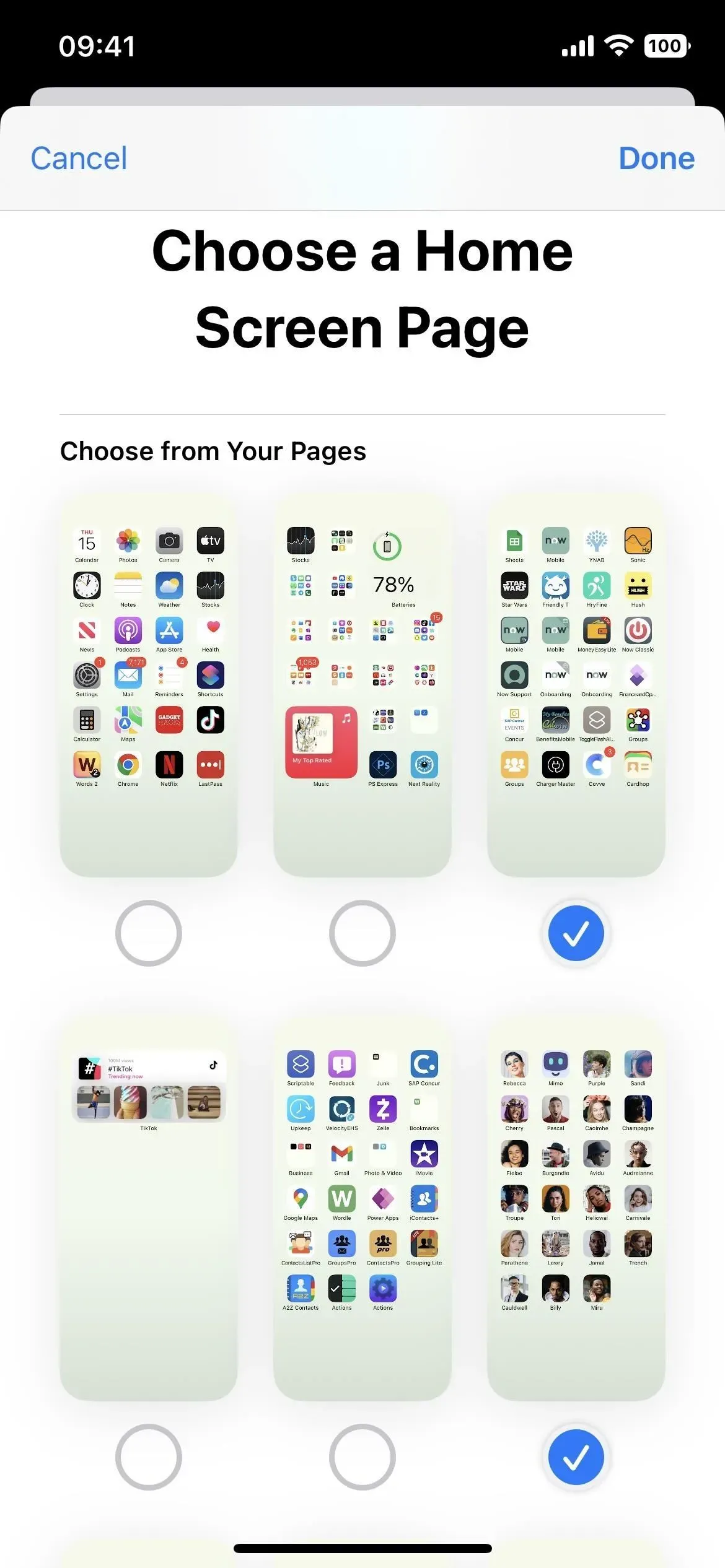
15. Вы всегда можете увидеть процент заряда батареи
Apple добавила функцию в большинство моделей iPhone, оснащенных Face ID, которая, наконец, позволяет нам просматривать процент оставшегося заряда батареи в строке состояния. Модели Touch ID могли делать это раньше, но теперь и большинство моделей Face ID* тоже могут, хотя и со значительным визуальным изменением: цифры находятся внутри значка батареи, а не отдельного значка в строке состояния.
Это общесистемный параметр, но вы будете видеть его каждый раз, когда находитесь на главном экране, если решите его включить.
- Дополнительная информация: Наконец-то! Постоянно просматривать процент заряда батареи в строке состояния вашего iPhone вместо уровня заряда батареи
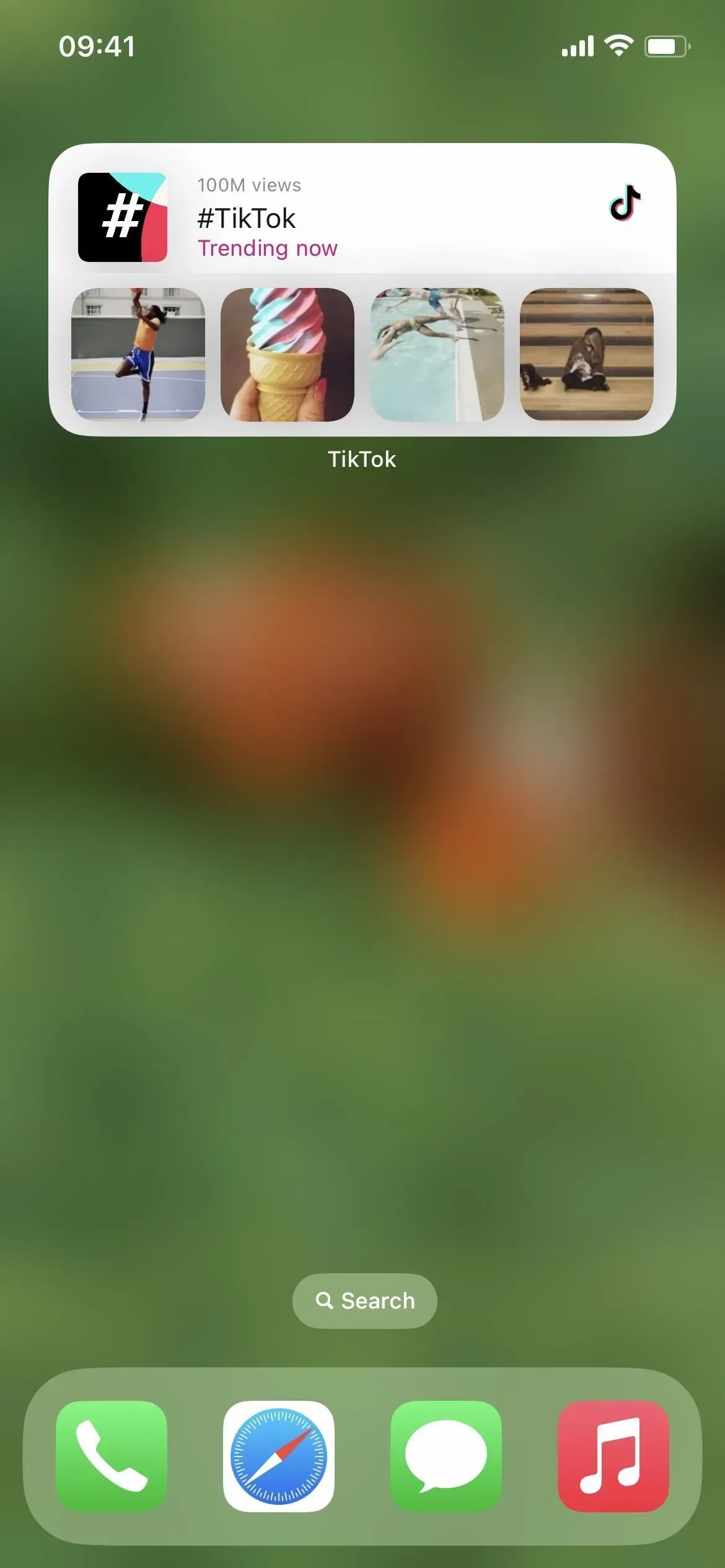
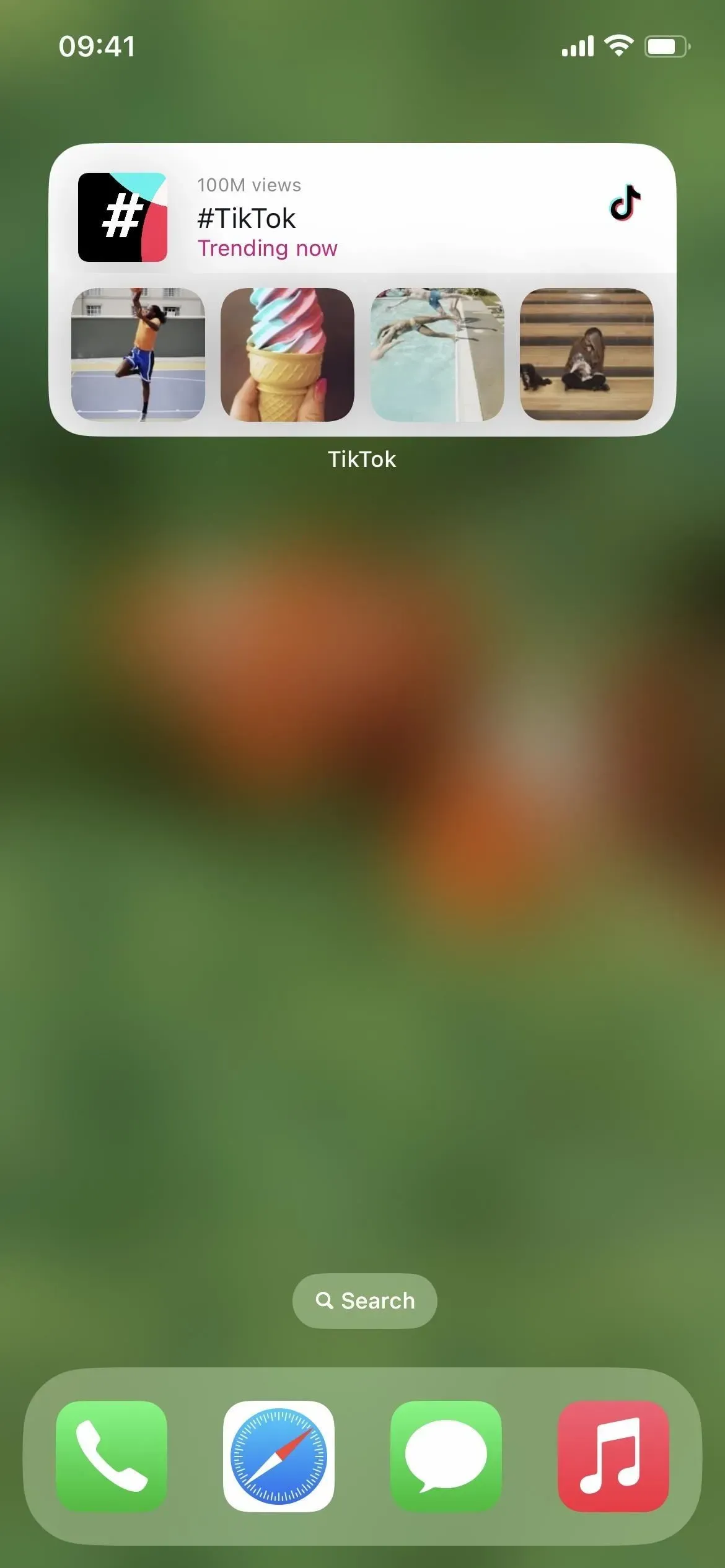
* Недоступно на iPhone XR, 11, 12 mini и 13 mini.
Чего не хватает?
Мы давно хотели этого, но Apple до сих пор не предоставила способ удалить имена приложений, папок и виджетов с главного экрана. Есть обходные пути, которые вы можете использовать для этого, но мы хотели, чтобы Apple включила в iOS 16 опцию для изменения имен значков и виджетов.
Другие функции, которые были бы крутыми на главном экране, включают способ разнести значки приложений и скрыть док-станцию, но они также не отображались в iOS 16.
Добавить комментарий