Новый инструмент вырезания от Apple волшебным образом изолирует объекты и удаляет фон с изображений на вашем iPhone.
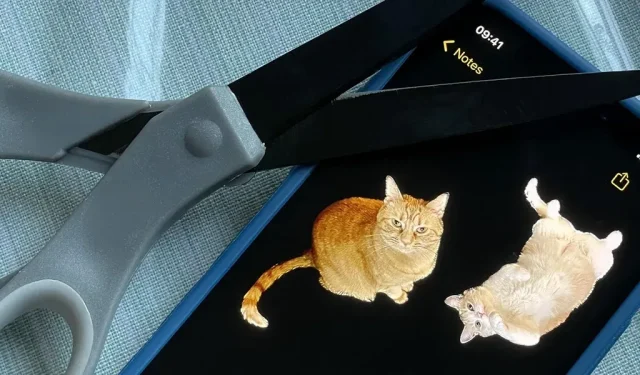
Одна из самых полезных новых функций, которую Apple добавила в iOS 16, позволяет мгновенно выделять объект на фотографии, отделяя его от фона. После извлечения вы можете вставить, сохранить или разместить вырезку в любом месте в качестве нового изображения, и вы даже можете сделать ее наклейкой в приложениях для обмена сообщениями.
Раньше вам приходилось использовать стороннее приложение, такое как Erase.bg или Photoshop Express на вашем iPhone, чтобы автоматически вырезать объект на фотографии. Теперь вы можете легко брать и вырезать объекты на картинках без каких-либо дополнительных приложений. Apple встроила эту функцию в iOS 16, iPadOS 16 и macOS 13, и она работает в фотографиях, файлах, сообщениях, Safari и приложениях, использующих Quick Look, а также в снимках экрана.
Демонстрация Apple ниже показывает, как собаку можно отделить от фона на фотографии, а затем перетащить в приложение «Сообщения».
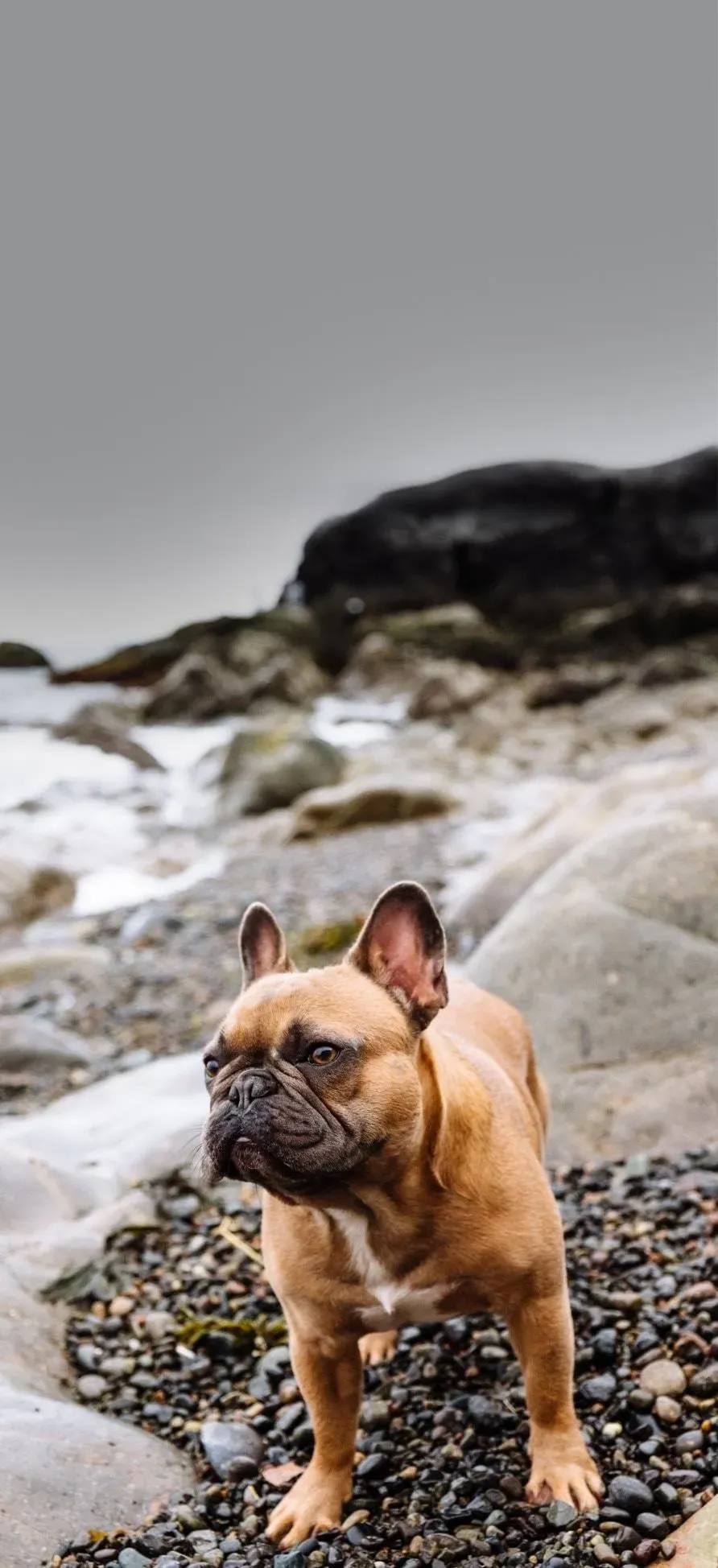
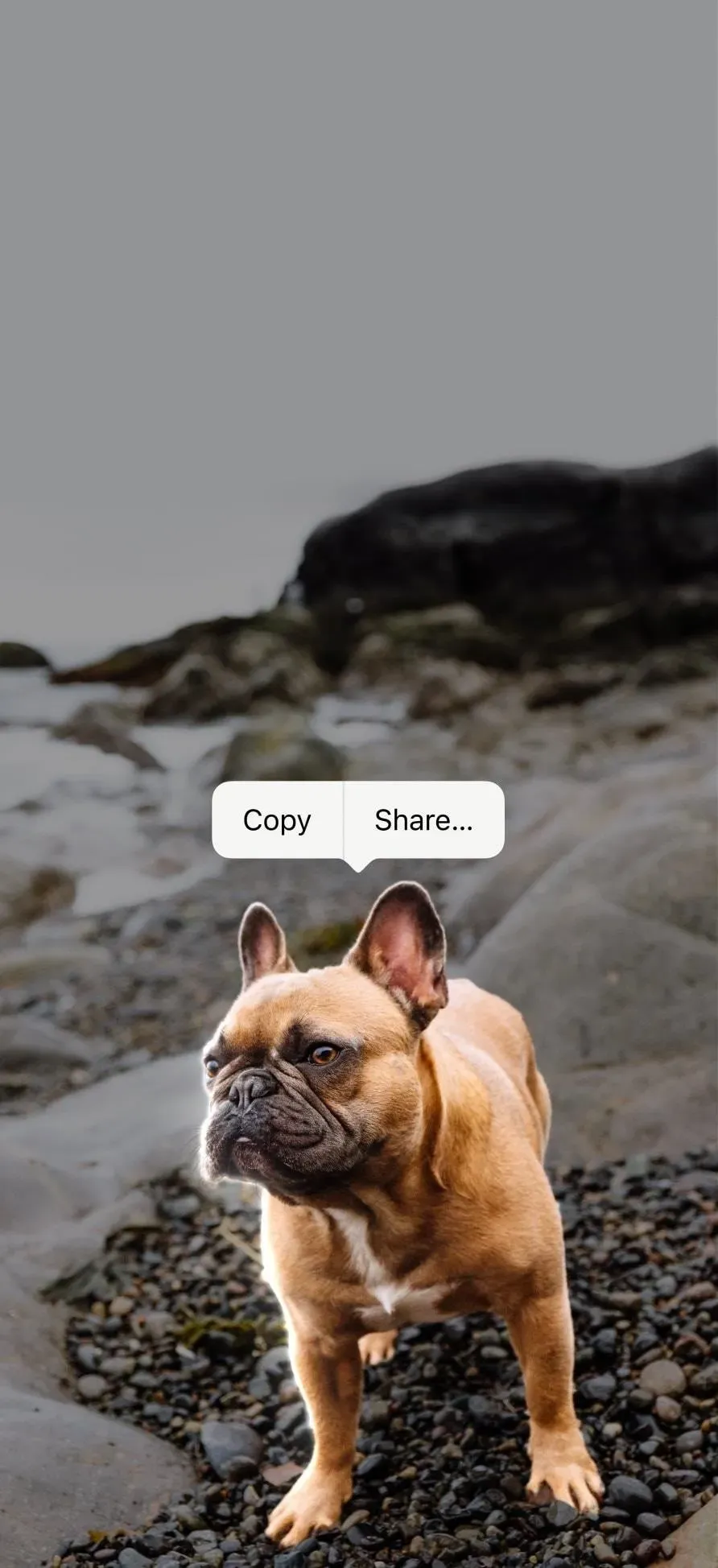
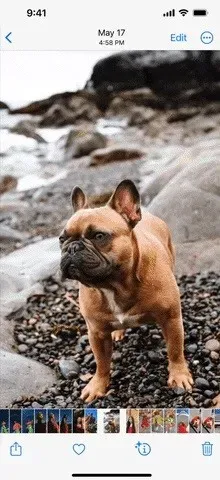
Как работает режущий инструмент
Если бы вы распечатали фотографию своего питомца и аккуратно вырезали ее ножницами, вы могли бы разместить вырез где угодно. Та же концепция в iOS 16. Когда вы вырезаете объект с помощью новой функции Apple, вы стираете фон фотографии, делаете все вокруг выреза прозрачным и сохраняете результат как новое изображение PNG, которое поддерживает прозрачный фон.
Это как магия. На самом деле это продукт продвинутой модели машинного обучения, ускоренной CoreML и Neural Engine для выполнения 40 миллиардов операций всего за миллисекунды.
Вы можете вырезать объект или объект из всех типов файлов изображений, включая скриншоты, JPEG, портреты, живые фотографии, файлы RAW, видео и многое другое. Между объектами и фоном должно быть явное разделение, иначе может не работать независимо от типа файла.
Поддерживаемые устройства
Эта функция работает только на устройствах с процессором A12 Bionic или более поздней версии, как показано в списках ниже. Это означает, что эта функция не будет работать на iPhone X, iPhone 8 и iPhone 8 Plus.
Модели iPhone, поддерживающие вырезы
- iPhone 14, 14 Plus, 14 Pro, 14 Pro Max — 2022 г.
- iPhone SE (3-го поколения) — 2022 г.
- iPhone 13, 13 mini, 13 Pro, 13 Pro Max — 2021 г.
- iPhone 12, 12 мини, 12 Pro, 12 Pro Max — 2020 г.
- iPhone SE (2-го поколения) — 2020 г.
- iPhone 11, 11 Pro, 11 Pro Max — 2019 г.
- iPhone XS, XS Max, XR — 2018 г.
Модели iPad, поддерживающие вырезы
- iPad Air (5-го поколения) — 2022 г.
- iPad (9-го поколения), iPad mini (6-го поколения) — 2021 г.
- iPad Pro 12.9 (5-го поколения), iPad Pro 11 (3-го поколения) — 2021 г.
- iPad (8-го поколения), iPad Air (4-го поколения) — 2020 г.
- iPad Pro 12.9 (4-го поколения), iPad Pro 11 (2-го поколения) — 2020 г.
- iPad mini (5-го поколения), iPad Air (3-го поколения) — 2019 г.
- iPad Pro 12.9 (3-го поколения), iPad Pro 11 (1-го поколения) — 2018 г.
Как на самом деле вырезать объекты на фотографиях
Чтобы избежать путаницы, существует несколько способов вырезать объект из фотографии в iOS 16. Метод, который вы будете использовать, зависит от вашего приложения и того, как вы просматриваете фотографию или видео.
Для портретов и всех форматов неподвижных изображений используйте наиболее подходящий способ, описанный ниже. То же самое касается Live Photos, но может потребоваться несколько попыток, прежде чем все заработает. Вы также можете отключить «Живое» для Live Photo, чтобы попробовать функцию вырезания на неподвижной версии изображения. Для видео необходимо поставить видео на паузу и убедиться, что объект четкий.
Чем заметнее будет разделение между объектами и фоном, тем легче будет что-то вырезать. Если изображение или видео размыты, вы не сможете ничего выбрать.
Способ 1: откройте меню «Копировать/поделиться»
Откройте свое изображение в Фото, Сообщениях или другом поддерживаемом приложении. Затем коснитесь и удерживайте объект или объекты, которые хотите вырезать. Отпустите, когда увидите светящуюся линию вокруг объекта или объектов. Когда вы отпустите кнопку, появится меню Копировать/Поделиться, после чего вы сможете:
- Нажмите «Копировать», чтобы добавить новый файл изображения в буфер обмена. Затем вы можете вставить его куда-нибудь в другое приложение.
- Нажмите «Поделиться», чтобы открыть лист обмена, где вы можете скопировать новый файл изображения в буфер обмена, сохранить его в «Фотографии» или «Файлы», сделать его изображением профиля для одного из ваших контактов, отправить его в сообщениях, поделиться это в социальной сети. мультимедийное приложение, которое вы установили, и многое другое.


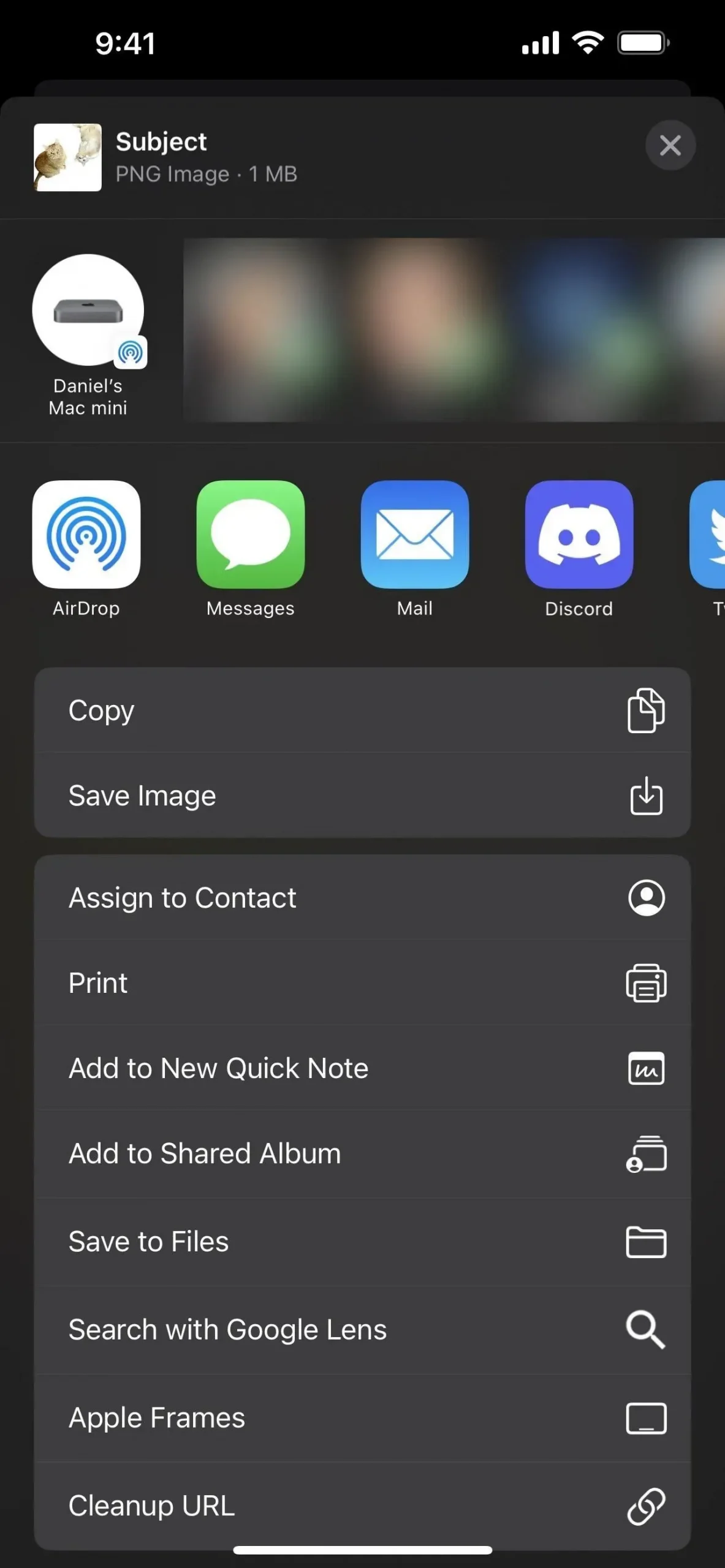
Способ 2: перетащите
Откройте свое изображение в Фото, Сообщениях или другом поддерживаемом приложении. Затем коснитесь и удерживайте объект или объекты, которые хотите вырезать. Вы увидите светящуюся линию вокруг объекта или объектов, но пока не отпускайте ее. Вместо этого перетащите объект или объекты из исходного положения, пока вырез не уменьшится.
Удерживая вырез изображения, используйте другой палец, чтобы переключиться на другое приложение и найти место, куда вы хотите поместить файл изображения. Наконец, отпустите новый файл изображения, чтобы разместить его там, где это необходимо.


Способ 3: длительное нажатие на файлы
Откройте изображение в Файлах или другом поддерживаемом приложении. В «Файлах» перейдите в каталог, где находится фотография, но не открывайте изображение. Вместо этого нажмите и удерживайте файл, чтобы открыть его меню быстрых действий. В меню вы должны увидеть опцию «Быстрые действия» — коснитесь ее, чтобы увидеть больше вариантов. Затем выберите «Удалить фон».
Как только вы нажмете «Удалить фон», извлеченный объект из изображения будет сохранен в виде файла PNG в том же каталоге.
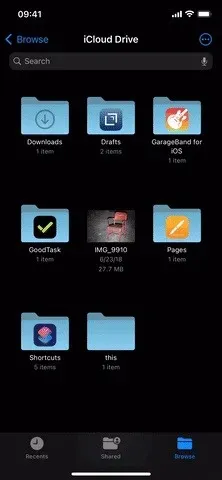
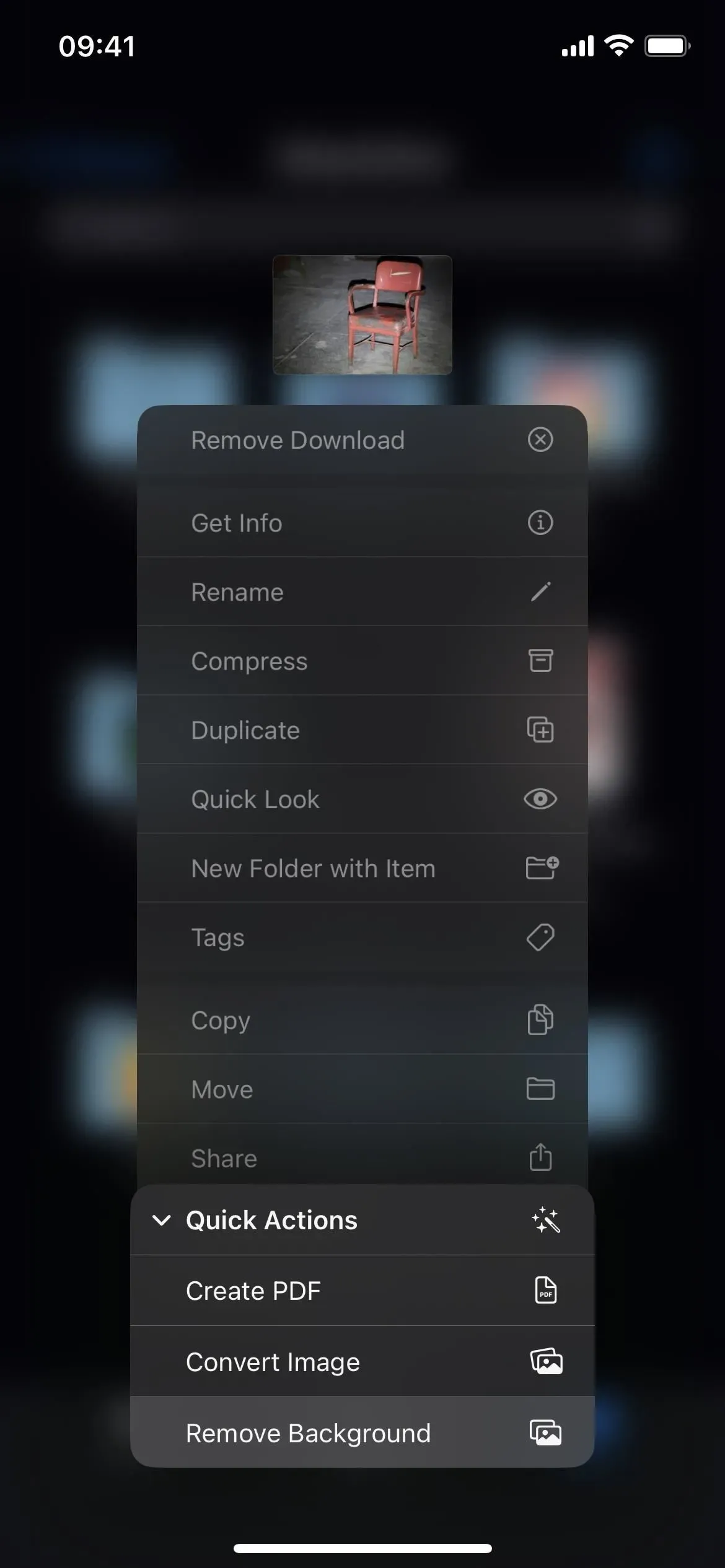
Способ 4: длительное нажатие на изображения
Откройте изображение в Safari или другом поддерживаемом приложении. В Safari вы можете находиться в статье с несколькими фотографиями, на странице результатов поиска с несколькими фотографиями, просматривать версию изображения на веб-сайте, просматривать фактический файл изображения и т. д. фото везде, где оно появляется изображение.
Нажмите и удерживайте изображение, из которого вы хотите извлечь изображение, чтобы открыть его меню быстрого действия. В меню нажмите «Копировать тему», чтобы скопировать новый файл PNG для изолированного объекта в буфер обмена. Затем перейдите в любое приложение, которое вы хотите, и вставьте его туда, где это необходимо.
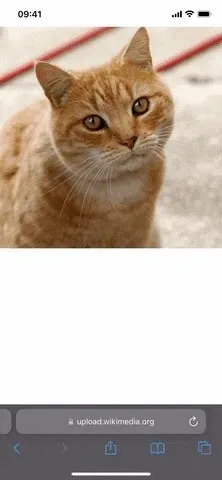
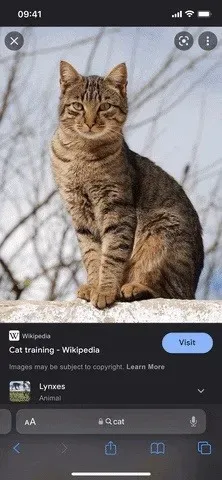
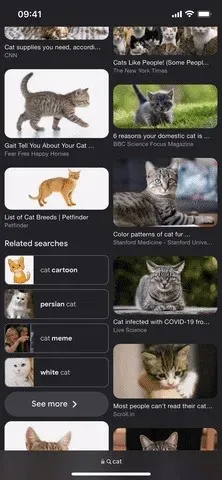
Добавить комментарий