Все, что вам нужно знать об использовании виджетов на экране блокировки iPhone в iOS 16
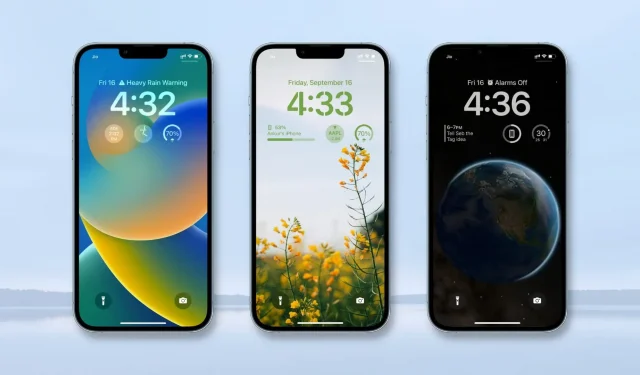
Одна из интересных новых функций iOS 16 — возможность добавлять небольшие виджеты на экран блокировки iPhone. После добавления они позволяют вам видеть состояние батареи, погодные условия, производительность запасов, сигналы тревоги, напоминания, фрагменты новостей, события календаря, статистику фитнеса, аксессуары для дома и многое другое. Даже сторонние приложения могут создавать виджеты на экране блокировки.
В этом руководстве вы узнаете, как добавлять, настраивать и удалять виджеты с экрана блокировки. Мы также рассмотрим несколько других интересных моментов, таких как ограничения виджетов, выравнивание и размещение.
Добавьте виджеты на экран блокировки iPhone
Выполните следующие действия, чтобы добавить виджет на экран блокировки iPhone в iOS 16:
1) Разбудить дисплей одним прикосновением к экрану, нажатием кнопки или поднятием устройства.
2) Разблокируйте свой iPhone с помощью Face ID или Touch ID и оставайтесь на экране блокировки.
3) Нажмите и удерживайте палец на экране блокировки.
4) Нажмите «Настроить».
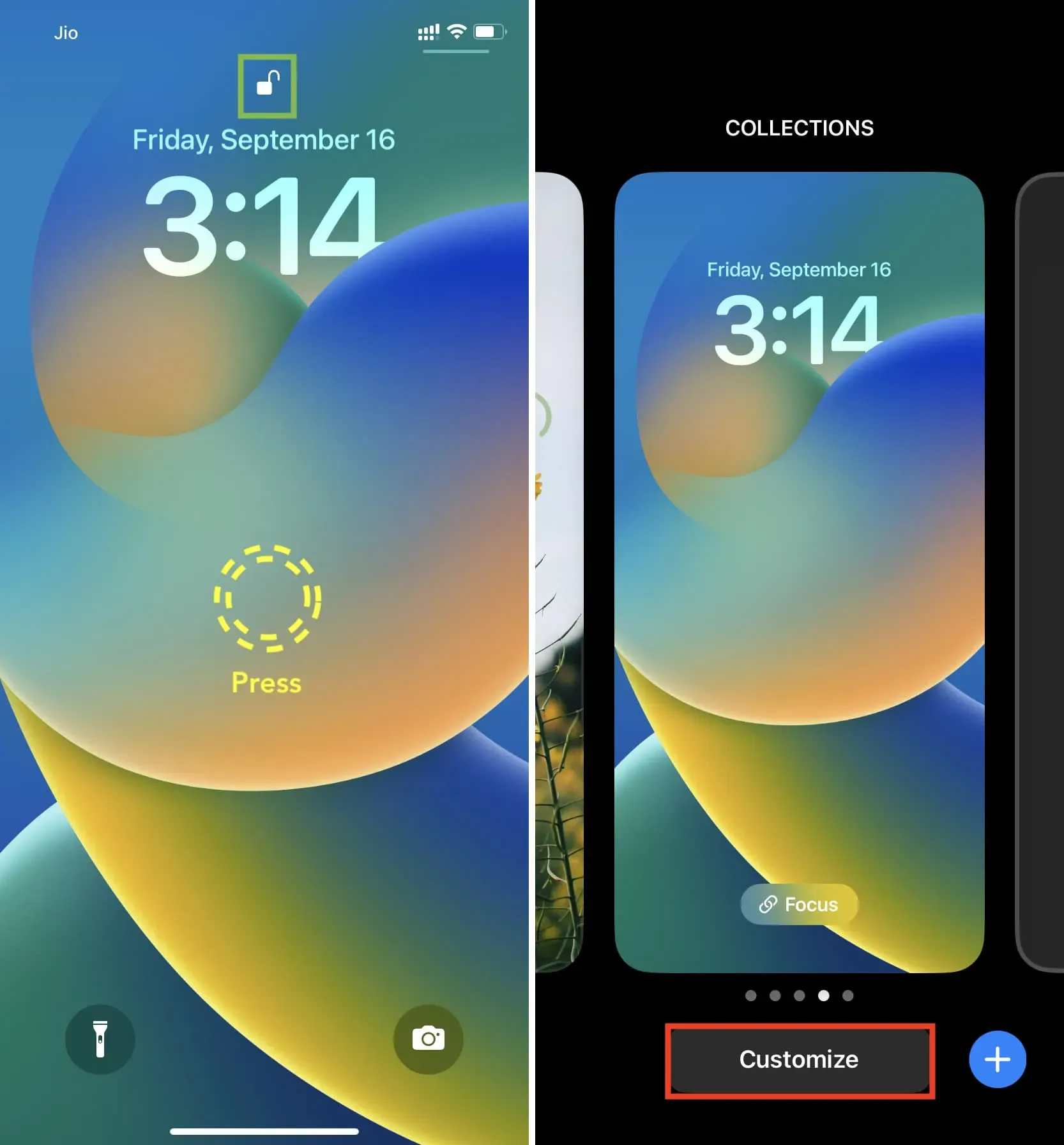
5) Нажмите «Добавить виджеты», и вы увидите доступные виджеты.
6) Выберите предложенный виджет, и он сразу займет указанную область виджета под часами. Вы также можете прокрутить вниз и коснуться имени приложения, чтобы выбрать его виджеты.
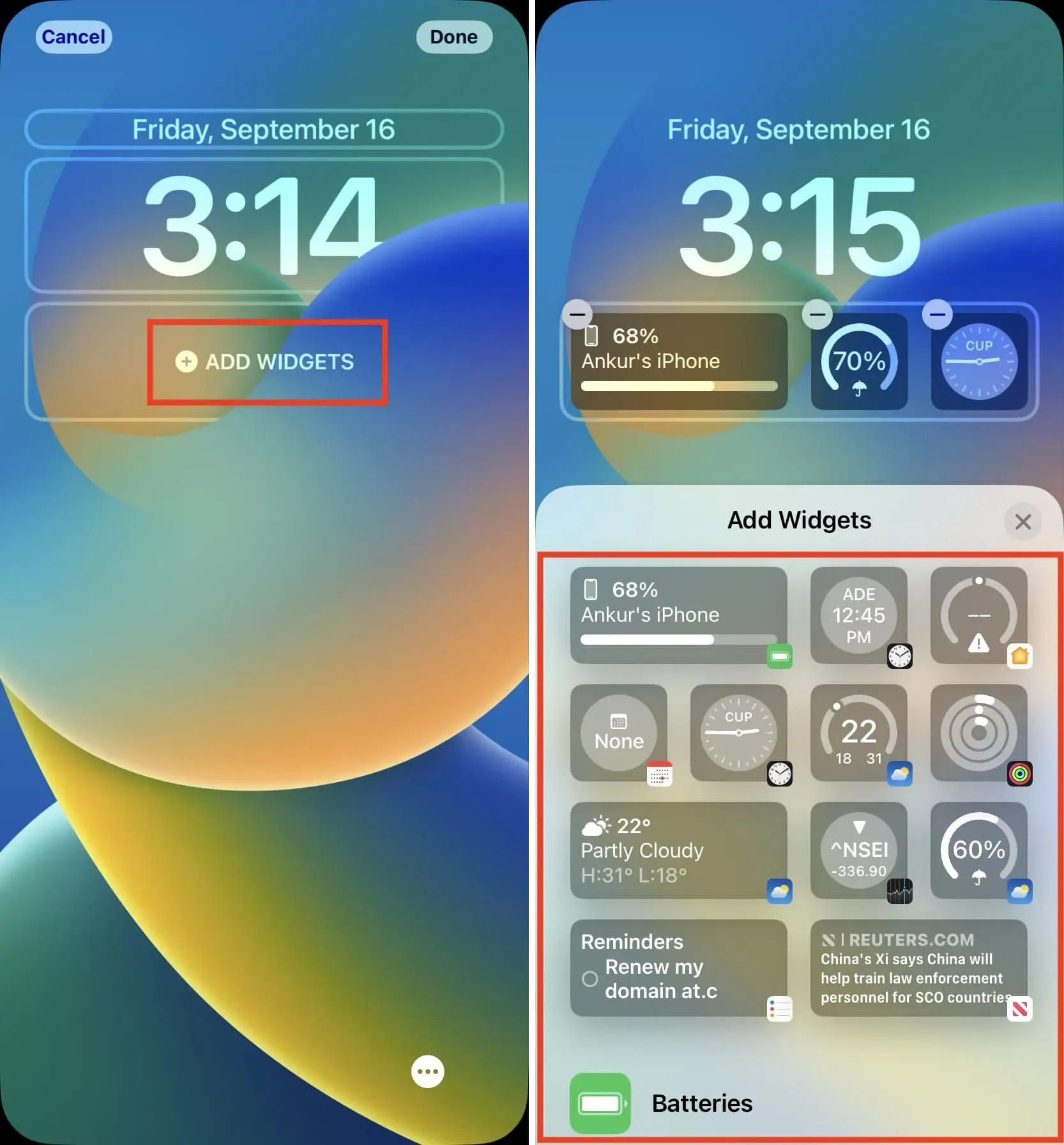
7) После этого нажмите X на панели виджетов > Готово > Установить как пару обоев.
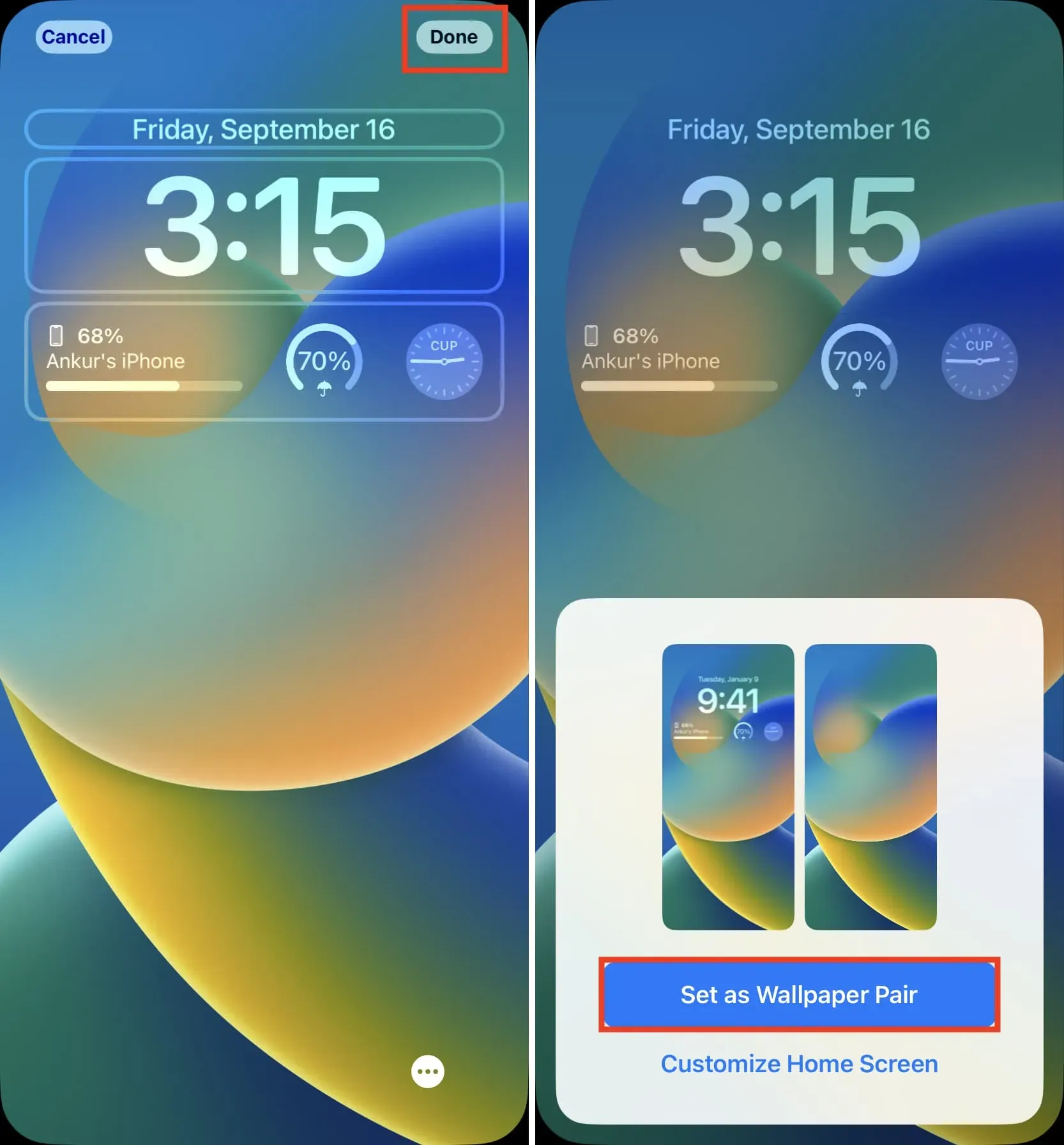
Настроить виджет
Некоторые виджеты экрана блокировки iOS 16 можно настроить для отображения нужной информации. Для этого коснитесь виджета после его добавления.
Например, вы можете коснуться виджета «Рекламные акции», чтобы выбрать рекламную акцию, которую вы хотите отображать на экране блокировки. Точно так же вы можете щелкнуть виджет «Городские часы», чтобы выбрать город.
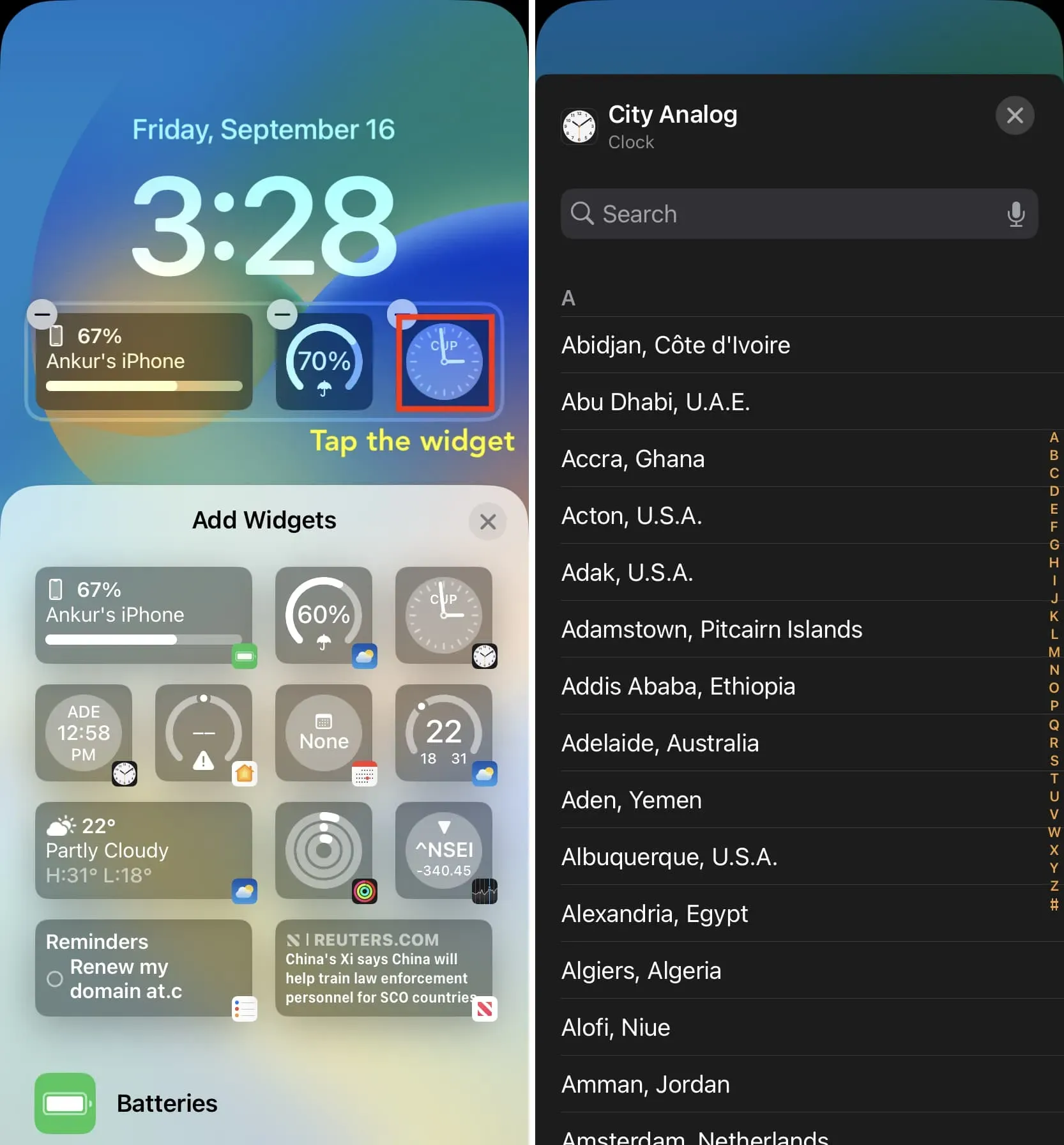
Обязательно посмотрите: как настроить виджет батареи экрана блокировки на iPhone в iOS 16
Ограничения виджета ниже часов
Есть два размера виджетов экрана блокировки, которые могут поместиться под часами в iOS 16. В любой момент времени вы можете иметь:
- До четырех небольших виджетов
- До двух больших виджетов
- До одного большого виджета и двух маленьких виджетов
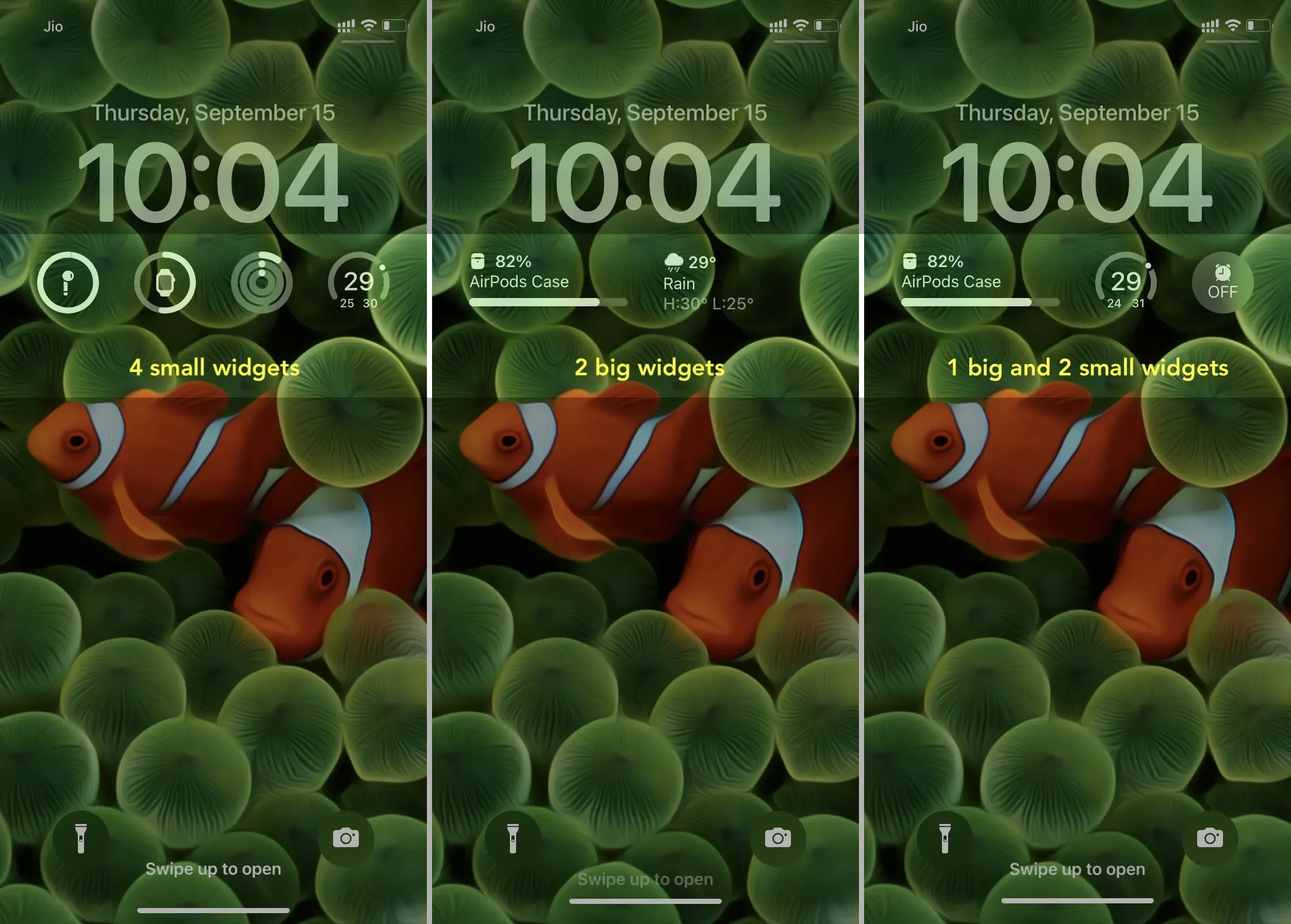
Могу ли я добавить несколько виджетов из одного приложения?
Вы определенно можете. Например, вы можете выбрать два, три или четыре виджета из приложения «Погода» на экране блокировки.
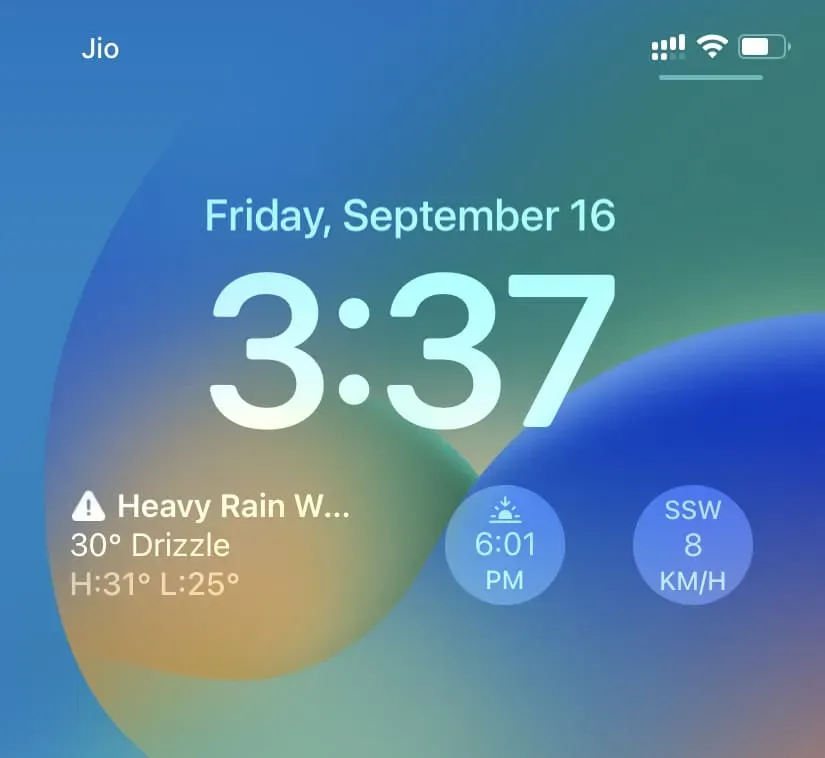
Реорганизуйте свои виджеты
Чтобы изменить размещение, вы можете удалить виджеты и добавить их снова. Или нажмите и удерживайте виджет и перетащите его влево или вправо в новое место.
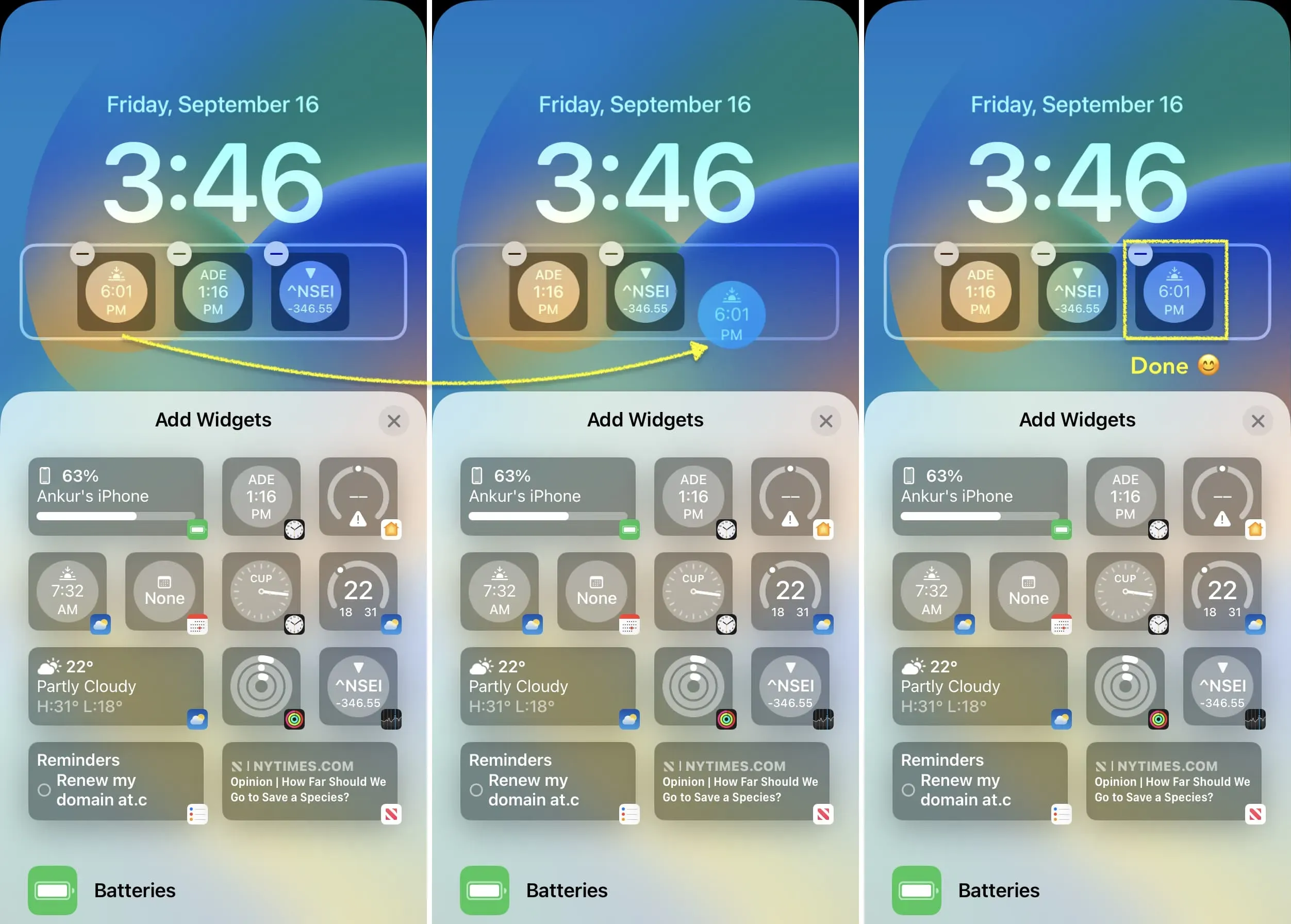
Примечание. При тестировании я обнаружил, что вы можете перетаскивать и изменять порядок виджетов только в том случае, если они имеют одинаковый размер, например, два больших прямоугольных виджета или два/три/четыре маленьких квадратных виджета. Если у меня есть один большой и один маленький виджет, он не работает. В этом случае удаление и повторное добавление — это путь.
Выравнивание виджета
Если вы добавите только один большой прямоугольный виджет, он всегда будет слева. К сожалению, вы не можете центрировать его.
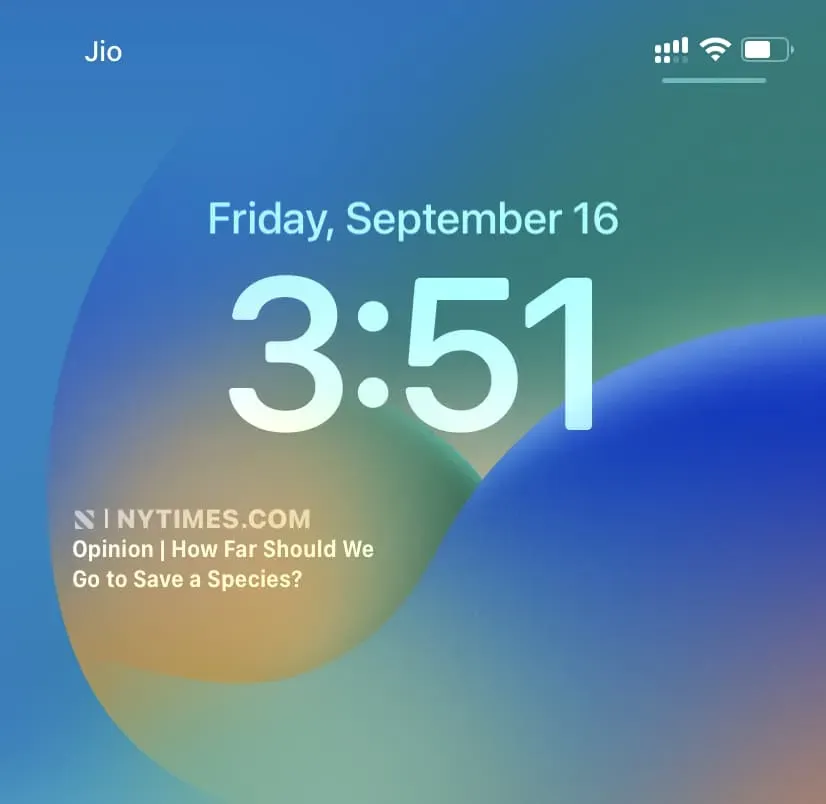
Если вы добавите всего один, два или три небольших квадратных виджета, они всегда останутся в центре, что выглядит красиво. Добавление четырех небольших виджетов заполняет всю область виджетов.
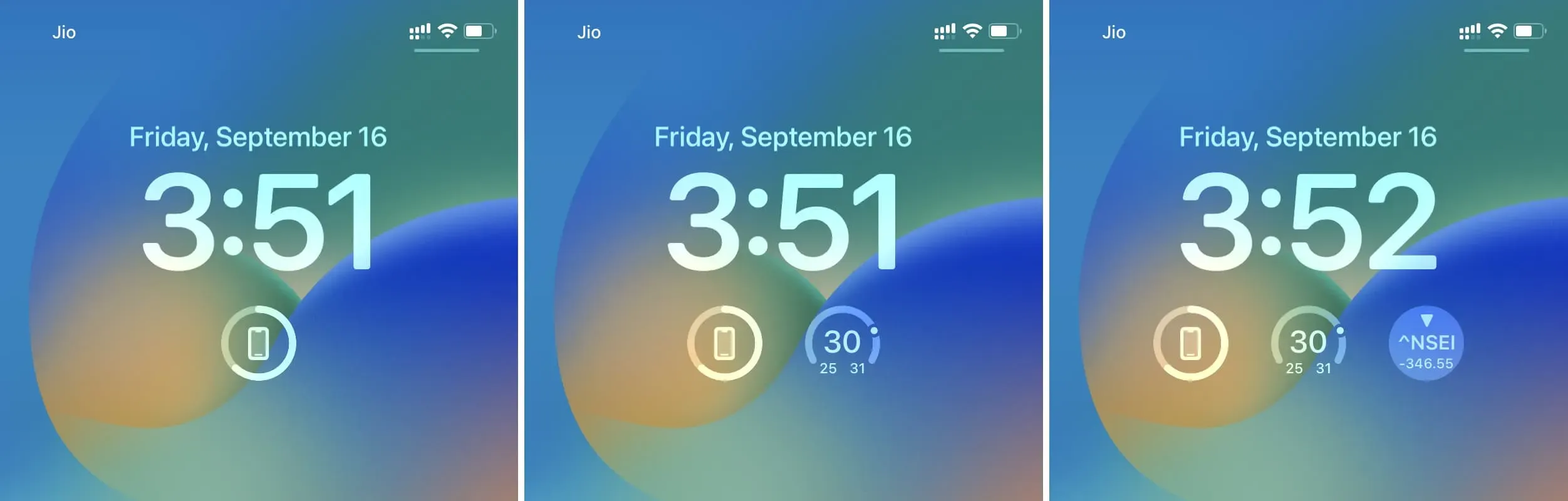
Если вы добавите один большой прямоугольный виджет и один маленький квадратный виджет, оба будут прикреплены к левой и правой сторонам. Вы не можете поставить их в центре.
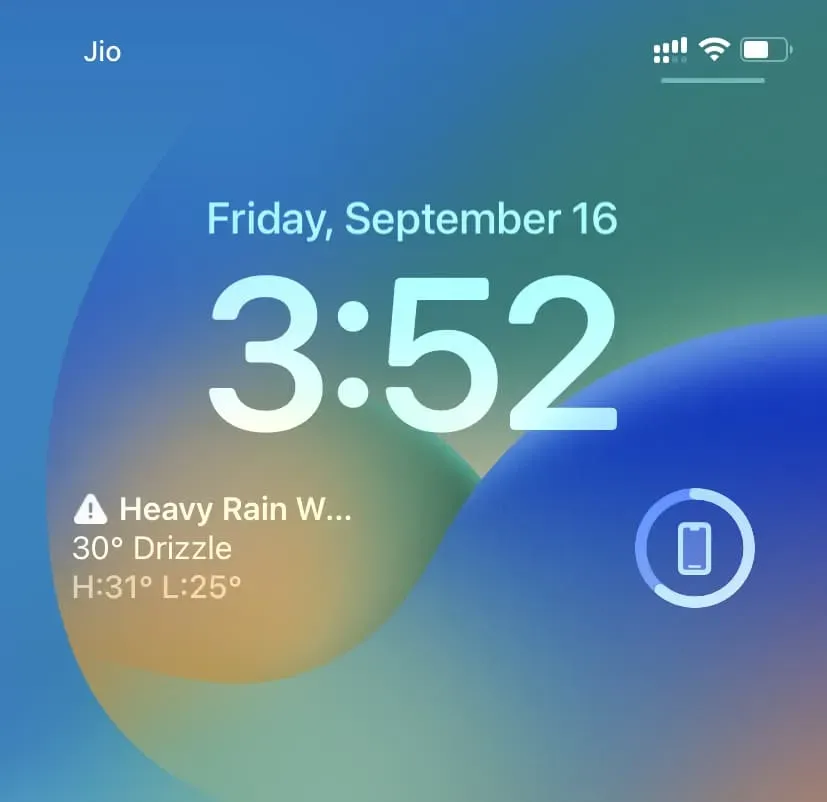
Удалить виджеты с экрана блокировки
Чтобы удалить виджет, вернитесь на экран редактирования виджета, нажав и удерживая экран блокировки. Отсюда нажмите кнопку «минус» (-) на виджете, чтобы удалить его. Вы также можете нажать и удерживать добавленный виджет и перетащить его за пределы области виджета, чтобы удалить его.
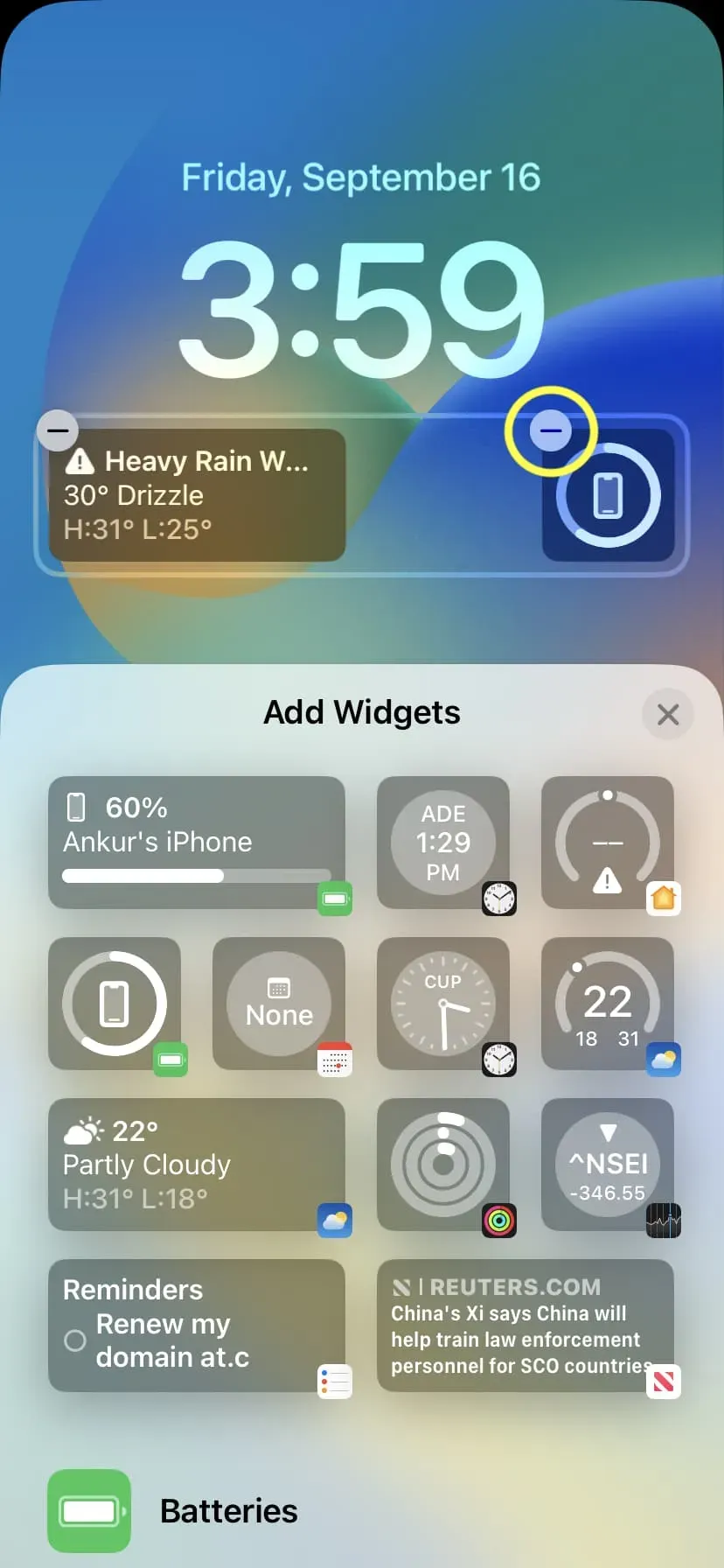
Добавьте виджет над часами
iOS 16 также позволяет настраивать область над часами, которая показывает день и дату. Вот как:
1) Нажмите на экран блокировки iPhone и нажмите «Настроить».
2) Коснитесь области даты над часами.
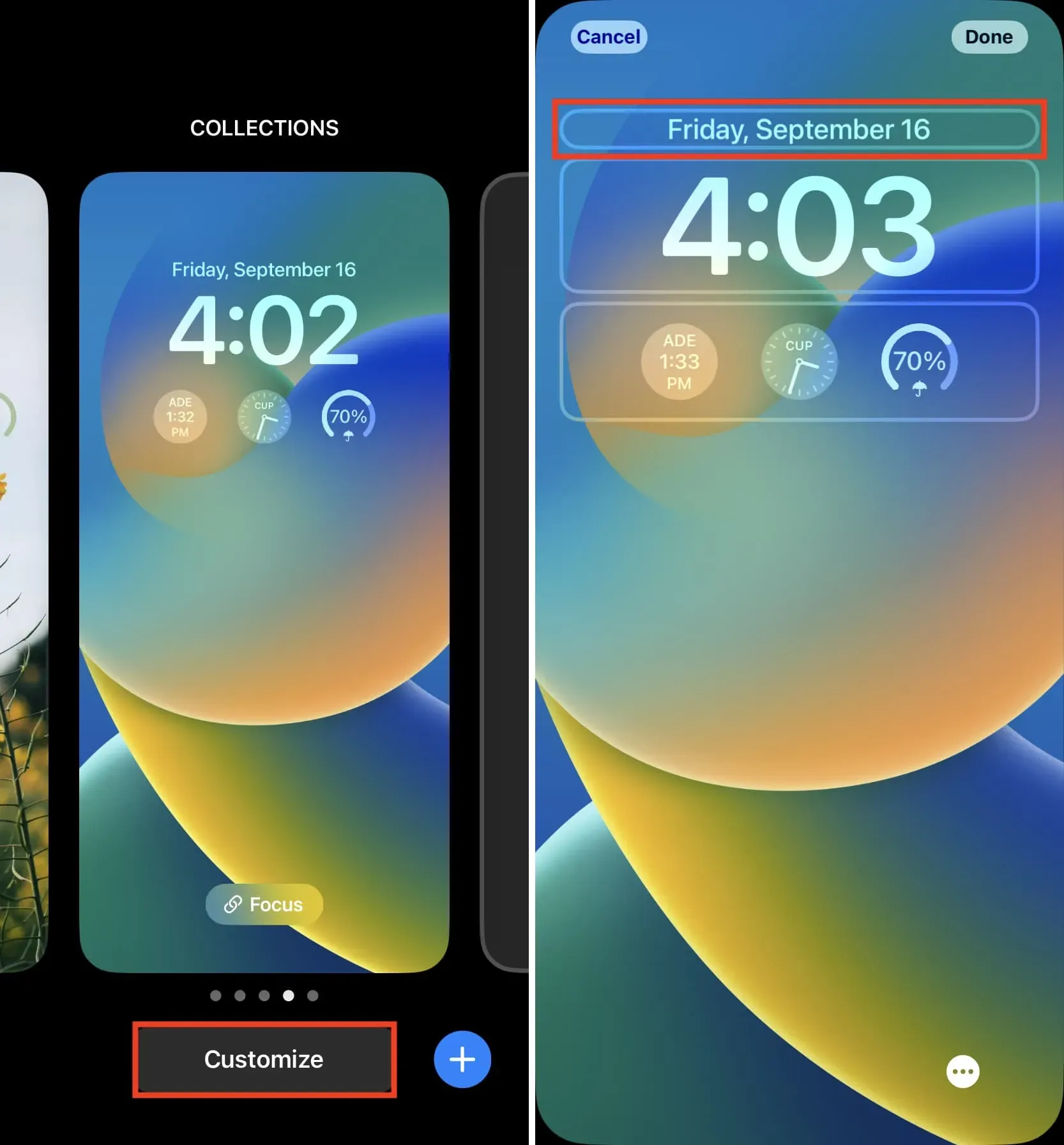
3) Выберите виджет.
4) Нажмите X > Готово > Установить как пару обоев, чтобы закончить.

Примечание:
Вы можете добавить крошечный виджет справа от дня и даты. Вы не можете полностью удалить дату и день из этого списка. Все, что вам нужно сделать, это изменить стиль дня и даты по умолчанию, чтобы освободить место для виджета. Другими словами, пятница 16 сентября сокращена до пятницы 16, чтобы освободить место для виджета.
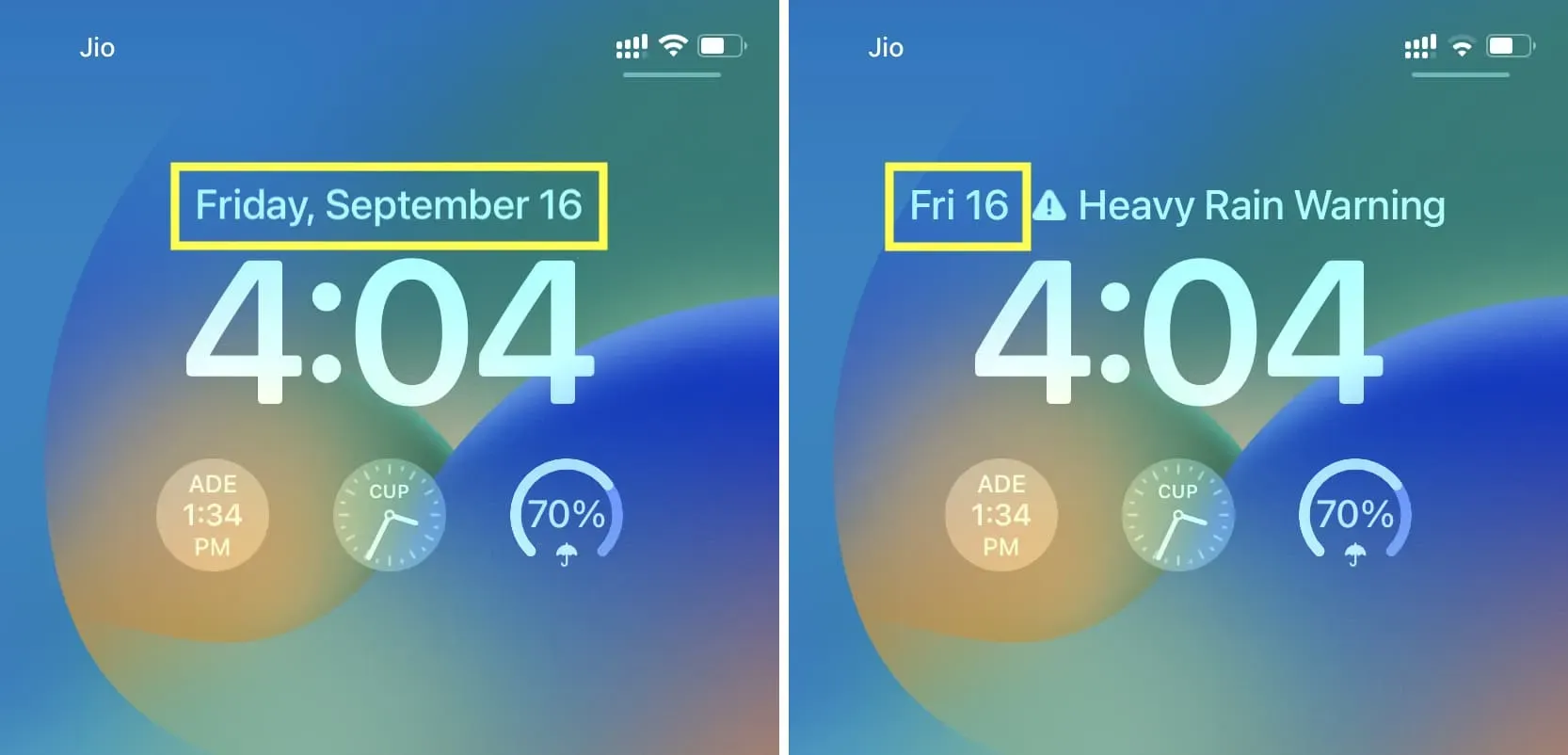
Вы не можете изменить расположение этих крошечных виджетов. День и дата всегда останутся слева, если вы добавите виджет рядом с ними.
Удалить виджет
Чтобы удалить виджет над часами на экране блокировки iPhone, просто выберите виджет «Дата» в разделе «Календарь». Это стиль по умолчанию, который занимает весь выбор, удаляя все ранее добавленные виджеты.
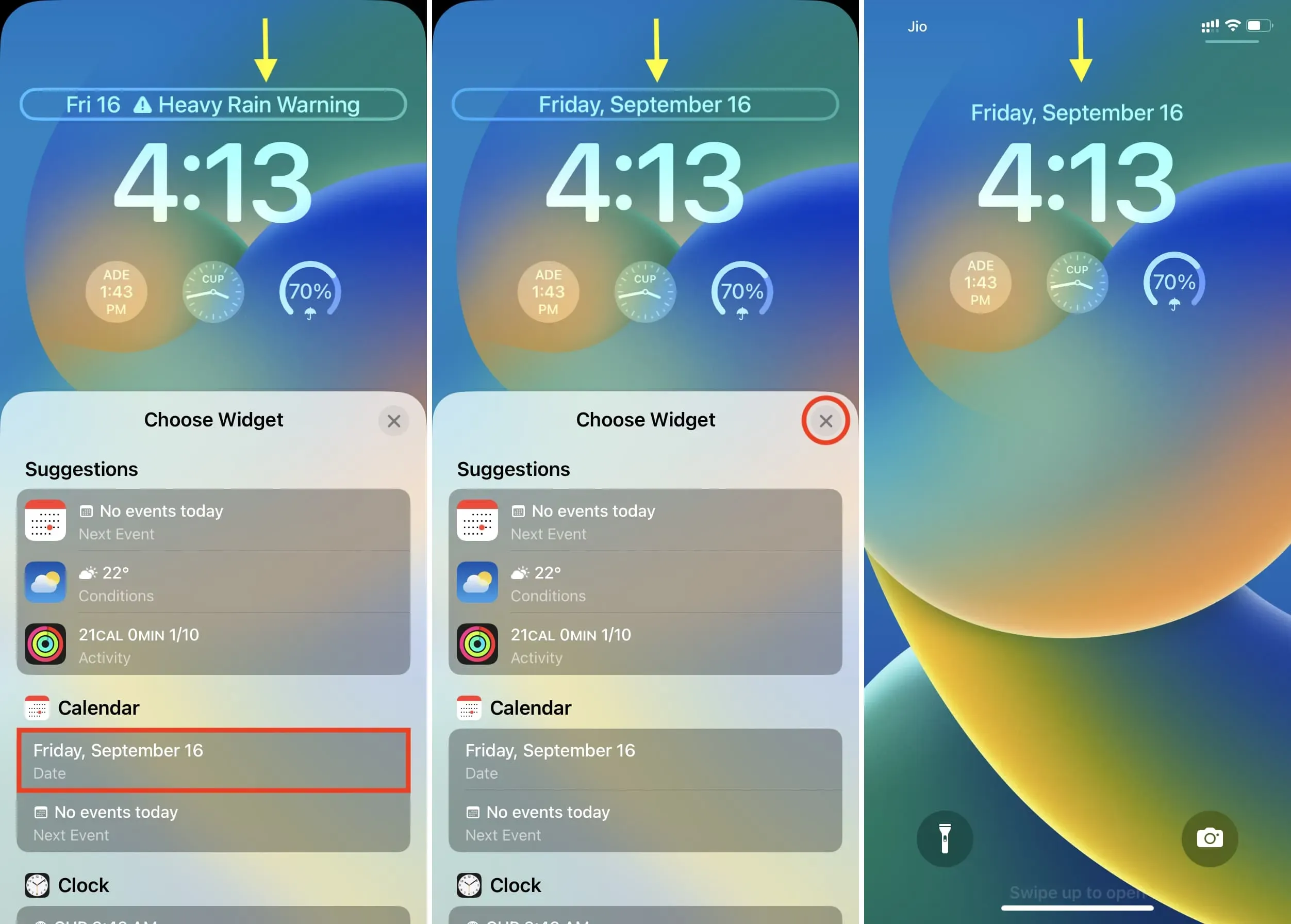
Другие места для добавления виджетов на iPhone
В дополнение к двум новым местам для добавления виджетов на экране блокировки у вас есть обычные сайты для добавления больших виджетов. Это «Сегодня» и «Главный экран».
Доступ к представлению «Сегодня» осуществляется свайпом вправо на экране блокировки или свайпом вправо на первом домашнем экране. На мой взгляд, это хорошее место для больших, значимых виджетов, к которым вы хотите получить доступ, даже не залезая внутрь своего iPhone. У нас есть специальное руководство, в котором показано, как использовать представление «Сегодня» и Центр уведомлений.
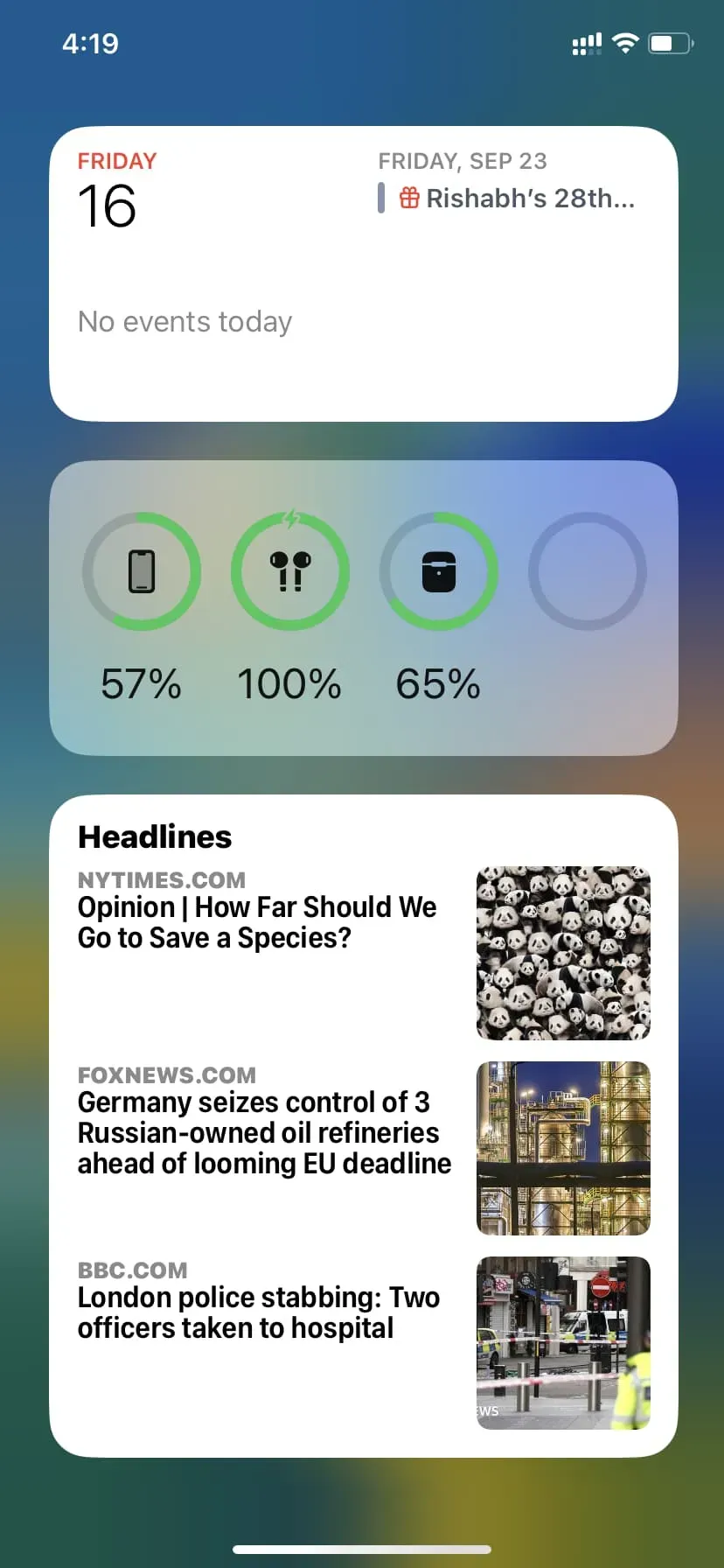
Вы также можете добавлять виджеты в любое место на главном экране. Они бывают трех размеров и помогут вам персонализировать ваше устройство. Вот как находить, добавлять и удалять виджеты на главном экране на iPhone.
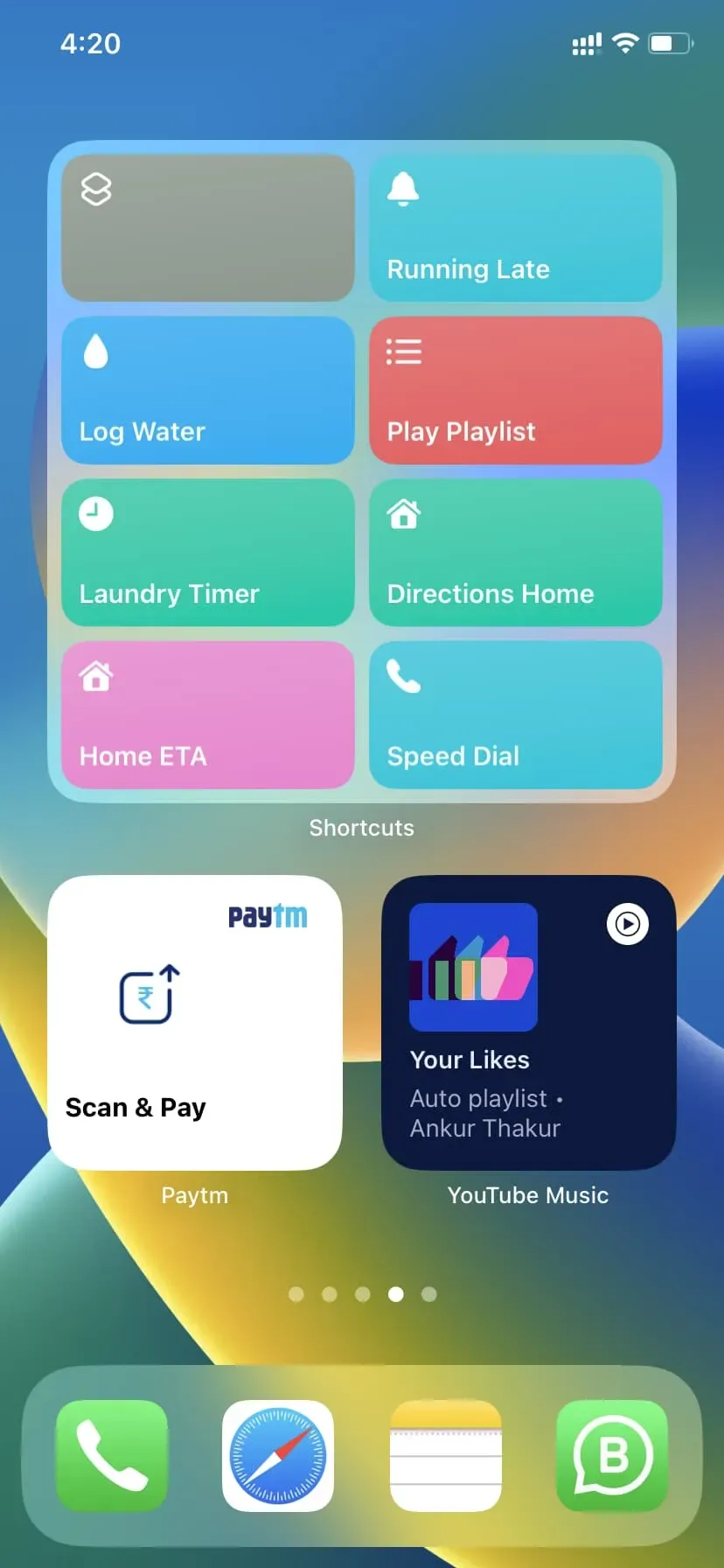
К настоящему времени вы знаете все, чтобы начать работу с виджетами на вашем iPhone. Мы надеемся, что это руководство было полезным.
Добавить комментарий