Как скрыть и показать фотографии на вашем Mac
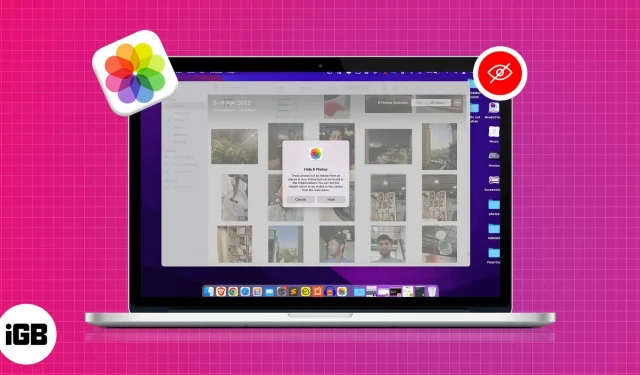
Не все фотографии на вашем Mac предназначены для общего доступа. Кроме того, поскольку вы храните их на своем личном устройстве, никто не должен иметь права задавать вам вопросы. Однако конфиденциальность — это почти миф, если вы используете Mac совместно с несколькими пользователями.
Для таких людей хорошая новость заключается в том, что вы можете скрыть фотографии на своем Mac под управлением macOS Monterey или Ventura. Читайте дальше, чтобы узнать, как это сделать.
- Как скрыть фотографии в приложении MacOS Photos
- Как отображать фотографии в приложении MacOS Photos
- Как скрыть скрытый фотоальбом на Mac
Как скрыть фотографии в приложении MacOS Photos
- Откройте приложение «Фотографии».
- Выберите фотографии, которые вы хотите скрыть.
- Щелкните правой кнопкой мыши и выберите «Скрыть (количество) фотографий».
- Щелкните Скрыть для подтверждения.
Альтернативный метод:
- Выбрав фотографии, нажмите «Изображение» в верхней части экрана.
- Выберите «Скрыть (количество) фотографий» или используйте сочетание клавиш + L, чтобы открыть окно подтверждения и подтвердить.
Обратите внимание, что скрытые фотографии остаются на вашем устройстве, и вы сможете просмотреть их позже.
Примечание. Чтобы просмотреть скрытые фотографии: Запустите «Фото» → нажмите «Просмотр» в левом верхнем углу → «Показать скрытые фотоальбомы».
Как отображать фотографии в приложении MacOS Photos
- Запустите Фото.
- Перейдите к представлению в левом верхнем углу экрана.
- Выберите «Показать скрытый фотоальбом».
- Запустите приложение «Фотографии» на вашем Mac.
- Нажмите Просмотр в верхней части экрана.
- Выберите «Скрыть скрытый фотоальбом».
Часто задаваемые вопросы
Нет, скрытые фотографии не будут отображаться в сетке меню любого программного обеспечения. Однако, если вы забудете скрыть скрытый фотоальбом, альбом будет виден человеку, использующему ваш Mac, и, если пользователь знает ваш пароль, он сможет получить доступ к папке.
Чтобы скрыть фотографии или видео на iPhone или iPad, откройте «Фото» → выберите фотографии → коснитесь значка с тремя точками → коснитесь «Скрыть» → коснитесь «Скрыть (число) фотографий» для подтверждения. Если вы застряли, следуя этим инструкциям, или хотите узнать больше о том, как скрыть изображения на iPhone и iPad, у нас есть для вас подробное руководство.
Вот и все
Надеюсь, теперь вы понимаете, как скрыть/показать изображения на Mac. Если вы хотите узнать больше о таких трюках с macOS Ventura, вы можете обратиться к нашему подробному руководству.
Что вы думаете о том, чтобы скрыть фотографии на Mac? Пожалуйста, оставьте свое мнение и предложения в разделе комментариев ниже. Я обязательно пройдусь и отвечу на каждый из них.
Добавить комментарий