Как сжать PDF-документ на iPhone, iPad и Mac, чтобы уменьшить размер файла
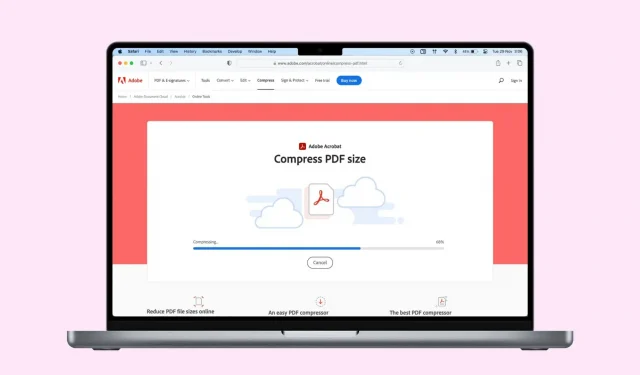
Если размер вашего PDF-документа превышает лимит, когда вы пытаетесь загрузить его или поделиться им, или если вы хотите сэкономить место на локальном диске, вам необходимо уменьшить размер файла.
В этом руководстве мы поделимся некоторыми бесплатными и простыми способами сжатия PDF-файлов на iPhone, iPad и Mac. Просмотрите их все и выберите тот, который соответствует вашим потребностям.
Используйте встроенные инструменты для сжатия PDF-файла
Во-первых, давайте начнем с использования инструментов сжатия PDF, встроенных прямо в macOS, iPadOS и iOS.
Предварительный просмотр на Mac
На Mac вы можете легко создать PDF-файл без необходимости в дополнительном программном обеспечении. Хотя процесс быстрый, в нем отсутствуют параметры настройки, особенно в отношении качества и, как следствие, размера файла сгенерированного PDF-файла.
В этих случаях вы можете получить очень большой PDF-файл размером в несколько МБ. Конечно, чем лучше качество документа, тем тяжелее в конечном итоге будет файл.
Бывают случаи, когда качество имеет большее значение, чем размер файла, но в большинстве случаев вам, вероятно, понадобится меньший размер файла, что упрощает отправку, например, по электронной почте. К счастью, относительно неизвестная функция вашего Mac позволяет вам взять существующий PDF-файл и сжать его, чтобы уменьшить его размер. Вот как:
- Дважды щелкните файл PDF, который вы хотите сжать, чтобы открыть его. По умолчанию он должен открываться в режиме предварительного просмотра. Если нет, убедитесь, что вы открыли этот файл с помощью предварительного просмотра (щелчок правой кнопкой мыши > Открыть с помощью > Предварительный просмотр).
- В строке меню нажмите «Файл», затем нажмите «Экспорт».
- Щелкните раскрывающееся меню «Кристаллический фильтр».
- Выберите «Уменьшить размер файла», затем нажмите «Сохранить». Сжатый файл PDF будет сохранен на вашем компьютере.
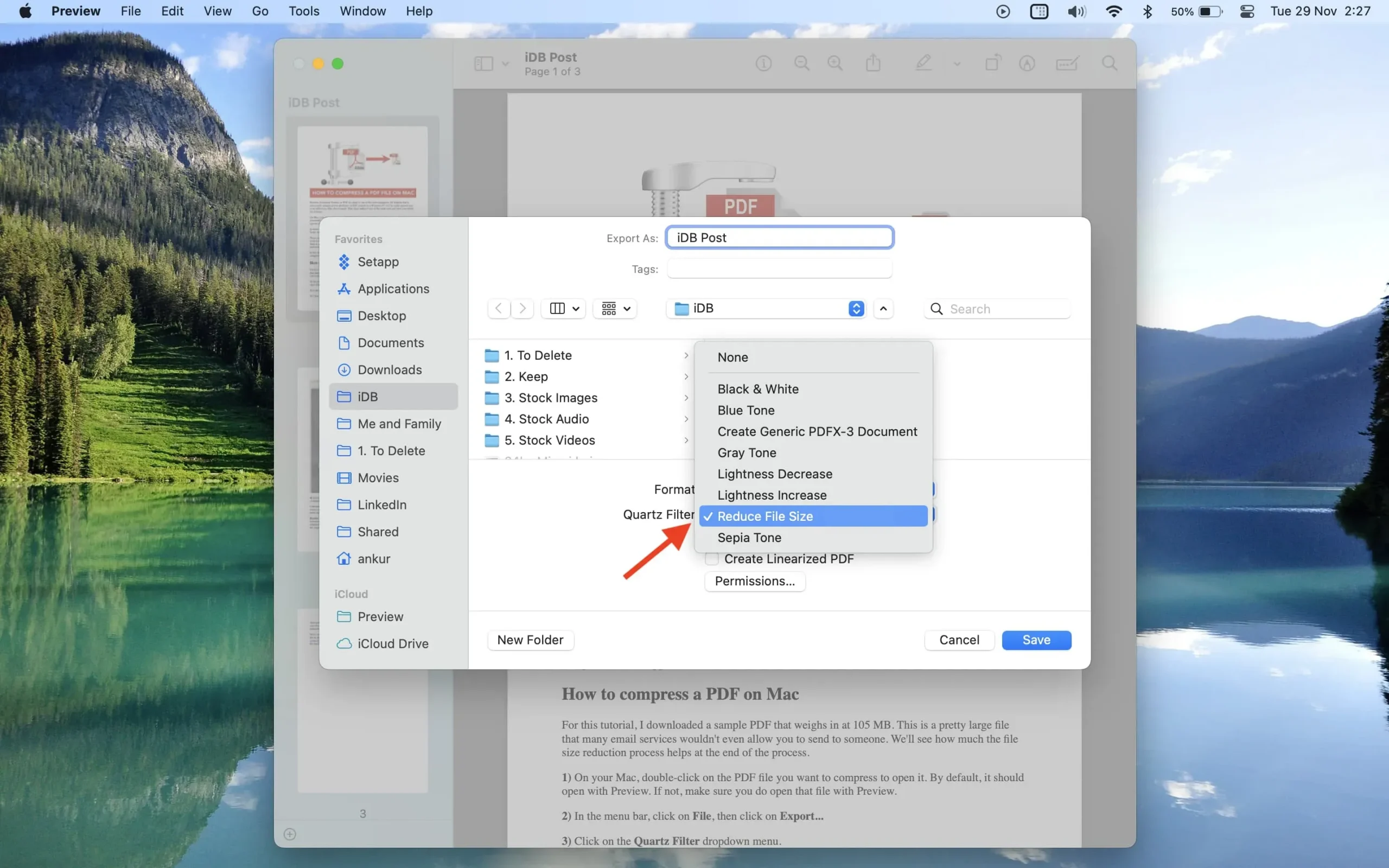
К сожалению, у вас нет никакого контроля над уровнем сжатия. В большинстве случаев вам, вероятно, все равно, но если вы действительно хотите изменить это, вам следует изучить другие варианты, упомянутые ниже.
Быстрые действия в приложении «Файлы» на iPhone и iPad
- Откройте приложение «Файлы» на устройстве iOS или iPadOS и найдите файл PDF.
- Нажмите и удерживайте файл PDF и выберите «Быстрые действия» > «Оптимизировать размер файла». Приложение «Файлы» обработает файл PDF, уменьшит его размер и сохранит.
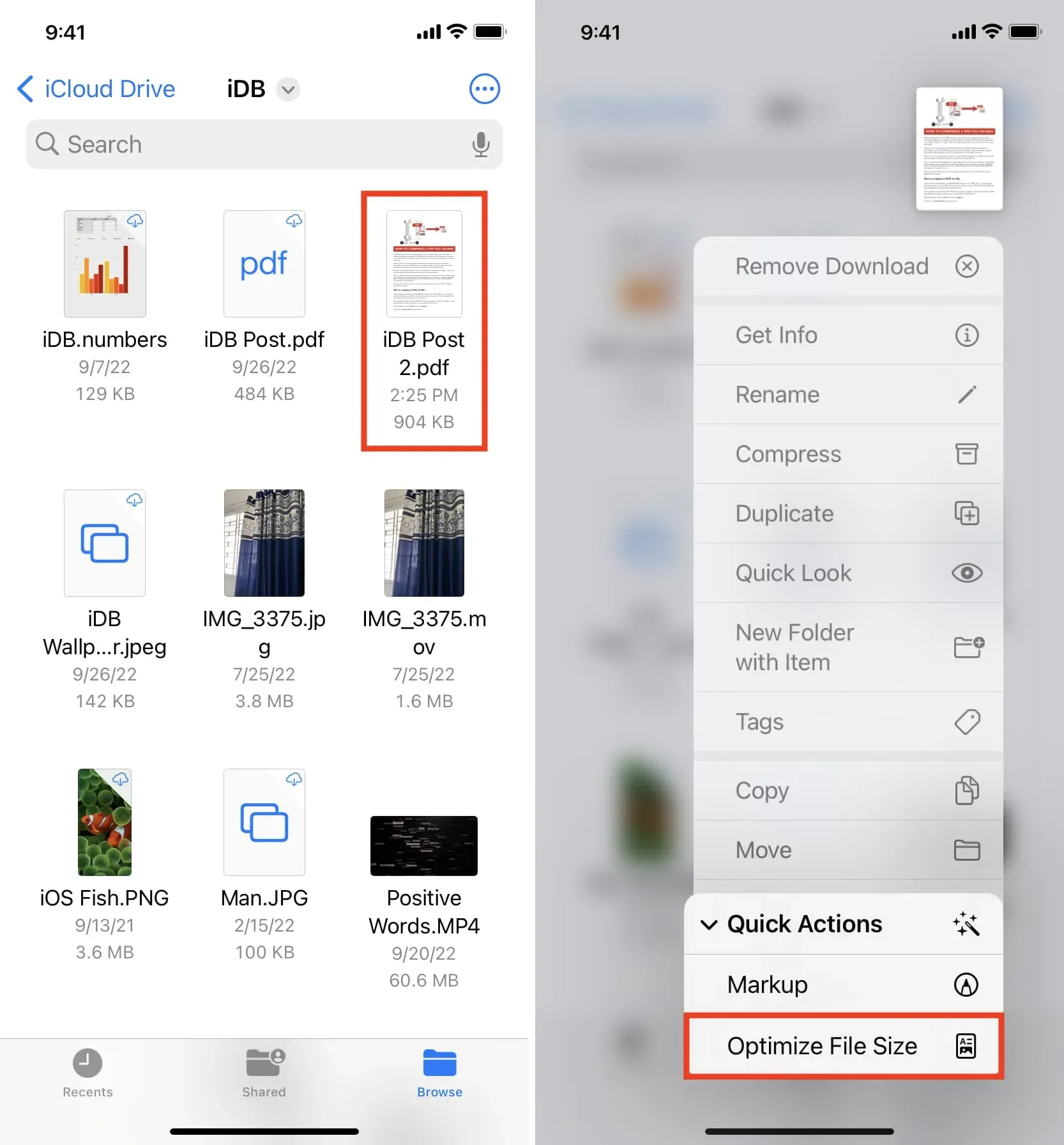
Примечание. Если приложение «Файлы» зависает при создании сжатого PDF-файла, принудительно закройте его и снова откройте.
iOS ярлык
Вы можете использовать бесплатный ярлык «Оптимизировать размер файла PDF», который уменьшит размер файлов PDF на вашем iPhone или iPad:
- Получите ярлык по этой ссылке .
- Коснитесь плитки быстрого доступа «Оптимизировать размер файла PDF», выберите PDF-файл в приложении «Файлы» и нажмите «Открыть».
- Ярлык уменьшит размер PDF-файла, а затем спросит, где сохранить этот сжатый файл. Выберите место в приложении «Файлы» и нажмите «Открыть». В зависимости от размера PDF может потребоваться время, чтобы ярлык сохранил файл и отобразил окончательное сохраненное уведомление.
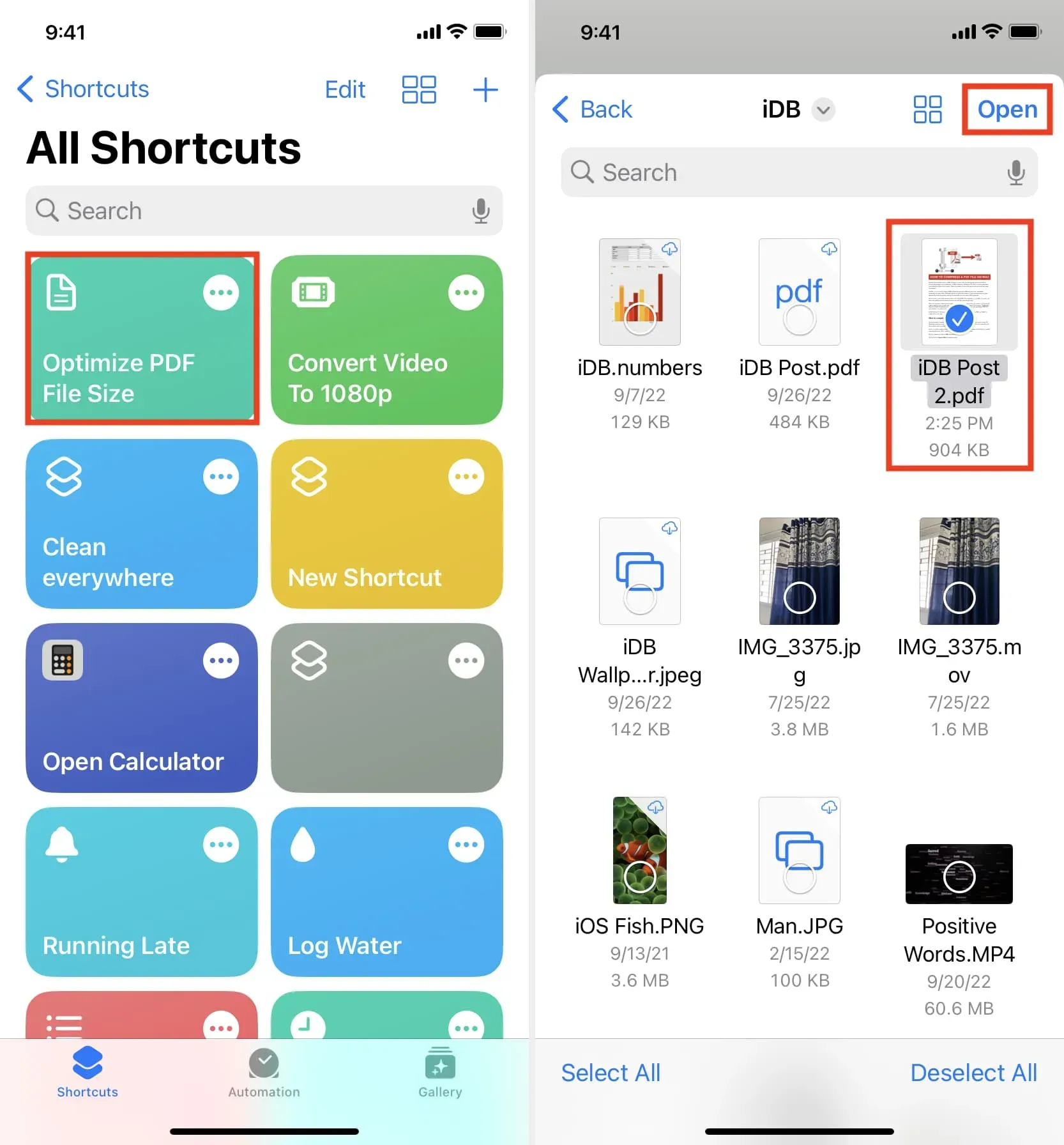
Важно: Вышеупомянутые встроенные методы не будут работать для всех PDF-файлов. Итак, если они не работают для определенного PDF-файла, вам следует использовать методы, перечисленные ниже.
Используйте автономные приложения для уменьшения размера файла
Теперь давайте поговорим о приложениях для iOS и macOS, которые могут эффективно сжимать размер PDF. Вы увидите множество вариантов, если будете искать «сжать PDF» в iPhone или Mac App Store. Некоторые приложения загружают ваш PDF-файл онлайн или требуют оплаты для работы. Но упомянутые ниже работают в автономном режиме и бесплатны для использования. Если вы собираетесь сжать чрезвычайно конфиденциальный PDF-файл, не стесняйтесь отключать Wi-Fi и сотовые данные на своем устройстве, и все же эти приложения уменьшат размер PDF-файла, гарантируя, что он не будет отправлен на какой-либо внешний сервер.
Мак
Облегченный PDF : это простое приложение, которое может уменьшить размер файла PDF до 90%. Использование его не может быть намного проще. Просто откройте приложение и перетащите PDF-файл в его маленькое окно. Приложение будет сжимать и изменять фактический файл. Выберите файл PDF и нажмите Command + I, чтобы увидеть уменьшенный размер файла.
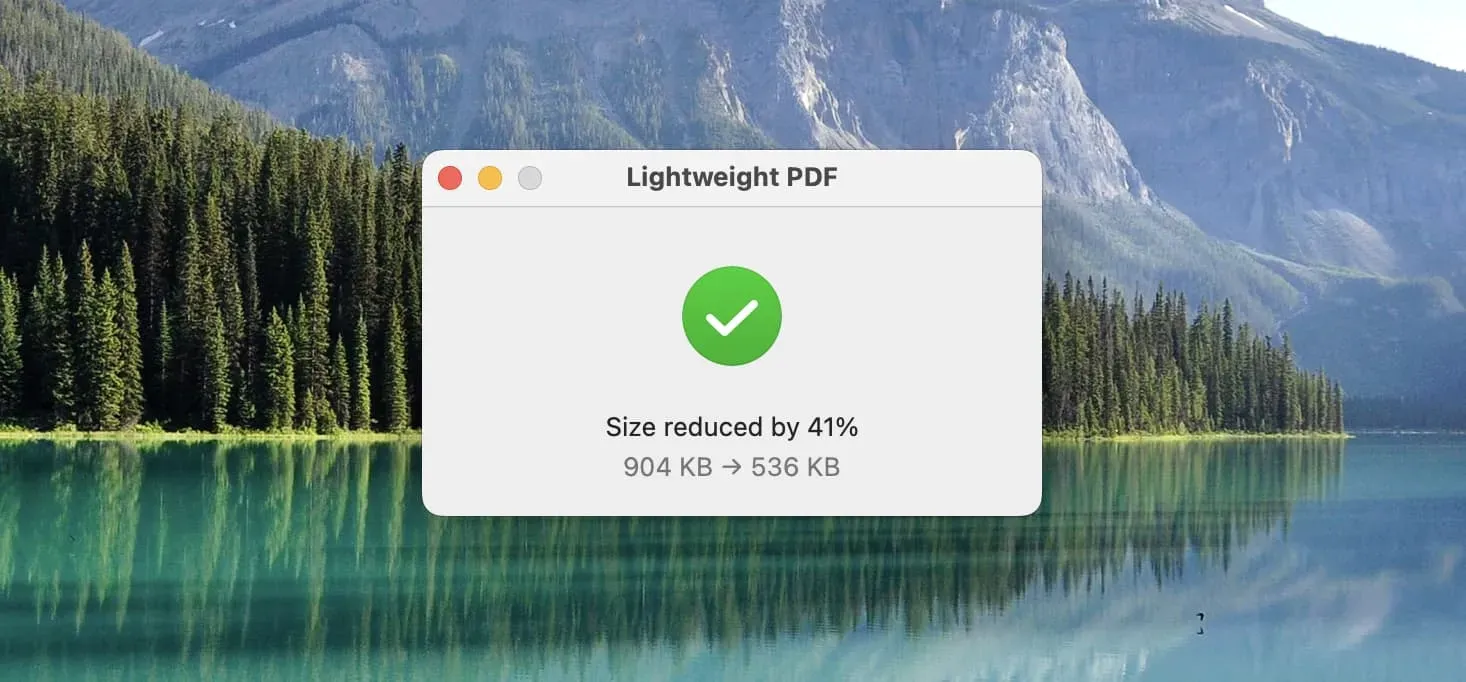
Если облегченный PDF кажется вам слишком простым (и это так), используйте эти бесплатные приложения для сжатия PDF, которые работают в автономном режиме на вашем Mac:
PDF Compressor Star : когда вы открываете это приложение, кажется, что оно было создано в 1999 году! Но он работает, как задумано, даже на macOS Ventura. Начните с перетаскивания PDF-файла в его окно. Затем щелкните значок шестеренки (настройки) и выберите уровень сжатия. Наконец, нажмите «Пуск»> выберите место вывода и нажмите «Сохранить».
Конвертер PDF : многие инструменты в этом приложении платные; однако тот, который сжимает PDF-файлы, можно использовать бесплатно.
PDF Compress+ : перетащите файл> выберите качество сжатия PDF> нажмите «Сжать»> выберите выходную папку и снова нажмите «Сжать».
PDF Reader : как и другие приложения, вы можете использовать это, чтобы уменьшить размер PDF в соответствии с выбранным уровнем сжатия.
айфон и айпад
- Загрузите и откройте приложение PDF it All и коснитесь «Сжать PDF».
- Нажмите «Уровень сжатия» и выберите «Низкий», «Средний», «Высокий» или «Сверхвысокий».
- Теперь нажмите «Выбрать файл PDF» > «Мои файлы и iCloud» и выберите файл PDF в приложении «Файлы».
- Нажмите «Поделиться PDF» и выберите вариант. Чтобы сохранить сжатый файл в приложении «Файлы», нажмите «Сохранить в файлы».
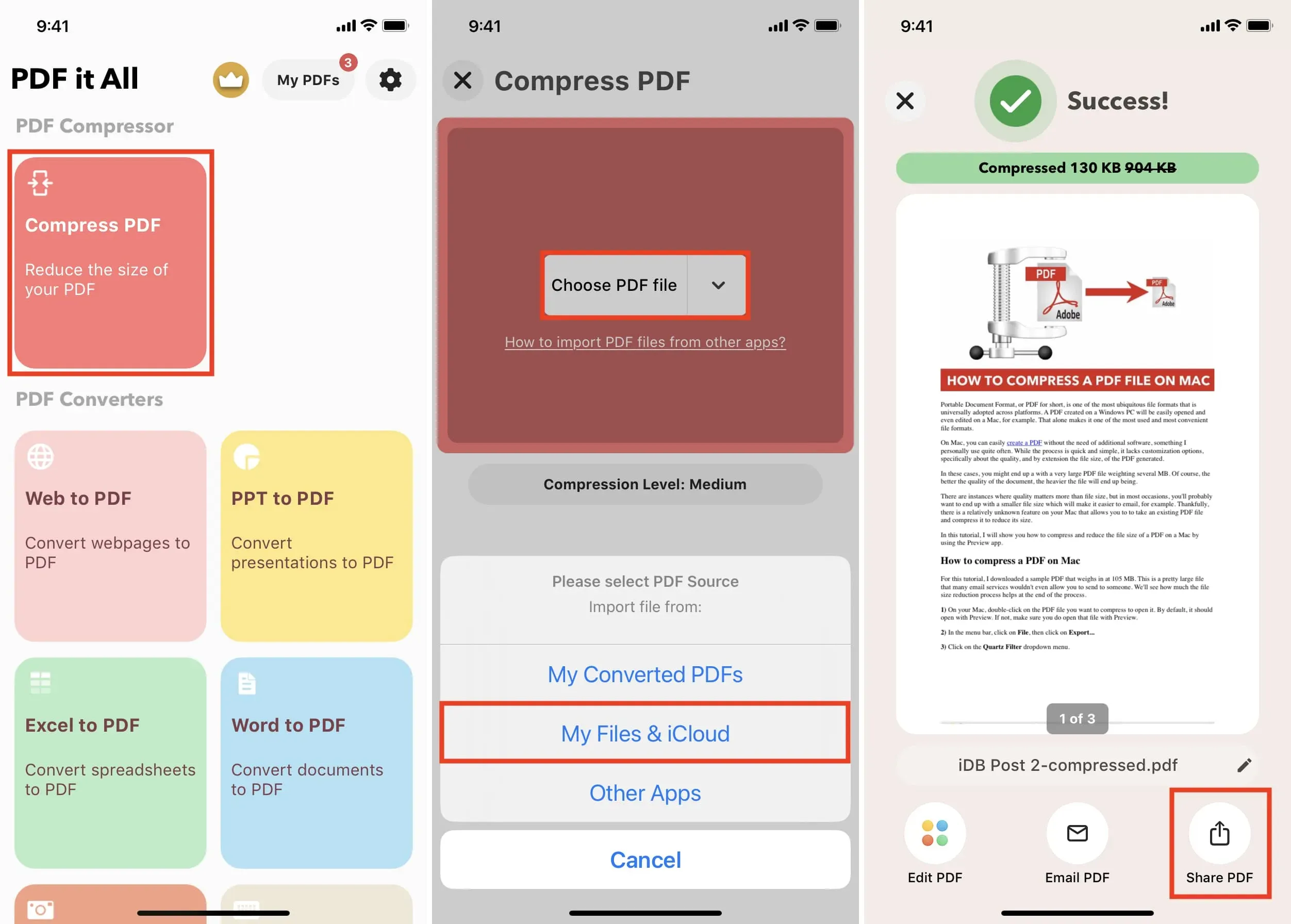
Вы можете использовать это приложение бесплатно определенное количество раз каждый день. Кроме того, он работает на компьютерах Mac с Apple Silicon.
Используйте онлайн-сайты для сжатия PDF
Эти сайты будут загружать ваш PDF-файл на свои серверы для сжатия. Однако большинство сервисов утверждают, что удаляют загруженные PDF-файлы через несколько часов. Но если вы сомневаетесь, пожалуйста, ознакомьтесь с их политикой конфиденциальности перед их использованием.
iLovePDF
Я использую этот веб-сайт уже более четырех лет, так как он идеально подходит почти для всех моих потребностей в PDF.
Вот как уменьшить файл PDF на iPhone, iPad или Mac с помощью iLovePDF:
- Посетите iLovePDF.com в веб-браузере.
- Добавьте файлы с помощью кнопки «Выбрать PDF-файлы».
- Щелкните Сжать PDF.
- Как только размер файла PDF уменьшится, он автоматически загрузится и сохранится на вашем Mac. На iPhone и iPad коснитесь «Загрузить сжатый PDF» > значок «Поделиться» > «Сохранить в файлы».
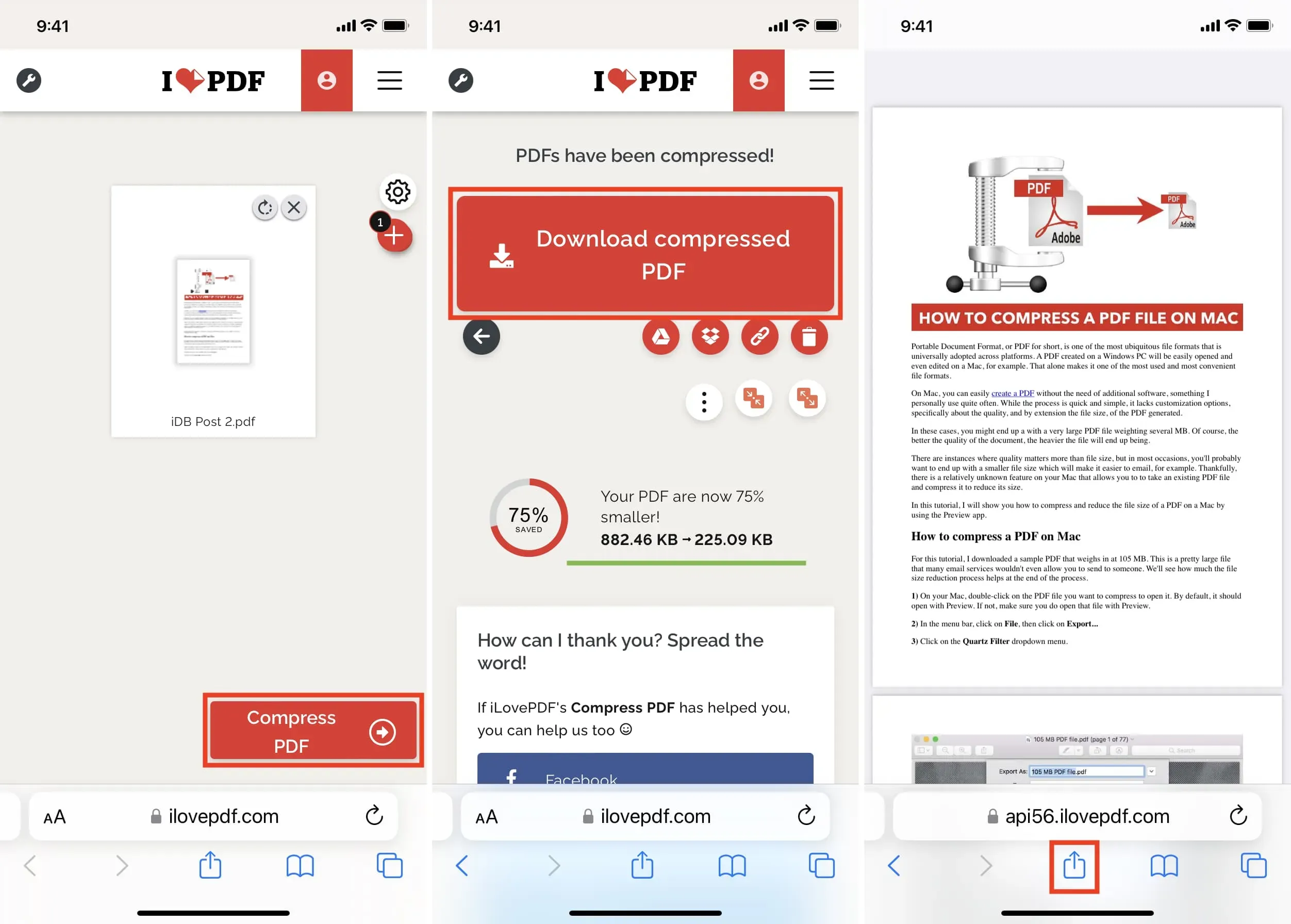
Используйте Adobe Acrobat в браузере
- Посетите страницу размера Adobe Compress в формате PDF .
- Нажмите «Выбрать файл» и добавьте файл PDF, размер которого вы хотите уменьшить.
- После загрузки файла PDF выберите уровень сжатия (Высокий, Средний, Низкий) и нажмите «Сжать».
- После завершения сжатия нажмите «Загрузить». На iPhone или iPad нажмите кнопку «Поделиться» и выберите «Сохранить в файлы».
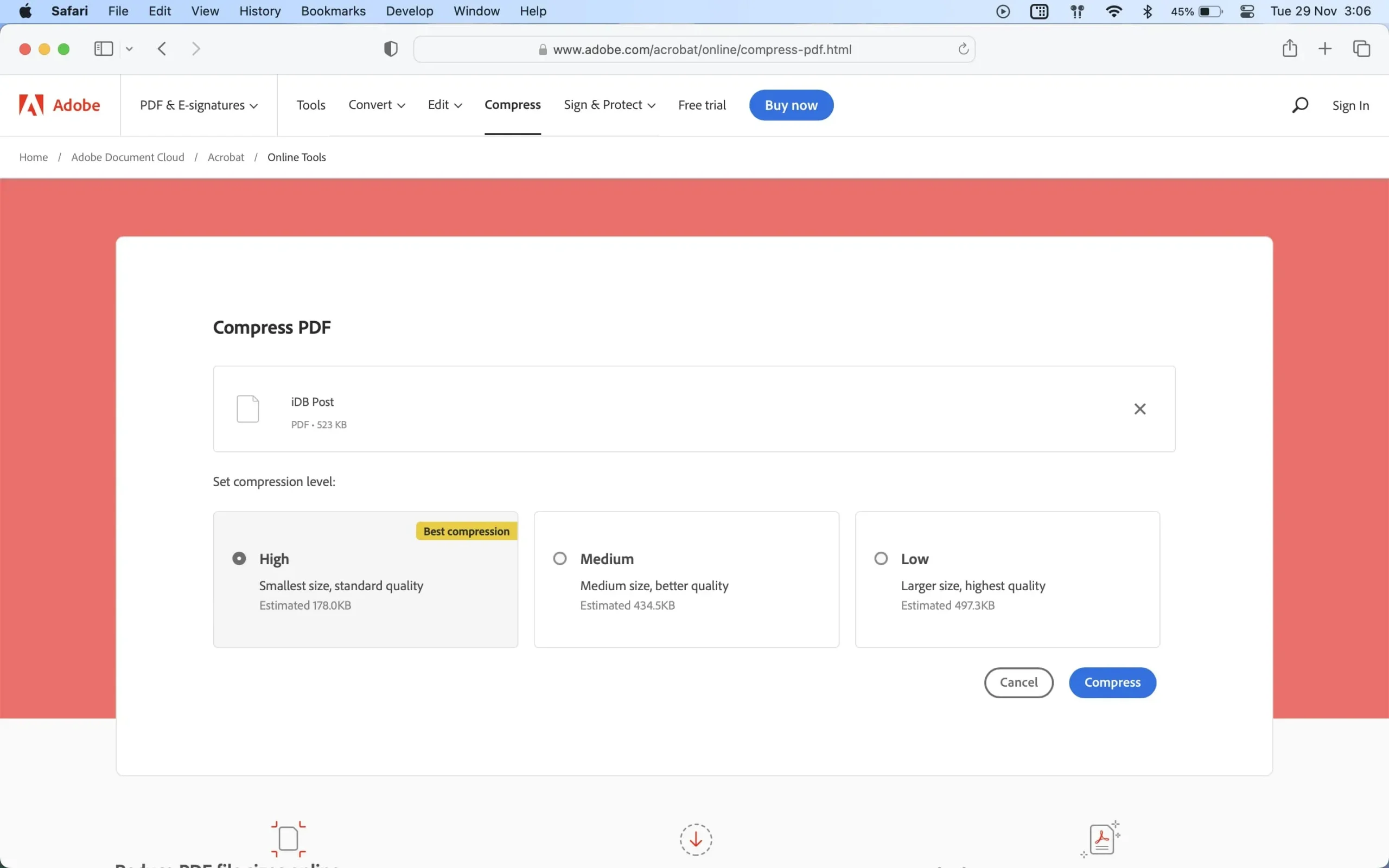
Вот как вы можете изменить размер PDF-файла на iPhone, iPad и Mac.
Наконец, другие способы уменьшить размер PDF-файла — использовать меньше изображений и избавиться от ненужных страниц или пустых белых листов из вашего PDF-файла. Вы можете использовать Mac Preview, чтобы разделить файл PDF на более мелкие части.
Добавить комментарий