Как загрузить macOS 13.1 Ventura Developer Beta 2
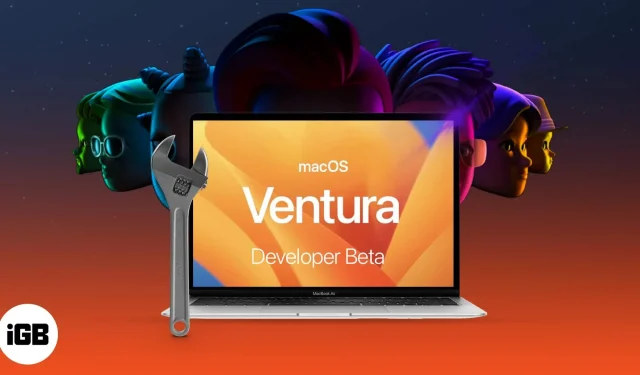
Что нужно знать перед загрузкой macOS 13.1 Ventura Developer Beta 2:
- Обязательно сделайте резервную копию своего Mac перед установкой macOS Ventura.
- Мы рекомендуем загружать и устанавливать обновления для разработчиков macOS 13.1 Ventura beta 2 для каждого раздела, чтобы обеспечить безопасность ваших данных.
Apple выпустила последнюю версию macOS: macOS 13.1 Ventura с множеством функций, включая Stage Manager и обновленный поиск Spotlight. В настоящее время Apple выпустила бета-версию для разработчиков, и, как следует из названия, эта версия предназначена для разработчиков.
Если вы хотите познакомиться с новыми функциями macOS следующего поколения, вот как вы можете загрузить и установить macOS 13.1 Ventura Developer Beta 2 на свой Mac. Но сначала давайте покопаемся в этой новой macOS.
Что нового в бета-версии macOS Ventura?
Новая macOS Ventura поставляется с диспетчером сцены, который обещает избавить ваш рабочий стол от беспорядка. Spotlight теперь имеет новый интерфейс с улучшенными результатами поиска, а также поддерживает быстрые действия.
Наряду с этим приложение «Почта» теперь позволяет отменять и планировать отправку почты. Теперь, прежде чем мы перейдем к установке macOS Ventura, давайте посмотрим, есть ли у вас Mac, который ее поддерживает.
macOS Ventura поддерживает компьютеры Mac
- iMac — 2017 г. и новее
- Мак Студия — 2022
- Mac Pro — 2019 г. и новее
- iMac Pro — 2017 г. и новее
- Mac mini — 2018 г. и новее
- MacBook Air — 2018 г. и новее
- Макбук — 2017 и новее
- MacBook Pro — 2017 г. и новее
Если вы не знаете, как называется ваш Mac, щелкните логотип Apple → Об этом Mac. Здесь вы можете увидеть обзор вашего Mac, включая название модели, версию macOS и чип, на котором он работает.
Теперь, когда вы уверены, что ваш Mac поддерживает последнюю версию macOS, давайте посмотрим, как сделать резервную копию данных на вашем Mac перед загрузкой и установкой macOS 13.1 Ventura Developer Beta 2.
Как сделать резервную копию вашего Mac
Поскольку вы собираетесь опробовать бета-версию для разработчиков, есть вероятность, что вы столкнетесь с ошибками и другими проблемами. Таким образом, желательно сделать резервную копию, чтобы ваши данные остались в целости и сохранности. Кроме того, вы можете перейти на macOS Big Sur, если у вас возникнут проблемы во время обновления или позже.
Вот как это сделать:
- Подключите внешний жесткий диск или SSD к вашему Mac.
- Щелкните значок Apple → выберите «Системные настройки».
- Здесь выберите Time Machine → нажмите «Выбрать резервный диск», чтобы выбрать диск.
- Нажмите «Использовать диск», чтобы начать процесс; Перед продолжением рекомендуется установить флажок рядом с «Шифровать резервные копии».
- Установите флажок «Показать машину времени» в строке меню.
- Теперь выберите значок Time Machine в верхней строке меню → выберите «Создать резервную копию сейчас».
И все это; Time Machine запустит процесс резервного копирования через 1-2 минуты. Если у вас нет внешнего запоминающего устройства, прочтите этот пост, чтобы узнать о других способах безопасного резервного копирования вашего устройства macOS.
Как загрузить macOS Ventura Developer Beta 2
- Посетите developer.apple.com и откройте вкладку Discover.
- Выберите macOS → нажмите «Загрузить».
- Войдите с учетными данными учетной записи разработчика, если будет предложено.
- Чтобы загрузить последнюю бета-версию macOS Ventura для разработчиков, нажмите «Установить профиль».
- Откройте «Загрузки» (или папку, в которой по умолчанию сохраняются файлы папки).
- Дважды щелкните файл macOSDeveloperBetaAccessUtility.dmg, чтобы открыть его.
- Затем дважды щелкните файл macOSDeveloperBetaAccessUtility.pkg, чтобы запустить программу установки.
- В появившемся окне нажмите «Продолжить», примите условия → нажмите «Установить».
- Следуйте инструкциям на экране, чтобы установить бета-версию macOS Developer.
Теперь вы должны увидеть экран обновления программного обеспечения. Если нет, щелкните логотип Apple → Системные настройки → Обновление программного обеспечения.
Здесь вы увидите вариант macOS 13.1 Ventura Developer Beta 2; нажмите Обновить сейчас. В зависимости от скорости вашего интернета загрузка может занять некоторое время.
Примечание. Если вы не видите окно обновления, перезагрузите компьютер и снова зайдите в раздел «Обновление программного обеспечения».
Как установить macOS 13.1 Ventura Developer Beta 2
Теперь, после резервного копирования ваших данных и установки бета-профиля, пришло время, наконец, установить бета-версию macOS 13.1 для разработчиков. Поскольку вы установили бета-установщик, появится окно с предложением начать процесс установки.
- Нажмите «Продолжить».
- Выберите «Принять условия использования Apple».
- Щелкните Установить. Возможно, вам потребуется освободить место для установки.
- Теперь следуйте инструкциям на экране, чтобы установить macOS Ventura.
Процесс установки может занять много времени, поэтому наберитесь терпения. Для получения дальнейших инструкций перейдите к разделу «Начало работы» ниже. Но если вы планируете установить бета-версию macOS Ventura Developer на основное устройство, лучше всего установить ее на раздел.
Установите macOS 13.1 Ventura Developer Beta 2 на раздел
Как упоминалось ранее, бета-версия программного обеспечения подвержена ошибкам или связанным с ними проблемам. Таким образом, имеет смысл установить бета-версию на дополнительное устройство или создать раздел в хранилище Mac, чтобы сохранить ваши данные в безопасности.
Если на вашем Mac нет раздела, прочитайте эту статью и легко создайте его. Кроме того, загрузите бета-версию для разработчиков, как показано выше.
- После завершения загрузки нажмите «Продолжить» в окне установки.
- Нажмите «Согласен» и подтвердите.
- Теперь нажмите «Показать все диски» и выберите раздел.
- Нажмите «Установить», чтобы начать процесс.
Здесь вы можете либо выбрать чистую установку и начать с нуля, либо перенести текущую информацию об ОС с помощью помощника по установке.
Начните работу с бета-версией macOS Ventura для разработчиков Mac
После завершения установки ваш Mac перезагрузится с новой macOS Ventura. Но прежде чем вы сможете изучить новую ОС, вот несколько шагов, которые вам нужно выполнить в первую очередь.
- Нажмите «Продолжить».
- Войдите в систему, используя свой Apple ID и пароль, и разрешите iCloud синхронизировать ваши данные и другую информацию.
- Нажмите «Пуск».
Теперь на вашем Mac установлена последняя версия macOS. Не забудьте выставить его напоказ и поделиться скриншотами с нами на нашей странице в Instagram или Twitter.
Но если вы не являетесь поклонником последней версии macOS Ventura или у вас возникли проблемы с бета-версией? Вы можете перейти на macOS Monterey и дождаться выпуска стабильной сборки.
Добавить комментарий