Gmail: как сохранить электронную почту, чтобы не платить за дополнительное хранилище
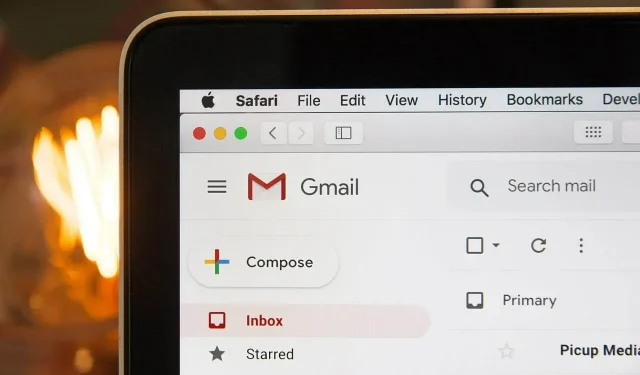
Если в вашей учетной записи Google закончилось место для хранения, вы можете создать резервную копию своей электронной почты Gmail локально. Вот как это сделать, и их легко прочитать.
Как и у любого ветерана Интернета, у меня уже давно есть учетная запись Google. Более десяти лет. У меня заканчивается 15 ГБ бесплатного хранилища, и большая часть этого хранилища используется Gmail. Если большинство писем являются спамом, некоторые из них важны, я не хочу удалять их случайно, но ручная очистка займет у меня слишком много времени. Если вы узнали себя в этом описании, вот что вам нужно сделать: загрузить свои электронные письма на свой компьютер.
Есть два шага для управления резервной копией Gmail. Во-первых, конечно, вам нужно скачать посты из Google, но это еще не все. Google отправляет вам файлы в формате .mbox, которые не могут быть прочитаны ни одним приложением на вашем компьютере. Но не паникуйте.
Как загрузить электронную почту Gmail?
Google делает это очень легко. Перейдите в Google, щелкните значок своего профиля и выберите «Управление учетной записью Google». Затем выберите «Данные и конфиденциальность», затем прокрутите вниз до «Загрузить или удалить свои данные».
Нажав «Загрузить свои данные», вы можете выбрать один из 50 типов данных, включая данные из вашего календаря, Chrome, контактов, Диска, Google Фото и т. д. Отметьте все, что хотите, но в этой статье мы сосредоточимся на «Общий доступ к сообщениям». ».
Затем прокрутите страницу вниз, нажмите «Следующий шаг». Там выберите пункт назначения (по умолчанию электронная почта) и частоту экспорта. Если вы хотите сделать это только один раз, оставьте флажок «Экспортировать один раз» установленным. Остальное можно оставить по умолчанию, а затем нажать «Создать экспорт».
Теперь нужно дождаться, пока Google обработает операцию и сообщит, когда результат будет готов. Если вы выбрали опцию «по электронной почте», ваш экспорт будет доступен в вашем почтовом ящике. Загрузите его на свой компьютер. Не стесняйтесь перемещать эти папки, например, в совершенно новую папку под названием «Моя резервная копия Gmail».
Как читать сохраненные электронные письма
Теперь, когда ваши электронные письма сохранены на вашем компьютере, вам все еще нужно иметь возможность их читать. К сожалению, эти сообщения нельзя использовать в виде простых текстовых файлов, поскольку они являются файлами. мбокс. К счастью, для этого есть приложение.
И это приложение не что иное, как Mozilla Thunderbird, почтовый клиент с открытым исходным кодом, который позволит вам искать и читать ваши архивы. Для начала скачайте и установите приложение. Войдите с учетной записью электронной почты и пропустите настройки.
В приложении перейдите в «Файлы» (Mac) или «Меню» (Windows) и нажмите «Создать» > «Учетная запись». Дайте ему имя и настройте его. Thunderbird автоматически перенаправит вас на эту учетную запись. Нажмите «Настройки учетной записи», затем «Поиск» рядом с «Локальная папка». Эта опция позволяет вам выбрать папку, содержащую файлы. мбокс. Выберите папку резервной копии Gmail и нажмите «Выбрать папку». Перезапустите Thunderbird при появлении запроса.
Когда приложение перезапустится, загрузка ваших электронных писем может занять некоторое время, особенно если у вас их много, но как только это будет сделано, вы сможете просматривать все свои сообщения, как обычно, если нет, повторно хранится на вашем компьютере. Если вы хотите удалить свои электронные письма из Gmail, не стесняйтесь сделать вторую резервную копию и сохранить ее в другом месте.
Добавить комментарий