Как автоматически или вручную изменить дату, время и часовой пояс на iPhone, iPad, Mac, Apple Watch и Apple TV
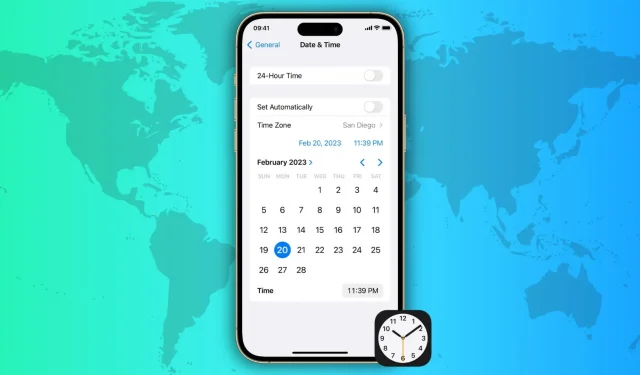
Поддержание настроек даты, времени и часового пояса на ваших устройствах в актуальном состоянии имеет решающее значение для обеспечения точного планирования, напоминаний о времени и бесперебойной работы различных приложений.
Устройства Apple, такие как iPhone, iPad, Mac, Apple Watch и Apple TV, предлагают несколько способов изменения даты, времени и часового пояса, как автоматически, так и вручную. В этой статье мы рассмотрим различные способы обновления настроек времени и даты на ваших устройствах Apple, чтобы вы могли быть в курсе своего плотного графика и не пропустить важное событие.
Установить часовой пояс автоматически
Убедитесь, что устройство, на котором вы выполняете эти шаги, подключено к Интернету через Wi-Fi, сотовую связь или Ethernet.
На iPhone, Apple Watch и iPad
- Откройте приложение «Настройки» на своем iPhone или iPad.
- Щелкните Общие > Дата и время.
- Включите переключатель рядом с Установить автоматически.
- Теперь перезапустите его, и как только это будет сделано, ваше устройство автоматически покажет правильную дату, время и часовой пояс. В будущем, даже если вы отправитесь в другой часовой пояс, ваше устройство должно автоматически обновляться, чтобы отображать правильную дату и время в зависимости от вашего местоположения.
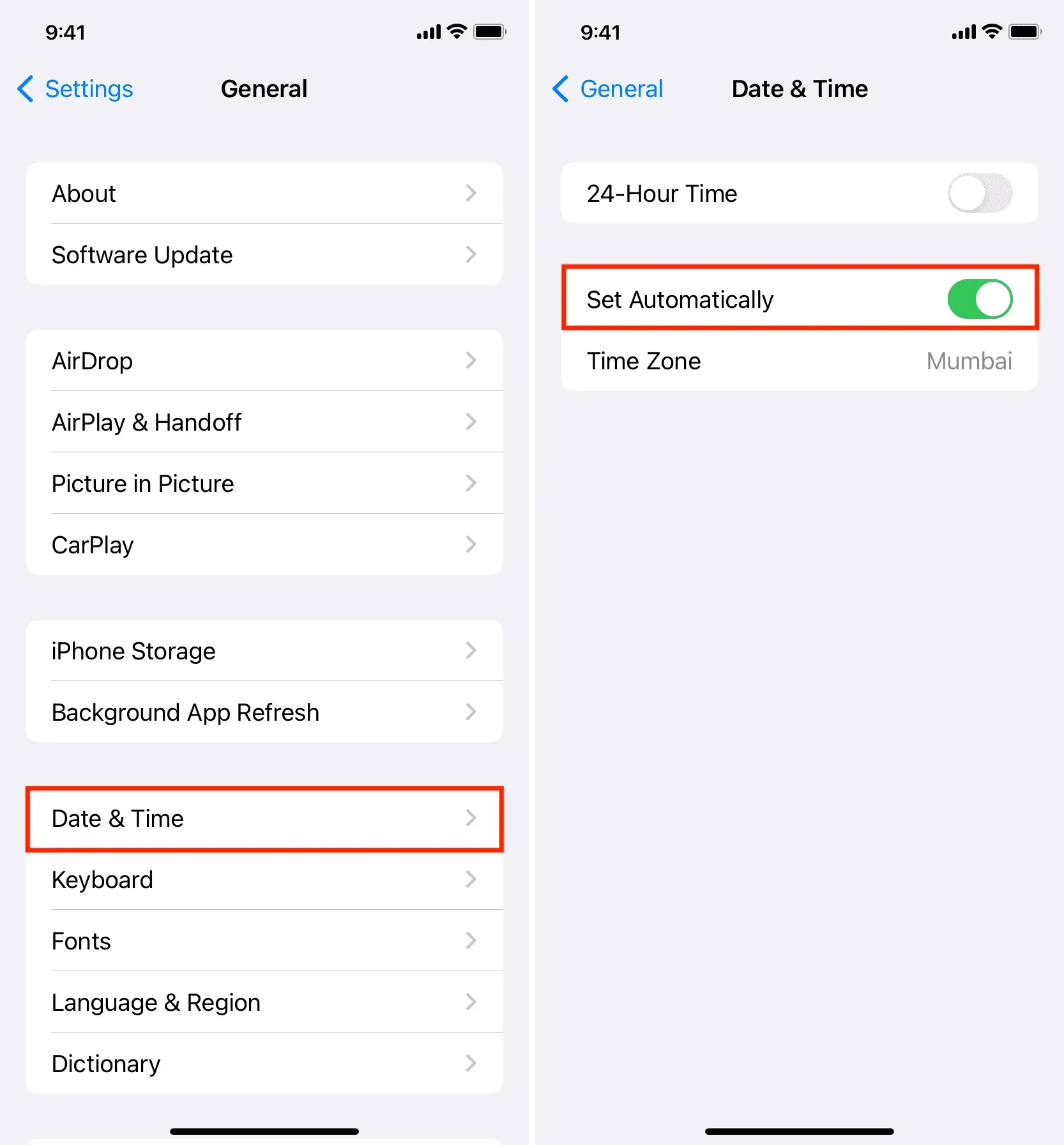
Примечание:
- После перезапуска вернитесь в «Настройки» > «Основные» > «Дата и время» и убедитесь, что вы видите правильный город, страну или регион на плитке «Часовой пояс».
- Ваши Apple Watch используют часовой пояс, указанный на сопряженном iPhone. Перезапустите часы, если дата и время отличаются.
На Mac
- Откройте «Системные настройки» и выберите «Основные» > «Дата и время».
- Включите переключатель рядом с «Автоматически устанавливать часовой пояс на основе вашего текущего местоположения».
- После этого включите переключатель «Установить время и дату автоматически».
- Наконец, перезагрузите Mac.
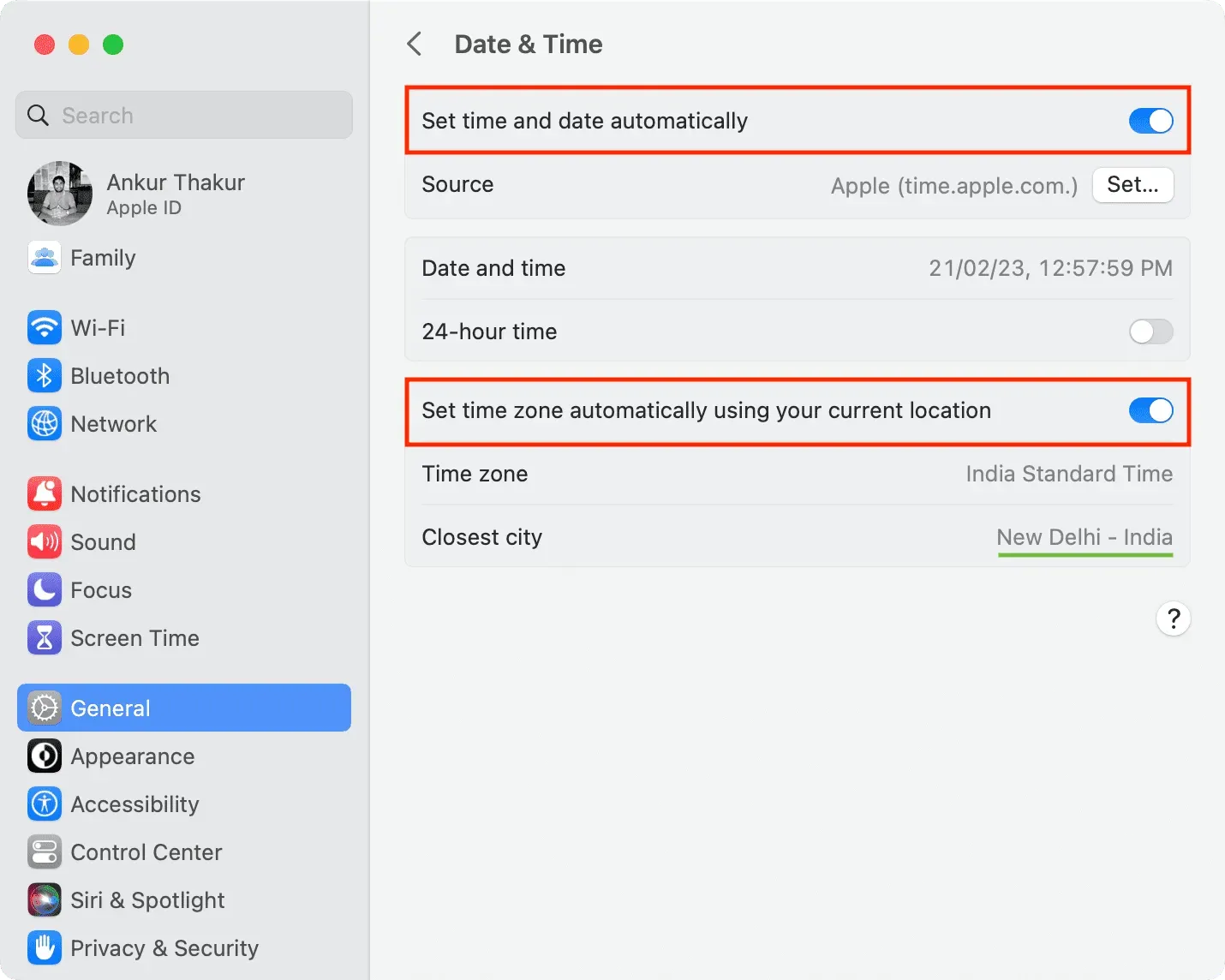
На Apple TV
- Перейдите в приложение «Настройки» и выберите «Основные».
- Прокрутите вниз и выберите параметр «Установить автоматически», чтобы рядом с ним было написано «Вкл.».
- Выключите и снова включите Apple TV.
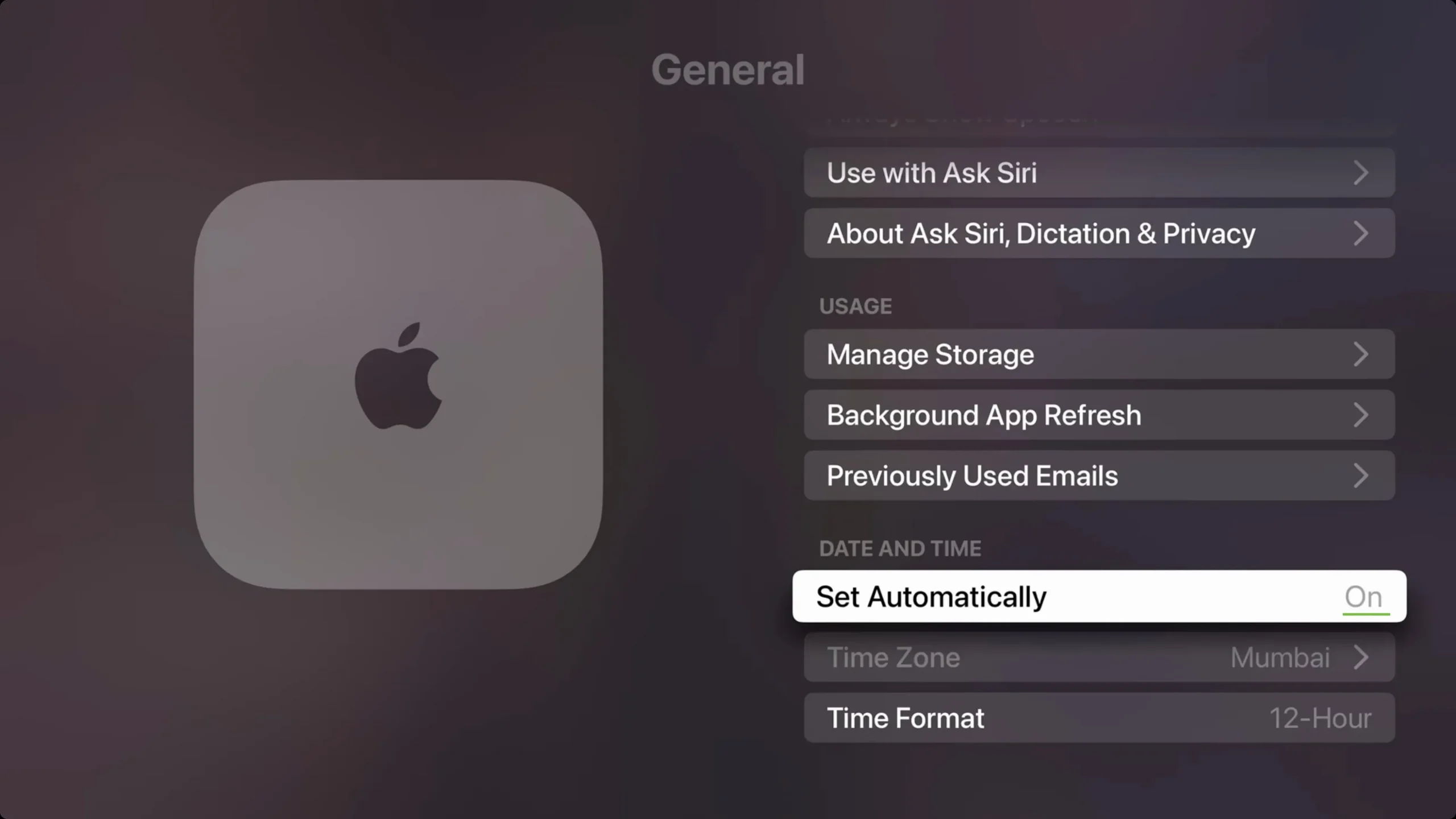
Автоматический часовой пояс не работает или обновляется?
Проверьте свой интернет
- Убедитесь, что ваше устройство подключено к Интернету.
- Отключите VPN, если вы его используете.
- Перезагрузите маршрутизатор Wi-Fi.
Перезагрузите устройство
Выключите и снова включите свой iPhone, iPad, Mac, телевизор и Apple Watch. Это необходимо, если вы видите сообщение о том, что доступен обновленный часовой пояс.
Разрешить доступ к местоположению
Включите службы определения местоположения на своем устройстве и убедитесь, что приложению «Установить часовой пояс» разрешен доступ к вашему местоположению. Вот как это сделать:
На iPhone (и Apple Watch) и iPad:
- Выберите «Настройки» > «Конфиденциальность и безопасность» > «Службы геолокации».
- Убедитесь, что службы геолокации включены.
- Прокрутите вниз и нажмите «Системные службы».
- Убедитесь, что переключатель рядом с «Настройки часового пояса» зеленый.
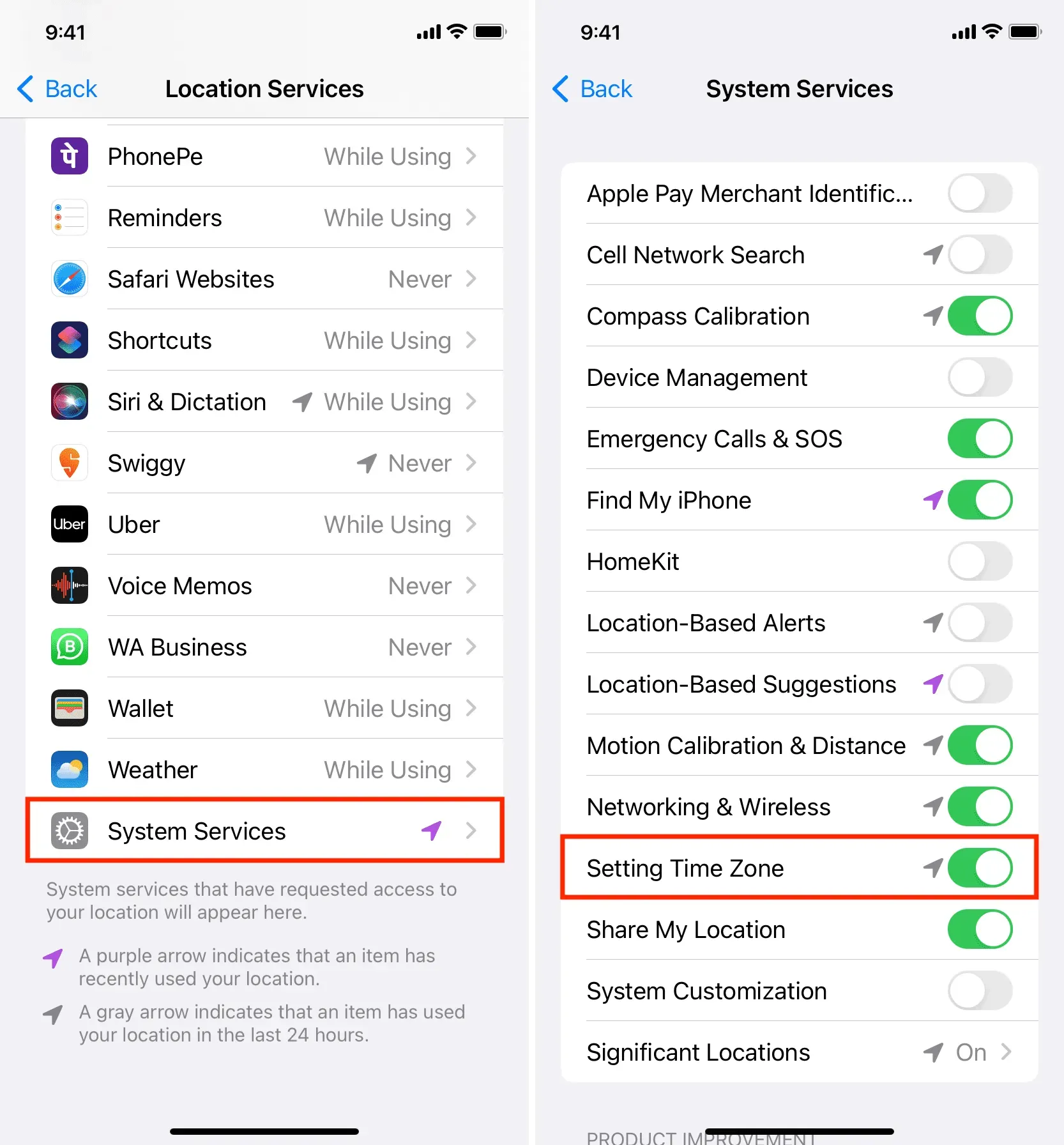
На Mac:
- Откройте «Системные настройки» и выберите «Конфиденциальность и безопасность» > «Службы геолокации».
- Убедитесь, что службы геолокации включены.
- Нажмите «Подробнее» рядом с «Системными настройками».
- Включите переключатель «Установить часовой пояс» и нажмите «Готово».
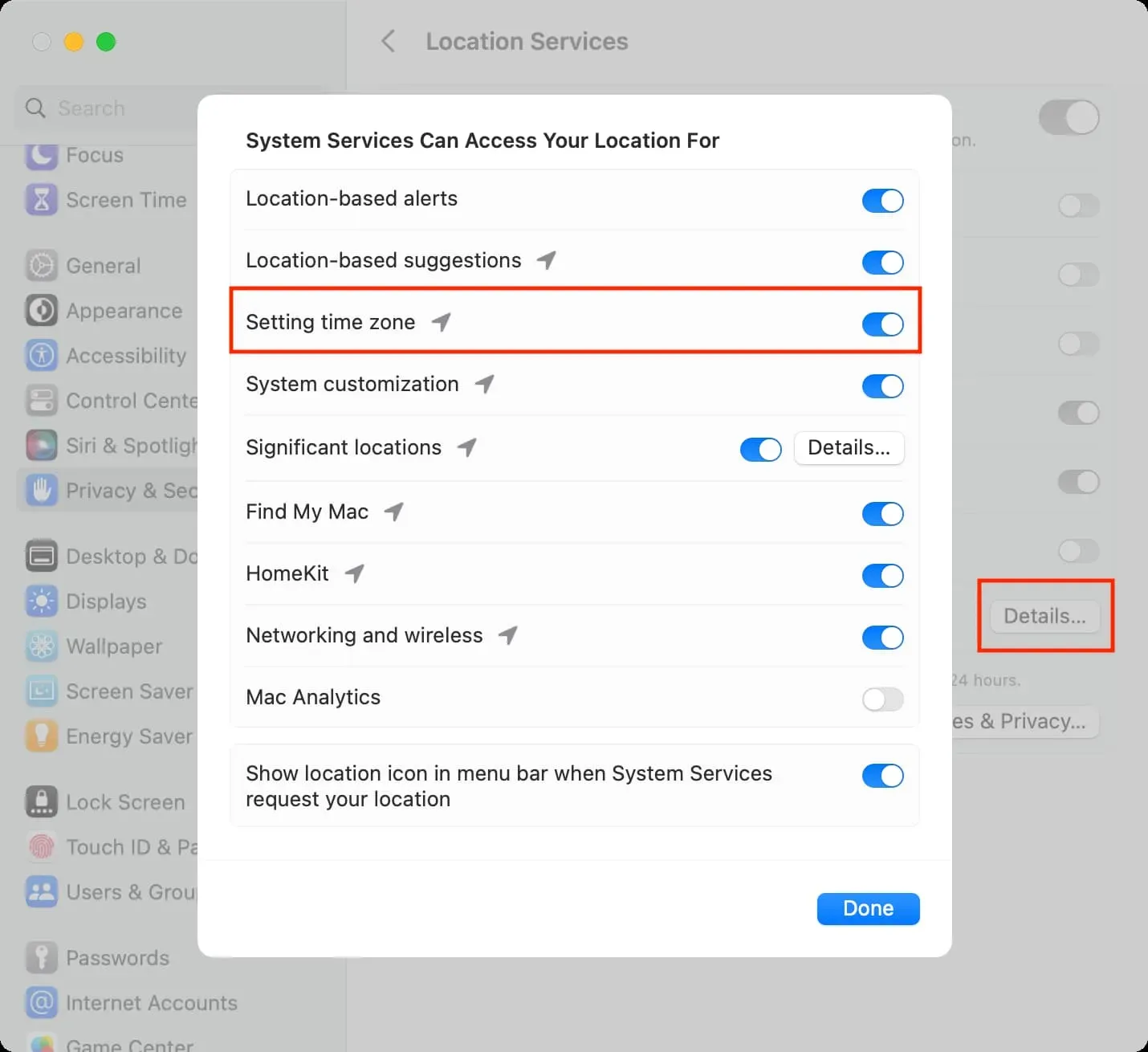
На Apple TV:
- Выберите «Настройки» > «Основные» > «Конфиденциальность» > «Службы геолокации».
- Убедитесь, что службы геолокации включены.
- После этого нажмите «Часовой пояс» и выберите «Всегда».

Параметр «Установить автоматически» неактивен или недоступен.
Если опция установки времени, даты и часового пояса заблокирована, затемнена или выделена серым цветом, это может быть вызвано следующими причинами:
- Экранное время. Чтобы решить эту проблему, перейдите в «Настройки» > «Основные» > «Экранное время» и временно отключите его.
- Профиль компании. Если вы используете определенный профиль школы, офиса или учреждения на своем устройстве, возможно, вы не сможете изменить настройки времени, пока этот профиль не будет удален. Вы можете увидеть это в «Настройки» > «Основные» > «VPN и управление устройствами».
- Оператор или страна: Некоторые мобильные операторы и регионы/страны могут заблокировать изменение с помощью кнопки «Установить автоматически».
Установить часовой пояс вручную
Некоторые приложения и службы, такие как напоминания, сотовые данные и Wi-Fi, могут не работать, если на вашем устройстве установлены неправильные дата и время. Поэтому лучше всего позволить вашим устройствам устанавливать их автоматически.
Однако у вас есть возможность изменить время вручную, если:
- Ваш iPhone, iPad, Mac, часы или телевизор показывают неправильное время, дату и часовой пояс, и вы не можете настроить автоматическое обновление.
- Время изменилось из-за правительственных постановлений или перехода на летнее время, и ваше устройство не может установить новое время самостоятельно.
- Вы хотите, чтобы ваши устройства были на 5 или 10 минут раньше времени. (Примечание. Вам не нужно менять время на iPhone, чтобы перевести время на Apple Watch вперед.)
- Не рекомендуется, но некоторые люди могут захотеть настроить время устройства, чтобы изменить поведение приложения (например, заставить игровое приложение разблокировать определенные преимущества через определенное время).
С учетом сказанного, вот как вручную установить часовой пояс, дату и время на устройствах Apple.
На iPhone, Apple Watch и iPad
- Выберите «Настройки» > «Основные» > «Дата и время».
- Выключите переключатель рядом с Установить автоматически.
- Коснитесь Часовой пояс.
- Теперь введите название своего города или страны и выберите его из предложенных вариантов.
- В тот момент, когда вы измените часовой пояс, дата и время, показанные под плиткой часового пояса, также изменятся. Если нет, перезагрузите устройство. Вы также можете нажать на синее время и дату, чтобы установить их вручную.
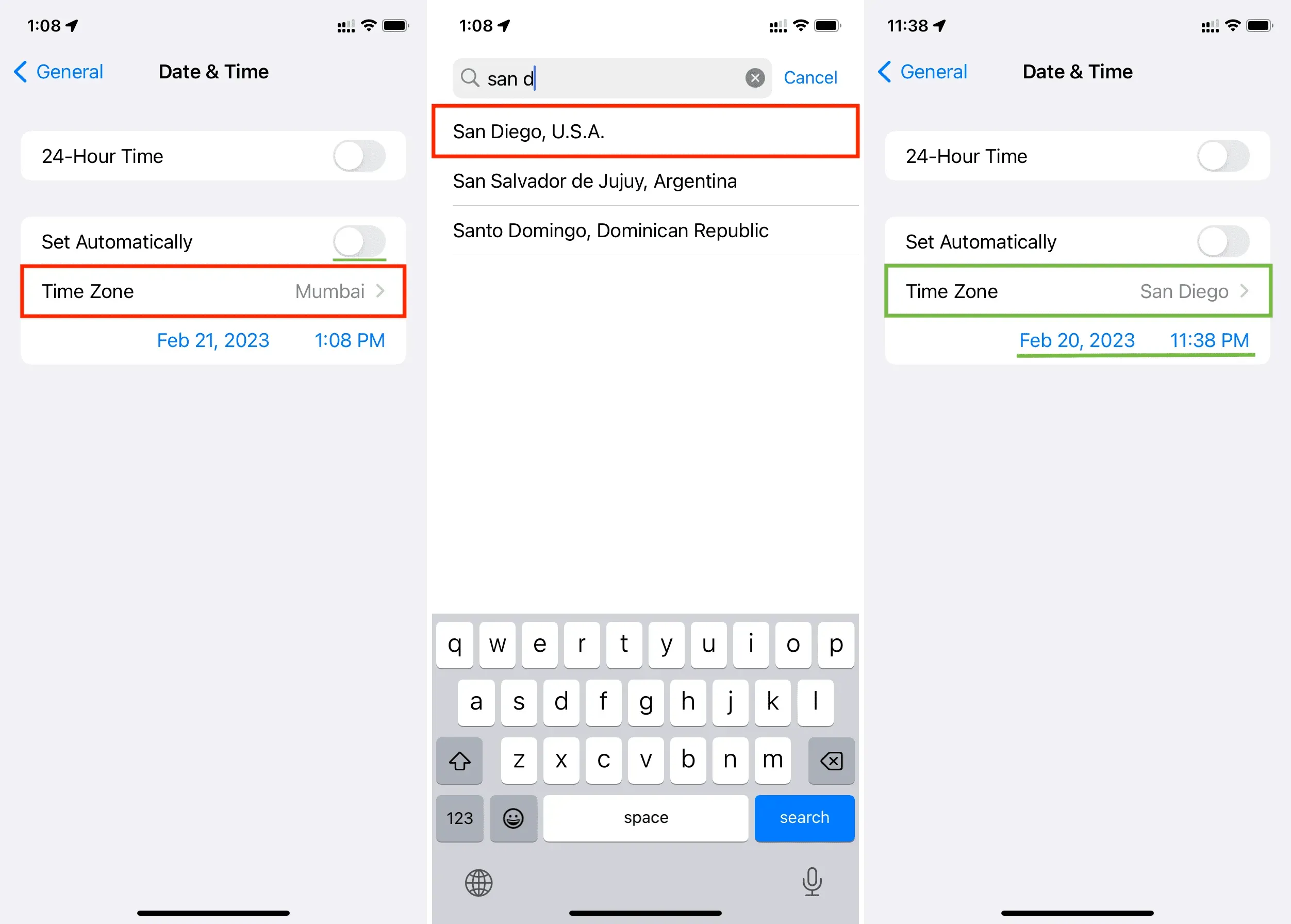
На Mac
- Выберите «Системные настройки» > «Основные» > «Дата и время».
- Выключите переключатель рядом с «Автоматически устанавливать время и дату» и «Автоматически устанавливать часовой пояс на основе вашего текущего местоположения».
- Щелкните стрелку в раскрывающемся меню рядом с ближайшим городом и выберите город. Вы также можете ввести в это поле название города и нажать клавишу возврата.
- Сразу же вы должны увидеть обновленное время в верхней строке меню вашего Mac.
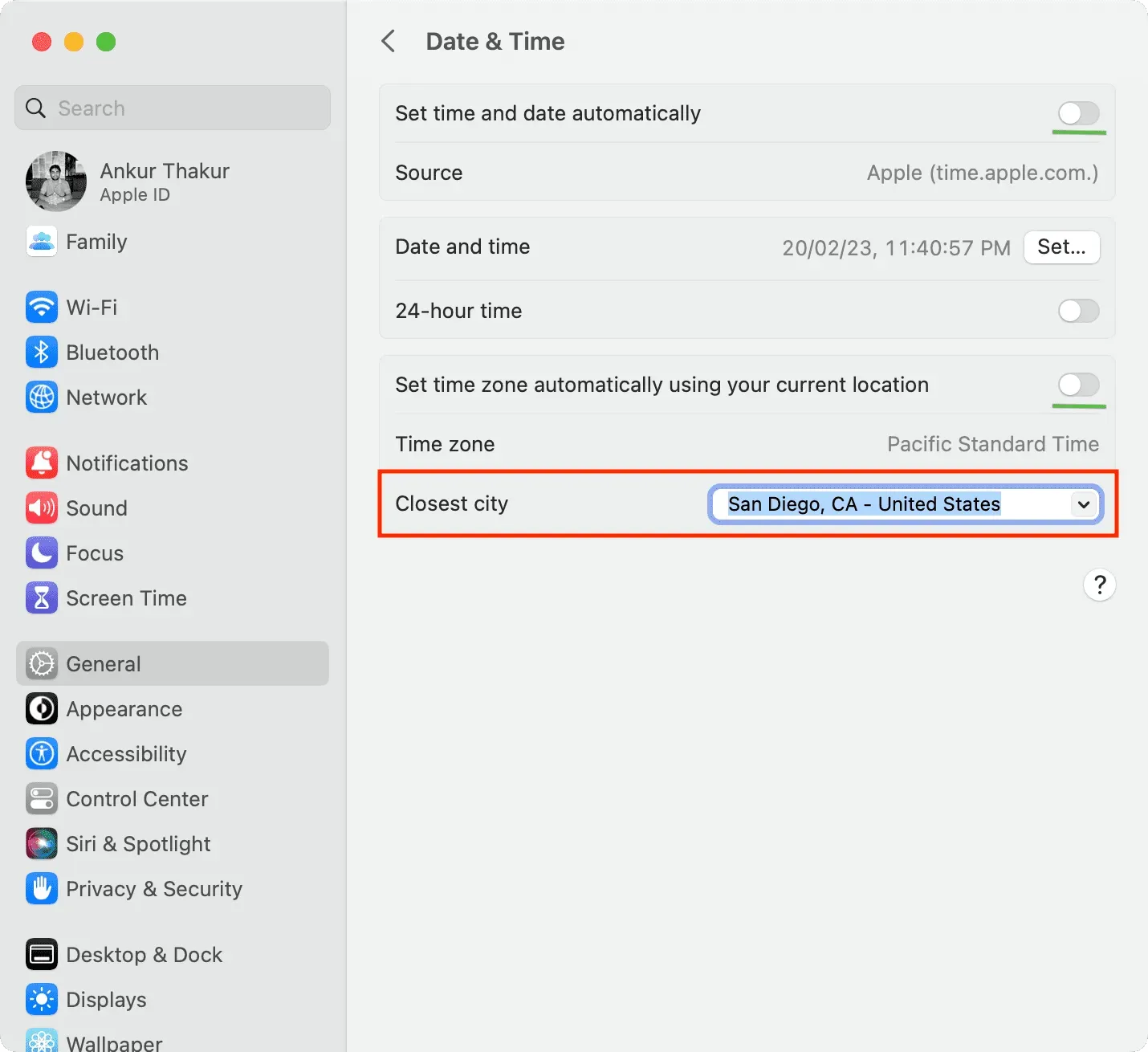
На Apple TV
- Перейдите в «Настройки» > «Основные» и прокрутите вниз до заголовка «Дата и время».
- Отключить автоматическую установку.
- Затем щелкните параметр «Часовой пояс», введите инициалы нового города или страны и выберите один из предложенных вариантов.
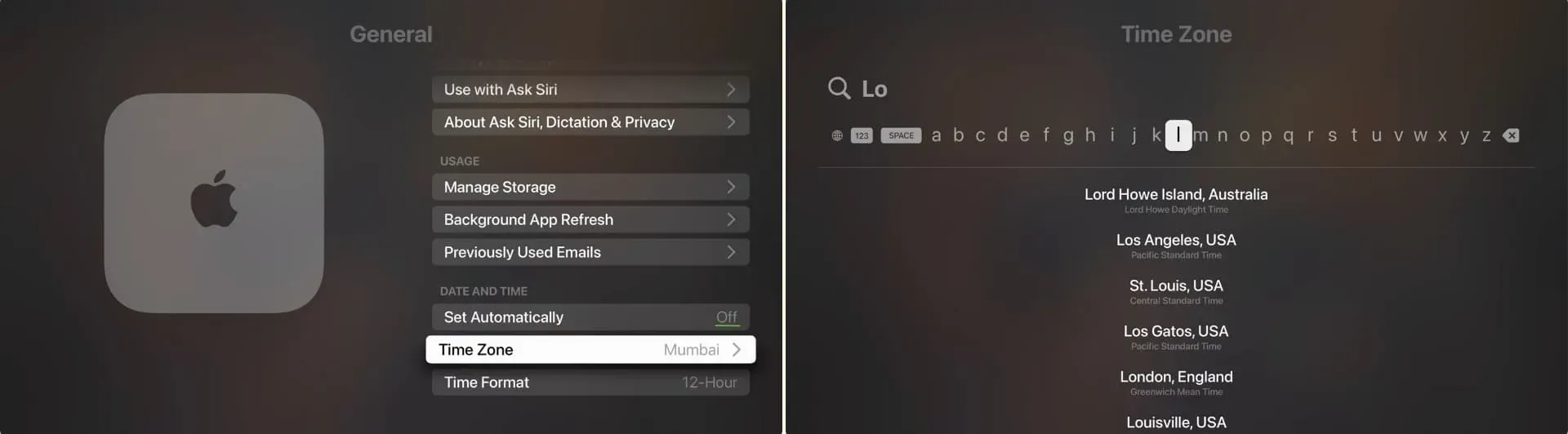
Добавить комментарий