Как использовать быстрые заметки на Mac
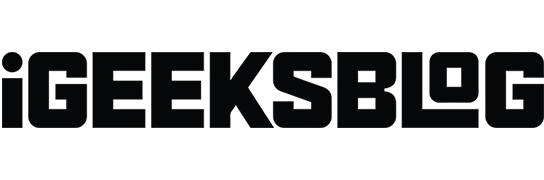
Быстрые заметки — это функция, позволяющая делать заметки, не открывая приложение «Заметки». Он идеально подходит для записи быстрых мыслей, сохранения чего-либо из Интернета, записи номера телефона и многого другого. Давайте посмотрим, как использовать быстрые заметки на Mac.
- Что такое Quick Note на Mac?
- Как получить доступ к быстрым заметкам на Mac
- Как каждый раз получать новую заметку на macOS Ventura
- Как добавить смарт-ссылки в Quick Note на Mac
Что такое Quick Note на Mac?
Быстрые заметки — это более быстрый способ делать заметки, не выходя из приложения. Это позволяет легко и удобно записывать мысли и фрагменты, не запуская приложение «Заметки».
Самый крутой аспект заключается в том, что он может интеллектуально определять, какое приложение вы используете, чтобы предоставить вам персонализированный опыт. Например, если вы используете Safari, вы можете пометить URL-адрес или текст с веб-страницы. Вы также можете легко сохранить часть содержимого электронной почты, если используете приложение «Почта».
Быстрые заметки впервые появились в macOS Monterey и iPadOS 15, а в новых macOS Ventura и iPadOS 16.1.1 они стали еще лучше.
Как получить доступ к быстрым заметкам на Mac
Самый быстрый способ открыть Quick Note на Mac — использовать сочетание клавиш Fn + Q. Вы также можете перейти в приложение «Заметки» и нажать «Быстрые заметки» в верхней части всплывающего окна.
Вы также можете использовать Hot Corners для быстрого доступа к Quick Notes. Чтобы включить горячие углы на вашем Mac, выполните следующие действия.
Настройка точек доступа в macOS Ventura
- Нажмите на логотип Apple () в левом верхнем углу экрана.
- Перейдите в Системные настройки.
- Перейдите на рабочий стол и закрепите.
- Прокрутите вниз и выберите Горячие углы.
- Выберите «Быстрая заметка» в раскрывающемся списке в любом углу. Я выбираю внизу справа.
- Нажмите Готово.
Примечание. Если вы используете macOS Monterey, перейдите в раздел Логотип Apple → Системные настройки → Mission Control. Затем выполните шаги 3-6 сверху.
Как каждый раз получать новую заметку на macOS Ventura
- Перейдите на Launchpad или воспользуйтесь поиском Spotlight.
- Перейдите в приложение «Заметки».
- Нажмите «Примечания» в левом верхнем углу строки меню.
- Выберите «Настройки».
- Снимите флажок «Всегда возвращаться к последней быстрой заметке».
Примечание. Если вы используете macOS Monterey, выполните шаги 1–3 выше и нажмите «Настройки» → «Возобновить последнюю быструю заметку».
Чтобы раскрыть все возможности приложения Notes, следуйте нашему руководству о том, как максимально эффективно использовать приложение Notes на Mac.
Как добавить смарт-ссылки в Quick Note на Mac
Вы можете добавить смарт-ссылки в заметку на Mac из приложения или во время просмотра веб-страниц. Давайте посмотрим, как мы можем добиться этого с помощью Safari и интерфейса Quick Notes.
Добавление ссылок Safari в заметку
- Откройте веб-страницу в Safari.
- Нажмите кнопку «Поделиться».
- Выберите «Добавить в быструю заметку».
Когда вы повторно посещаете связанный контент на веб-странице, в правом нижнем углу экрана появляется миниатюра быстрой заметки, чтобы напомнить вам о том, что вы ранее отметили.
Как добавить ссылки в быстрые заметки
- Создайте быструю заметку.
- Нажмите ссылку «Добавить приложение» вверху.
- Нажмите «Добавить ссылку» напротив веб-страницы, которую вы хотите сохранить.
Поздравляем! Теперь ваша ссылка будет отображаться в Quick Notes.
Как добавить текст или изображения из Safari в быстрые заметки
Еще одна фантастическая особенность Quick Notes заключается в том, что она позволяет вам захватывать изображения или тексты с веб-страницы вместе с URL-адресом. Когда вы нажимаете на сохраненный фрагмент, вы попадаете точно в то место на веб-странице, откуда он был взят. Вот как это использовать:
- Зайдите на сайт в Safari.
- Выберите текст.
- Щелкните правой кнопкой мыши и выберите «Новая быстрая заметка/Добавить в быструю заметку».
Как просматривать и редактировать быстрые заметки в приложении Notes
- Откройте папку «Заметки» → «Быстрые заметки».
- Щелкните быструю заметку для редактирования.
Другие действия, такие как совместное использование или удаление, можно выполнить с заметкой в разделе «Быстрая заметка». Вы также можете редактировать заметку, добавляя таблицы, теги и другие функции. Рассмотрим следующее:
- Включите стол.
- Сделай список.
- Включить гиперссылки
- Прикрепляйте изображения, файлы и другие медиафайлы.
Примечание. Быстрые заметки нельзя заблокировать.
Подписание…
Я надеюсь, что эта подробная статья помогла вам понять, как использовать Quick Notes на вашем Mac. Я считаю эту функцию весьма полезной и удобной. Что вы думаете о быстрых заметках? Поделитесь своими мыслями в разделе комментариев ниже!
Добавить комментарий