Как отключить антивирус в Windows 11/10

ПК с Windows поставляется с Защитником Windows для общей защиты вашего ПК. Однако антивирусные подсказки иногда могут вызывать беспокойство. Вы можете получать эти уведомления, когда посещаете веб-сайт без SSL-сертификата, загружаете приложения или копируете файлы с внешних устройств на свой компьютер. По этим причинам многие предпочитают отключать антивирус по умолчанию в Windows 10 и 11. Некоторые отключают его при установке стороннего антивируса на свой ПК.
Microsoft все больше и больше усложняет отключение стандартного антивируса Windows. В более ранних версиях Windows можно было отключить антивирус из приложения Защитник Windows, но теперь это сложнее, чем когда-либо. Если вы ищете способ отключить антивирус в Windows 11/10, эта статья расскажет, как это сделать.
Действия по отключению антивируса в Windows 11/10
Есть два способа отключить антивирус по умолчанию в Windows 11 и 10: через редактор реестра, редактор групповой политики или автозапуск. Давайте обсудим как-
Через редактор реестра
Первый способ отключить антивирус в Windows 11/10 — через редактор реестра. Для этого выполните шаги, указанные ниже:
- Откройте меню «Пуск» , щелкнув значок «Пуск» на панели задач.
- Найдите «Безопасность Windows» и откройте его.
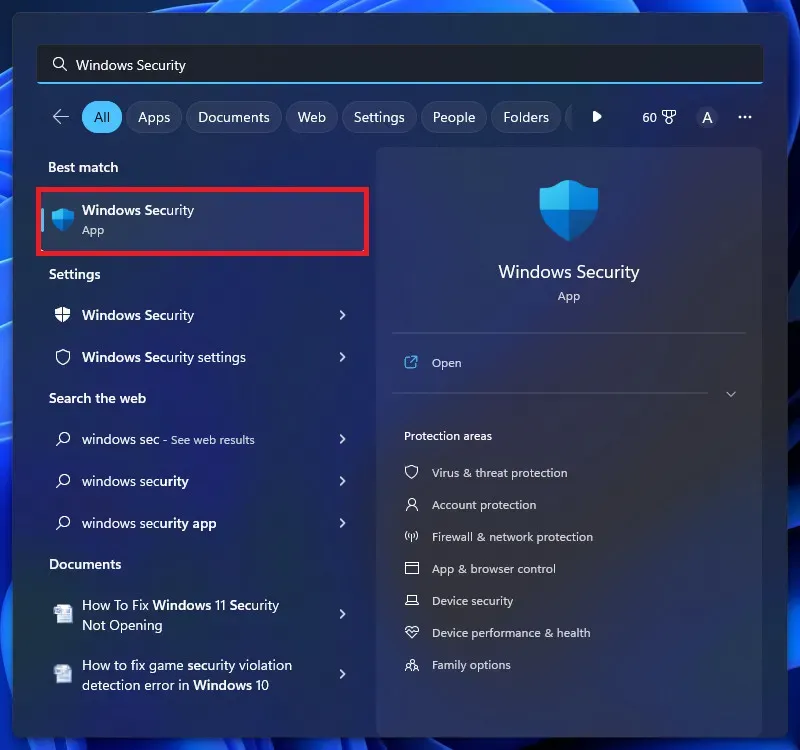
- В окне «Безопасность Windows» щелкните Защита от вирусов и угроз , чтобы открыть его.
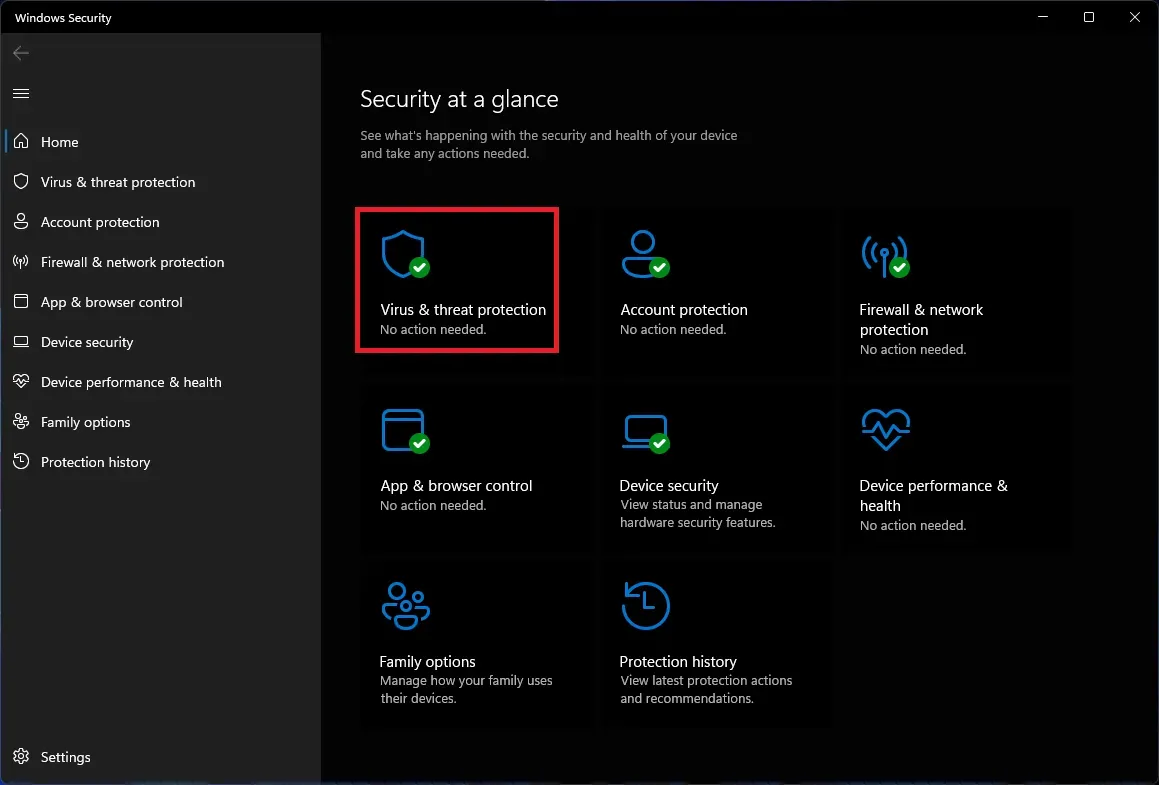
- Затем нажмите « Управление настройками ».
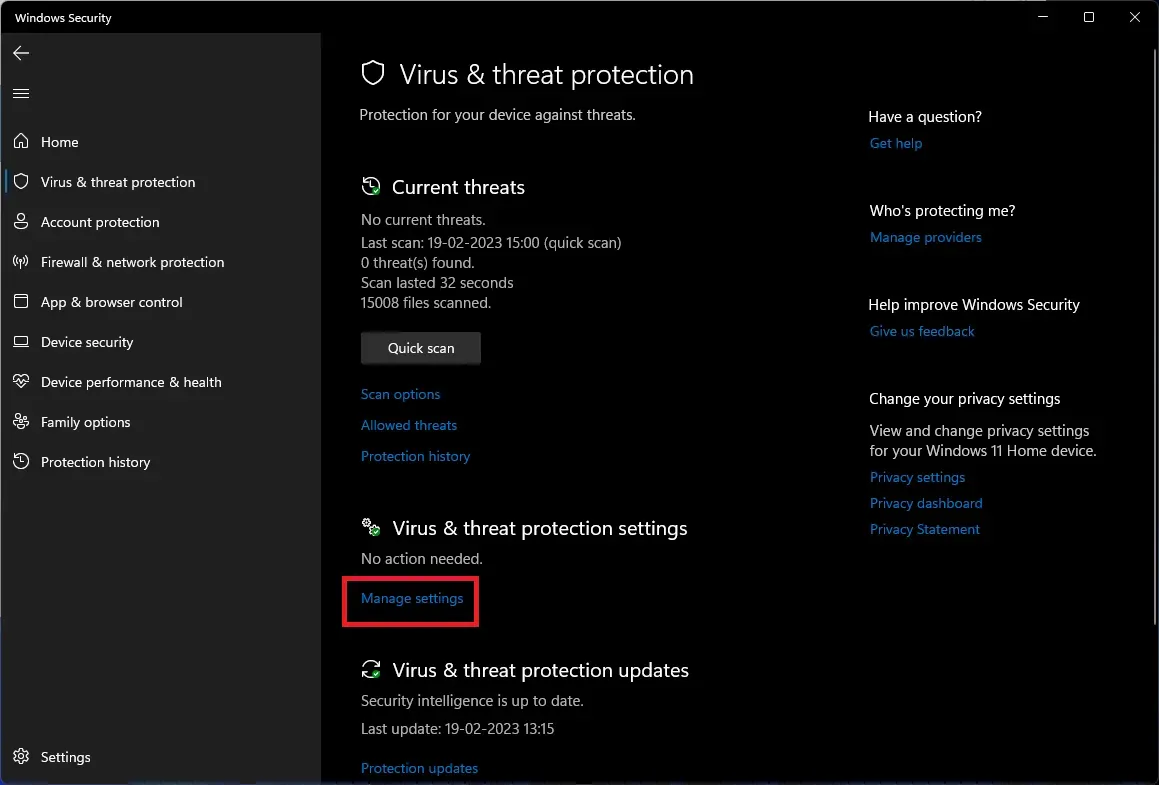
- Прокрутите вниз до раздела Защита от несанкционированного доступа и выключите переключатель под ним.
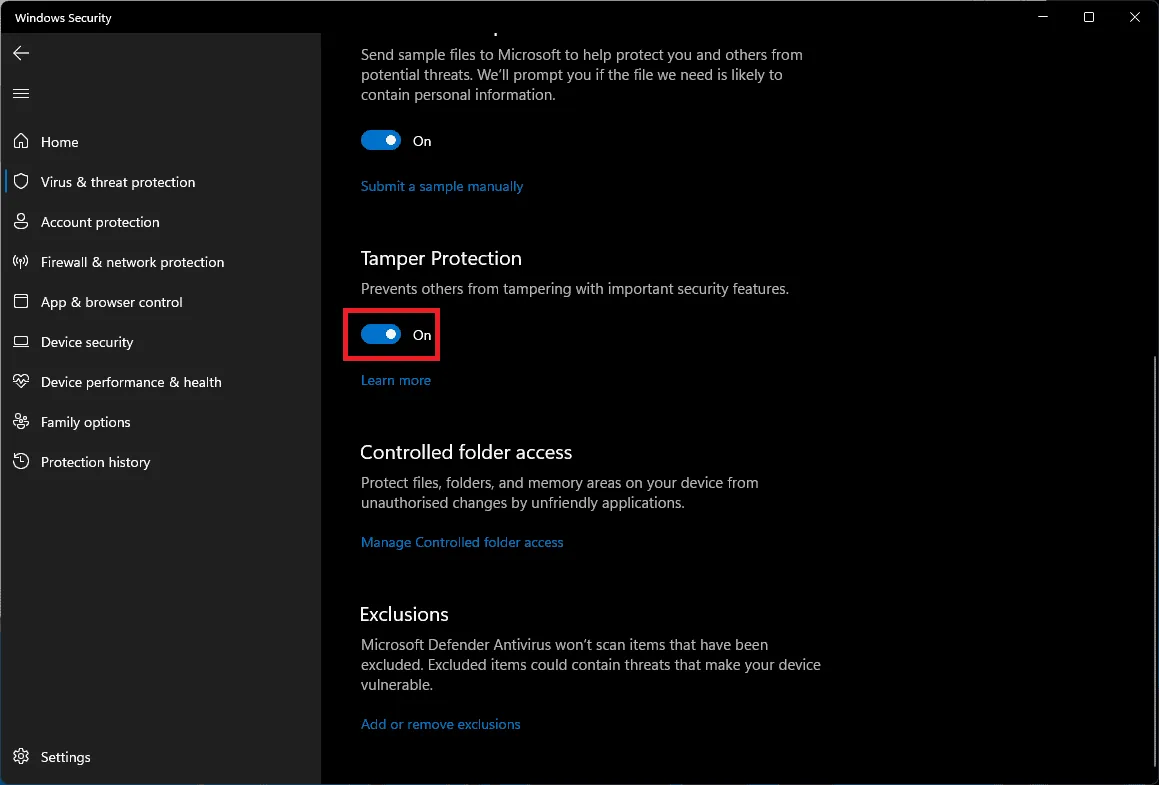
- Вам будет представлено приглашение UAC; нажмите Да , чтобы продолжить.
- Теперь нажмите комбинацию клавиш Windows+R; Откроется диалоговое окно «Выполнить» .
- Здесь введите regedit и нажмите Enter , чтобы открыть редактор реестра .
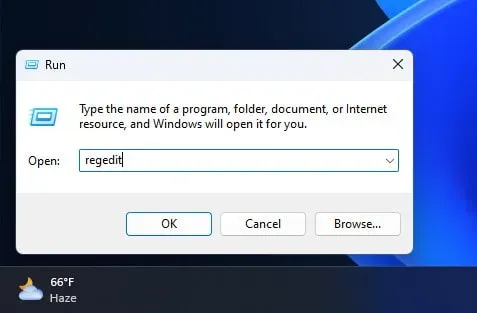
- В окне редактора реестра перейдите по следующему адресу:
- HKEY_LOCAL_MACHINE\ПРОГРАММНОЕ ОБЕСПЕЧЕНИЕ\Майкрософт\Защитник Windows
- Щелкните правой кнопкой мыши папку Защитника Windows на левой боковой панели и выберите «Разрешения» в открывшемся контекстном меню.
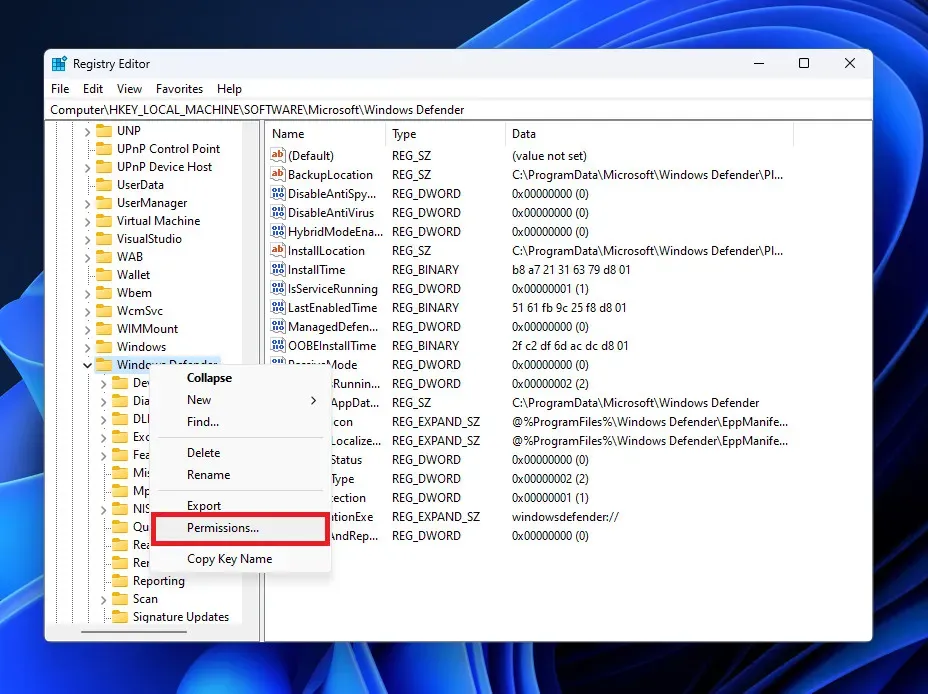
- В окне «Разрешения» нажмите кнопку «Дополнительно» .
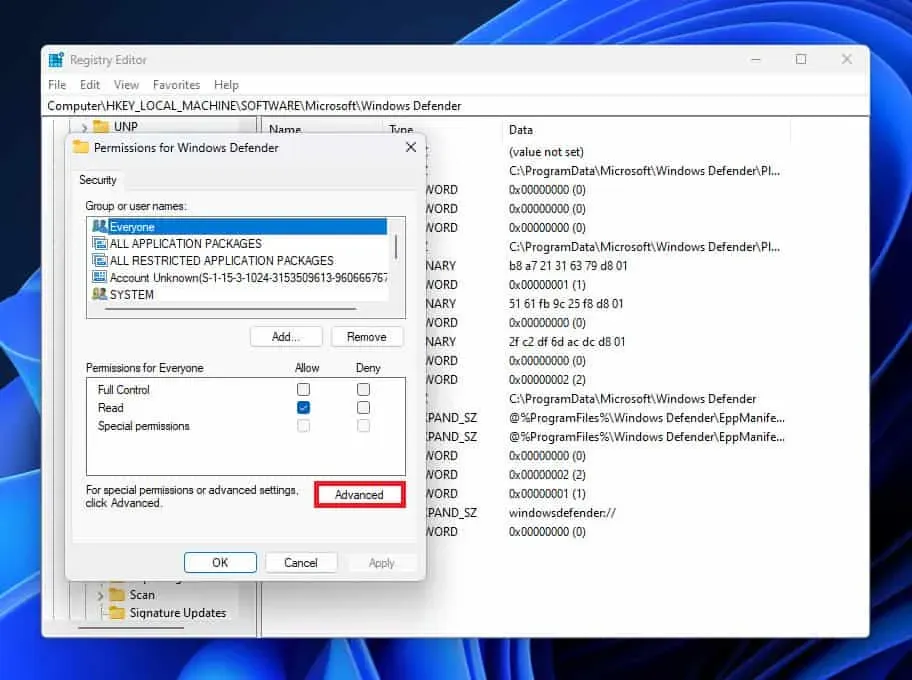
- Нажмите кнопку «Изменить» рядом с опцией «Владелец».
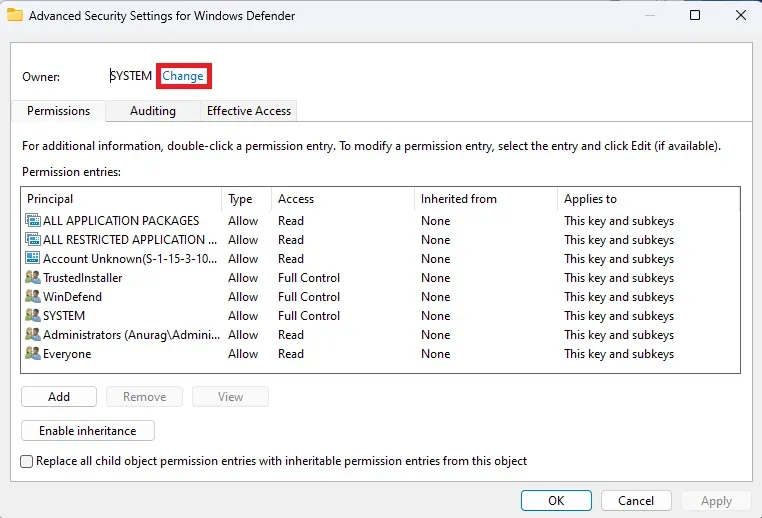
- В следующем открывшемся окне нажмите «Дополнительно » .
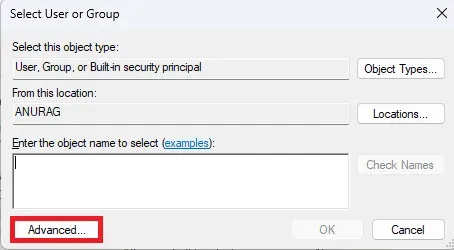
- Теперь нажмите кнопку «Найти сейчас» .
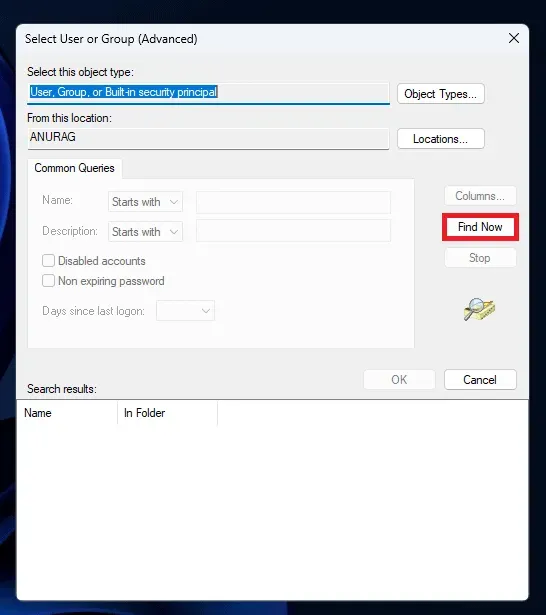
- Выберите учетную запись администратора, нажмите «ОК», а затем еще раз «ОК» , чтобы сохранить изменения.
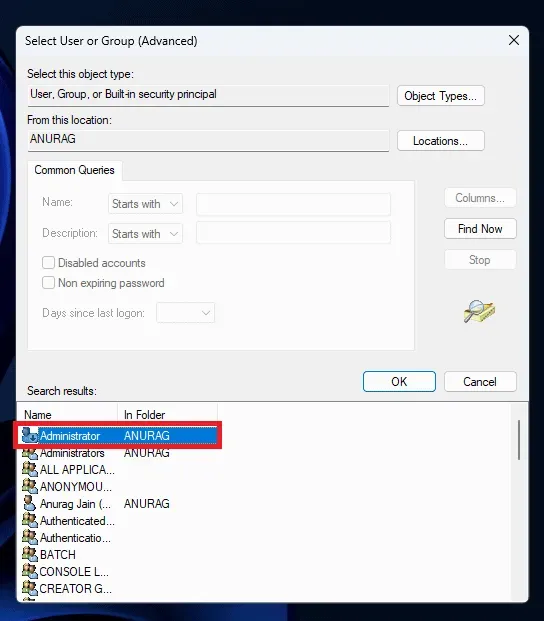
- Теперь установите флажок Заменить владельца подконтейнеров и объектов и Заменить все записи разрешений дочерних объектов записями разрешений, унаследованными от этого объекта.
- Нажмите кнопку Применить . Вы получите запрос безопасности Windows; нажмите Да для подтверждения.
- Затем, наконец, нажмите ОК . Теперь открытыми останутся только разрешения для Защитника Windows.
- В разделе «Разрешения администратора» вы увидите определенные разрешения, которые вы можете разрешить или запретить. Здесь установите флажок «Разрешить » рядом с «Полный доступ». Нажмите «Применить» , а затем «ОК» , чтобы сохранить изменения.
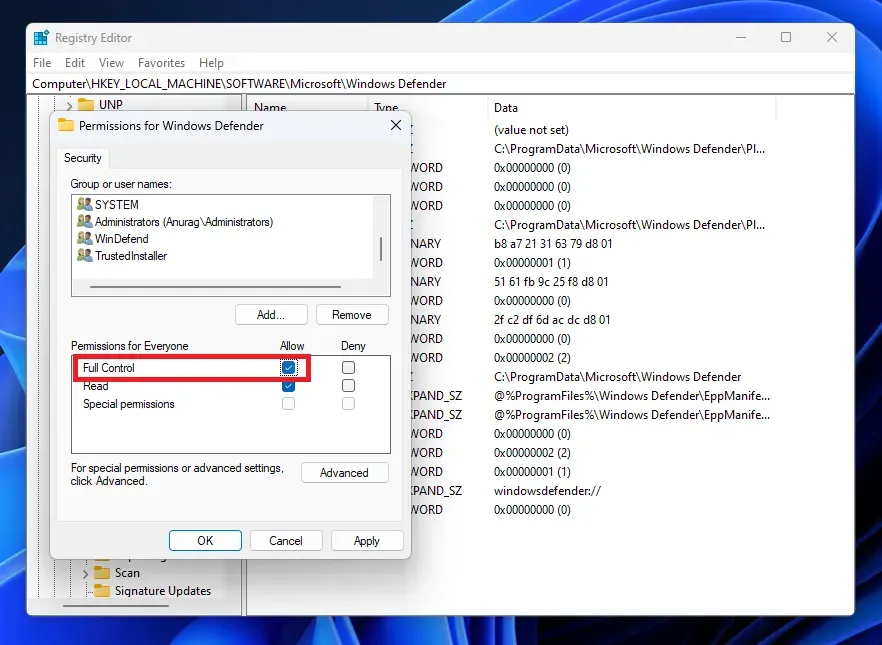
- Убедитесь, что вы находитесь в папке Защитника Windows в редакторе реестра.
- Щелкните правой кнопкой мыши справа, выберите « Создать» , а затем «Значение DWORD (32-разрядное)» .
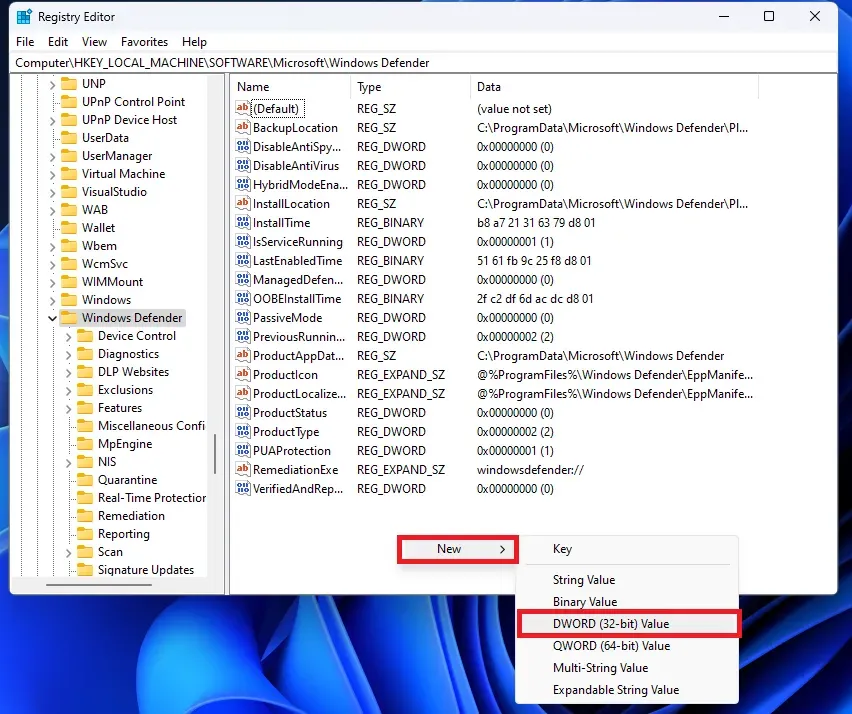
- Назовите новое значение DisableAntivirus . Аналогичным образом создайте еще два значения с именами DisableAntiSpyware и ServiceStartStates .
- Вам нужно будет отредактировать все новые значения, которые вы создали, и каждое из их заданных значений на 1 . Чтобы изменить значение, дважды щелкните по нему, и вы сможете изменить данные значения. После этого нажмите ОК.
Через редактор групповой политики
Вы также можете отключить антивирус в Windows 11/10 через редактор групповой политики. Однако обратите внимание, что этот шаг можно использовать только с выпусками Windows Pro и Enterprise, а не с выпуском Home. Это можно сделать, выполнив шаги, указанные ниже:
- Нажмите комбинацию клавиш Windows + I , чтобы открыть приложение «Настройки» на вашем ПК.
- На левой боковой панели нажмите «Конфиденциальность и безопасность», а затем на правой стороне нажмите «Безопасность Windows».
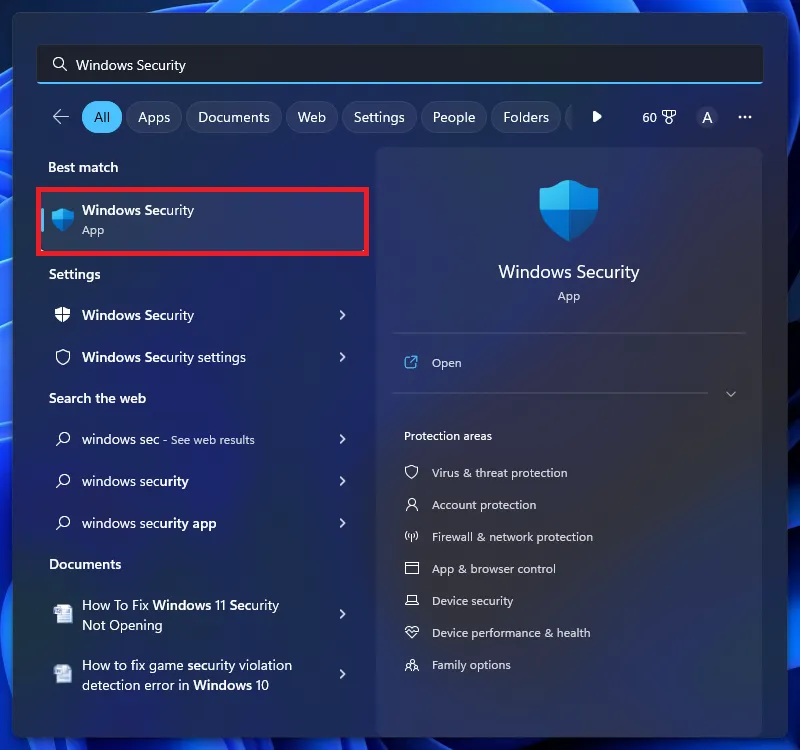
- Теперь нажмите «Защита от вирусов и угроз ».
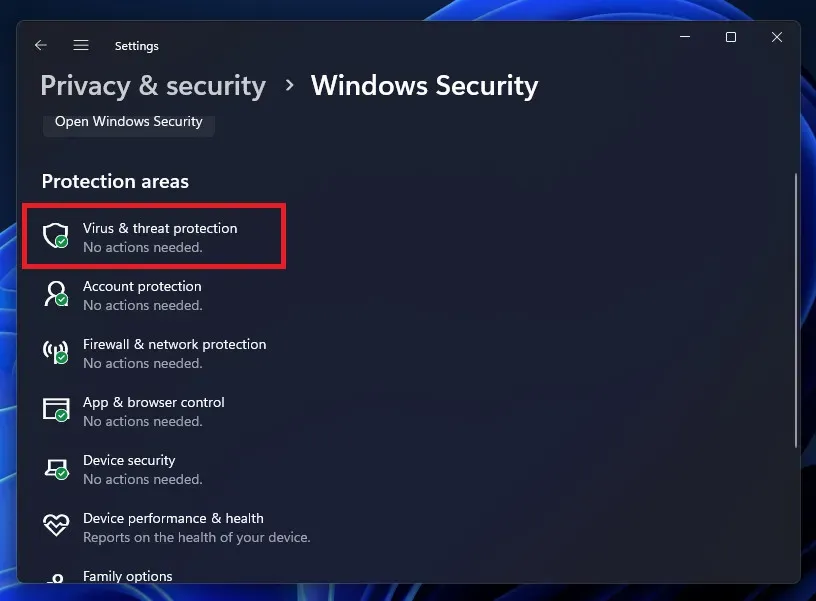
- Затем нажмите «Управление настройками» в разделе «Настройки защиты от вирусов и угроз» .
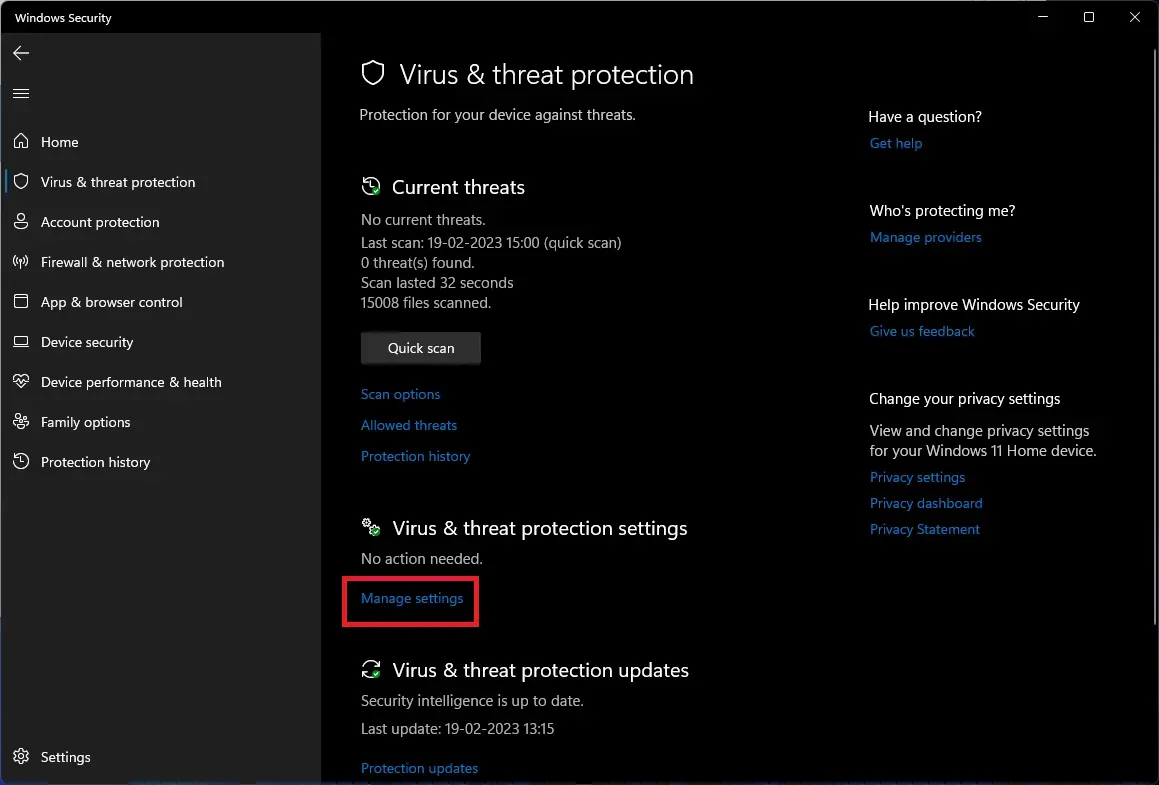
- Теперь выключите переключатель под тамперной защитой . Подтвердите отключение, нажав «Да», когда появится приглашение UAC.
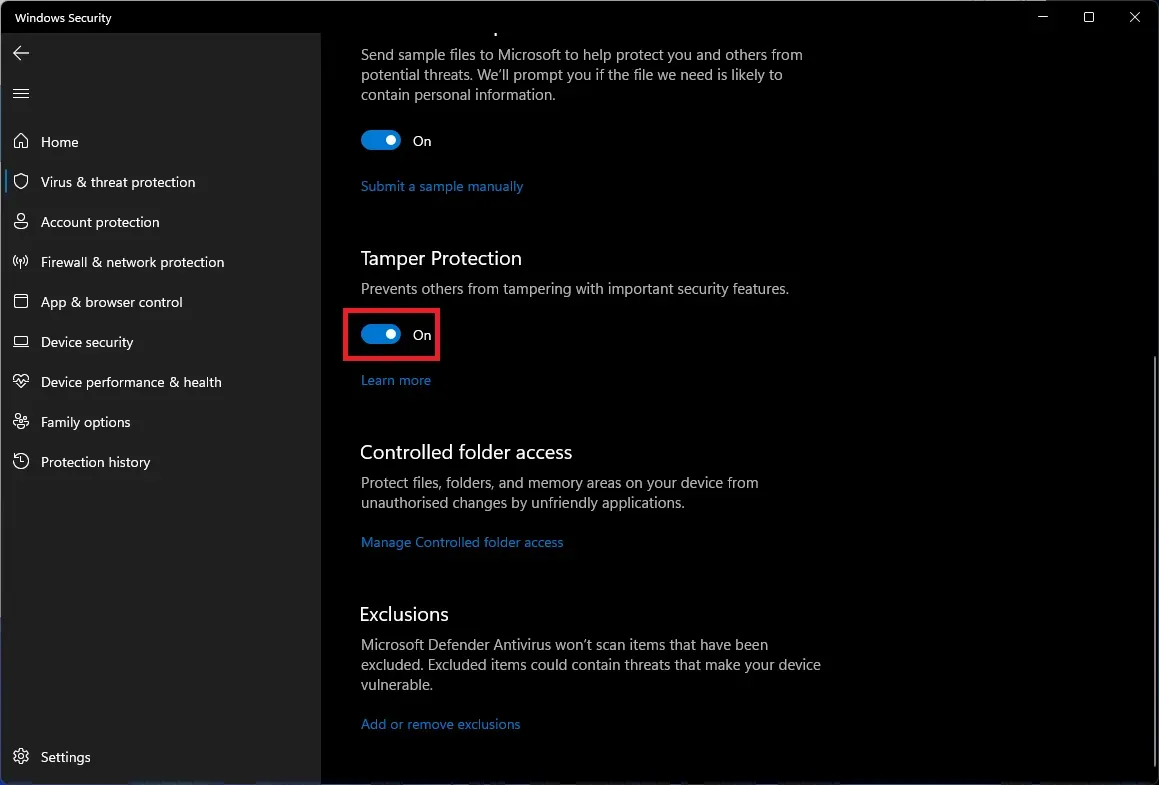
- Нажмите комбинацию клавиш Windows + R, введите gpedit.msc и нажмите Enter .
- В редакторе групповой политики перейдите в следующую папку:
- Конфигурация компьютера>Административные шаблоны>Компонент Windows > Антивирусная программа Microsoft Defender
- Щелкните правой кнопкой мыши Отключить антивирусную программу Microsoft Defender и выберите Изменить .
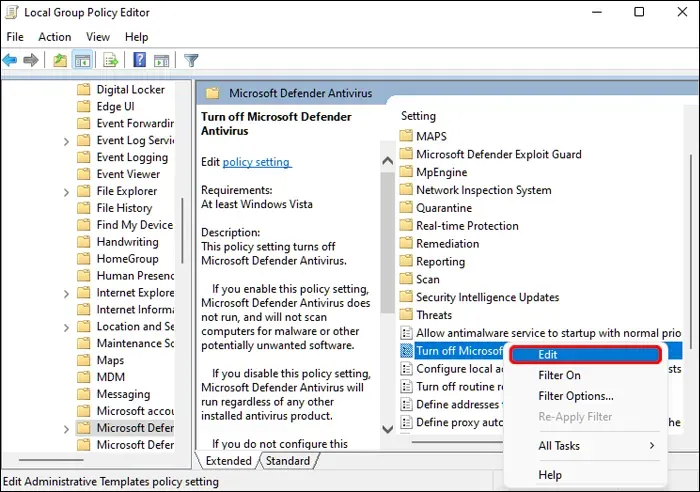
- Выберите «Включено» , затем нажмите «Применить» , а затем «ОК» .
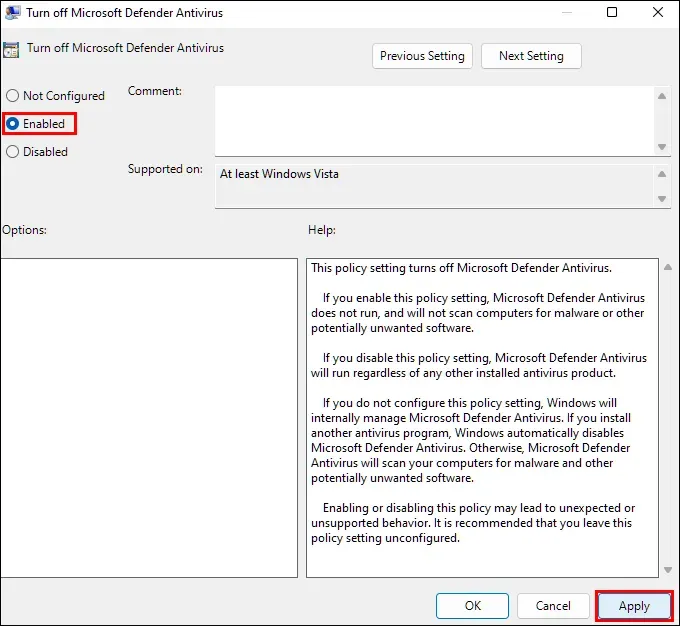
- Теперь щелкните правой кнопкой мыши Разрешить всегда запускать службу защиты от вредоносных программ , а затем выберите параметр «Изменить» в открывшемся меню.
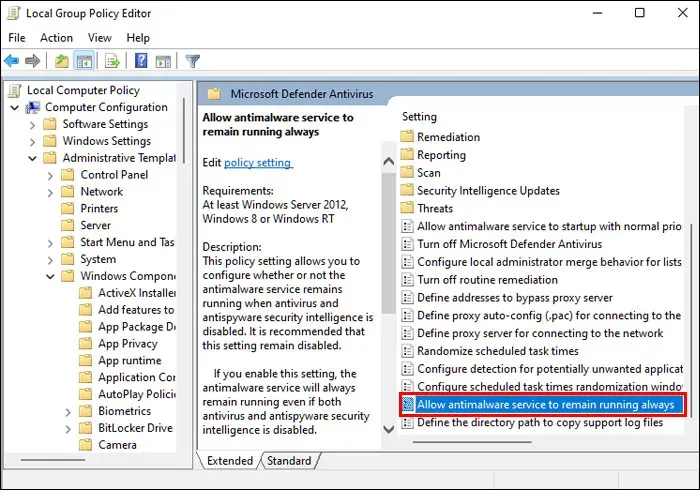
- Далее выбираем опцию «Отключено» . После этого нажмите «Применить» , а затем нажмите «ОК» .
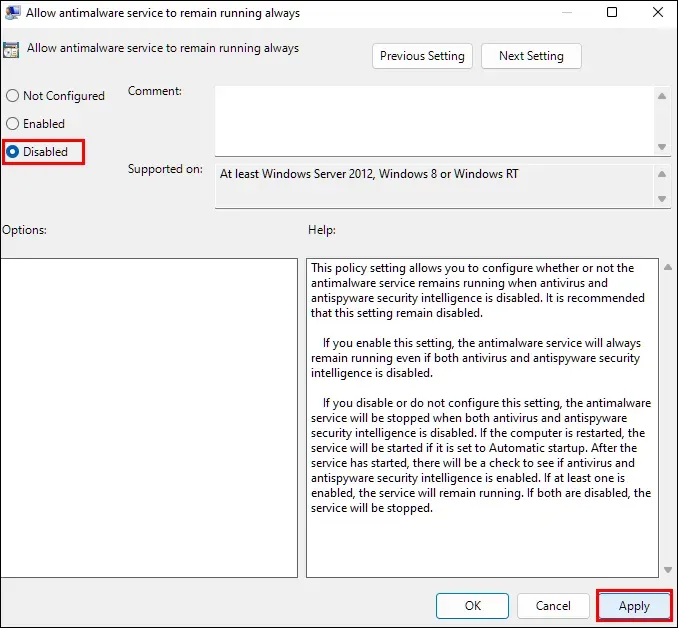
- Теперь дважды щелкните папку Real-time Protection , чтобы открыть ее.

- Здесь дважды щелкните «Отключить защиту в реальном времени» , чтобы отредактировать его.
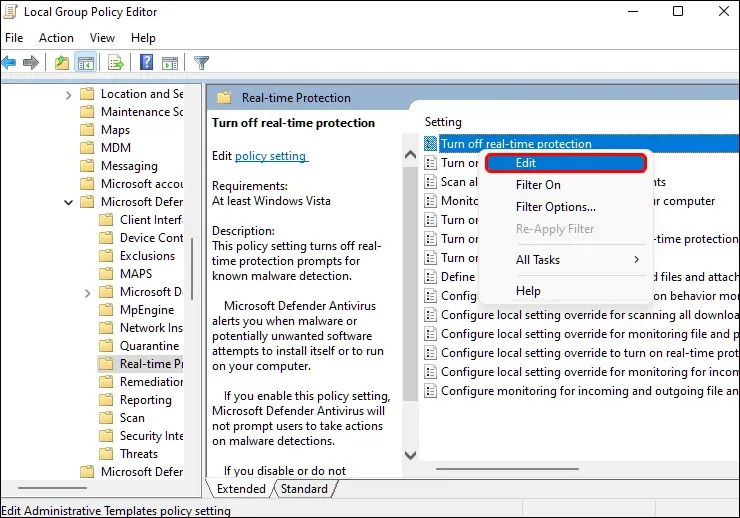
- Выберите «Включено» , нажмите «Применить» , а затем «ОК» .
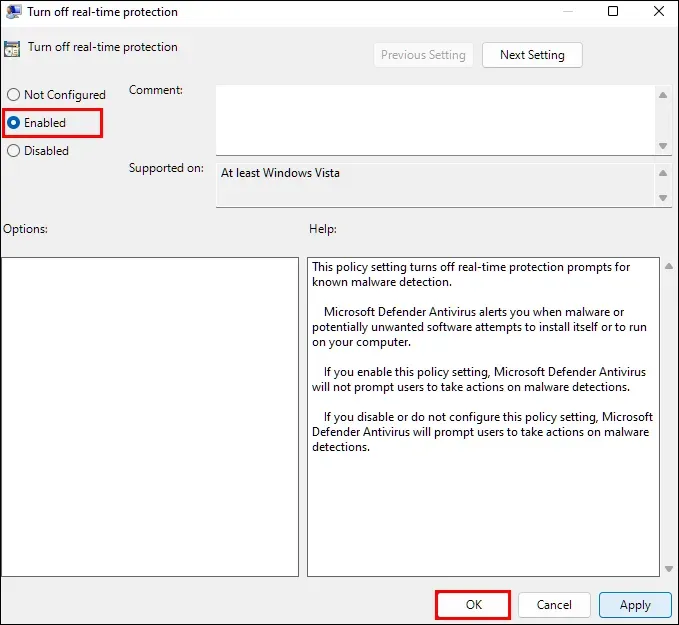
- Теперь откройте меню «Пуск» и введите «Планировщик заданий» в строке поиска. Нажмите на первую открывшуюся опцию, чтобы открыть планировщик заданий.
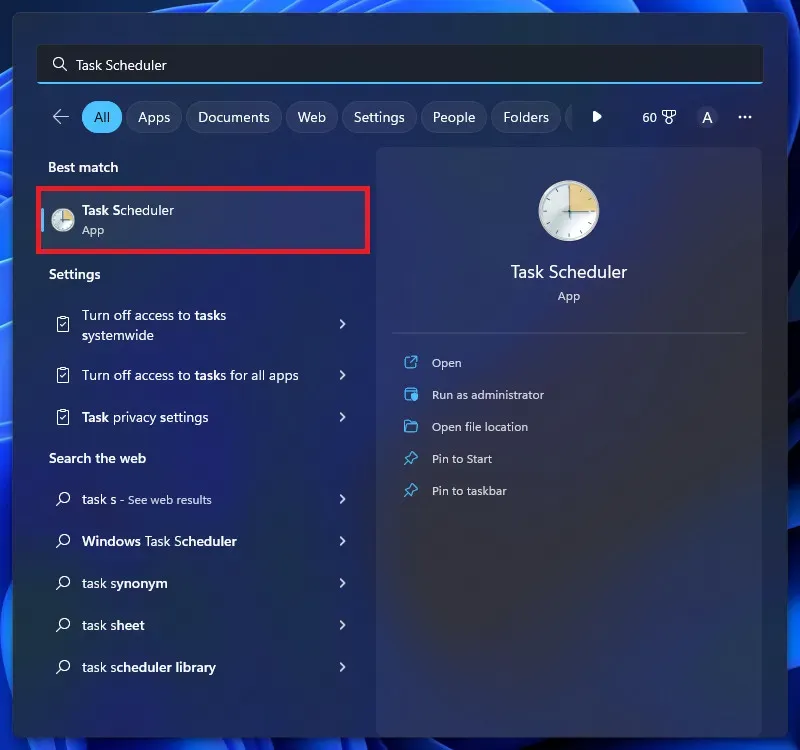
- Вот, перейдите по следующему адресу-
- Библиотека планировщика заданий > Microsoft > Windows > Защитник Windows.
- Теперь щелкните правой кнопкой мыши Службу кэша Защитника Windows и выберите Отключить , чтобы отключить ее. Аналогичным образом отключите Очистку Защитника Windows , Сканирование Защитника Windows и Плановое сканирование Защитника Windows.
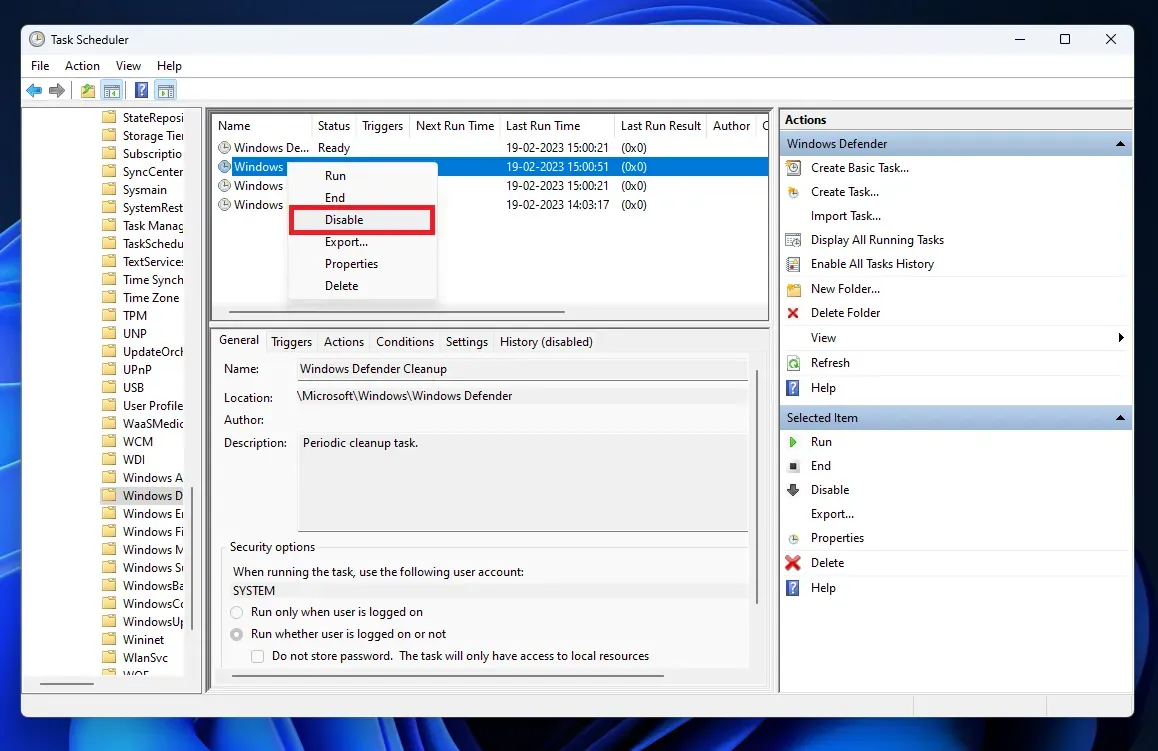
- Теперь нажмите сочетание клавиш Windows + R. В открывшемся диалоговом окне «Выполнить» введите gpupdate /force и нажмите Enter .
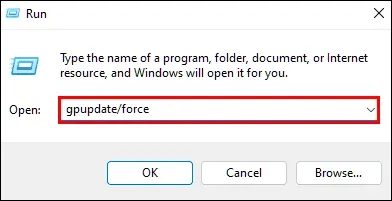
- Перезагрузите компьютер, и Защитник Windows будет отключен.
Через автозапуск
Еще один способ отключить антивирус в Windows 11 — через автозапуск. Ниже приведены шаги для этого:
- Нажмите на эту ссылку , чтобы перейти на страницу загрузки Autoruns . Нажмите «Загрузить Autoruns» и «Autorunsc» , чтобы загрузить его на свой компьютер.
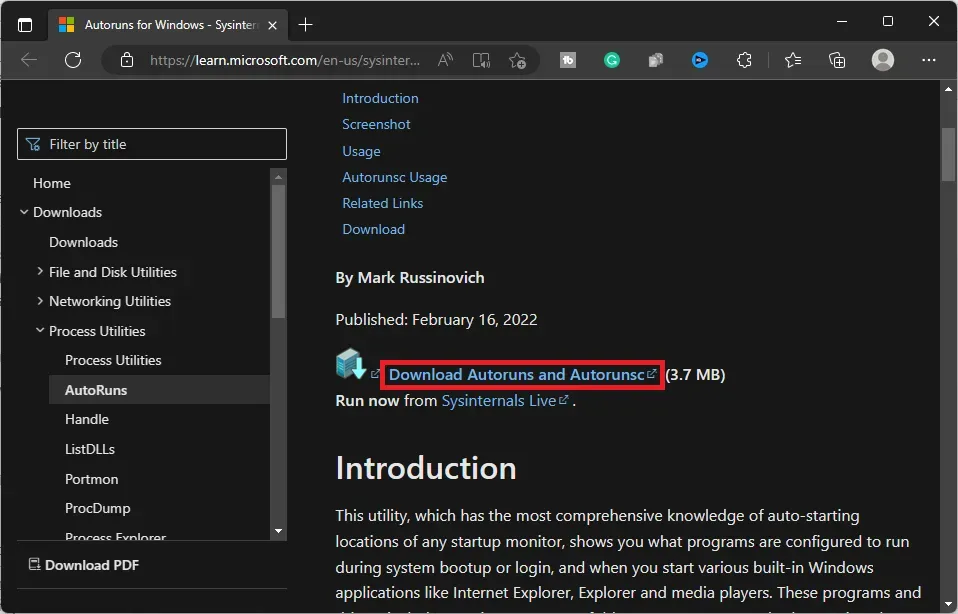
- Откройте Проводник Windows на своем ПК и нажмите «Загрузки» на левой боковой панели, чтобы перейти к папке «Загрузки» . Отсюда извлеките ZIP-файл Autoruns и скопируйте его на рабочий стол.
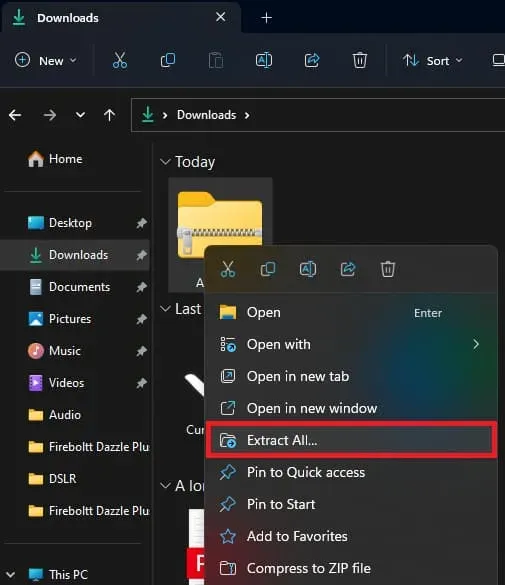
Примечание. Если файл загружен в другое место, перейдите к этому месту в проводнике Windows.
- Щелкните значок «Пуск» на панели задач, введите « Безопасность Windows» и нажмите «Ввод» , чтобы открыть его.
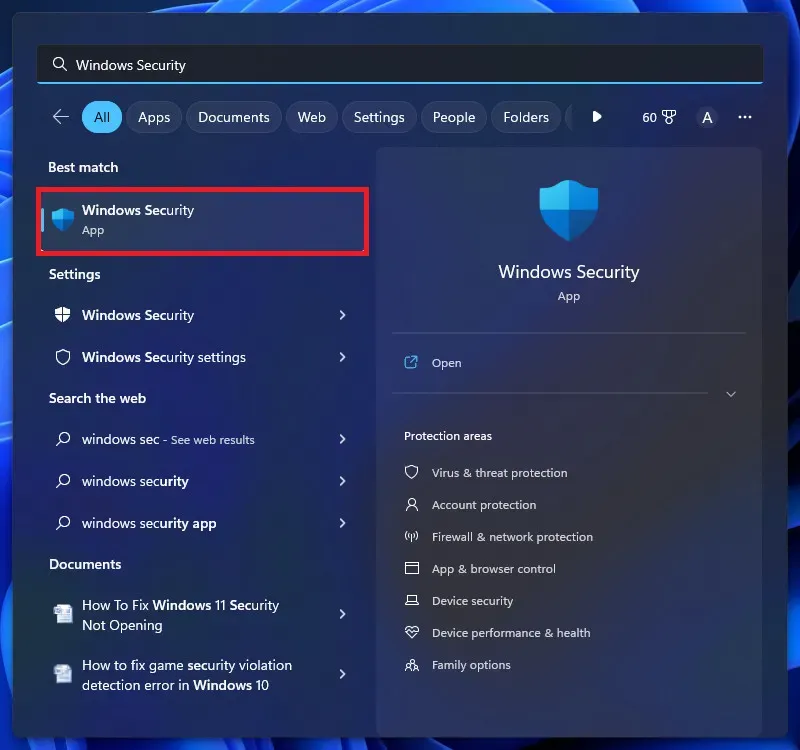
- Здесь нажмите на опцию Защита от вирусов и угроз.
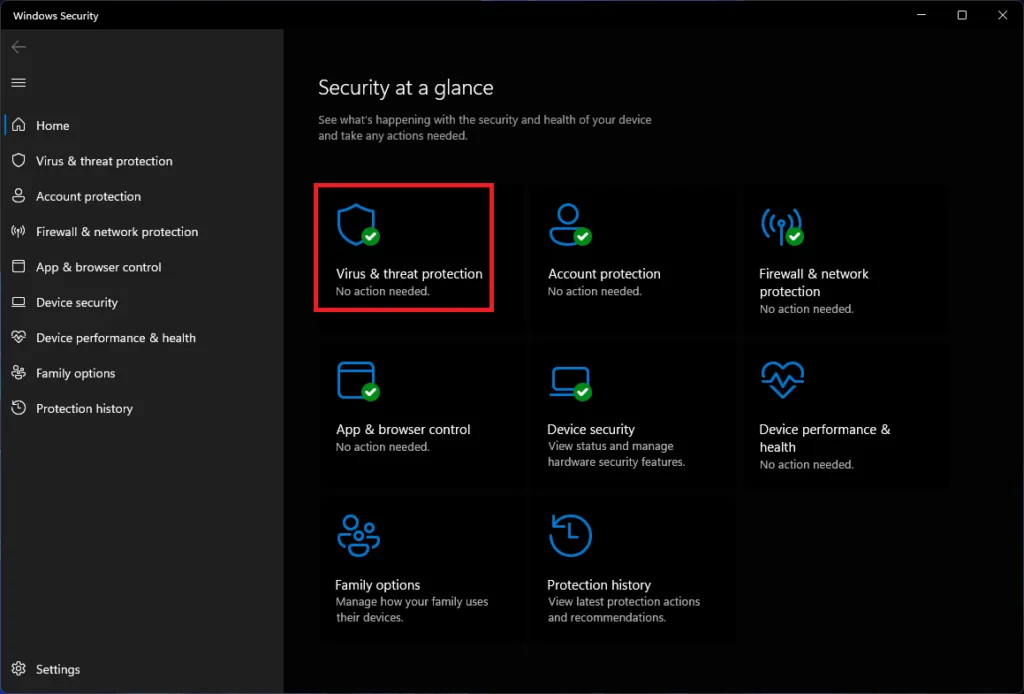
- Далее нажмите «Управление настройками»; вы найдете эту опцию в настройках защиты от вирусов и угроз.
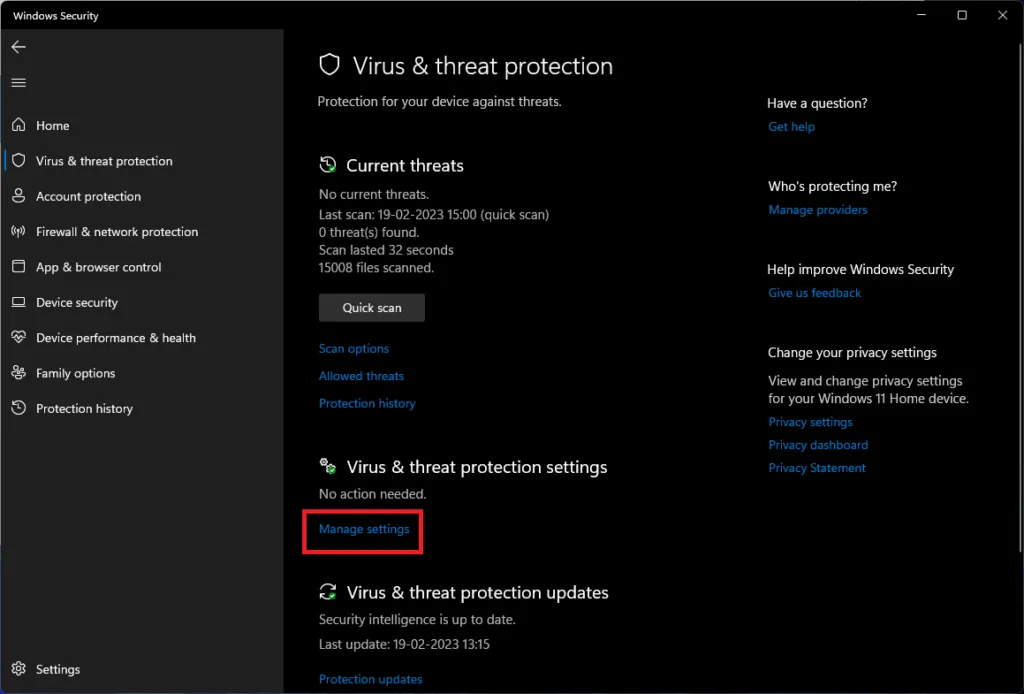
- Здесь отключите переключатель для защиты в реальном времени и защиты от несанкционированного доступа.
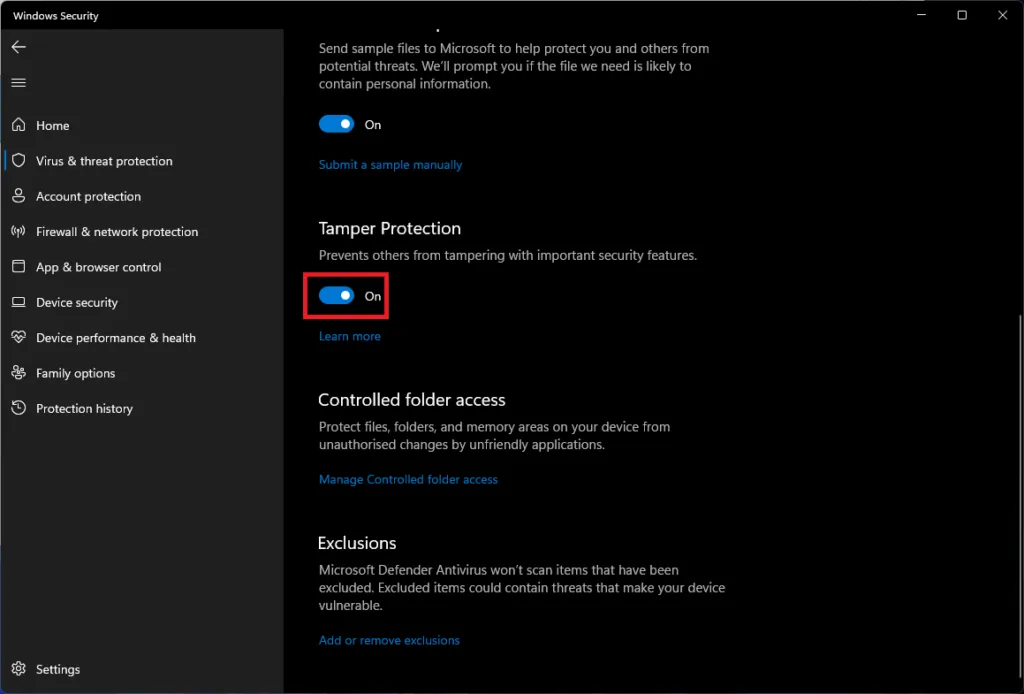
- Теперь откройте диалоговое окно «Выполнить» на вашем ПК. Здесь введите msconfig и нажмите OK .

- В окне «Конфигурация системы» перейдите на вкладку «Загрузка» .
- Здесь установите флажок Safe Boot , а затем под ним выберите Minimal .
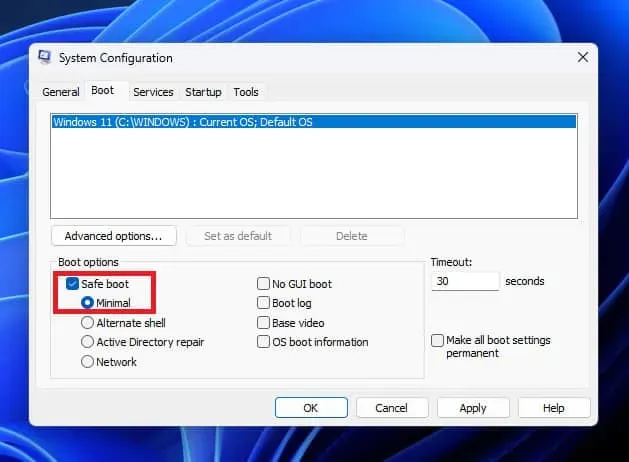
- Нажмите «Применить» , а затем «ОК» , чтобы сохранить изменения.
- Перезагрузите компьютер, и он загрузит ваш компьютер в безопасном режиме.
- Дважды щелкните папку Autoruns , чтобы открыть ее. Дважды щелкните извлеченный файл Autoruns64 , чтобы запустить его.
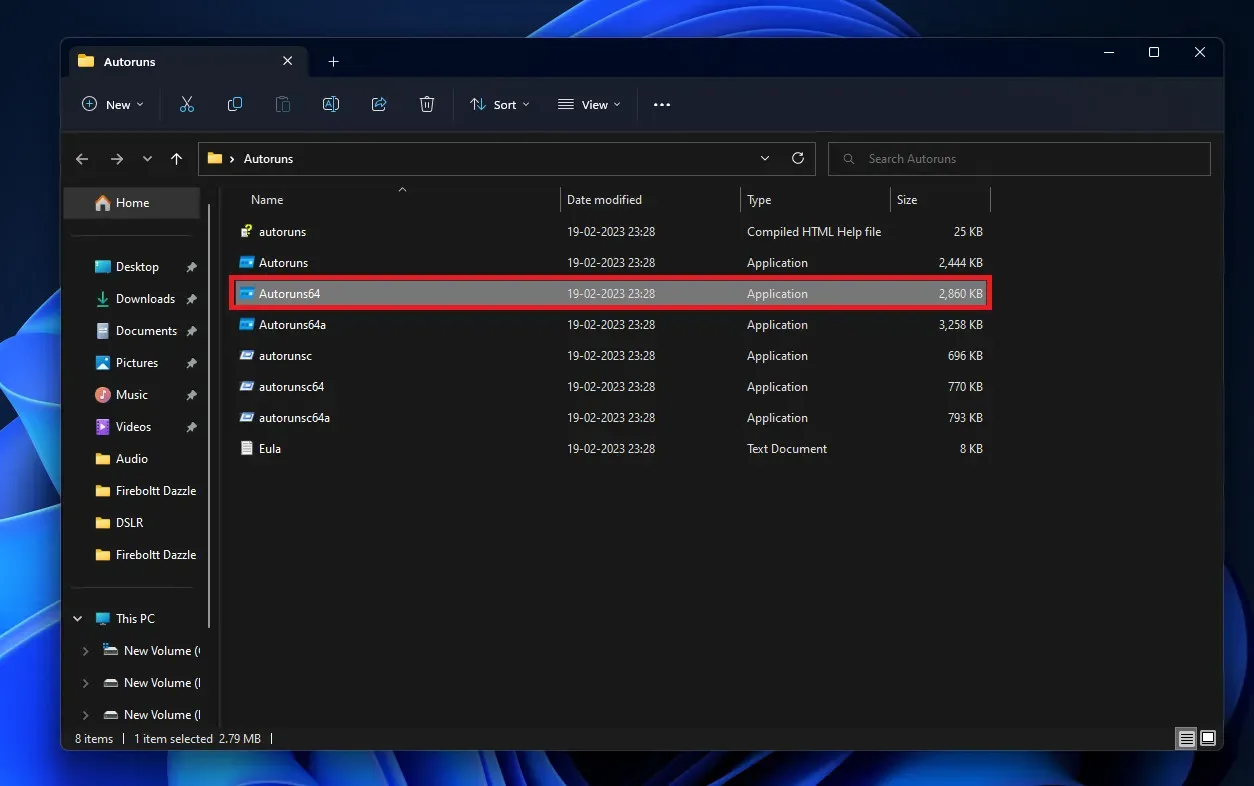
- После запуска файла вы получите лицензионное соглашение; нажмите «Согласен» , чтобы продолжить.
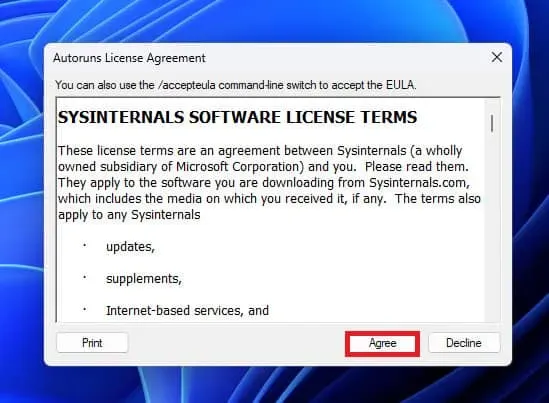
- Теперь перейдите на вкладку «Службы» в окне «Автозапуск».
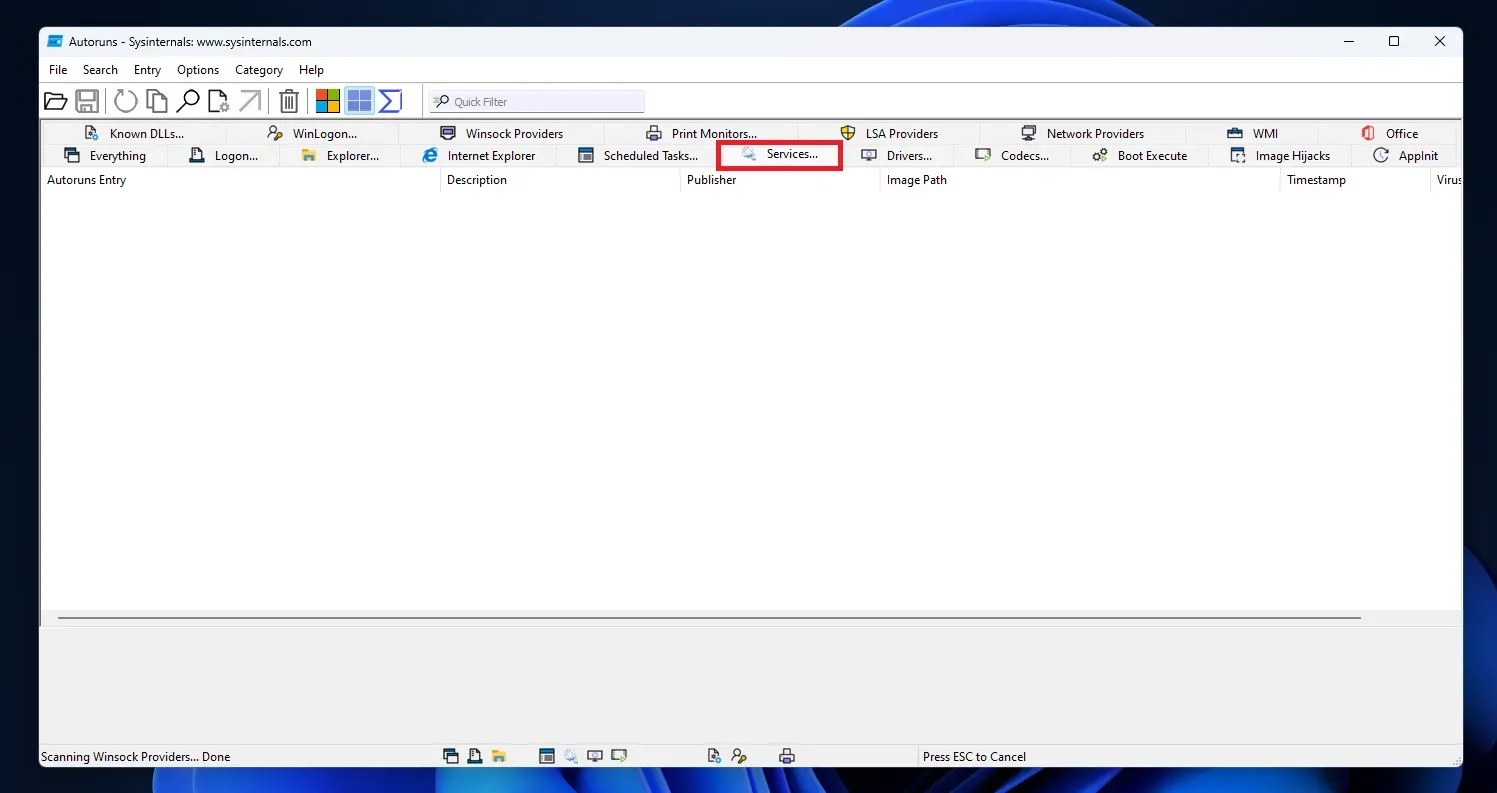
- Нажмите «Параметры» , а затем снимите флажок «Скрыть записи Windows». Это покажет службы в Autoruns, если они скрыты.
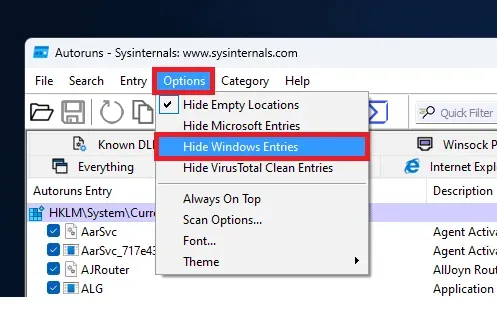
- В списке служб снимите флажок с надписью WinDefend .
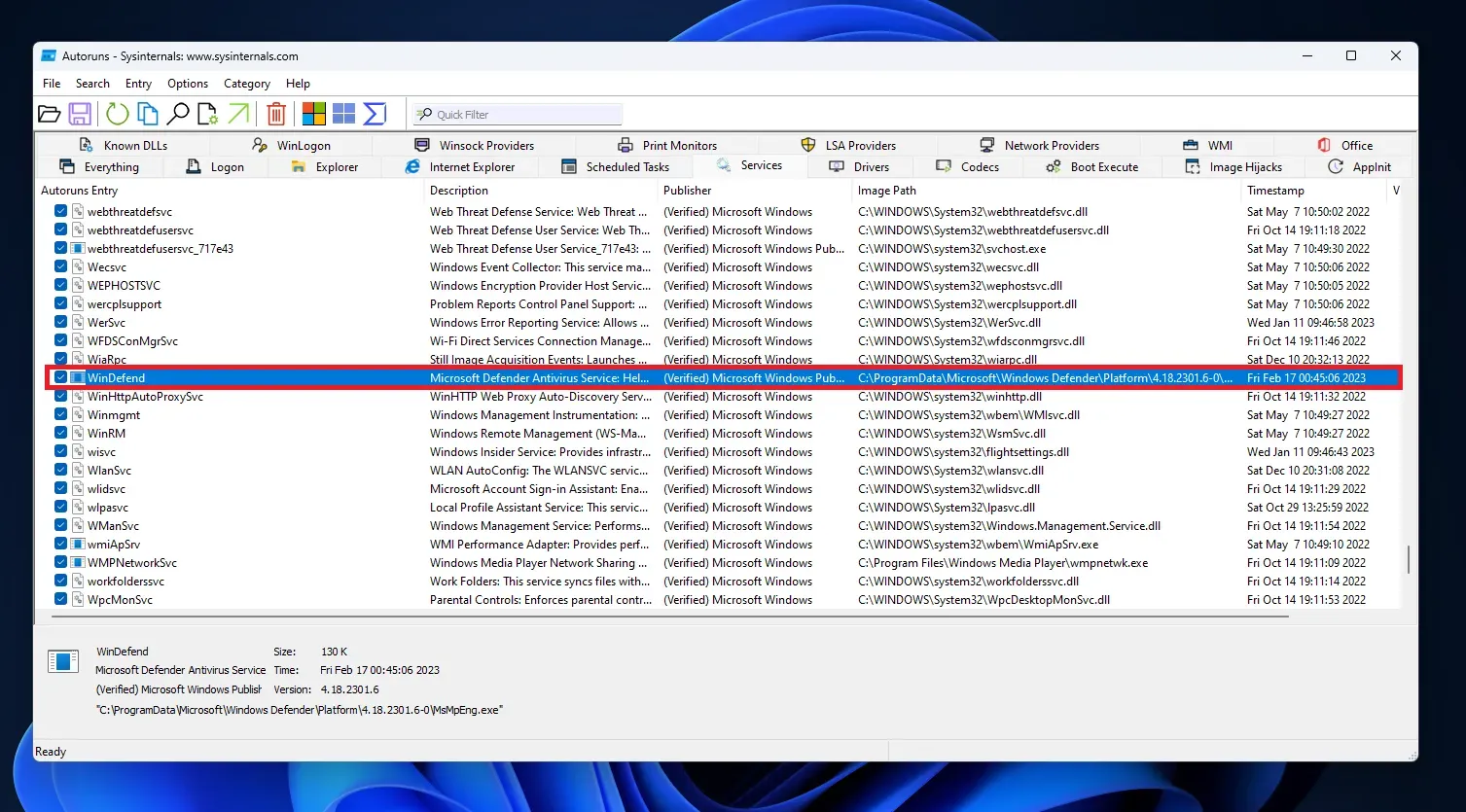
- Теперь откройте «Конфигурация системы» на вашем ПК.
- Здесь на вкладке «Общие» выберите «Обычный запуск» .
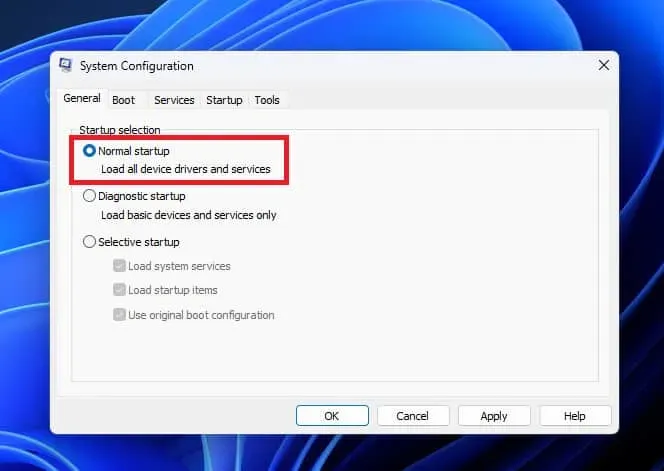
- Нажмите «Применить» , а затем «ОК» , чтобы сохранить изменения.
- Теперь перезагрузите компьютер, чтобы загрузиться из безопасного режима.
- Теперь Защитник Windows будет отключен на вашем ПК.
Заключение
Это были все способы отключения антивируса на Windows 11. Как только вы отключите антивирус на своем ПК, он больше не будет защищен от вирусов, вредоносных программ и различных онлайн-угроз. Если вы отключите антивирус по умолчанию, убедитесь, что на вашем компьютере установлен сторонний антивирус для защиты от киберугроз.
Добавить комментарий