Как сделать ярлыки на рабочем столе на Mac
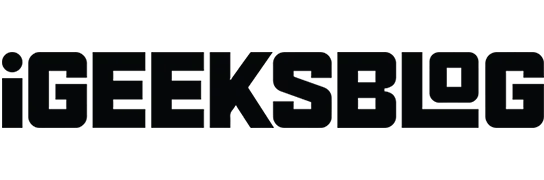
Ярлыки обеспечивают быстрый доступ к часто используемым элементам, таким как файлы, папки и приложения. Создание ярлыков на рабочем столе занимает несколько секунд, и вы можете удалить их, когда захотите. В этой статье я перечислил самые простые способы создания ярлыков на рабочем столе на Mac.
Создание ярлыков на рабочем столе для файлов и папок на Mac
- Запустите Искатель.
- Выберите файл или папку для создания ярлыка.
- Щелкните правой кнопкой мыши и выберите «Создать псевдоним».
- Перетащите файл/папку псевдонима на рабочий стол.
- Нажмите «Вернуть» и переименуйте псевдоним, если хотите.
Хотите просмотреть исходный файл псевдонима? Используйте следующие шаги:
- Щелкните правой кнопкой мыши папку ярлыка.
- Выберите Показать оригинал.
Примечание. Созданный вами ярлык будет продолжать работать, даже если исходная папка будет перемещена.
Создавайте ярлыки на рабочем столе на Mac с помощью перетаскивания
Если описанный выше метод слишком силен для вас, вы можете выполнить эти простые шаги, чтобы создать псевдоним на своем Mac.
- Перейдите к папке или файлу.
- Нажмите option (⌥) + Cmd (⌘) и перетащите элемент на рабочий стол.
Создание ярлыков на рабочем столе из папки «Приложения» в Mac Finder
В отличие от других файлов и каталогов, содержимое папки «Приложения» функционирует иначе.
Создание псевдонима для папки «Приложения» выполняется значительно быстрее, чем создание файлов или папок, поскольку вам нужно просто перетащить приложение на рабочий стол. Вуаля!
Создание ярлыка на рабочем столе для веб-сайта на Mac
Ярлык веб-сайта позволяет перейти на веб-страницу одним щелчком мыши, не копаясь в закладках и не вводя URL-адрес в адресной строке. Вот как вы можете его создать:
- Откройте веб-браузер.
- Перейти на определенный веб-сайт.
- Измените размер окна браузера, чтобы рабочий стол был виден.
- Выберите URL-адрес в адресной строке.
- Перетащите выбранный URL-адрес на рабочий стол. Или любое другое место, которое вы хотите.
Часто задаваемые вопросы
Вы можете создать сочетание клавиш в macOS Ventura, перейдя в «Системные настройки» → «Клавиатура» → выберите «Сочетания клавиш» → теперь вы можете создавать различные сочетания клавиш в разных разделах в соответствии со своими потребностями.
Чтобы добавить ярлык Chrome на экран рабочего стола Mac, перейдите в Finder → Приложения → выберите Chrome → нажмите option + command и перетащите его на рабочий стол.
Подписание…
Описанные выше методы являются самыми простыми для создания ярлыков на рабочем столе. Был еще один, который я не включил, потому что он требовал использования терминала и был немного сложнее.
Кроме того, все описанные выше подходы упрощают создание ярлыков, но есть большая вероятность, что вы создадите их не в том месте. В этом случае вы можете просто нажать Cmd (⌘) + Z, чтобы отменить свою активность, или, может быть, просто перетащить псевдоним в корзину и стереть его.
Добавить комментарий