Как комфортно пользоваться большим iPhone одной рукой
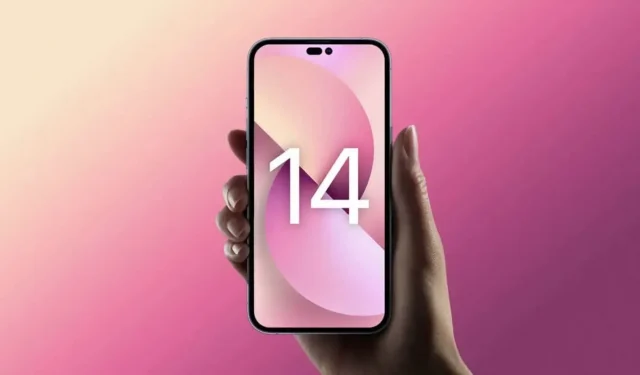
Год за годом экраны iPhone становятся все больше. Что не всегда хорошо, особенно для маленьких рук.
Уже несколько лет айфоны были большими, очень большими. За исключением мини-версий, большинство айфонов сложно использовать одной рукой, а иногда и двумя. Если вы недавно приобрели iPhone большего размера и не можете приспособиться к этому размеру, вот несколько советов, которые сделают вашу жизнь проще.
Изменить снимок iPhone
iPhone меньшего размера легче использовать одной рукой, чем модели большего размера. Если вы привыкли держать свой iPhone одной рукой, вы, вероятно, получите еще больше пользы, если переключитесь на хват двумя руками. Если вы не можете избавиться от этой привычки работать одной рукой, попробуйте следующий трюк.
Наслаждайтесь Siri чаще
Вместо того, чтобы пытаться растянуть пальцы за все, что вы делаете на своем iPhone, делегируйте некоторые задачи Siri. Siri может быть неудобно использовать, но голосовой помощник Apple отлично справляется с основными операциями, такими как установка напоминаний, управление музыкой или будильниками. Вы даже можете отвечать на звонки с помощником или делиться своим экраном. Использование громкой связи, когда это возможно, — это простой способ настроить большой iPhone.
Упростите набор текста на клавиатуре
Клавиатура вашего iPhone имеет две функции для этого. Для более длинных сообщений попробуйте использовать голосовую диктовку, чтобы сказать, что вы хотите написать. Коснитесь значка микрофона в правом нижнем углу клавиатуры. В iOS 16 вы можете быстро переключаться между голосом и текстом, оставив включенной голосовую диктовку, чтобы исправить то, что вы неправильно поняли на своем телефоне.
Если вы хотите печатать одной рукой, используйте клавиатуру для одной руки на вашем iPhone. Когда клавиатура отображается, нажмите и удерживайте значок земного шара в левом нижнем углу и выберите клавиатуру слева или справа, после чего она переключится на соответствующую сторону.
Переупорядочить приложения на главном экране
Организация ваших приложений на главном экране не обязательно подходит для большого экрана. Поэтому в ваших же интересах их переставить. На больших экранах наиболее часто используемые приложения должны быть либо в доке, либо в нижней части экрана для более удобного доступа одной рукой. Если вы хотите максимально увеличить область отображения на главном экране, разместите большие виджеты в верхней части экрана, чтобы сдвинуть приложения вниз.
Сделайте верхнюю часть экрана более доступной
Доступность — одна из лучших функций для больших iPhone. Например, вы можете перетащить верхнюю половину экрана вниз простым смахиванием, чтобы легко получить доступ к центру управления, уведомлениям, приложениям и другим элементам, которые обычно находятся в верхней части экрана.
Вы можете включить эту функцию, выбрав «Настройки» > «Универсальный доступ» > «Касание» и включив параметр «Легкий доступ». Теперь, проведя вниз по нижней части экрана, вы опустите верхнюю половину.
Попробуйте ярлыки для определенных действий
На больших айфонах сложно делать некоторые обычные вещи, такие как создание снимков экрана, выключение устройства или изменение громкости. Физические кнопки труднодоступны, особенно для маленьких рук. Вы можете упростить операцию, используя ярлыки, встроенные в iOS. Один из них предлагает AssistiveTouch, кнопку виртуального дома, которая остается на экране, предоставляя вам доступ ко многим действиям, таким как открытие центра управления, активация Siri, создание снимка экрана и многое другое. Вы можете включить AssistiveTouch в меню «Настройки» > «Универсальный доступ» > «Сенсорный экран» > «AssistiveTouch». На той же странице вы также можете выбрать «Настроить родительское меню» и щелкнуть различные значки, чтобы изменить ярлыки, доступные через кнопку виртуального дома.
Вы также можете использовать функцию iPhone «Touch Back», чтобы настроить аналогичный ярлык. Перейдите в «Настройки» > «Универсальный доступ» > «Касание» > «Коснитесь задней панели устройства» и определите действия, связанные с двойным и тройным касанием. Теперь вы можете просто коснуться задней панели iPhone два или три раза, чтобы выполнить нужные действия.
Используйте масштабирование экрана
Наконец, вы можете использовать масштабирование экрана, чтобы объекты выглядели больше и упрощали доступ к элементам. Чтобы использовать это, перейдите в «Настройки»> «Яркость и дисплей»> «Масштаб экрана» и выберите «Крупный шрифт».
Добавить комментарий