Почему и как перевести iPhone или iPad в режим восстановления
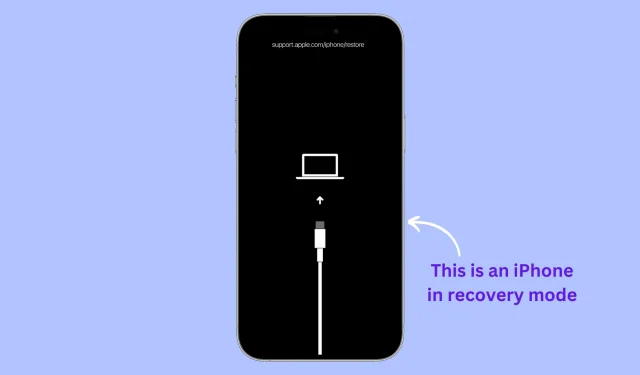
В этой статье мы объясним, почему и как перевести ваш iPhone, iPad или iPod touch в режим восстановления, включая пошаговые инструкции для всех моделей, включая последнюю версию iPhone 14 Pro, а также последнюю версию iPad Pro. (6 поколение). Если у вас возникли проблемы с устройством или вы просто хотите начать заново, режим восстановления может быть полезным решением.
Что такое режим восстановления?
Режим восстановления — это полезный инструмент для устранения неполадок и восстановления устройства iOS. Он позволяет пользователю переустановить операционную систему iOS, исправить проблемы с устройством, обновить его или восстановить исходные заводские настройки.
Зачем использовать режим восстановления
В большинстве случаев простая перезагрузка iPhone или iPad может решить большинство незначительных проблем. Но если проблема более серьезная, вам может потребоваться перевести устройство в режим восстановления, а затем обновить или восстановить его программное обеспечение.
Вот несколько примеров серьезных проблем, которые требуют перевода вашего iPhone или iPad в режим восстановления:
- Устройство iOS зависло на логотипе Apple и не загружается
- Устройство не отвечает, и вы не можете принудительно перезапустить его с помощью физических кнопок.
- Ваш iPhone или iPad застрял в цикле загрузки, где он бесконечно перезагружается
- Вы забыли код доступа к iPhone или iPad
- Finder или iTunes не могут распознать iPhone или iPad, подключенный к вашему Mac или ПК
- Finder или iTunes выдают ошибки восстановления при попытке восстановить устройство iOS
- Вы находитесь в процессе восстановления, и индикатор выполнения не двигался в течение длительного периода времени.
- Вы видите экран «Подключиться к iTunes» на своем устройстве iOS.
Вы теряете данные при использовании режима восстановления?
Это зависит от того, что вы делаете после входа в режим восстановления. Если вы решите обновить программное обеспечение, все ваши настройки и данные останутся нетронутыми. Однако, если вы не видите вариант обновления или если обновление не устраняет проблему, единственный вариант — восстановить iPhone или iPad, что приведет к удалению всех данных и настроек. Подробнее об этом в шаге 6 ниже.
Что вам нужно
Помимо вашего iPhone, iPad или iPod touch вам потребуется следующее:
- Компьютер Mac или Windows: убедитесь, что ваша операционная система обновлена.
- Кабель Lightning или USB-C
- Интернет-соединение на вашем Mac или ПК
Как перевести iPhone или iPad в режим восстановления
Шаг 1: Откройте Finder на вашем Mac или iTunes, если вы работаете на ПК с Windows. Если iTunes уже был открыт, закройте его и снова откройте.
Шаг 2. Подключите iPhone или iPad к компьютеру с помощью кабеля Lightning или USB-C.

Шаг 3. Выполните следующие действия для конкретной модели iPhone или iPad, чтобы перевести ее в режим восстановления.
Важно: Когда вы нажимаете комбинации кнопок или последнюю кнопку в шагах ниже, на вашем iPhone или iPad отображается ползунок выключения питания. Не прекращайте нажимать кнопку! Вы увидите логотип Apple . Даже после этого не переставайте нажимать на кнопку. Наконец, когда вы увидите экран режима восстановления (кабель, указывающий на ноутбук), только тогда вы можете перестать нажимать кнопки, которые держите.
Чтобы перевести новые модели iPhone в режим восстановления:
Сюда входят все модели iPhone 14, iPhone 13, iPhone 12, iPhone 11, iPhone Xs, iPhone Xr, iPhone X, iPhone 8 и iPhone SE (2-го поколения).
Оба шага 1 и 2 должны быть выполнены в непосредственной последовательности:
- Нажмите кнопку увеличения громкости и быстро отпустите ее.
- Нажмите кнопку уменьшения громкости и быстро отпустите ее.
- Наконец, нажмите и удерживайте кнопку питания и продолжайте нажимать ее, пока на вашем iPhone не появится экран режима восстановления.
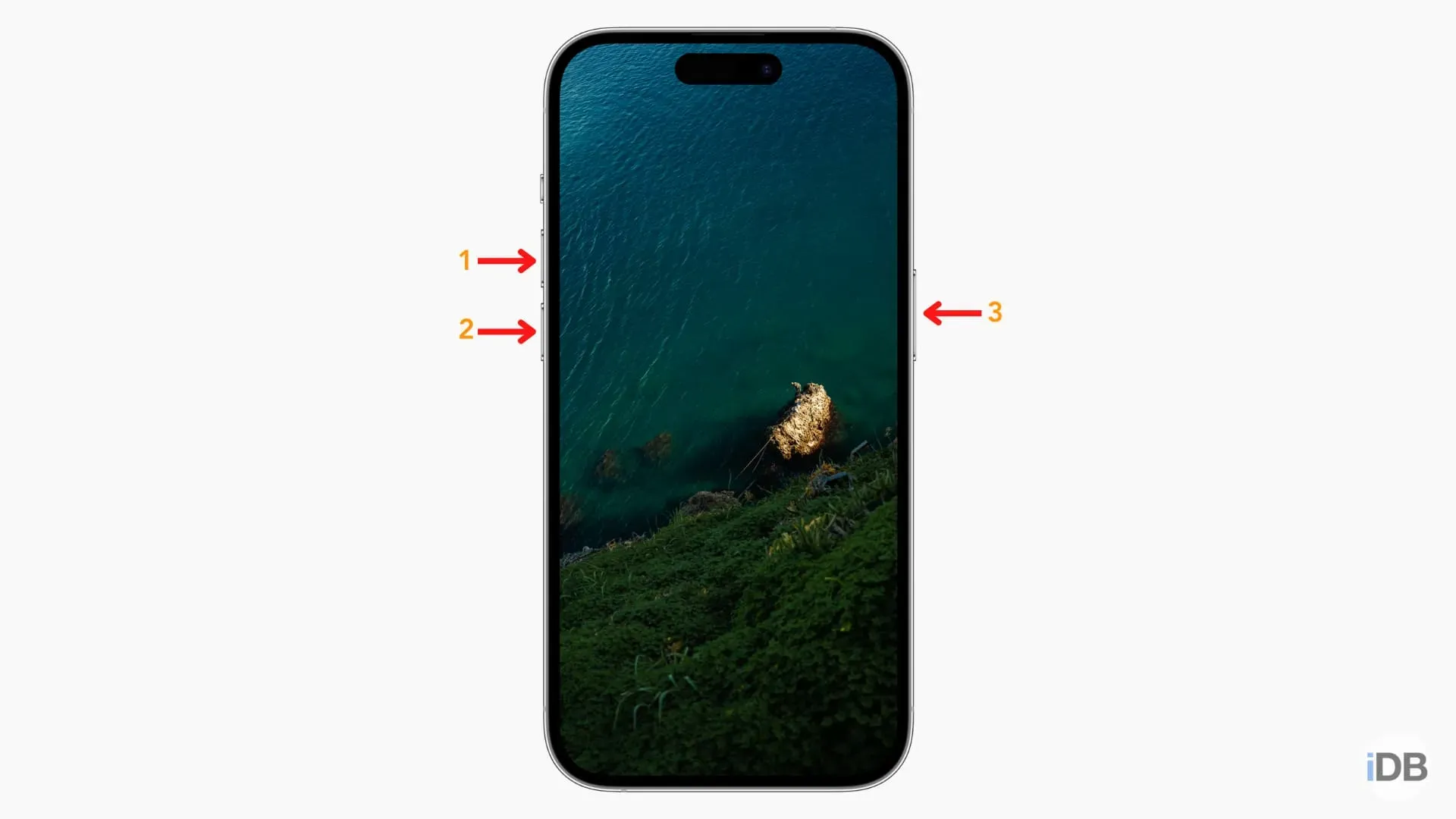
Чтобы перевести iPhone 7, 7 Plus и iPod touch (7-го поколения) в режим восстановления:
- Нажмите и удерживайте кнопку питания и кнопку уменьшения громкости вместе.
- Продолжайте нажимать их, пока не увидите экран режима восстановления.
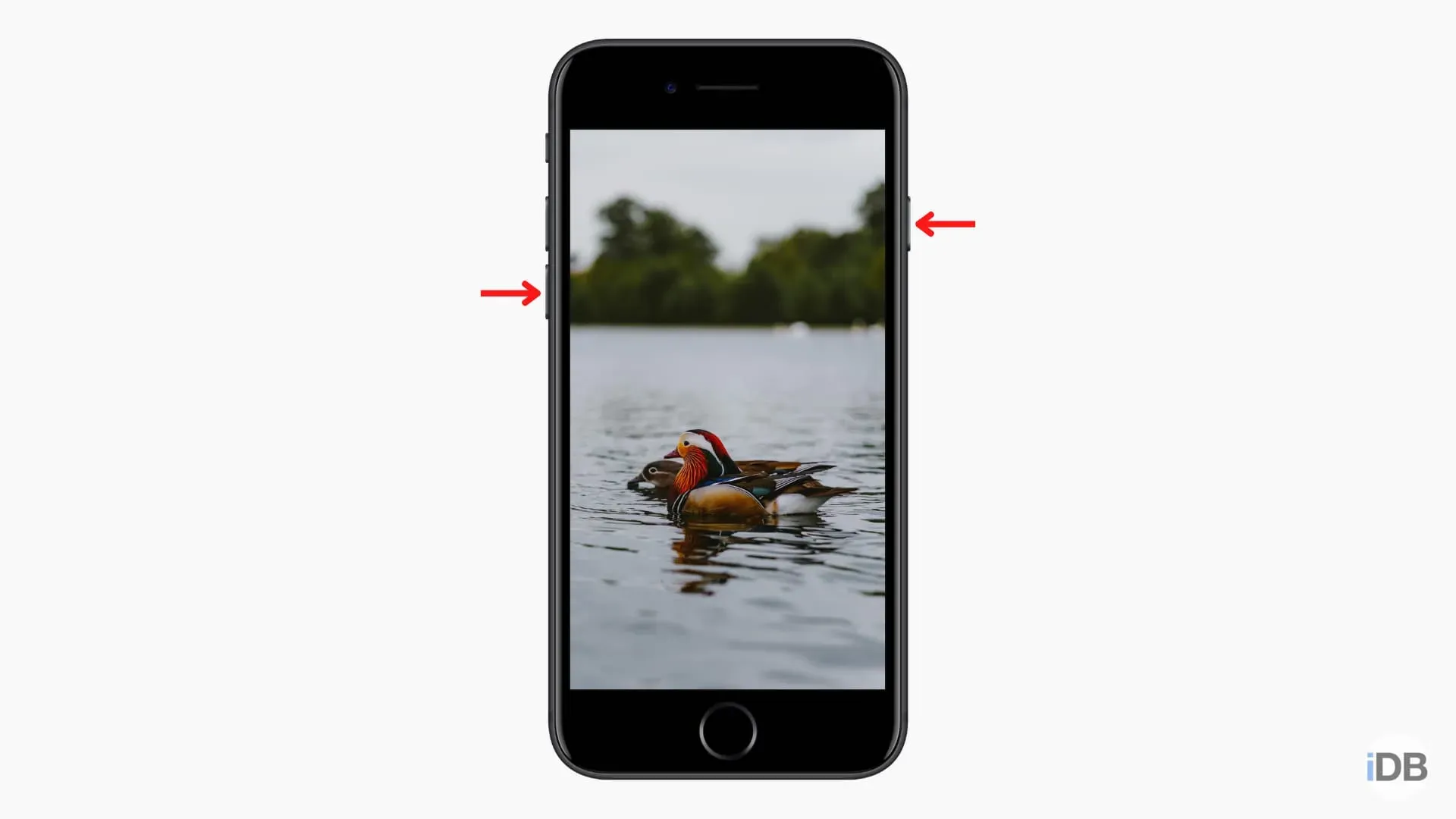
Чтобы перевести старый iPhone или iPad в режим восстановления:
Это относится ко всем старым моделям iPhone и iPod touch, таким как iPhone 6s, iPhone SE (1-го поколения), iPhone 6, iPod touch (6-го поколения) и старше.
- Нажмите и удерживайте переднюю круглую кнопку «Домой» и кнопку питания вместе.
- Продолжайте нажимать их, пока не увидите экран режима восстановления.
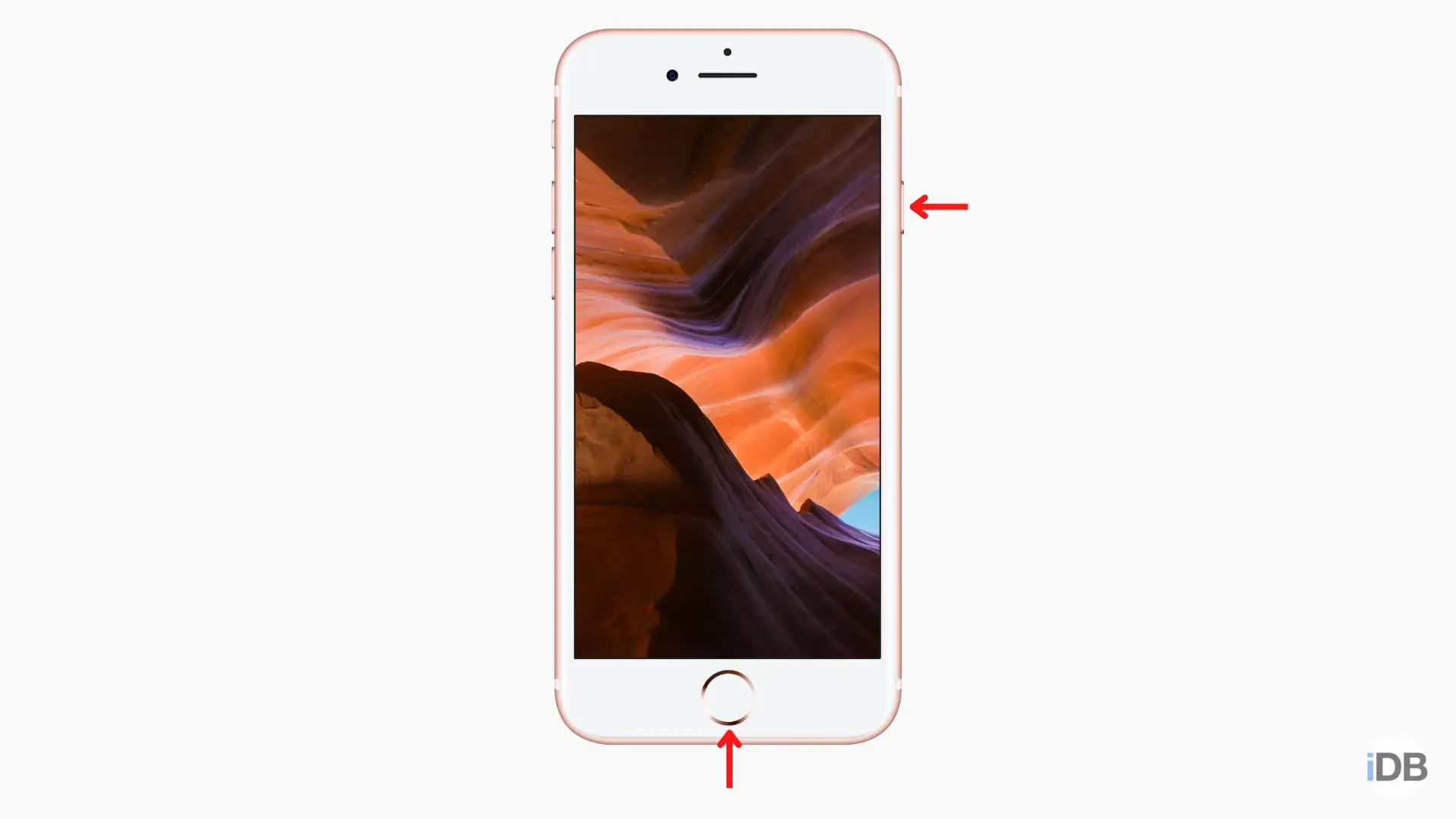
- Нажмите кнопку громкости, ближайшую к верхней кнопке питания, и быстро отпустите ее.
- Нажмите кнопку громкости, расположенную дальше всего от верхней кнопки питания, и быстро отпустите ее.
- Наконец, нажмите и удерживайте кнопку питания, пока на вашем iPad не появится экран режима восстановления.
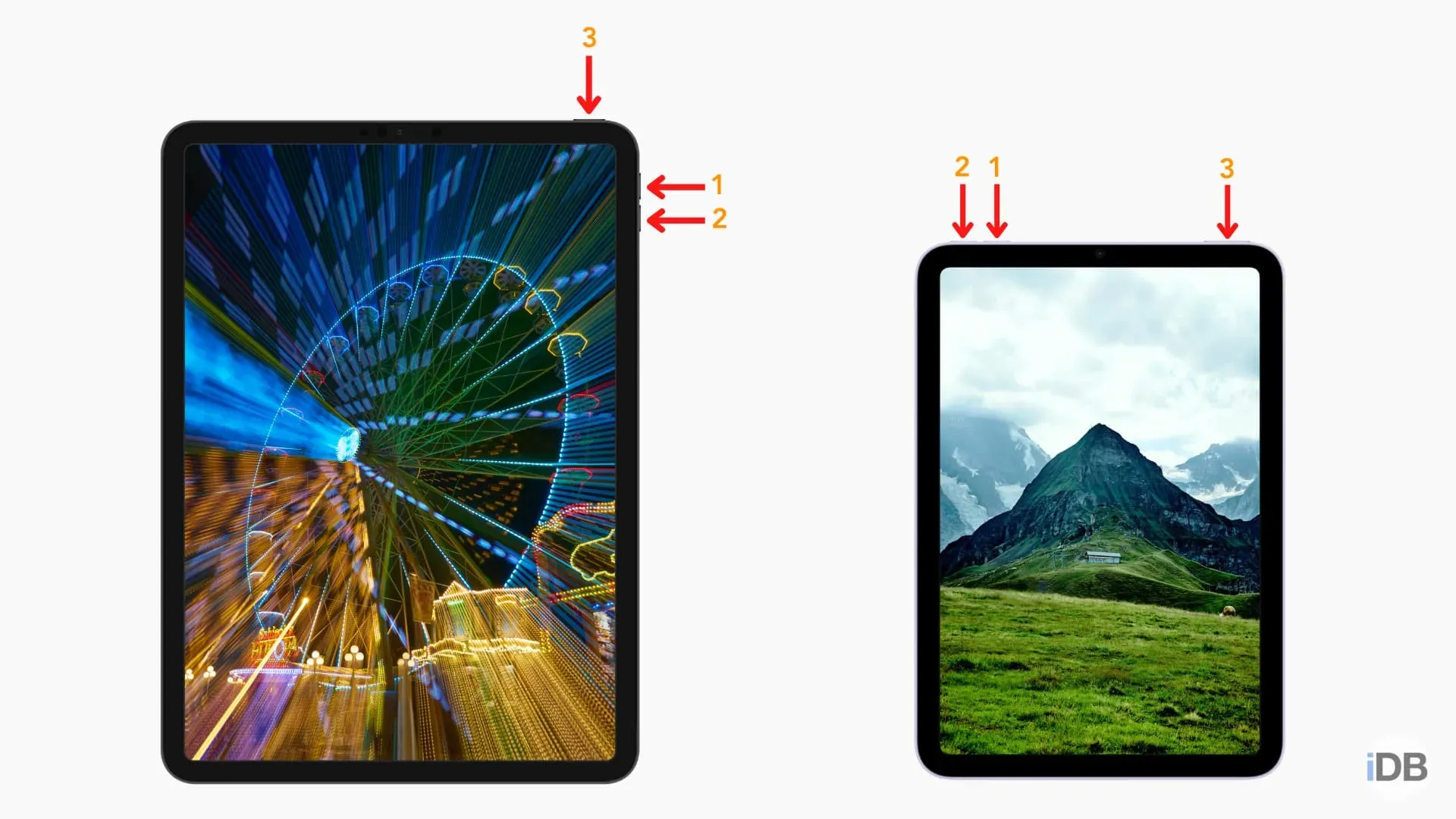
- Нажмите и удерживайте кнопку «Домой» и кнопку питания вместе.
- Продолжайте нажимать их, пока не увидите экран режима восстановления.
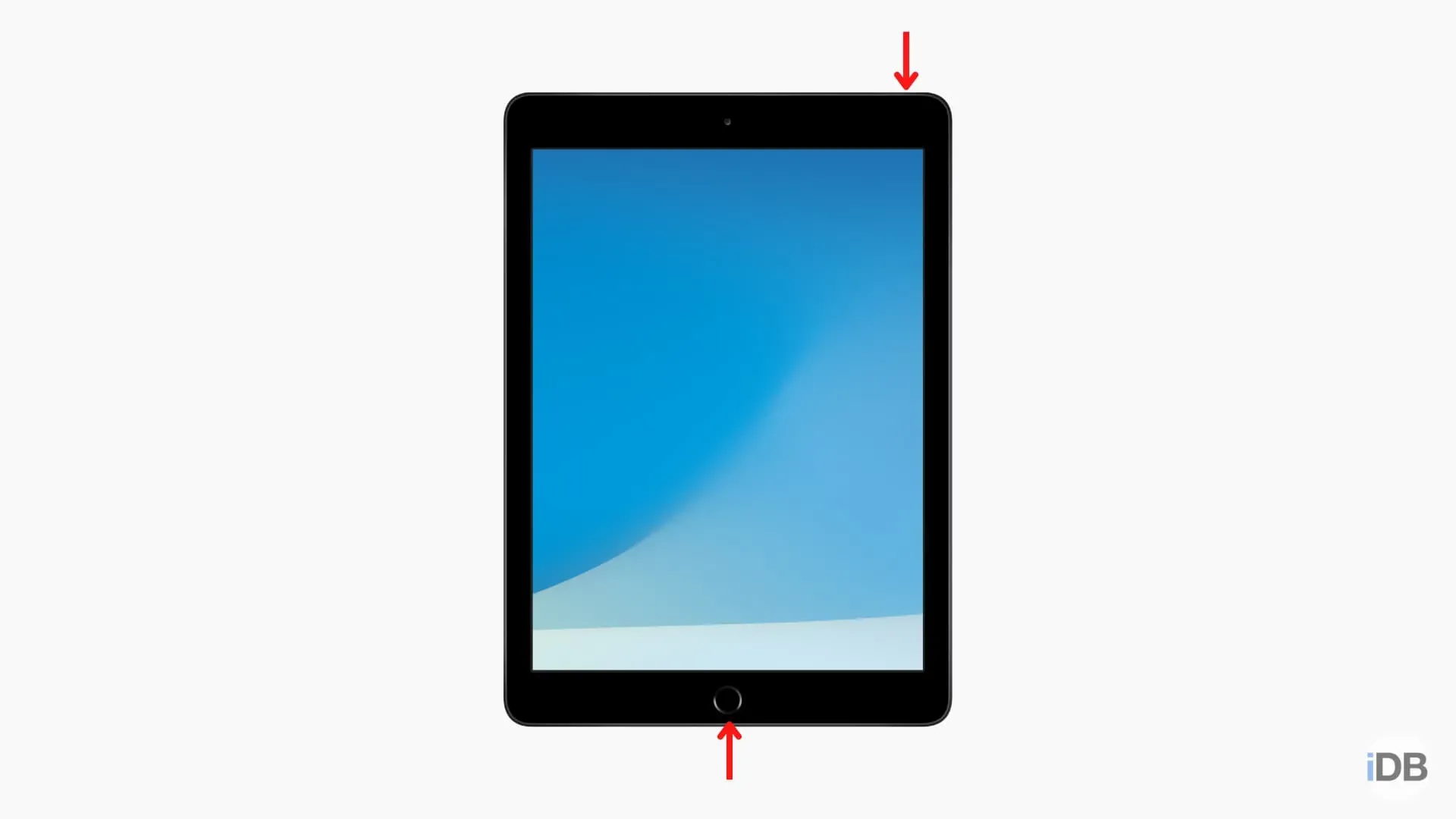
Шаг 4. Если вы работаете на Mac, выберите свой iPhone или iPad в Finder, щелкнув его на левой боковой панели (в разделе «Места»).
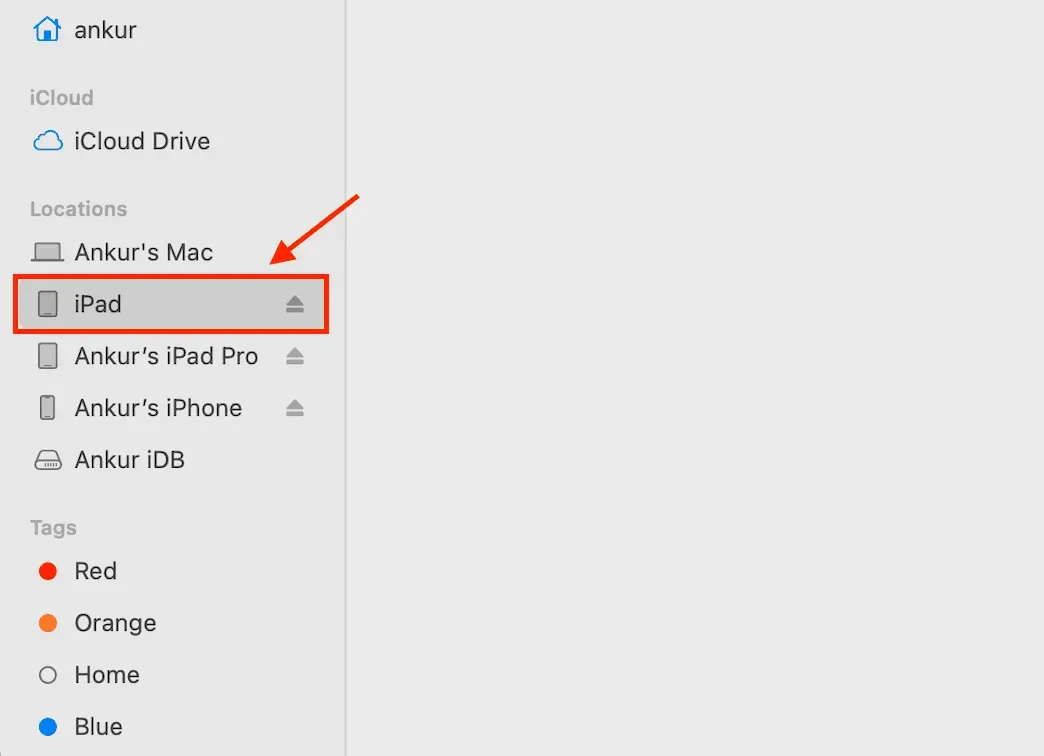
Если вы используете iTunes на ПК, щелкните крошечный логотип iPhone или iPad в верхней части экрана.

Шаг 5: Вы можете увидеть запрос «Разрешить подключение аксессуара?» Вы хотите подключить мобильное устройство Apple (режим восстановления) к этому Mac?» Щелкните Разрешить.
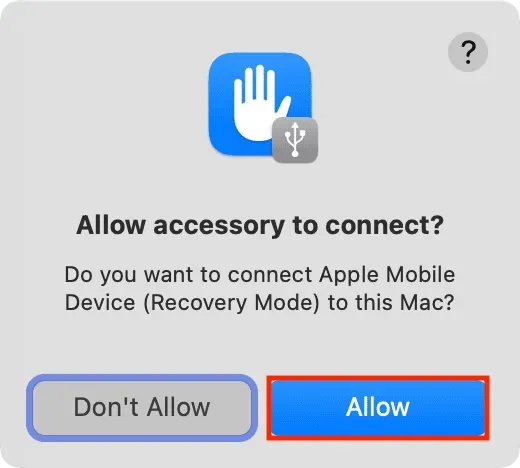
Шаг 6: Затем вы увидите подсказку в Finder или iTunes, в которой говорится: «Существует проблема с iPhone [или iPad] «iPhone», которую необходимо обновить или восстановить».
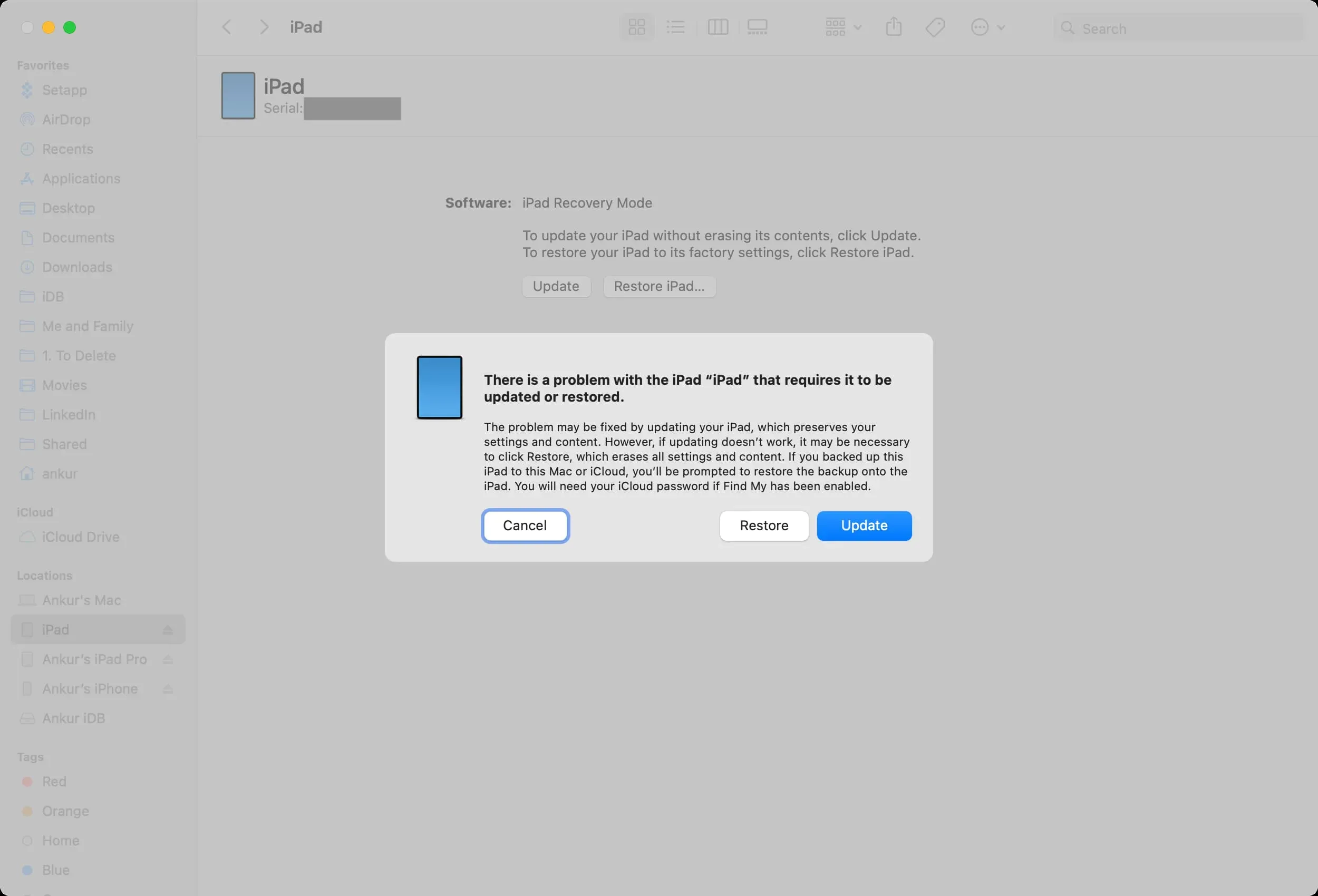
Обновление: Нажмите «Обновить» и следуйте инструкциям, чтобы обновить устройство. Это, скорее всего, решит проблему, не стирая данные и настройки вашего устройства. После завершения обновления все ваши приложения, история текстовых сообщений, документы, учетные записи электронной почты, настройки и многое другое останутся нетронутыми.
Восстановление: если вы не видите вариант обновления или обновление не устраняет проблему, выберите «Восстановить» (возможно, вам придется повторить шаги еще раз, чтобы войти в режим восстановления). Восстановление удалит все на вашем iPhone или iPad.
После завершения восстановления вам нужно будет снова настроить устройство. Вы можете восстановить с помощью резервной копии компьютера или файла резервной копии iCloud. И даже если у вас нет файла резервной копии, вы можете войти в систему с помощью своего Apple ID в процессе установки, что должно восстановить все, что вам нужно, например, контакты, события календаря, фотографии, напоминания и т. д. (если вы сохранили их в iCloud).
Примечание. Если вашему компьютеру требуется более 15 минут для загрузки программного обеспечения во время восстановления или обновления, ваш iPhone или iPad автоматически выйдет из режима восстановления. В этом случае дайте вашему компьютеру завершить загрузку файла. Как только это будет сделано, снова переведите проблемный iPhone или iPad в режим восстановления, чтобы обновить или восстановить его.
Выйти из режима восстановления на полпути
Если по какой-либо причине вы хотите выйти из режима восстановления, просто нажмите и удерживайте кнопку питания на вашем iPhone или iPad, пока экран режима восстановления не исчезнет. Прекратите нажимать кнопку питания, когда на экране появится логотип Apple. Ваше устройство загрузится в обычном режиме.
Добавить комментарий