3 лучших способа перенести фотографии с iPhone на компьютер | Полное руководство на 2023 год
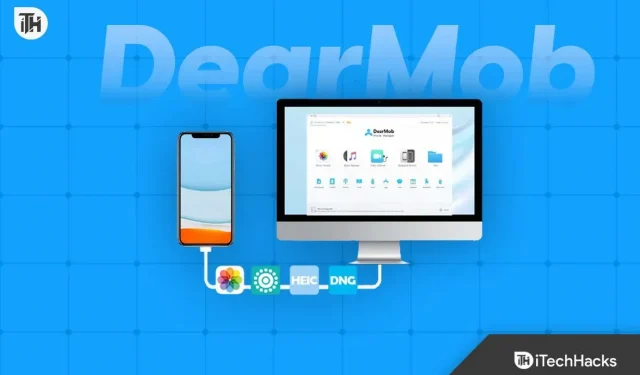
Пользователи Apple всегда борются с управлением данными на своих iPhone. Мы все знаем, что устройства Apple поставляются с различными вариантами памяти, и пользователи рассматривают возможность покупки iPhone, который является более низким вариантом. Это только потому, что пользователи не хотят платить больше денег, чтобы получить больше места для хранения. Несмотря на покупку более высокого варианта, они выбирают более низкий вариант, поскольку они переносят свои данные, такие как фотографии и видео, на свой компьютер.
Всем известно, сколько места занимают фото и видео на iPhone. Больше половины хранилища занято им. Но пользователи iPhone продолжают регулярно передавать свои фотографии, чтобы освободить место на своих iPhone. Существуют различные способы передачи фотографий с iPhone на ПК. Но пользователи всегда ищут «Лучший способ перенести фотографии с iPhone на компьютер». Мы здесь с этим. Это руководство ответит на ваш вопрос о том, как перенести фотографии с iPhone на компьютер. Итак, приступим.
Можете ли вы перенести фотографии прямо с iPhone на компьютер?
Многие пользователи iPhone всегда смущены обменом данными со своими компьютерами. Те, кто недавно купил iPhone и имеет ПК с Windows, всегда задаются вопросом, можно ли передавать фотографии напрямую с iPhone на компьютер. Для тех, кто не знает, пользователи iPhone могут передавать фотографии прямо с iPhone на компьютер. Существуют различные способы передачи фотографий с iPhone на ПК. Мы собираемся объяснить вам различные способы, которые доступны для этого. Поэтому обязательно ознакомьтесь с ними.
Лучшие способы переноса фотографий с iPhone на компьютер — 2023

Существуют различные способы переноса фотографий с iPhone на компьютер. Здесь мы перечисляем 3 лучших способа переноса фотографий с iPhone на компьютер. Проверьте их, если вы хотите перенести свои фотографии за несколько минут.
Как перенести фотографии с iPhone на компьютер с помощью DearMob iPhone Manager
Одним из лучших способов переноса фотографий с iPhone на компьютер является использование программы DearMob iPhone Manager. DearMob iPhone Manager — это приложение, предназначенное только для того, чтобы помочь пользователям iPhone передавать и управлять файлами со своих iPhone на свои компьютеры.
Пользователи iPhone всегда сообщали, что всякий раз, когда они начинают передавать файлы с iPhone на ПК, это занимает много времени. А вот DearMob iPhone Manager — это приложение, с помощью которого вы можете передать более 10 000 фотографий за 2-3 минуты. При передаче файлов ваш iPhone даже не зависнет. Итак, теперь давайте проверим шаги, которые необходимо выполнить для переноса фотографий с iPhone на компьютер.
- Во-первых, вы должны установить на свой компьютер программу DearMob iPhone Manager .
- После того, как вы установили приложение, откройте его.
- Теперь подключите свой iPhone или iPad к ПК. Вы можете подключить устройство с помощью USB-кабеля или Wi-Fi.
- Выберите «Доверять этому компьютеру» на вашем iPhone.
- Теперь вы увидите все важные детали вашего iPhone на экране DearMob iPhone Manager.
- Как только вы начнете видеть информацию о своем iPhone, это означает, что устройство успешно подключено.
- Нажмите на передачу фотографий.
- Выберите фотографии, которые вы хотите перенести на свой компьютер.
- После того, как вы выбрали свои фотографии, нажмите кнопку «Экспорт».
- После нажатия начнется экспорт фотографий. Вы можете найти фотографии местного водителя в течение нескольких минут. Вот и все.
плюсы
- Уважаемый Mob iPhone Manager, передавайте фотографии за считанные минуты. Вы можете передать более 10 000 фотографий в течение 2 минут.
- На айфоне проблем с зависанием при передаче данных нет.
- Вы можете передавать данные даже без дата-кабеля.
- Вы можете проверить важную информацию об iPhone в программе DearMob iPhone Manager.
- Вы также можете перенести другие свои данные с помощью программы DearMob iPhone Manager.
- При передаче фотографии передаются с исходным качеством.
- Вы также можете создавать резервные копии с помощью приложения, которые будут зашифрованы с высоким уровнем безопасности.
- Есть много интересных функций, доступных для пользователей iPhone.
Минусы
- DearMob iPhone Manager — бесплатное и платное приложение. Однако для того, чтобы использовать все возможности приложения на своем компьютере, необходимо приобрести платное приложение. Это единственный минус, который у него есть. Итак, если вы продолжаете регулярно передавать данные, то DearMob iPhone Manager будет для вас хорошим приложением.
Как перенести фотографии с iPhone на компьютер через Windows Photo
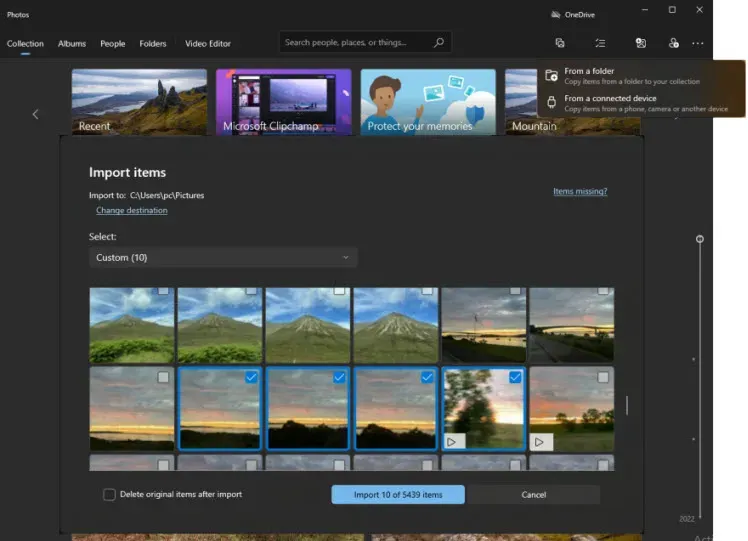
Windows Photos — это еще один способ перенести фотографии с вашего iPhone на компьютер. Это еще один способ, которым вы можете легко перенести фотографии с iPhone на компьютер, но это займет много времени. Мы перечислили шаги ниже, поэтому обязательно ознакомьтесь с ними.
- Включите компьютер и подключите iPhone.
- Вы увидите всплывающее окно на своем iPhone при подключении iPhone к Windows.
- Нажмите «Разрешить», чтобы предоставить разрешения.
- После этого нажмите на кнопку «Пуск», чтобы перейти к Фото.
- Вы увидите опцию «Импорт» в правом верхнем углу экрана.
- Выберите опцию «С USB-устройства».
- После этого выберите фотографии, которые необходимо передать.
- После того, как вы выбрали все фотографии, нажмите «Импортировать выбранное».
- Вот и все; ваши фотографии были успешно перенесены.
плюсы
- Он доступен бесплатно.
Минусы
- Перенос фотографий займет много времени.
- Нет возможности поделиться через WiFi.
- iPhone может начать зависать во время процесса.
- Иногда фотографии могут быть несовместимы.
- Вы не сможете увидеть важные детали iPhone.
Как перенести фотографии с iPhone на компьютер через iCloud
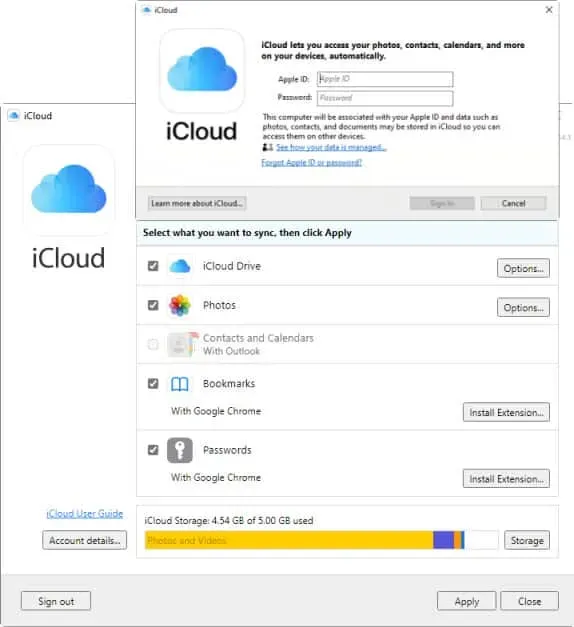
Это новейший лучший способ переноса фотографий с iPhone на компьютер с помощью iCloud. Мы перечислили шаги ниже, поэтому обязательно проверьте их правильно, чтобы перенести свои фотографии без каких-либо хлопот.
- Вы должны включить «iCloud Photos» на вашем iPhone.
- Установите приложение iCloud на Windows.
- Откройте приложение iCloud и войдите в систему, используя свой Apple ID.
- Выберите фотографии.
- Загрузите фотографии на свой компьютер.
плюсы
- Вы можете передавать фотографии по беспроводной сети.
Минусы
- Ограниченное хранение.
- Для загрузки фотографий вам потребуется высокоскоростное подключение к Интернету.
- Вам нужно подождать, пока ваши фотографии будут загружены в iCloud.
- Для большего объема памяти необходимо приобрести платную версию.
Подведение итогов
Многие пользователи iPhone искали правильный способ переноса фотографий с iPhone на компьютер. Здесь, в посте, мы перечислили 3 лучших способа переноса фотографий с iPhone на компьютер. Мы надеемся, что это руководство помогло вам решить вашу проблему. Прокомментируйте свой любимый способ переноса фотографий с iPhone на компьютер. Также сообщите нам, собираетесь ли вы использовать DearMob iPhone Manager для передачи фотографий или нет.
FAQ – перенос фотографий с iPhone на компьютер
1. Могу ли я перенести фотографии с iPhone на ПК с Windows?
Да, пользователи iPhone могут легко переносить фотографии со своих iPhone на ПК с Windows. Однако если вы собираетесь идти по простому пути, то это займет много времени. Таким образом, следуйте методам, которые мы перечислили в руководстве, чтобы сделать это.
2. Как перенести фотографии с iPhone на ноутбук
Если вы новый пользователь iPhone и не знаете, как перенести фотографии с iPhone на ноутбук, ознакомьтесь с приведенными выше лучшими способами переноса фотографий с iPhone на ноутбук. Мы перечислили три лучших способа переноса фотографий с iPhone на ноутбук. Мы также объяснили, как вы можете это сделать. Так что не забудьте прочитать его хорошо.
3. Могу ли я перенести фотографии с iPhone на компьютер без iTunes?
Да, вы можете перенести свои фотографии с iPhone на компьютер без iTunes. Мы перечислили различные способы, которыми вы можете это сделать, поэтому обязательно ознакомьтесь с ними.
Добавить комментарий