Fix Vizio Smart TV продолжает зависать, зависать, зависать, перезагружаться
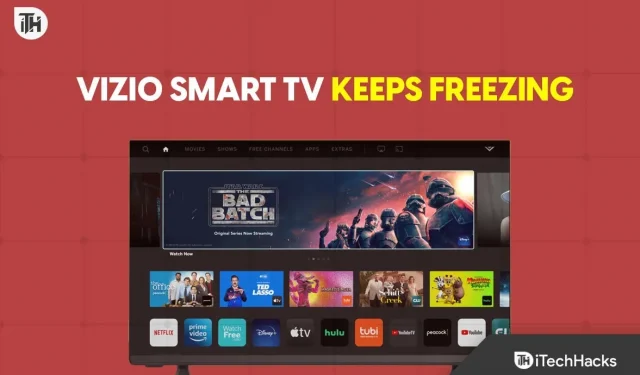
Когда дело доходит до американских брендов Smart TV с более низкой ценой и лучшим соотношением цены и качества, вы можете рассмотреть Vizio. Смарт-телевизоры Vizio доступны по цене, предлагают отличное качество изображения и обладают некоторыми другими функциями. Хотя их операционная система еще не доработана, большего в их ценовом сегменте ожидать не приходится. Очевидно, что баги и проблемы могут перевешивать слово «доступный» в большинстве случаев по той или иной причине. Vizio Smart TV продолжает зависать, и одна из них — отключение.
Наличие смарт-телевизора в вашем доме или офисе — это большой скачок, если мы думаем о потоковых или развлекательных потребностях от старых телевизоров до мобильных экранов. Большой экран означает лучший обзор и лучший доступ к дополнительным функциям. В наши дни пользователи смарт-телевизоров также предпочитают играть в игры, чтобы получить захватывающий опыт. Что касается смарт-телевизоров марки Vizio, то они довольно хороши с точки зрения качества и производительности, за исключением случайных заиканий и зависаний.
Что ж, это может быть проблемой для многих пользователей, которые не хотят, чтобы подобные вещи время от времени случались с их смарт-телевизорами. Но в большинстве случаев быстрая перезагрузка должна решить проблему зависания. Однако не все кажутся достаточно удачливыми или достаточно умными, чтобы решать одну и ту же повторяющуюся проблему снова и снова. И не каждый раз простой перезапуск может решить проблему зависания или вылета.
Fix Vizio Smart TV продолжает зависать, зависать, зависать, перезагружаться
Если мы быстро взглянем на пару онлайн-форумов, смарт-телевизоры Vizio зависают случайным образом без какой-либо конкретной причины. Очевидно, что причин, относящихся к такому вопросу, так много, что нам необходимо обсудить их подробнее.
К ним относятся устаревшая прошивка системы, медленное подключение к Интернету, проблемы с удаленным управлением, сбои подключения Bluetooth, отсутствие достаточного питания, устаревшие приложения в системе, полная память или хранилище и многое другое.
К счастью, вы можете выполнить все приведенные ниже шаги, чтобы выполнить их вручную на своем смарт-телевизоре Vizio, чтобы легко устранить проблемы с зависанием и выключением.
1. Перезапустите Vizio Smart TV.
Прежде чем приступить к устранению других неполадок, рекомендуется просто перезагрузить смарт-телевизор Vizio, выполнив следующие действия.
- Нажмите кнопку «Меню» на пульте дистанционного управления смарт-телевизора Vizio.
- Теперь используйте клавиши навигации для перехода к System.
- Выберите Сброс и администрирование.
- Выберите опцию Soft Power Cycle.
- Дождитесь завершения перезагрузки.
2. Выключите и снова включите Vizio Smart TV.
Здесь нет ничего особенного, чтобы выполнить метод включения и выключения на вашем Smart TV, потому что большинство из нас делали это раньше. Если вы еще не включали и не выключали смарт-телевизор Vizio, выполните следующие действия. Он в основном обновляет систему телевизора и очищает потенциальные данные кэша, которые могут повлиять на использование телевизора или запуск любых приложений.
- Выключите Vizio Smart TV, а затем отсоедините адаптер от электрической розетки.
- Теперь подождите примерно пару минут.
- Затем нажмите и удерживайте кнопку питания на телевизоре/пульте примерно минуту или около того.
- Обязательно повторите те же действия несколько раз, чтобы снять статическое электричество с телевизора.
- После этого снова подключите кабель питания и снова включите Vizio Smart TV.
Вы также можете выполнить следующие шаги, чтобы плавно включить свой смарт-телевизор Vizio.
- Нажмите кнопку «Меню» на пульте дистанционного управления, чтобы открыть опцию «Настройки».
- Выберите меню «Система» и выберите «Сброс и администрирование».
- Теперь выберите опцию Soft Power Cycle.
- Выберите Да для подтверждения.
- Дождитесь завершения процесса, а затем снова проверьте проблему.
3. Правильно проверьте подключение питания
Иногда проблемы с подключением к источнику питания или незакрепленный адаптер питания в розетке также могут привести к зависанию и выключению Vizio Smart TV. В этом случае, если кабель питания неправильно подключен к розетке, могут возникнуть следующие проблемы. Обязательно отсоедините шнур питания и снова подключите его к другой розетке/розетке, чтобы проверить наличие проблемы.
4. Проверьте подключение к Интернету
Если у вас есть последняя версия Smart TV от Vizio (SmartCast UI) или любой другой Smart TV от Vizio, конфликты с подключением к Интернету также могут вас сильно беспокоить. Это может в некоторой степени повлиять на производительность телевизора во время запуска или потоковой передачи контента. Иногда проблемы с подключением к Интернету могут привести к буферизации или воспроизведению потока с более низким разрешением, что довольно часто.
Кроме того, нестабильное подключение к Интернету также может привести к зависанию работающей системы или воспроизведению содержимого, если выполняется фоновая загрузка или синхронизация. Вам потребуется минимальный лимит данных следующим образом.
- SD (ниже 720p) требует минимальной скорости передачи 3 Мбит/с.
- HD (720p) требует минимальной скорости передачи данных 8 Мбит/с.
- Для Full HD (1080p) требуется минимальная скорость передачи данных 8 Мбит/с.
- Для прямой трансляции требуется скорость передачи данных не менее 10+ Мбит/с.
- Для 4K требуется скорость передачи данных не менее 16 Мбит/с.
Вы можете проверить текущую скорость передачи данных на своем смарт-телевизоре Vizio, выполнив следующие действия.
- Нажмите кнопку Меню на пульте дистанционного управления.
- Выберите параметр Сеть.
- Выберите параметр Test Connection, чтобы запустить тест подключения на телевизоре.
Если на экране появилось сообщение «Загрузка недоступна», значит, у вас проблемы с интернетом. Обязательно перезапустите сетевое устройство, такое как маршрутизатор Wi-Fi или модем, чтобы исправить сбои в сети.
В противном случае попробуйте отключить кабель питания маршрутизатора/модема от сетевой розетки и подождать пару минут. Затем нажмите и удерживайте кнопку питания на маршрутизаторе в течение минуты. Наконец, снова подключите кабель питания и включите маршрутизатор.
5. Попробуйте переключиться на более высокий канал Wi-Fi или пропускную способность.
Традиционный или наиболее часто используемый однодиапазонный Wi-Fi на частоте 2,4 ГГц подходит практически всем. Однако иногда двухдиапазонное соединение Wi-Fi 5 ГГц может быть полезно в некоторых случаях для загрузки большого контента или игр, потоковой передачи контента 4K и т. д.
Если к одной сети подключено несколько устройств, работа телевизора может прерываться из-за низкой скорости сети или частых отключений с более длительными задержками.
- Перейдите в панель администратора Wi-Fi Router через веб-браузер.
- Войдите в панель администратора, используя имя пользователя и пароль по умолчанию (напечатаны на задней панели маршрутизатора).
- Затем перейдите на вкладку «Меню» и откройте параметр «Сеть».
- Теперь выберите Wi-Fi, затем выберите диапазон 5 ГГц. (если поддерживается)
- Введите пароль Wi-Fi, чтобы настроить соединение.
- После этого сохраните изменения и подключите смарт-телевизор Vizio к Wi-Fi-соединению на частоте 5 ГГц, используя тот же пароль.
6. Проверьте наличие обновлений системного программного обеспечения.
Затем вы можете легко проверить наличие ожидающих обновлений системного программного обеспечения на своем смарт-телевизоре Vizio, выполнив следующие действия. Использование электронного гаджета под управлением операционной системы может быть утомительным с точки зрения обновлений программного обеспечения. Но это необходимый шаг, которого не следует избегать, чтобы максимально минимизировать ошибки или сбои.
- Включите смарт-телевизор Vizio.
- Перейдите на вкладку «Меню» и откройте опцию «Система».
- Выберите Проверить наличие обновлений.
- Если у вас есть ожидающие обновления, обязательно обновите системное программное обеспечение.
- Теперь дождитесь завершения процесса обновления.
- После этого вы можете перезагрузить Vizio Smart TV.
7. Обновите все устаревшие приложения
Смарт-телевизоры Vizio устанавливают приложения с помощью VIA, что означает Vizio Online Apps. Если вы хотите вручную обновить устаревшие приложения на своем смарт-телевизоре Vizio, обязательно выполните следующие действия.
- Нажмите кнопку V или VIA на пульте дистанционного управления.
- Выберите приложение, которое хотите обновить.
- Затем выберите желтую кнопку на пульте дистанционного управления.
- Если вы видите параметр «Обновить», выберите его.
- Если обновление недоступно, выберите «Удалить приложение», а затем «ОК».
- Теперь подтвердите свой выбор, выбрав «Да» и нажав «ОК».
- Получите доступ к собственному магазину приложений с помощью пульта дистанционного управления.
- Затем найдите приложение и найдите его для обновления или переустановки.
- Нажмите «ОК» и выберите «Установить» для завершения.
8. Отключите настройки автоматического отключения питания.
Почти все современные смарт-телевизоры Vizio имеют функцию автоматического отключения питания, которая может пригодиться, если телевизор не использовался около 10 минут, чтобы его выключить. Однако такая функция может вызвать некоторые проблемы с зависанием экрана. Так что отключение опции должно работать.
- Включите смарт-телевизор Vizio и перейдите на вкладку «Меню».
- Откройте параметр «Таймеры» и отключите функцию автоматического отключения питания.
- Вы также можете изменить функцию «Время сна», чтобы не засыпать.
- Теперь перезагрузите телевизор, чтобы проверить проблему.
9. Измените режим изображения
Попробуйте изменить режим изображения вашего смарт-телевизора Vizio в качестве возможного решения проблемы зависания. В некоторых случаях изменение цветового профиля может исправить визуальные заикания или сбои.
- Откройте смарт-телевизор Vizio и перейдите на вкладку «Меню».
- Откройте опцию «Изображение» и перейдите в «Режим изображения».
- Здесь вы можете переключать различные параметры для проверки наличия проблем.
- После этого перезагрузите телевизор, чтобы изменения вступили в силу.
10. Отключить CEC (управление бытовой электроникой)
Consumer Electronics Control (CEC) — это протокол связи, который позволяет устройствам подключаться к телевизору через порт HDMI с помощью одного универсального пульта дистанционного управления.
- Включите Vizio Smart TV и перейдите на вкладку «Меню».
- Перейдите к опции «Система».
- Выберите CEC и отключите эту функцию.
- Перезагрузите телевизор и проверьте наличие других проблем.
11. Попробуйте переустановить недавно установленные сторонние приложения.
Телевизоры Vizio SmartCast поддерживают потоковые приложения, которые могут столкнуться с несколькими проблемами, которые необходимо со временем обновлять, удаляя и переустанавливая сторонние приложения, чтобы избежать ошибок.
- Нажмите кнопку V на пульте дистанционного управления, чтобы открыть меню SmartCast.
- Откройте «Просмотреть все приложения» и выделите конкретное приложение.
- Затем нажмите желтую кнопку, чтобы открыть вкладку параметров.
- Здесь вы можете найти варианты удаления приложения.
- После удаления перезагрузите телевизор, а затем переустановите приложение из App Store.
12. Очистить данные кеша
Обязательно очистите данные кеша на своем смарт-телевизоре Vizio, выполнив следующие действия.
- Перейдите в главное меню на смарт-телевизоре Vizio.
- Выберите «Настройки» и выберите «Общие».
- Теперь выберите «Очистить кэш», и вы получите подтверждающее сообщение.
- Нажмите OK, чтобы продолжить, и кеш будет очищен.
- Затем перезагрузите телевизор.
13. Сброс настроек к заводским настройкам Vizio Smart TV
Вы можете попробовать восстановить заводские настройки Vizio Smart TV, выполнив следующие действия, чтобы сбросить все настройки и конфигурацию, хранилище и т. д. до заводских значений по умолчанию. Это в основном помогает устройству работать как новое и в основном устраняет сбои или заикания.
- Запустите Vizio TV и перейдите на вкладку «Меню».
- Откройте меню «Система» и выберите параметр «Сброс и администрирование».
- Выберите Сбросить телевизор до заводских настроек.
- Теперь введите код родительского контроля (по умолчанию 0000).
- Выберите OK для подтверждения, а затем дождитесь завершения сброса настроек.
- После этого ваш Vizio TV автоматически перезагрузится.
- Подождите, пока телевизор снова загрузится в систему.
- Затем вручную отрегулируйте конфигурацию.
Если вы используете SmartCast Vizio TV, вы можете сбросить настройки телевизора с помощью комбинированной кнопки, выполнив следующие действия.
- Нажмите и удерживайте кнопку уменьшения громкости + ввод около 10 секунд на пульте дистанционного управления.
- Теперь на экране телевизора появится всплывающее сообщение с указанием нажать и удерживать кнопку ввода, чтобы сбросить настройки телевизора.
- Затем нажмите и удерживайте кнопку ввода, чтобы начать процесс сброса.
Обратите внимание: обратите внимание, что сброс настроек также может привести к удалению всех каналов с Vizio TV.
14. Обратитесь в службу поддержки Vizio
Если ни один из методов вам не помог, обязательно обратитесь в службу поддержки Vizio для получения дополнительной помощи. Рекомендуется отправить тикет отчета с необходимыми данными, чтобы помочь разработчикам или агентам поддержки глубже изучить его.
Это все на данный момент. Если у вас есть другие вопросы по той же проблеме, не стесняйтесь комментировать ниже.
Добавить комментарий