Как быстро установить iTunes на Chromebook в 2023 году
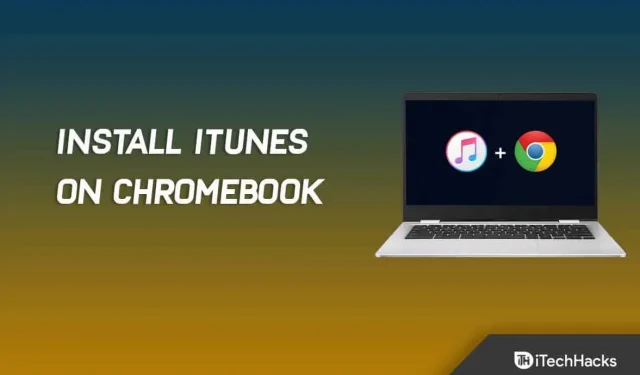
Установите iTunes на Chromebook: iTunes — музыкальное приложение по умолчанию на устройствах Apple. Это не только музыкальное приложение, оно также помогает вам управлять устройствами Apple, такими как iPad и iPhone. Вы можете использовать приложение для перезагрузки устройств, создания резервной копии и многого другого. Это приложение не ограничивается только устройствами Apple, такими как iPhone, Mac или iPad; вы также можете установить его на Windows или Linux. Но что, если вы используете Chromebook? Есть ли приложение iTunes для Chromebook? Нет, iTunes изначально не поддерживается на Chromebook.
Chromebook отличается от ПК с Windows и компьютеров Mac тем, что работает под управлением Chrome OS. В настоящее время хромбуки становятся все более популярными, потому что они дешевы и помогают широкому кругу пользователей, которые ищут ноутбук для простых задач. Однако многие приложения изначально недоступны для Chromebook; один из них — iTunes.
Хотя приложение изначально недоступно, вы можете установить его на свой Chromebook. Google позволяет пользователям устанавливать приложения для Windows и Android с некоторыми обходными путями. Если вы хотите установить iTunes на свой Chromebook, но не знаете, как это сделать, это руководство поможет вам. В этой статье мы обсудим, как установить iTunes на Chromebook.
Как загрузить и установить iTunes для Chromebook
Загрузить и установить iTunes для Chromebook непросто; пользователям необходимо сначала установить свою среду. Пользователям Chromebook потребуется загрузить и установить некоторые приложения и включить некоторые настройки, чтобы загрузить и установить iTunes. Мы объясним шаги ниже для вас; проверьте их как следует.
мелодия
Первое, что вы должны сделать на своем Chromebook, — это настроить среду. Вы не можете загрузить и установить iTunes для Chromebook без настройки среды. Пользователи должны включить различные настройки для загрузки iTunes на Chromebook. Кроме того, для установки на Chromebook потребуется программное обеспечение, с помощью которого мы установим версию iTunes для Windows на Chromebook. Ознакомьтесь с приведенными ниже инструкциями.
Как включить Linux на Chromebook

Пользователям, которые хотят установить iTunes на свой Chromebook, необходимо включить Linux на своем Chromebook. Вы должны выполнить несколько простых шагов, которые перечислены ниже, чтобы сделать это.
- Прежде всего, перейдите в правый нижний угол экрана.
- После этого нажмите на Время, и на экране появится окно.
- Теперь нажмите «Настройки», которые доступны через значок в правом верхнем углу.
- Перейдите в раздел Linux (бета).
- Выберите кнопку питания.
- Это установит Linux на ваш Chromebook. После завершения установки откроется Терминал.
Первым шагом является настройка среды для загрузки и установки. Теперь мы перейдем к следующему шагу, чтобы завершить настройку среды.
Установите iTunes на Chromebook — шаг за шагом
Вам нужно будет использовать приложение Wine для установки iTunes на Chromebook. Как мы обсуждали ранее, iTunes изначально не поддерживается на Chromebook, но вы можете использовать приложение Wine для его установки на Chromebook. Чтобы установить iTunes на Chromebook, выполните следующие действия:
- Коснитесь «Время» в правом нижнем углу, а затем коснитесь значка «Настройки» .
- Вы попадете в настройки Chromebook.
- Перейдите в раздел Linux (бета-версия) на левой боковой панели и нажмите кнопку «Включить» рядом с параметром Linux .

- Это включит Linux на вашем Chromebook и откроет окно терминала .
- В окне терминала введите и запустите sudo apt-get update , чтобы обновить все системные пакеты. Как только появится надпись «Готово» , можно продолжать.
- Теперь введите и запустите команду sudo apt-get install Wine , чтобы установить приложение Wine.
- Затем выполните следующие команды одну за другой, чтобы включить поддержку 32-разрядных приложений:
- sudo dpkg — добавить архитектуру i386
- sudo подходящее обновление
- sudo apt-get установить wine32
- Перейдите на страницы iTunes, нажав на эту ссылку . Загрузите iTunes (32-разрядную версию), нажав кнопку «Загрузить» .
- Переименуйте файл приложения iTunes в iTunes.exe и продолжите.
- Теперь переместите загруженный файл в Linux Files или поделитесь местом, где вы загрузили файл.

- Затем введите в терминал следующую команду и выполните ее:
- WINEARCH=win32 WINEPREFIX=/home/<имя пользователя>/.wine32/ wine iTunesSetup.exe
Примечание . Здесь замените <username> вашим фактическим именем пользователя.
- Вы попадете в окно установки iTunes. Следуйте инструкциям на экране, чтобы установить iTunes.

Это установит iTunes на ваш Chromebook. Однако это добавит iTunes в приложение, но если вы хотите создать для него ярлык на рабочем столе, вы можете выполнить следующие действия:
- Перейдите в «Диспетчер файлов» на Chromebook, а затем перейдите в «Файлы Linux».
- Нажмите на три точки в правом верхнем углу и выберите «Показать скрытые файлы» . Это необходимо сделать, если вы не видите скрытые файлы.

- Перейти к следующему пути-
- .local >> Общий доступ >> Приложения >> Wine >> Program Files >> iTunes
- Щелкните правой кнопкой мыши iTunes.desktop и выберите «Открыть с помощью». Затем выберите «Открыть с текстом».

- Здесь после Exec= добавьте следующую строку:
- env WINEPREFIX=»/home/<yourusername>/.wine32″wine «/home/<yourusername>/.wine32/drive_c/Program Files/iTunes/iTunes.exe»
Примечание . Здесь вам нужно будет заменить <yourusername> вашим фактическим именем пользователя.
- Нажмите Ctrl + S , чтобы сохранить файл, и приложение iTunes будет добавлено на рабочий стол.
Как загрузить iTunes для Chromebook

Пользователи должны загрузить 32-разрядную версию приложения iTunes, поскольку 64-разрядная версия несовместима с Chromebook.
- Вы должны щелкнуть эту ссылку, чтобы загрузить iTunes (32-разрядную версию) на свой Chromebook.
- Зайдите на сайт, и там вы увидите опцию «Скачать». Нажмите на кнопку «Скачать» и выберите место для сохранения файла.
После загрузки файла на Chromebook переместите его в каталог файлов Linux и переименуйте. После этого дайте файлу новое имя, которое можно легко использовать для следующего шага. Вы можете использовать «itunessetup.exe».
Как установить iTunes на Chromebook
Это последний шаг для установки iTunes на Chromebook. Вы должны выполнить шаги, перечисленные ниже.
- Откройте терминал Linux на своем Chromebook.
- Введите следующую команду и запустите ее.
WINEARCH=win32 WINEPREFIX=/home/username/.wine32/ вино itunessetup.exe.
- На вашем Chromebook откроется окно установки. Для продолжения необходимо нажать кнопку «Далее».
- Теперь вы увидите опцию «Установить» на коробке. Вы должны нажать на нее, чтобы начать установку на Chromebook.
- После этого нажмите Да в Windows и начнется процесс установки.
- После запуска процесса установки дождитесь его завершения.
- После завершения установки нажмите кнопку «Готово», чтобы выйти из программы установки.
- После этого перейдите в меню приложений и запустите приложение iTunes из приложений Linux на своем Chromebook.
Как создать ярлыки iTunes для Chromebook

Мы надеемся, что вы установили iTunes для Chromebook. Однако запускать его каждый раз непросто, так как вам нужно заходить в приложения Linux на своем Chromebook. Вы можете создать ярлык для приложения iTunes, чтобы упростить его открытие. Ниже приведены шаги, которые необходимо выполнить, чтобы создать ярлык для приложения iTunes.
- Прежде всего, откройте файловый менеджер.
- Теперь перейдите в каталог файлов Linux.
- Нажмите на три точки, которые доступны в правом верхнем углу.
- Теперь выберите Показать скрытые файлы.
- Идите по пути:
.local -> общий доступ -> приложения -> вино -> Program Files -> iTunes
- После него видим файл рабочего стола и кликаем по нему правой кнопкой мыши.
- Выберите опцию «Открыть с помощью текстового редактора».
- Теперь вам нужно найти строку, начинающуюся с «Exec=.».
- Добавьте туда код:
env WINEPREFIX="/home/username/.wine32"wine "/home/username/.wine32/drive_c/Program Files/iTunes/iTunes.exe".
- После этого нужно сохранить файл, нажав CTRL+S.
Наконец-то процесс завершен, и вы можете использовать iTunes для Chromebook.
Вывод — установите iTunes на Chromebook
Если вы хотите установить iTunes на свой Chromebook, выполните действия, описанные в этой статье. iTunes не поддерживается на Chromebook, но если вы каким-то образом хотите его установить, вы можете сделать это, выполнив описанные выше действия. Мы надеемся, что эта статья поможет вам с тем, что вы ищете. Если у вас возникнут какие-либо проблемы, сообщите нам об этом в комментарии ниже.
Добавить комментарий