Как исправить Dead Cells Failed to Load Library Steam.hdll Ошибка
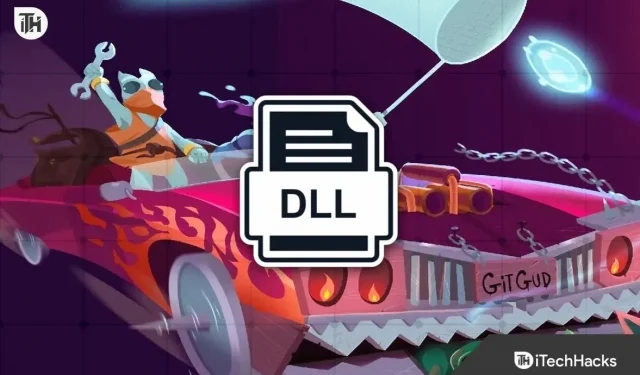
Игроки видят много проблем при запуске игры из приложения Steam или других средств запуска игр. Dead Cells — очень популярная игра. Эта игра доступна игрокам в приложении Steam. Однако многие пользователи сообщают о проблемах с игрой. Всякий раз, когда они пытаются запустить игру из панели запуска игры, они получают сообщение об ошибке: Не удалось загрузить библиотеку Steam.hdll.
Пользователи не могут запустить игру из приложения Steam. Однако сделать это они могут с помощью папки с игрой. Игроки ищут способы исправить эту проблему, так как никто не хочет каждый раз запускать игру из лаунчера. Мы перечислили способы решения проблемы в вашей системе. Итак, проверьте их ниже.
Fix Dead Cells не удалось загрузить библиотеку Steam.hdll Ошибка
Есть много способов решить проблему с не загрузкой библиотеки при запуске игры. Мы перечислили лучшие способы, с помощью которых вы сможете без проблем решить проблему.
Установите необходимые пакеты
Первое, что мы советуем вам сделать, это скачать и установить необходимые пакеты, которые мешают запуску игры. Вам просто нужно найти файл Steam.hdll в Интернете и скачать его. После того, как вы загрузили файл в свою систему, вам необходимо установить его. После установки необходимых пакетов снова запустите игру в своей системе.
Запустить игру из папки
Многие игроки сталкиваются с проблемой в своей системе при попытке запустить игру из приложения Steam. Однако, если запустить его прямо из папки, таких проблем не будет. Те, кто пытается играть в игру и не хочет выполнять ни один из шагов, могут зайти в папку, где была установлена игра, чтобы без проблем запустить игру. Это помогло многим пользователям решить проблемы, поскольку при непосредственном использовании папки с игрой ошибок не возникает.
Проверка целостности файлов игры
Есть вероятность, что файлы игры неправильно установлены в системе, что вызывает различные проблемы. Мы предлагаем вам проверить целостность файлов игры, чтобы убедиться, что файлы игры установлены правильно. Иногда при установке файлов игры возникают различные прерывания, из-за которых игра может работать некорректно. Кроме того, существует вероятность того, что некоторые файлы будут повреждены из-за проблемы. Вы должны выполнить шаги, перечисленные ниже, чтобы использовать функцию восстановления игровых файлов.
- Откройте приложение Steam.
- Выберите «Библиотека» и щелкните правой кнопкой мыши игру Dead Cells.
- После этого выберите Свойства.
- Теперь перейдите на вкладку «Локальные файлы».
- Затем выберите «Проверить целостность файлов игры».
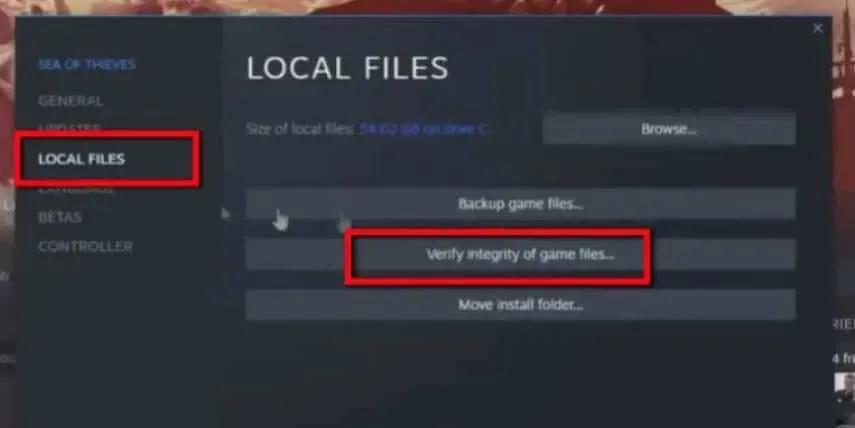
- Процедура займет некоторое время. Вы должны дождаться завершения процесса. Вот и все.
Обновите приложение Steam
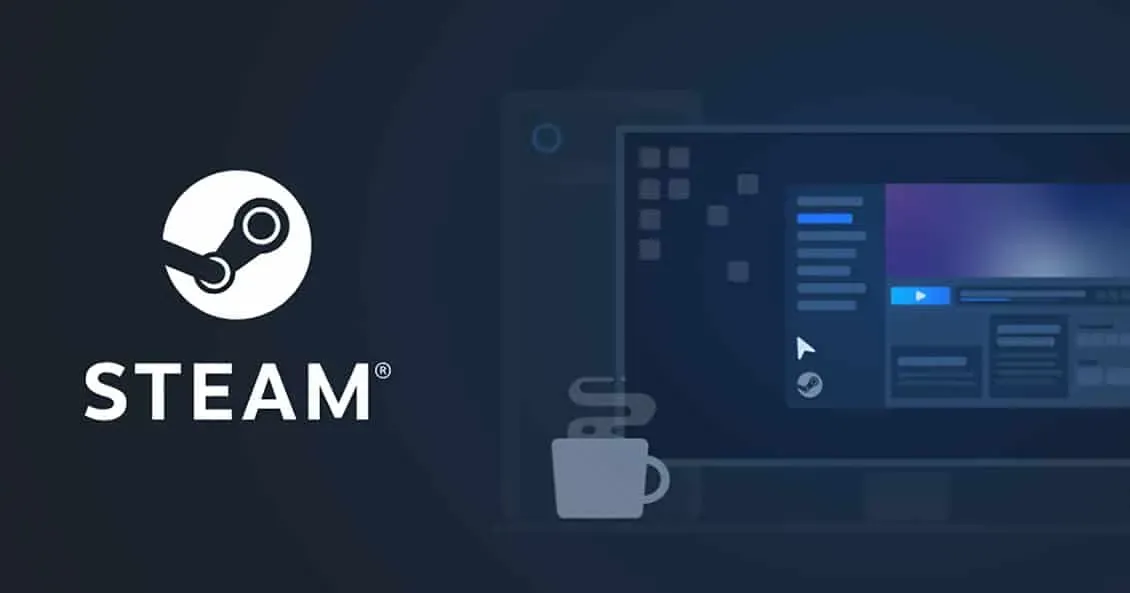
Вы также можете попробовать обновить Steam до последней версии, чтобы убедиться, что программа запуска работает правильно и без проблем. Проблемы с игрой также могут возникнуть, если приложение Steam не обновлено до последней версии. Таким образом, зайдите в магазин приложений и проверьте наличие обновлений приложения Steam, чтобы избежать таких проблем с игрой. Кроме того, продолжайте обновлять приложение, чтобы убедиться, что оно работает правильно, а также его игры и приложения.
Обновите графический драйвер
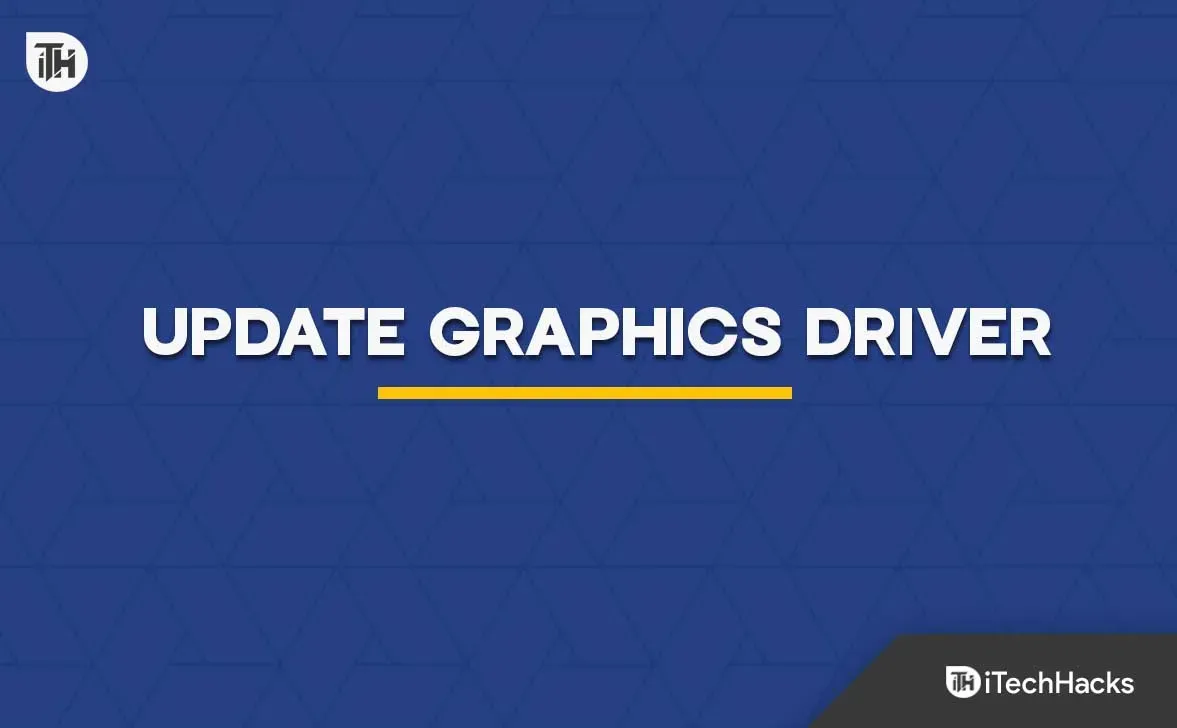
Проблемы с игрой также могут возникнуть, если вы используете устаревшие графические драйверы в своей системе. Важно убедиться, что все драйверы в вашей системе обновлены до последней версии, чтобы избежать каких-либо проблем. Тысячи игроков, столкнувшихся с той же проблемой, сообщили, что после обновления своих графических драйверов они смогли решить эту проблему. Мы рекомендуем вам регулярно обновлять графические драйверы, чтобы избежать таких проблем. Вы можете ознакомиться с этим руководством, чтобы узнать, как обновить графический драйвер.
Отключить антивирус и брандмауэр Windows
Антивирус Windows и брандмауэр также работают как защитная стена для системы, чтобы убедиться, что система защищена от вредоносных угроз. Если антивирус или брандмауэр Windows обнаружил что-то подозрительное в игре и ее ответах, вполне вероятно, что антивирус и брандмауэр Windows заблокируют это.
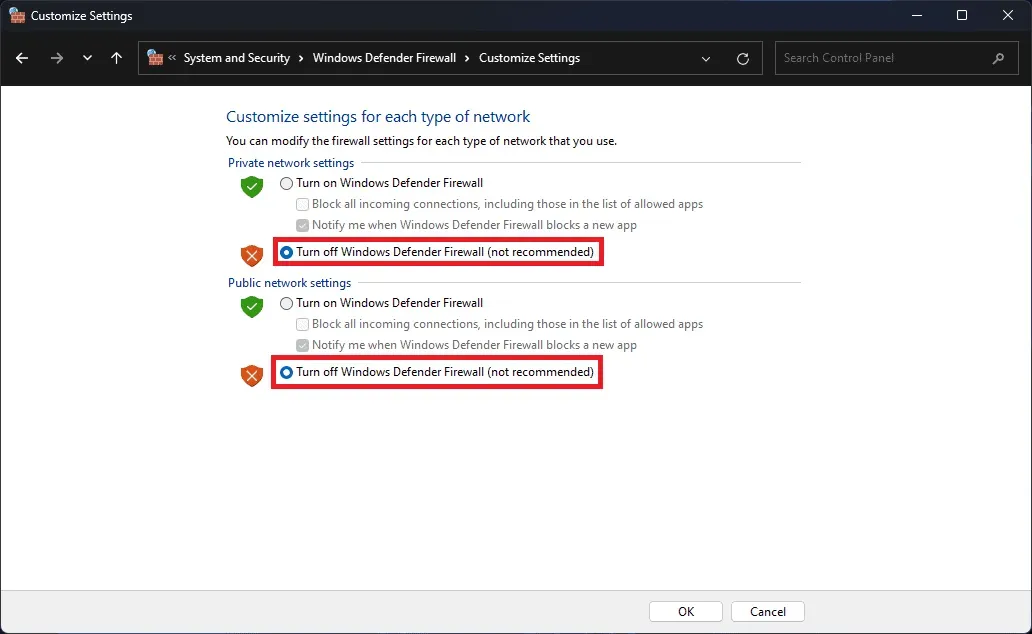
Мы предлагаем вам попробовать временно отключить их в вашей системе, чтобы увидеть, вызывают ли они проблему или нет. Если игра начинает нормально работать после отключения антивируса и брандмауэра Windows, значит, проблема возникла из-за него, и теперь вам нужно добавить игру в список исключений брандмауэра и антивируса.
Проверить наличие обновлений игры
Игроки, которые давно не обновляли игру, должны попробовать проверить обновление, чтобы убедиться, что проблема не в нем. Разработчики выпускают различные обновления для игры, чтобы обеспечить ее правильную работу на каждой системе.

Также есть вероятность, что разработчики могли запушить обновление из-за ошибки «Файл не загружен», а вы давно не обновляли игру; таким образом, вы получаете сообщение об ошибке. Мы предлагаем вам проверить наличие обновлений игры, чтобы убедиться, что она работает с последней версией.
Переустановите игру
Многие игроки все еще получают ошибку в своей системе. Если вы один из них, мы предлагаем вам снова переустановить игру в вашей системе, чтобы решить проблему. Возможно, некоторые файлы игры не установлены должным образом, и вы получаете сообщение об ошибке.
Однако после переустановки игры проблема, скорее всего, будет решена благодаря новой установке файлов игры. Когда вы используете его, сначала удалите игру из своей системы и удалите временные файлы. После удаления файлов игры попробуйте также очистить файлы кеша. После того, как вы удалили временные файлы, перезагрузите систему и снова установите игру.
Подведение итогов
Тысячи пользователей получили сообщение об ошибке Steam.hdll. Игроки не могли играть в игру из-за проблемы. В этом руководстве мы перечислили способы решения проблемы. Мы надеемся, что это руководство поможет вам устранить ошибку.
Добавить комментарий