Как редактировать элементы контекстного меню в Windows 11/10 (несколько инструментов)
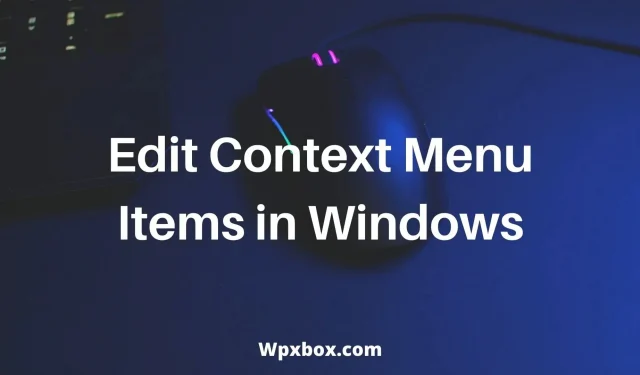
Нет никаких сомнений в том, что контекстное меню или контекстное меню чрезвычайно важны. Он предлагает вам дополнительные возможности и позволяет быстро выполнять задачи. Однако, если вы заметили, что в контекстном меню есть функции, которые вы даже не используете или не нуждаетесь. Вместо этого было бы намного лучше, если бы вы могли настроить меню и добавить функции, которые вы используете чаще всего. Так вот вопрос, как редактировать пункты контекстного меню в Windows 11/10? Давайте разберемся в этом простом руководстве.
Как редактировать пункты контекстного меню в Windows 11/10?
Есть два способа редактирования контекстного меню в Windows 11/10. Первый способ требует внесения некоторых изменений в редакторе реестра. Для второго метода вам придется использовать сторонние инструменты. Итак, в этой статье мы поговорим о следующих методах и инструментах:
- Редактор реестра
- Простое контекстное меню
- Файлменю Инструменты
- Усилитель правого клика
- МенюГорничная
Теперь давайте поговорим о методе реестра и других инструментах один за другим:
1. Редактор реестра
Используя редактор реестра, вы можете внести изменения в контекстное меню. Однако редактирование разделов реестра может нанести вред вашему компьютеру. Поэтому мы советуем вам сделать резервную копию ключей реестра. Поэтому, если вы хотите отменить свое действие, вы можете это сделать.
В любом случае, вот шаги, которые вам необходимо выполнить:
- Перейдите в поиск Windows, найдите regedit и запустите редактор реестра.
- Теперь перейдите по следующему пути:
HKEY_CLASSES_ROOT\*\shellex\ContextMenuHandlers
- В нем будут перечислены все параметры контекстного меню. Удалите те, которые вам не нужны, и все готово.
Однако редактирование контекстного меню с помощью редактора реестра может быть затруднено. Поэтому ниже приведены несколько инструментов, облегчающих вашу работу.
2. Простое контекстное меню
Как следует из названия, простое контекстное меню делает то, о чем говорит. Он позволяет добавлять множество полезных команд и настроек на рабочий стол. В результате вы можете выполнять различные задачи быстро и легко. Кроме того, программа проста в использовании и доступна для бесплатной загрузки.
Он состоит из шести основных категорий и трех подкатегорий. К ним относятся контекстное меню «Рабочий стол», контекстное меню «Мой компьютер», контекстное меню «Диски», контекстное меню «Папка» и контекстное меню файла EXE.
Плюсы:
- Вы можете очистить контекстное меню.
- Добавляйте программы в контекстное меню.
- Перетащите редактор контекстного меню.
- Бесплатная загрузка.
Минусы:
- Пользовательский интерфейс не идеален.
Чтобы использовать программное обеспечение, вы можете выполнить следующие действия:
- Сначала разархивируйте zip-файл.
- Затем выберите нужные пункты контекстного меню, установив напротив них флажок.
- Наконец, нажмите кнопку «Применить изменения».
3. Инструменты меню «Файл»
С помощью Filemenu Tools вы можете легко настроить контекстное меню проводника Windows. Это поможет вам добавить встроенные утилиты, чтобы вы могли без проблем использовать Windows. Вы можете добавлять файлы и папки или добавлять пользовательские команды.
Плюсы:
- Поддержка добавления встроенных утилит, выполняющих операции с файлами и папками.
- Вы можете добавить пользовательские команды, которые запускают определенное действие.
- Включить/отключить другие команды приложения.
- Имеет множество встроенных утилит
Минусы:
- Слишком много вариантов, чтобы запутать новичков.
Программное обеспечение можно загрузить бесплатно, и вот как вы можете его использовать:
- Запустите инструменты Filemenu, и он покажет все параметры контекстного меню.
- Используйте боковую панель для добавления новых команд в контекстное меню.
- Если вы хотите удалить команду, выберите ее и нажмите «Удалить» на боковой панели.
4. Бустер правой кнопкой мыши
Затем вы можете проверить Right Click Enhancer. Он позволяет добавлять приложения, файлы и ярлыки папок в контекстное меню. Таким образом, вы можете сделать свой рабочий стол более организованным. Вы также можете создавать подменю внутри контекстного меню. Таким образом, вы можете добавить множество функций, не загромождая контекстное меню.
Однако этот инструмент не является бесплатным. Премиум-лицензия дает вам доступ к таким функциям, как добавление новых ярлыков в контекстное меню, редактирование существующих элементов контекстного меню, а также удаление или отключение ненужных элементов контекстного меню.
Хотя есть бесплатная версия. Но этого будет недостаточно для редактирования пунктов контекстного меню.
Плюсы:
- Добавьте новые ярлыки в контекстное меню.
- Отредактируйте существующие записи контекстного меню.
- Полностью удалите или отключите нежелательное контекстное меню.
Минусы:
- Бесплатная версия не позволяет редактировать контекстное меню.
5. Меню горничной
MenuMaid — еще один простой инструмент, помогающий оптимизировать контекстное меню Windows. Он имеет простой пользовательский интерфейс всего с двумя основными разделами — Internet Explorer и Windows Explorer. Каждый из них посвящен очистке контекстного меню в соответствующих областях.
Плюсы:
- Бесплатная загрузка.
- Изменения вступают в силу немедленно.
- Легко использовать.
Минусы:
- Он может редактировать параметры только для Internet Explorer и Windows Explorer.
Чтобы использовать инструмент, выполните следующие действия:
- Запустите MenuMaid.
- Перейдите на вкладку Проводник Windows.
- Отсюда отмените выбор параметров, которые вам не нужны в контекстном меню.
Однако, в отличие от большинства других инструментов, это не позволяет добавлять новые функции в контекстное меню. Но если вы хотите удалить существующие функции из контекстного меню, это сработает.
Вот и все, как редактировать пункты контекстного меню в Windows 11/10. Теперь попробуйте инструменты и редактор реестра и посмотрите, сможете ли вы настроить контекстное меню. Предположим, вы застряли на чем-то; комментарий ниже.
Добавить комментарий