16 исправлений: не удается войти в систему с учетной записью Microsoft в Windows 10
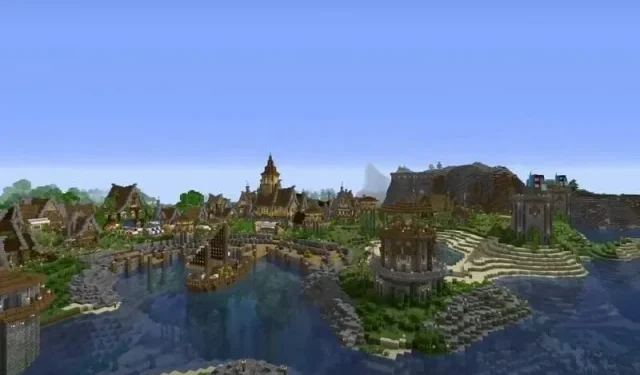
Если вы являетесь пользователем Windows, вы знаете, что ваша учетная запись Microsoft является важной частью вашей ОС Windows. Как и другие учетные записи, эта учетная запись больше не безошибочна. Без учетной записи Microsoft вы не сможете получить доступ ко многим функциям Windows 10.
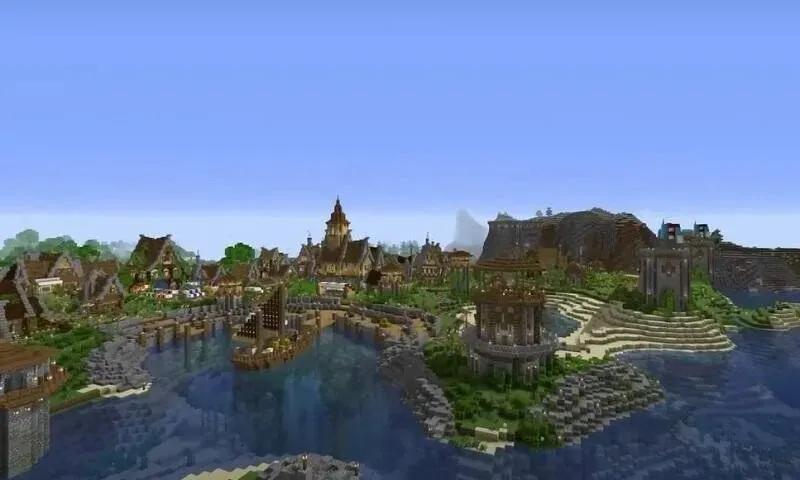
Таким образом, вы должны поддерживать свою учетную запись Microsoft в актуальном состоянии, а также избегать ошибок.
Мы знаем, как неприятно может быть сообщение «не удается войти с помощью вашей учетной записи Microsoft» при попытке войти в Windows. Это означает, что вы не сможете войти в свою систему и многое потеряете.
Не беспокойтесь, потому что мы предоставим вам несколько различных способов исправить ошибку «не удается войти с помощью вашей учетной записи Microsoft» и быстро запустить вашу систему!
Каковы некоторые из распространенных проблем со входом в Windows 10?
Мы составили список наиболее распространенных проблем со входом, о которых сообщают пользователи. Вы можете столкнуться с одной из следующих проблем со входом в систему:
Windows 10 не может войти в систему с учетной записью Microsoft. Что-то пошло не так…
- Я не могу войти в свою учетную запись Microsoft. Windows 10
- Windows 10 не позволяет мне войти в свою учетную запись Microsoft
- Windows 10 не может войти в вашу учетную запись.
Теперь давайте обсудим некоторые причины, по которым вы можете столкнуться с этими проблемами:
- Вы вводите неправильное имя пользователя и пароль для своей учетной записи
- Ваш аккаунт был взломан! Проверьте, правильно ли вы вводите пароль или забыли его. Кроме того, проверьте, можете ли вы войти в другие службы Microsoft. Если вы не можете, это означает, что ваш аккаунт был взломан.
- Ваш профиль Microsoft поврежден
- Если экран входа в Windows отсутствует, ваша установка может быть повреждена, и вам потребуется восстановить ее, выполнить восстановление системы или переустановить ОС.
Как исправить невозможность входа с учетной записью Microsoft в Windows 10/11
Если вы столкнулись с ошибкой «не удается войти с помощью учетной записи Microsoft» и пытаетесь ее исправить, то вы не одиноки. Многие пользователи сообщают о проблемах со входом в свою учетную запись Microsoft в Windows 10/11. Вы сможете исправить это, используя одно из следующих решений:
- Проверьте скорость вашей сети
- Выполните основные шаги восстановления
- Отключите или удалите антивирус
- Измените значение EnableLUA в реестре.
- Проверьте службу помощника по входу в учетную запись Microsoft.
- Создайте новую учетную запись пользователя
- Установите последние обновления
- Изменить настройки групповой политики
- Отредактируйте свой реестр
- Проверьте, не взломан ли ваш аккаунт
- Удалить поврежденный профиль из реестра
- Удалить каталог учетных данных
- Перезагрузите систему
- неверный пароль
- Запустить восстановление при загрузке
- Загрузите вашу систему в безопасном режиме
Решение 1. Проверьте скорость сети
Если ваша скорость интернета очень низкая, когда вы пытаетесь войти в свою учетную запись Microsoft, это может быть причиной того, что вы не можете войти в систему. Чтобы решить эту проблему, вам нужно проанализировать ваше сетевое соединение и попытаться войти снова несколько раз. пока не добьетесь успеха.
Решение 2. Выполните основные шаги восстановления
Microsoft предлагает несколько основных шагов восстановления, и если вы не можете войти в свою учетную запись, они обязательно сработают. Если ваша учетная запись была заблокирована Microsoft по какой-либо причине, вы можете узнать причину и найти решение. Выполните следующие действия, чтобы узнать, как:
Сначала вам нужно выбрать учетную запись Microsoft, для которой вы хотите сбросить пароль.
- Затем нажмите «Я забыл свой пароль», расположенный под полем пароля.
- Откроется новый экран; введите символы, как показано в поле, и нажмите «Далее».
- Теперь вам нужно выбрать, как вы хотите получить защитный код (текстовое сообщение или электронная почта). Затем следуйте инструкциям на экране и получите защитный код.
- Получив код, введите его и нажмите «Далее».
- Затем вы увидите экран сброса пароля. Создайте новый пароль и нажмите «Далее». Это должно сгенерировать ваш новый пароль.
Решение 3. Отключите или удалите антивирус
Пользователи также сообщают, что если вы не можете войти в свою систему, используя свою учетную запись Microsoft, проблема может быть связана с вашим антивирусом. Антивирусное программное обеспечение вашей системы может мешать работе вашей операционной системы, что может помешать вам войти в свою учетную запись Microsoft.
Чтобы решить эту проблему, вы можете попробовать удалить или отключить антивирус. Некоторые пользователи сообщают, что подозревают, что причиной проблемы является Avast. Однако после его удаления проблема была устранена. Другие антивирусные инструменты также могут вызывать эту проблему, поэтому обязательно избавьтесь от них.
Решение 4. Измените значение EnableLUA в реестре.
Иногда некоторые значения в реестре могут быть изменены, что может привести к этой проблеме. Чтобы исправить это, вы можете отредактировать реестр вручную, выполнив следующие действия:
- Запустить редактор реестра
- Когда откроется редактор реестра, перейдите по следующему адресу на левой панели:
КомпьютерHKEY_LOCAL_MACHINESOFTWAREMicrosoftWindowsCurrentVersionPoliciesSystem
- Теперь на правой панели дважды щелкните EnableLUA DWORD.
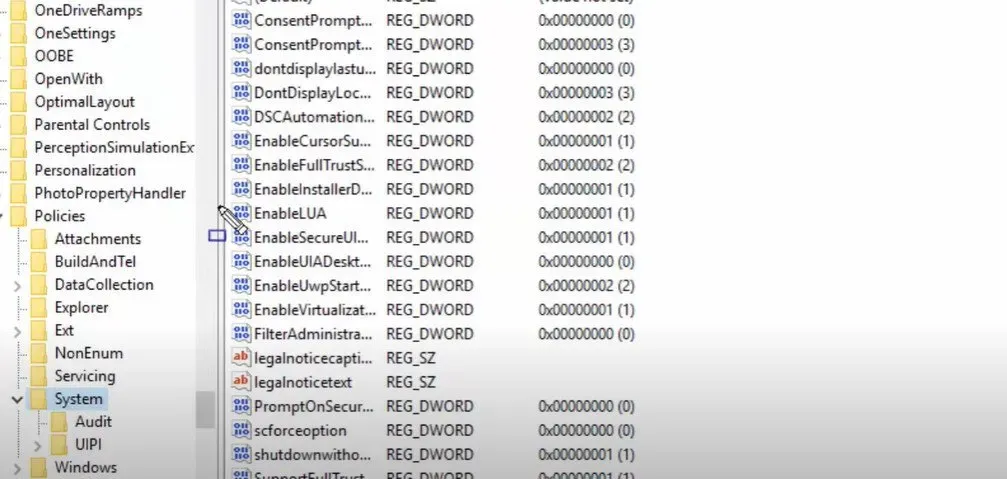
- Если Значение установлено на 1, вы должны изменить его на 1, а затем нажать OK, чтобы сохранить изменения.
- Если значение EnableLUA уже установлено на 1, вам может потребоваться повторно создать DWORD. Для этого щелкните правой кнопкой мыши EnableLUA DWORD и выберите Удалить в раскрывающемся меню.
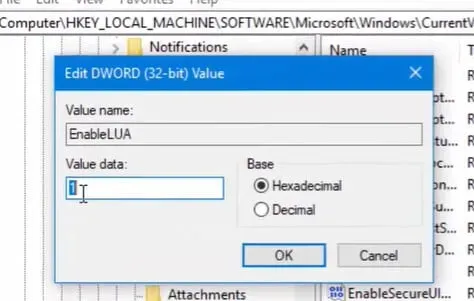
- Затем щелкните правой кнопкой мыши пробел на правой панели и выберите «Создать», а затем «Значение DWORD (32-разрядное)».
- Введите EnableLUA в качестве имени этого нового DWORD и убедитесь, что для его значения установлено значение 1.
- После внесения изменений в реестр просто перезапустите систему и проверьте, решена ли проблема или нет.
Решение 5. Проверьте службу помощника по входу в учетную запись Microsoft.
Если служба входа в учетную запись Microsoft каким-либо образом отключена в вашей системе, возможно, именно поэтому вы не можете войти в свою учетную запись Microsoft в Windows 10.
Вы можете попробовать активировать службу помощника по входу в учетную запись Microsoft, чтобы узнать, решит ли это вашу проблему. Вот шаги, которые вам необходимо выполнить:
- Щелкните правой кнопкой мыши кнопку «Пуск» в Windows 10.
- В появившемся меню выберите пункт «Выполнить».
- Введите
services.mscв диалоговом окне «Выполнить» и нажмите «ОК». - Теперь в окне «Службы» прокрутите вниз, чтобы найти помощника по входу в учетную запись Microsoft.
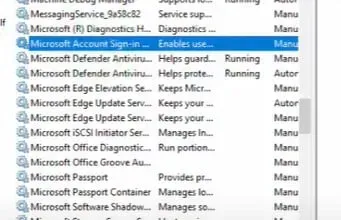
- Затем дважды щелкните по нему.
- В окне «Войти с учетной записью Microsoft» в окне «Свойства помощника» установите для параметра «Тип запуска» значение «Автоматически».
- Если в статусе службы указано «Остановлена», нажмите «Пуск», а затем нажмите «Применить» > «ОК».
- Перезагрузите систему и проверьте, можете ли вы войти в свою учетную запись Microsoft в Windows 10.
Решение 6. Создайте новую учетную запись пользователя
Другой способ исправить «не удается войти в систему с учетной записью Microsoft» — создать новую учетную запись пользователя. Это более простое решение по сравнению с некоторыми сложными. Более того, многие пользователи утверждают, что создание новой учетной записи Microsoft даже исправило старую учетную запись. Так что можешь попробовать.
Мы можем создать новую учетную запись пользователя, выполнив следующие действия:
- Откройте приложение «Настройки» и перейдите в раздел «Учетные записи».
- Перейдите в строку меню слева и выберите «Семья и другие люди».
- Нажмите кнопку «плюс» рядом с «Добавить кого-то еще на этот компьютер».
- При появлении запроса нажмите «У меня нет данных для входа этого человека» и нажмите кнопку «Далее».
- Теперь вам будет предложено ввести информацию о Microsoft.
- Выберите опцию «Добавить пользователя без учетной записи Microsoft» и нажмите кнопку «Далее».
- Теперь введите свое имя пользователя и нажмите «Далее».
- Как только это будет сделано, переключитесь на более новую учетную запись. Если новая учетная запись вам подходит, вы можете преобразовать эту учетную запись в учетную запись Microsoft по умолчанию. Проверьте, решена ли проблема сейчас.
Решение 7. Установите последние обновления
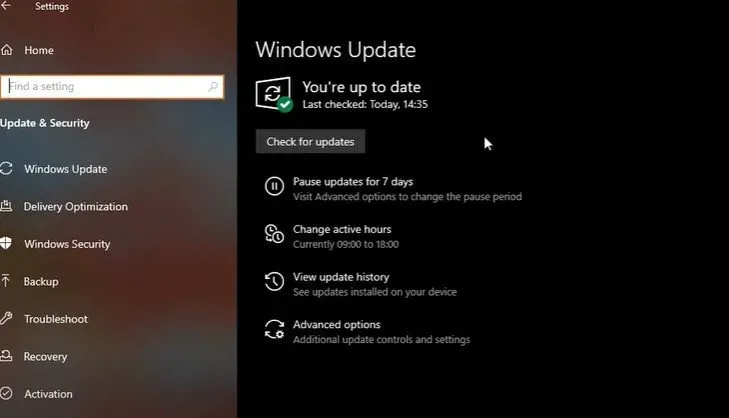
Иногда у нас возникают проблемы с Windows и Microsoft, потому что в нашей системе еще не установлены последние обновления. Итак, попробуйте решить проблему «не удается войти в систему с учетной записью Microsoft», просто проверив, доступны ли какие-либо новые обновления. Windows обычно устанавливает последние обновления самостоятельно по умолчанию. Однако иногда можно упустить что-то важное.
Следуйте инструкциям ниже, чтобы проверить наличие обновлений вручную:
- Нажмите клавиши Windows + I, чтобы открыть приложение «Настройки».
- Затем перейдите в раздел «Обновление и безопасность» в приложении «Настройки».
- Затем нажмите кнопку «Проверить наличие обновлений».
- Теперь Windows проверит наличие обновлений. Если будут найдены какие-либо обновления, Windows загрузит и установит их в нужное время.
- После установки последних обновлений Windows снова войдите в свою учетную запись Microsoft. Теперь проблема должна быть решена.
Решение 8. Изменить параметры групповой политики
Групповая политика могла заблокировать вашу учетную запись Microsoft. В этом случае следующее решение поможет вам разблокировать учетную запись Microsoft, после чего вы снова сможете войти в нее. Вот шаги, которые необходимо выполнить, чтобы изменить параметры групповой политики вашей системы:
- Перейдите в раздел «Поиск» и введите «групповая политика». Затем щелкните параметр «Изменить групповые политики», чтобы открыть его.
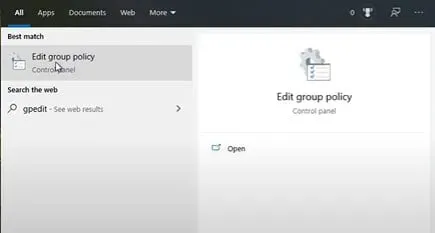
- Затем следуйте по пути ниже:
Конфигурация компьютераНастройки WindowsНастройки безопасностиЛокальные политикиНастройки безопасностиУчетные записи: Блокировать учетные записи Microsoft
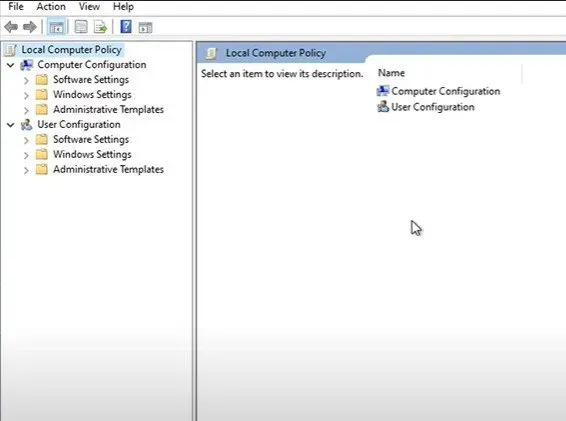
- Найдите учетные записи: заблокируйте свою учетную запись Microsoft и щелкните ее правой кнопкой мыши. Далее нажмите Свойства.
- Появится раскрывающееся меню свойств. Нажмите «Эта политика отключена».
- Нажмите «Применить» и «ОК», чтобы сохранить изменения.
Решение 9. Отредактируйте реестр
Есть несколько хитрых решений, которые вы можете попробовать, чтобы решить проблему «не удается войти в систему с учетной записью Microsoft». Исправление реестра — одно из таких возможных решений. Следуйте приведенным ниже инструкциям, чтобы исправить проблемы со входом в учетную запись Microsoft, отредактировав реестр:
- Зайдите в строку поиска и введите
regedit
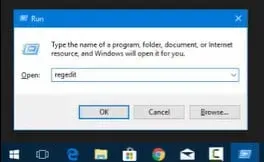
- Затем откройте редактор реестра
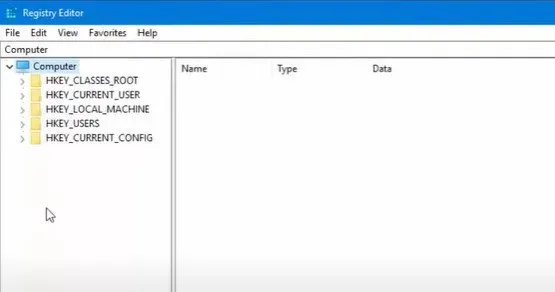
- Перейдите по следующему пути: HKEY_USERS.DEFAULTSoftwareMicrosoftIdentityCRLStoredIdentities
- Ваш аккаунт будет там. Щелкните правой кнопкой мыши свою учетную запись и выберите «Удалить» в раскрывающемся меню.
- Закройте редактор реестра, перейдите в «Настройки» и выберите «Учетные записи».
- Попробуйте добавить свою учетную запись сейчас.
Решение 10. Проверьте, не взломан ли ваш аккаунт
Также существует вероятность того, что ваша учетная запись Microsoft была взломана. Учитывая количество киберугроз в Интернете, такая ситуация может случиться с каждым. Итак, проверьте, не взломана ли ваша учетная запись Microsoft, и исправьте ее как можно скорее.
Решение 11. Удалите поврежденный профиль из реестра.
Другая возможность может заключаться в том, что конкретный каталог профиля был удален из системы. И это приводит к невозможности входа в систему с проблемой учетной записи Microsoft. Хорошей новостью является то, что вы можете удалить проблемный профиль из своего реестра, что приведет к воссозданию каталога профиля.
Для этого выполните шаги, указанные ниже:
- Откройте редактор реестра и на левой панели перейдите по следующему адресу:
КомпьютерHKEY_LOCAL_MACHINESOFTWAREMicrosoftWindows NTCurrentVersionProfileList
- Нажмите кнопку «Список профилей». Все отображаемые ключи представляют один профиль пользователя в вашей системе.
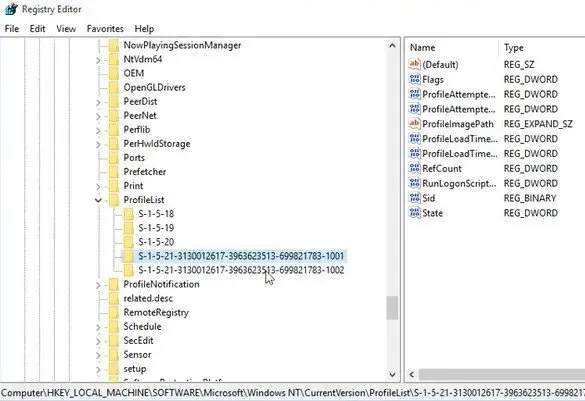
- Далее вам нужно пройтись по всем ключам и найти тот, который принадлежит вашему испорченному профилю.
- Проверьте значение ProfileImagePath, чтобы определить, не поврежден ли профиль.
- Как только проблемный профиль будет найден, убедитесь, что вы удалили его ключ из реестра.
- Все, что вам нужно сделать, это просто щелкнуть правой кнопкой мыши ключ, связанный с профилем, а затем выбрать опцию «Удалить» в раскрывающемся меню.
- Нажмите Да для подтверждения при появлении запроса.
- Затем вы должны перезагрузить систему и войти в проблемную учетную запись. Как только это будет сделано, профиль будет воссоздан, и теперь вы сможете получить к нему доступ без каких-либо проблем.
Решение 12. Удалите каталог учетных данных.
Возможно, проблема «не удается войти в систему с вашей учетной записью Microsoft» возникает из-за поврежденных учетных данных. Если это произойдет с вашим случаем, вам нужно будет найти каталог учетных данных и избавиться от него. Для этого следуйте инструкциям ниже:
- Нажмите клавиши Windows + R, чтобы открыть диалоговое окно «Выполнить». Затем введите %localappdata% и нажмите клавишу Enter или нажмите OK.
- Перейдите в каталог Microsoft и избавьтесь от папки Credentials.
- Как только это будет сделано, вам нужно будет перезагрузить систему. Проблема «не удается войти с учетной записью Microsoft» должна быть решена.
Решение 13. Перезагрузите систему
Первое, что нужно попробовать каждый раз, когда ваш компьютер начинает барахлить, — это перезагрузить систему. Если вы находитесь на экране входа в систему Windows, щелкните значок питания в правом нижнем углу экрана и нажмите «Перезагрузить». Это должно перезагрузить вашу систему, а затем вы сможете проверить, сохраняется ли проблема или нет.
В противном случае вы можете использовать кнопку «Сброс», расположенную на вашем ПК. Если в вашей системе нет этой кнопки, нажмите и удерживайте кнопку питания, пока компьютер не выключится. Затем нажмите еще раз, чтобы перезагрузить систему.
Решение 14. Неверный пароль
Если Windows 10 не может войти в вашу учетную запись Microsoft из-за неправильного пароля, вам необходимо сбросить пароль Microsoft.
Если ваша учетная запись связана с вашей локальной учетной записью, перейдите на веб-сайт сброса пароля Microsoft и сбросьте пароль оттуда.
Однако, если ваша учетная запись Microsoft существовала только в Windows 10, вы можете сбросить ее через экран входа в Windows 10. Для этого выполните шаги, указанные ниже:
- Сначала нажмите на опцию «Я забыл свой пароль», расположенную под полем пароля на экране входа в систему.
- Теперь Windows попросит вас подтвердить свою учетную запись. Нажмите на соответствующий адрес электронной почты или номер телефона, а затем введите запрошенную информацию.
- Щелкните Получить код.
- Теперь введите полученный код и нажмите «Далее».
- Если в вашей учетной записи включена двухэтапная проверка, вам нужно будет подтвердить свою личность, введя некоторые данные безопасности. Итак, выберите второй вариант проверки и введите необходимую информацию.
- Щелкните Получить код. Если у вас не было двухэтапной аутентификации для вашей учетной записи, сразу перейдите к следующему шагу.
- Введите полученный код и нажмите «Далее».
- Появится страница под названием «Сброс пароля». Введите новый пароль для своей учетной записи и нажмите «Далее».
- Теперь пароль вашей учетной записи Microsoft будет успешно сброшен.
- Нажмите «Войти», и вы вернетесь на экран входа в Windows 10. Введите новый пароль, чтобы войти в свою учетную запись.
Решение 15. Запустите восстановление при загрузке
Многие пользователи утверждают, что запуск инструмента восстановления при загрузке помог им решить проблему «не удается войти в систему с учетной записью Microsoft». Доступ к этому инструменту может получить любой, но для начала требуется несколько дополнительных шагов. Вот шаги, которые необходимо выполнить, чтобы запустить средство восстановления при загрузке:
- Выключите систему и нажмите кнопку питания, чтобы перезапустить ее. Когда вы заметите, что ваша система Windows 10 запускается, нажмите и удерживайте кнопку питания, пока компьютер не выключится.
- Продолжайте повторять этот процесс, пока не войдете
winRE(Windows Runtime). - В интерфейсе winRE вы найдете страницу «Выберите вариант».
- Перейдите в раздел «Устранение неполадок» > «Дополнительные параметры» > «Автоматическое восстановление». Он также может быть указан как «Восстановление запуска».
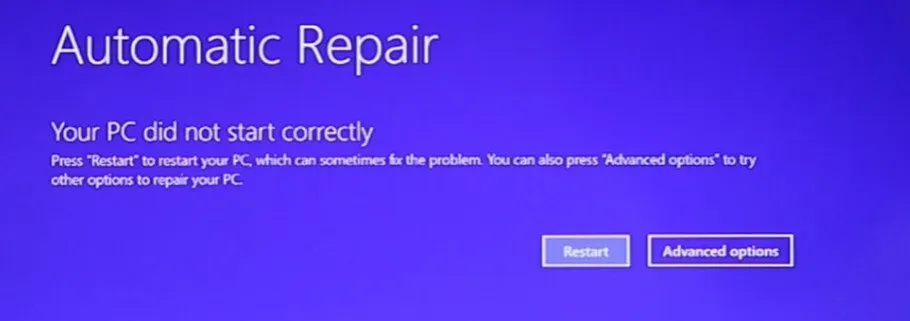
- Дождитесь завершения процесса и попробуйте снова войти в свою учетную запись Windows 10.
Решение 16. Загрузите систему в безопасном режиме.
Иногда запуск устройства в безопасном режиме может помочь решить проблему. Для этого выполните шаги, указанные ниже:
- Выключите систему и нажмите кнопку питания, чтобы перезапустить ее. Удерживайте кнопку питания, когда увидите загрузку Windows 10, пока компьютер снова не выключится. Повторяйте этот процесс, пока не войдете в WinRE.
- Теперь вы получите страницу выбора опций в интерфейсе winRE. Выберите «Устранение неполадок» > «Дополнительные параметры» > «Параметры запуска» > «Перезагрузить».

- Ваш компьютер перезагрузится сейчас. Когда он загрузится, вам будет показан список опций. Выберите вариант номер 5 из списка, чтобы войти в безопасный режим.
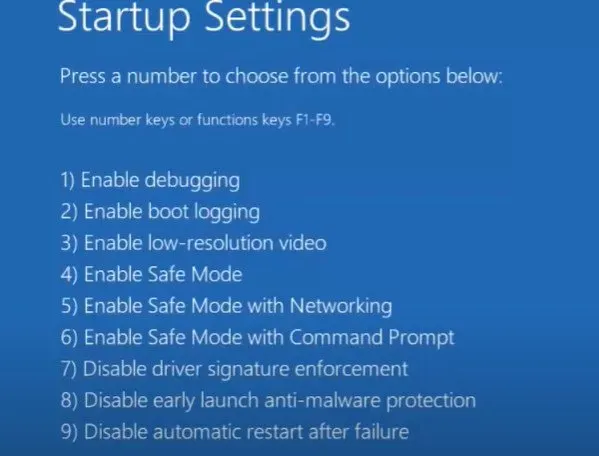
Заключительные слова
Невозможность войти на компьютер Windows с учетной записью Microsoft может быть довольно пугающей. Вы не сможете получить доступ к своей системе, а значит, не сможете с ней работать.
Мы надеемся, что приведенные выше исправления пришли вам на помощь и помогли решить проблему «не удается войти в систему с учетной записью Microsoft». Попробуйте один за другим описанные выше методы, пока ошибка не исчезнет, и сообщите нам, если у вас остались какие-либо вопросы.
Часто задаваемые вопросы
Почему не выполнен вход в мою учетную запись Microsoft?
Одна из причин, по которой вы не можете войти в Windows с помощью своей учетной записи Microsoft, заключается в том, что ваше имя пользователя и пароль могут быть неправильными. Или, может быть, ваша установка была повреждена, ваш профиль был поврежден или ваша учетная запись была взломана.
Как обойти вход в учетную запись Microsoft?
Чтобы обойти экран входа в Windows, вам нужно открыть окно «Выполнить», ввести текст netplwiz и нажать клавишу «Ввод». Теперь просто снимите флажок «Пользователи должны ввести имя пользователя и пароль, чтобы использовать этот компьютер». Это должно решить вашу проблему.
Как восстановить мою учетную запись Майкрософт?
Посетите веб-сайт учетных записей Microsoft и войдите в систему. Вы получите код безопасности, который необходимо ввести, чтобы восстановить свою учетную запись Microsoft.
Добавить комментарий