5 лучших способов распечатать текстовые сообщения с Android

Сталкиваетесь ли вы с препятствиями при попытке распечатать текстовые сообщения с устройства Android? Не волнуйся! Эта статья поможет вам.
Готовы поспорить, вам всем должно быть интересно, что можно узнать о печати текстовых сообщений. Это простой процесс. К сожалению, это не так. Процесс печати текстовых сообщений на Android не так прост, как кажется.
Читайте дальше, пока мы обсуждаем все по этой теме и другие важные детали.
2 Требуется для печати текстовых сообщений с Android с помощью принтера
Для печати текстовых сообщений непосредственно с мобильного телефона с помощью принтера должны быть выполнены определенные требования. Это включает в себя:
- Ваш принтер должен быть подключен к высокоскоростному Wi-Fi или локальному интернет-соединению. Текстовые сообщения нельзя распечатать, если принтер не подключен к сети Wi-Fi. Вы всегда можете проверить руководство по эксплуатации вашего принтера, чтобы узнать, поддерживает ли ваш принтер Wi-Fi или нет.
- Ваш телефон Android должен поддерживать подключение принтера. Чтобы проверить это, выполните следующие действия.
- Нажмите на значок шестеренки, чтобы открыть настройки устройства.
- Введите «Печать» в строке поиска и нажмите на значок увеличительного стекла справа.
- Если после поиска на экране появляется сообщение «Службы печати», «Задание печати» или «Печать», ваш телефон Android готов к прямой печати.
Примечание. Для печати ваш телефон Android и принтер должны быть подключены к одной и той же сети Wi-Fi. Рекомендации по подключению принтера к сети Wi-Fi см. в руководстве к вашему принтеру.
Как только ваш принтер и устройство Android будут соответствовать вышеуказанным условиям, вы можете выполнить следующие шаги для печати текстовых сообщений с телефона Android.
1. Как напрямую печатать текстовые сообщения с Android на принтер?
Когда вы закончите подключение принтера и Android к Wi-Fi, выполните следующие действия для печати.
- Сделайте скриншот текстового сообщения, которое хотите напечатать. Это обязательно, потому что телефоны Android не имеют встроенной опции для печати текстовых сообщений непосредственно из приложения.
- Чтобы сделать снимок экрана, одновременно нажмите и удерживайте кнопку уменьшения/увеличения громкости и кнопку питания.
- Откройте папку со скриншотами вашего устройства. Чтобы открыть его, вы можете сделать следующее:
- Нажмите на значок «Файлы» или «Диспетчер файлов», который выглядит как изображение папки. Точное название может варьироваться в зависимости от модели и производителя.
- В главном меню вверху нажмите «Изображения».
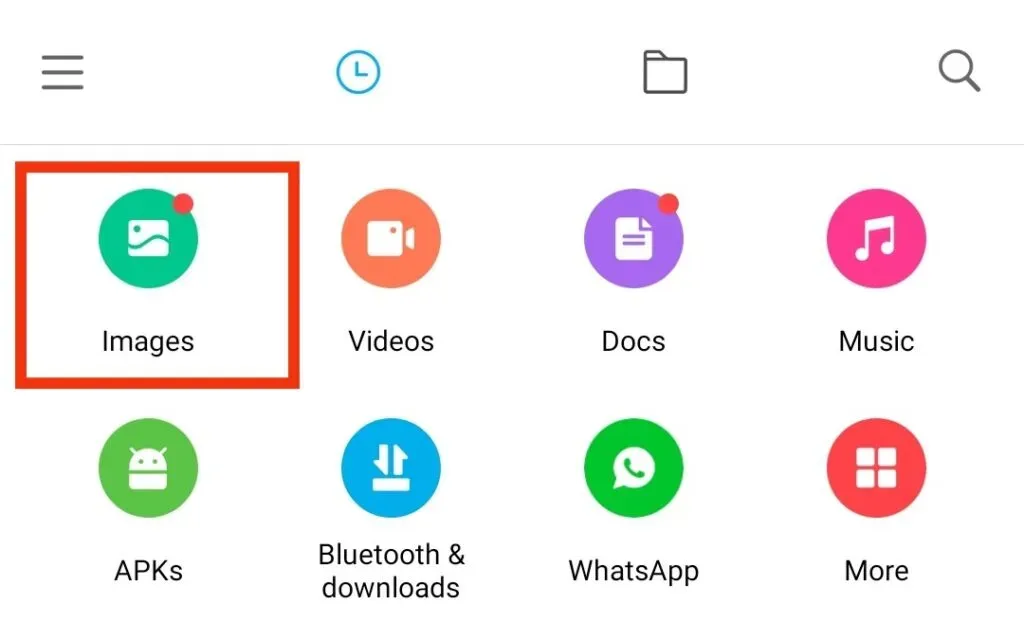
- Затем выберите опцию «Альбом».
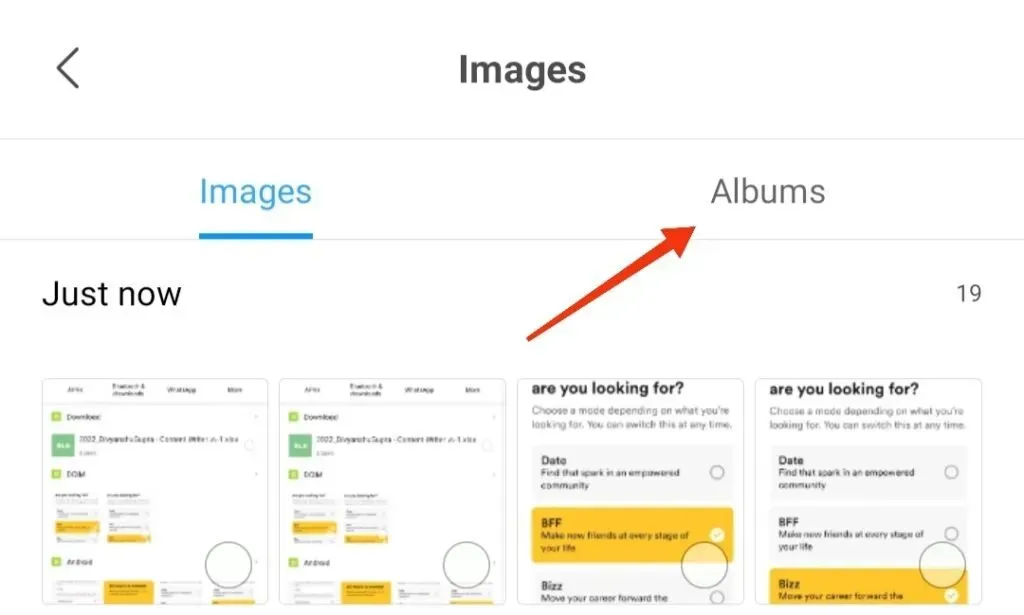
- Проверьте папку «Скриншоты».
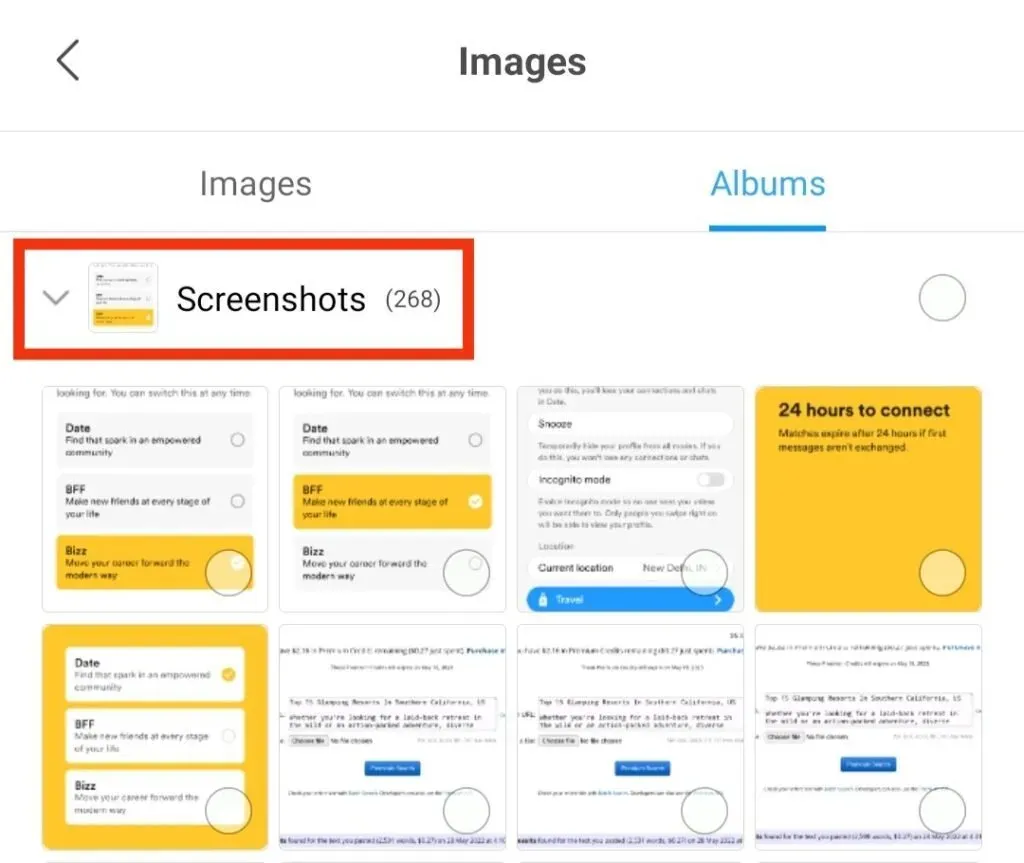
- Выберите снимок экрана, который хотите распечатать, и нажмите на него. Если вам нужно приложение для открытия изображения, вы должны использовать приложение «Фотографии» по умолчанию.
- Щелкните значок общего доступа.
- Выберите опцию «Печать» из вариантов, показанных на экране.
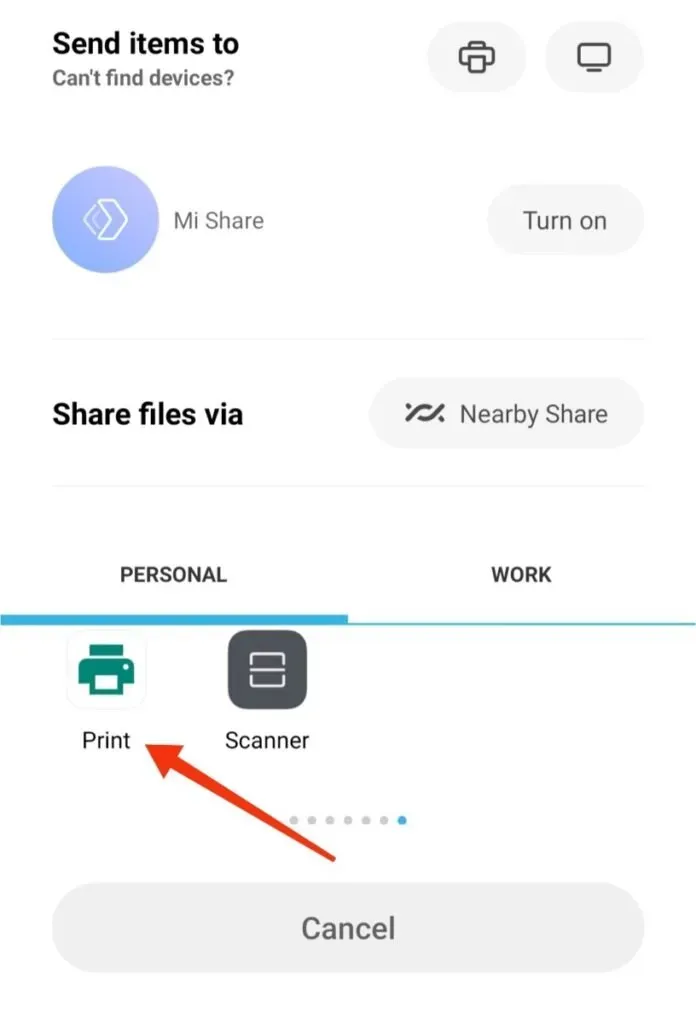
- Соответственно настройте параметры печати на экране. Затем в правом углу выберите стрелку раскрывающегося списка.
- Нажмите на название вашего принтера.
- После подтверждения настроек печати нажмите кнопку «Печать».
- Если принтер подключен, он начнет печать.
- Повторите тот же процесс для других скриншотов.
Итак, вот как распечатать текстовые сообщения с Android через принтер.
2. Как распечатать текстовые сообщения с Android со скриншотом?
Скриншот для печати текстовых сообщений с Android, пожалуй, самый простой и удобный источник. Для этого вам не нужны никакие сторонние приложения или соединения. Вы можете напрямую печатать со своего телефона, используя настройку Google Cloud Print.
Вы должны выполнить следующие шаги, чтобы сделать этот процесс успешным.
- Выберите SMS-разговор, который хотите распечатать. Затем сделайте скриншот беседы, выполнив описанные выше действия.
- Сделайте несколько снимков экрана, пока целевой разговор не будет полностью охвачен. В качестве альтернативы, если ваше устройство Android поддерживает эту функцию, вы также можете сделать снимок экрана с прокруткой.
- Выберите сохраненный снимок экрана.
- Нажмите значок «Поделиться» внизу.
- Найдите приложение облачного принтера и нажмите на него.
- Откроется облачный принтер, через который можно отправлять скриншоты текстов.
Если у вас нет доступа к настройке облачной печати, вы можете выбрать электронную почту на экране общего доступа. Вы можете отправить снимки экрана по электронной почте, чтобы к ним можно было получить доступ через компьютер или любое другое устройство, подключенное к принтеру.
Итак, это был простой способ распечатать текстовые сообщения со скриншотом.
Давайте перейдем к другим способам сделать то же самое.
3. Как печатать текстовые сообщения с Android через резервную копию сообщений Android?
Печать текстовых сообщений через Android Message Backup — эффективный способ. Делать скриншоты и распечатывать их по отдельности иногда довольно хаотично и хлопотно.
Чтобы избавиться от этого, вы можете легко перенести текстовые сообщения на свой компьютер и распечатать их на принтере. Сообщения из наших разговоров сохраняются в памяти телефона или на SIM-карте. Так что с помощью любого стороннего приложения их удобно печатать. Многие пользователи ссылаются на резервное копирование сообщений Android.
Это приложение поможет вам скопировать каждую деталь вашего разговора. В вашем разговоре есть текстовые сообщения, имена контактов, номера и все детали, которые можно полностью распечатать на принтере. Он также предлагает сделать резервную копию важной информации, чтобы ничего не пропустить.
Вы также можете восстановить сообщения из вашей системы Android. Он также позволяет вам управлять различными данными, такими как контакты, фотографии, видео и многое другое. Что здорово? Различные телефоны Android, включая Samsung, LG, HTC, Sony и т. д., поддерживают это приложение.
Android Messages Backup имеет две отдельные версии для Windows и Mac. Вы можете выбрать соответственно. Приведенной выше информации может быть достаточно, чтобы знать о приложении. Давайте посмотрим на шаги, которые работают одинаково.
- Скачайте программу на свой компьютер
Запустите и установите это программное обеспечение на свой компьютер с официального сайта. Затем откройте приложение и подключите мобильный телефон через USB.
- Сделайте свой Android-телефон доступным для обнаружения
Вы получите меню на экране после успешного подключения телефона. Следующие шаги выполняются, чтобы включить отладку по USB, чтобы ваш телефон можно было легко обнаружить.
- Как только ваш телефон Android будет обнаружен, на ваш компьютер будет установлен драйвер USB.
- Ваши данные будут сканироваться через USB-накопитель.
- На экране появится интерфейс, через который вы сможете просмотреть все данные на вашем Android-телефоне.
- Скопируйте сообщение на свой компьютер
- Нажмите на папку SMS, чтобы просмотреть разговор на вашем телефоне.
- Выберите сообщения, которые вы хотите напечатать.
- Нажмите кнопку Экспорт.
- Выберите формат вывода из доступных, таких как ТЕКСТ, CSV и т. д., и тогда сообщения будут сохранены на вашем компьютере.
- Печать экспортированных сообщений на ПК
Получив файл резервной копии сообщения, вы можете распечатать его на своем принтере. Открывайте сообщения Android в любом подходящем формате с помощью Microsoft Excel. Для этого выполните следующие действия.
- Нажмите на опцию «Файл».
- Нажмите на опцию «Печать».
- Нажмите Подтвердить.
Легко ли было управлять? Вы можете печатать сообщения с этим приложением очень удобно.
4. Как распечатать текстовые сообщения с Android, отправив их по электронной почте?
Пока у нас есть возможность экспортировать сообщения с Android на ПК, мы всегда можем распечатать эти текстовые сообщения, отправив их по электронной почте. Это можно сделать, распечатав их, загрузив прикрепленный файл по электронной почте.
Еще одна важная вещь, которую необходимо обеспечить, это то, что ваше приложение для обмена сообщениями должно иметь функцию электронной почты. Чтобы распечатать сообщения электронной почты, выполните следующие действия.
- Отправка сообщений на учетную запись электронной почты
- Откройте приложение SMS на своем телефоне.
- Найдите и выберите опцию «Резервное копирование SMS».
- Выберите разговор и отправьте его, нажав OK.
- Введите свой адрес электронной почты и пароль, если будет предложено.
- Скачать и распечатать сообщения
- Загрузите прикрепленный файл.
- Откройте файл с помощью Excel.
- Нажмите «Файл», а затем «Печать».
5. Как печатать текстовые сообщения Android с помощью сторонних приложений?
Если создание скриншотов с помощью вышеуказанных методов является для вас хаотичной задачей, вы всегда можете выбрать стороннее приложение, чтобы легко продолжить процесс. Для этой цели доступны различные приложения. Вот некоторые из них:
1. Супер резервное копирование

Super Backup — одно из самых известных приложений для печати текстовых сообщений на Android. Сначала установите приложение на свой телефон Android и запустите его. Затем выполните указанные шаги, чтобы распечатать текстовые сообщения с Android.
- Нажмите на SMS на главном экране приложения Super Backup. В нем будет представлено несколько вариантов управления сообщениями на телефоне.
- Нажмите на кнопку «Резервное копирование разговоров».
- Выберите SMS-разговор, который хотите распечатать. Вы можете выбрать один или несколько разговоров в соответствии с вашими потребностями.
- Нажмите кнопку «Просмотр резервных копий» на экране SMS.
- Выберите файл резервной копии текстовых сообщений, которые вы хотите напечатать.
- Щелкните значок принтера в верхней части окна.
- Выберите опцию Cloud Print, чтобы отправить распечатку на принтер.
Если у вас нет доступа к настройке облачного принтера, вы можете распечатать PDF-файл. Файл PDF можно отправить через Google Диск или по электронной почте.
2. Передача дроидов
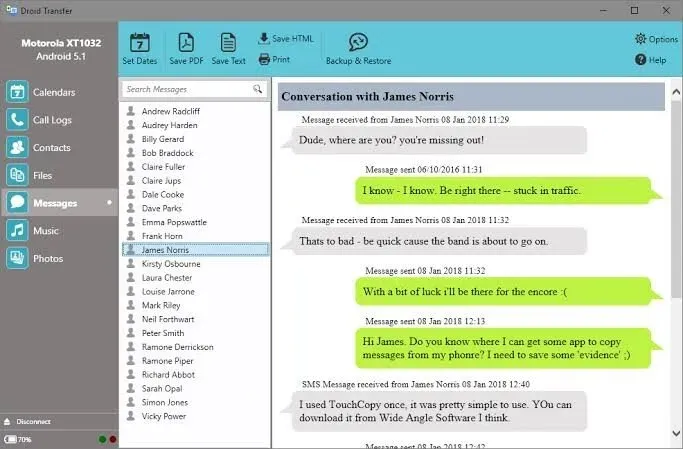
Droid Transfer — еще одно отличное приложение для Android для сохранения и печати текстовых сообщений. Это также помогает печатать смайлики и изображения, используемые в SMS-разговоре. Дата и время конкретных сообщений также печатаются вместе с разговором.
Для передачи файлов вам необходимо загрузить приложение Droid Transfer на свой ПК и Transfer Companion на телефон Android. Два приложения передают данные через соединение Wi-Fi или USB.
Шаги, которые необходимо выполнить:
- Установите и загрузите Droid Transfer на свой компьютер.
- Подключите телефон Android к ПК с помощью Wi-Fi или USB.
- Нажмите на опцию «Сообщения» из списка.
- Выберите разговор, который хотите распечатать.
- Вы можете выбрать все разговоры на основе дат с помощью «Установить диапазон дат».
- Нажмите на значок «Печать» и распечатайте выбранный разговор.
3. Резервное копирование SMS+
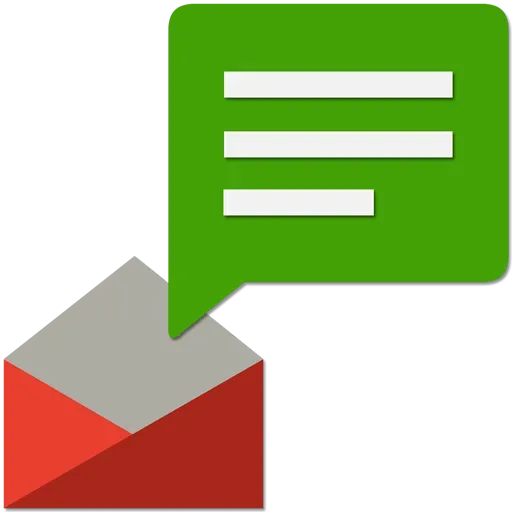
SMS Backup+ — еще одна удобная опция для печати текстовых сообщений Android. Он также работает, сохраняя резервную копию сообщений на карте памяти. Чтобы сохранить резервную копию, вы должны связать ее со своей учетной записью электронной почты Google, включив IMAP.
Выполните следующие действия, чтобы распечатать текстовые сообщения с помощью резервной копии SMS+.
- Скачайте и установите приложение на свой телефон.
- Включите кнопку подключения, чтобы войти в свою учетную запись Google.
- Выберите резервное копирование сообщений перед переходом в свою учетную запись Google.
- Выберите разговор, который хотите распечатать.
Итак, это все о том, как печатать текстовые сообщения с Android.
Заключение
Может быть несколько причин, по которым вы хотите печатать текстовые сообщения с устройства Android. Вы можете использовать встроенные функции или сторонние приложения, в зависимости от того, что вы предпочитаете. Тем не менее, встроенные параметры скриншота и печати являются самыми основными.
Мы надеемся, что это может дать вам представление о том, как набирать тексты Android. Вы всегда можете выбрать метод, поддерживаемый вашими устройствами. И если у вас есть какие-либо сомнения, не стесняйтесь обращаться к нам через комментарии ниже.
Часто задаваемые вопросы (FAQ)
Что такое Виртуальный принтер Google?
Виртуальный принтер Google — это платформа, позволяющая печатать из любого приложения облачной печати на любом устройстве в сетевом облаке на любой защищенный принтер. Это также поможет вам управлять файлами, которые необходимо распечатать.
Могу ли я использовать эти распечатки в суде как доказательство связи?
Да, эти распечатки можно использовать в качестве доказательства общения в суде. Это потому, что они имеют ту же ценность, что и другие печатные документы на законных основаниях. Тем не менее, некоторые основные требования должны быть соблюдены. Документ должен быть подлинным, действительным и актуальным.
Все ли устройства Android поддерживают встроенную печать?
Нет, не все устройства Android поддерживают встроенную печать. Только новые модели имеют функцию печати в одно касание.
Добавить комментарий