Как скачать приложения для Android в Windows 11
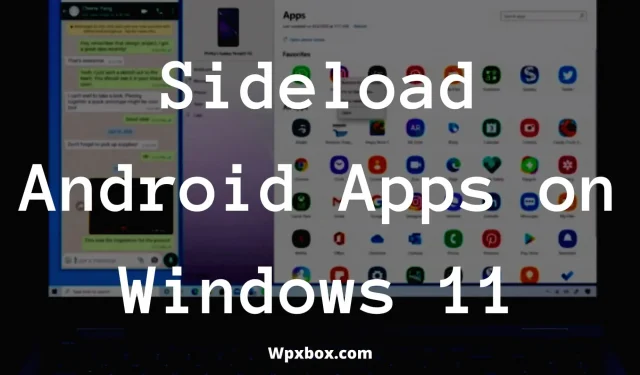
Windows 11 теперь поддерживает приложения для Android. Это означает, что теперь вы можете запускать все свои любимые приложения для Android на своем рабочем столе. Но вопрос в том, как скачать приложения для Android на Windows 11? Ну, об этом мы и поговорим в этом посте.
Хотя Windows 11 на данный момент не поддерживает приложения для Android. Но если вы являетесь разработчиком программы предварительной оценки Windows, вы можете запускать приложения для Android в бета-версии Windows 11. Однако Windows позволяет устанавливать приложения только из магазина Amazon. И недостатком этого является то, что у него ограниченный выбор приложений.
Но да, есть способ загружать приложения на ПК с Windows 11. А для этого следуйте приведенному ниже руководству:
Требования для загрузки неопубликованных приложений Android в Windows 11
Вы не можете сразу установить приложения Android на ПК с Windows 11. Вместо этого ваша система должна соответствовать двум требованиям. Эти требования таковы:
- На вашем компьютере должна быть установлена Windows 11 Insider Build 22000.282 или выше. Кроме того, если вы не являетесь участником программы предварительной оценки Windows, вы можете присоединиться к ней, выбрав «Настройки» > «Центр обновления Windows» > «Программа предварительной оценки Windows».
- На вашем ПК должна быть включена виртуализация. Чтобы проверить это, вы должны запустить Диспетчер задач, а затем перейти на вкладку «Производительность». Затем в правом нижнем углу вы должны увидеть виртуализацию: включена. Если он не включен, войдите в BIOS или UEFI и включите его оттуда.
Как скачать приложения для Android на Windows 11?
Потому что в Amazon App Store есть ограниченное количество приложений. Лучше всего скачать APK-файлы на свой компьютер.
Загрузка приложений на устройства Android — довольно простая задача. Вы скачиваете APK-файлы и устанавливаете их на свой телефон. Но когда дело доходит до Windows, все не так просто. Вместо этого есть два способа загрузить неопубликованные приложения для Android. Эти методы:
- WSTools
- Мост разработчика Android
Теперь позвольте мне рассказать об обоих методах один за другим ниже:
1] WSTools
- Сначала установите WSATools из Магазина Microsoft. Вы можете получить приложение, перейдя по этой ссылке и нажав «Получить в магазине».
- Нажмите кнопку «Получить» и дайте приложению загрузиться и установить на свой компьютер.
- После установки нажмите кнопку «Открыть», и вы увидите сообщение о том, что WSA отсутствует. Нажмите «Установить из Microsoft Store», чтобы получить приложение.
- После установки WSATools на свой ПК полностью запустите его.
- Теперь вы должны увидеть кнопку «Выбрать APK», нажмите на нее и выберите APK-файл, который хотите установить.
- Затем позвольте WSATools установить APK-файл для вас, и это займет около минуты.
- После установки вы должны увидеть кнопку «Открыть приложение». Просто нажмите на нее, и все готово.
2] Мост разработчика Android
Android Developer Bridge — это сложный способ загрузки неопубликованных приложений на ПК с Windows. Это набор инструментов, созданный для программистов, и вы должны использовать команды для загрузки APK-файла в среду Windows Android. Чтобы начать работу с этим, выполните следующие действия:
- Во-первых, вам нужно настроить ADB. Для этого скачайте ZIP-файл Android SDK Platform Tools и разархивируйте его в папку.
- Во-вторых, загрузите и установите подсистему Windows для Android из Магазина Microsoft, если она у вас еще не установлена.
- Запустите подсистему Windows для Android и включите режим разработчика.
- Далее нам нужно будет найти IP-адреса экземпляров Android. Для этого откройте Файлы из подсистемы Windows для Android. Затем нажмите «Обновить» для IP-адреса. Однако не закрывайте приложение «Файлы». Также запишите IP-адрес.
- Затем откройте ADB, и вы можете начать загрузку приложений для Android. Итак, запустите CMD из меню «Пуск» и перейдите в папку, в которую вы распаковали файлы.
- Теперь нам нужно подключиться к экземплярам Android, используя IP-адрес, поэтому запустите эту команду: ADB connect [IP-адрес]
- Далее мы установим файл APK. Итак, запустите эту команду с кавычками: ADB install «C:\Users\Nayan\Downloads\App_Name.apk»
- Наконец, подождите некоторое время, и вы должны увидеть сообщение об успешном выполнении, и все готово для использования приложений Android в Windows 11.
Как получить WSA в Windows 11?
Вы можете скачать WSA из Microsoft Store. Однако для того, чтобы загрузить приложение, вы должны соответствовать определенным требованиям, например, на вашем компьютере должна быть установлена ОС Windows 11 версии 22000.120 или выше, 8 ГБ памяти, процессор должен поддерживать подсистему Windows для Android, SSD и архитектуру X64 arm64.
Итак, это все, что касается вашего вопроса о том, как загружать приложения в Windows 11. Я надеюсь, что приведенное выше руководство действительно решило ваш вопрос. Так что вперед, попробуйте сами и посмотрите, работает ли это для вас. Я бы порекомендовал вам использовать WSATools, так как он проще в использовании. Но вы можете попробовать оба метода.
Добавить комментарий