Safari just gave you 17 good reasons to update to iOS 16 on your iPhone
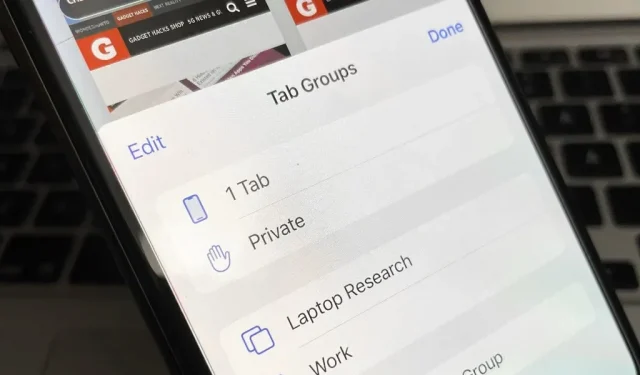
Safari on iPhone just keeps getting better and better, and that’s exactly what happened with the latest Safari 16 update for iOS.
There are new web extension APIs for developers to create even more kinds of Safari extensions, as well as support for new web technologies that give developers the ability to improve the look and feel of web pages. But those that only deal with new features intended for developers are much more than you can be happy about.
Tab Groups is one of the features that has gained a lot of popularity in the Safari update, but there’s also an innovative approach to passwords that improves security, lots of different sync options, performance improvements, and useful tools for interacting with online images. There are even a few hidden surprises. To get the Safari 16 update, your iPhone or iPad must be running iOS 16 or iPadOS 16.
1. Collaboration in tab groups
Tab groups, introduced in iOS 15, make it incredibly easy to keep things organized in Safari. You can save all your work views in the Work group or all your vacation ideas in the Vacation collection. You can now collaborate with other users on any tab group that you have shared with them or they have shared with you.
You can share groups in many ways. While in the current group you want to share, tap the tabs icon, tap the group name at the top, or swipe up on the search bar if it’s at the bottom. Then click the share button at the top next to the group name. If you don’t see it, swipe down on the tab to display it. You can also share a group by tapping the group name at the bottom of the tabs view, long-pressing the group name, and clicking Share.
At the moment, you can only invite collaborators via messages. Everyone can add their own tabs and instantly see the activities of other group members.
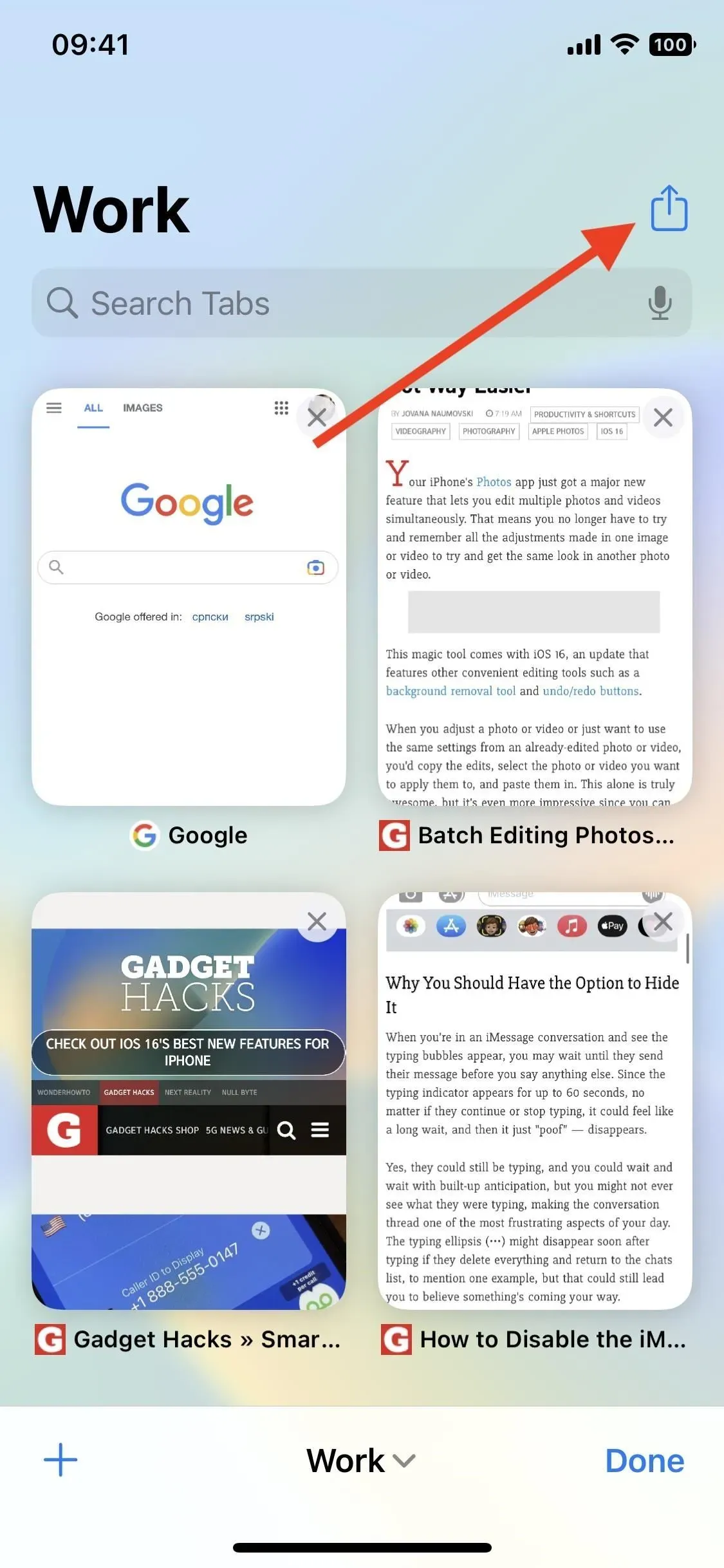
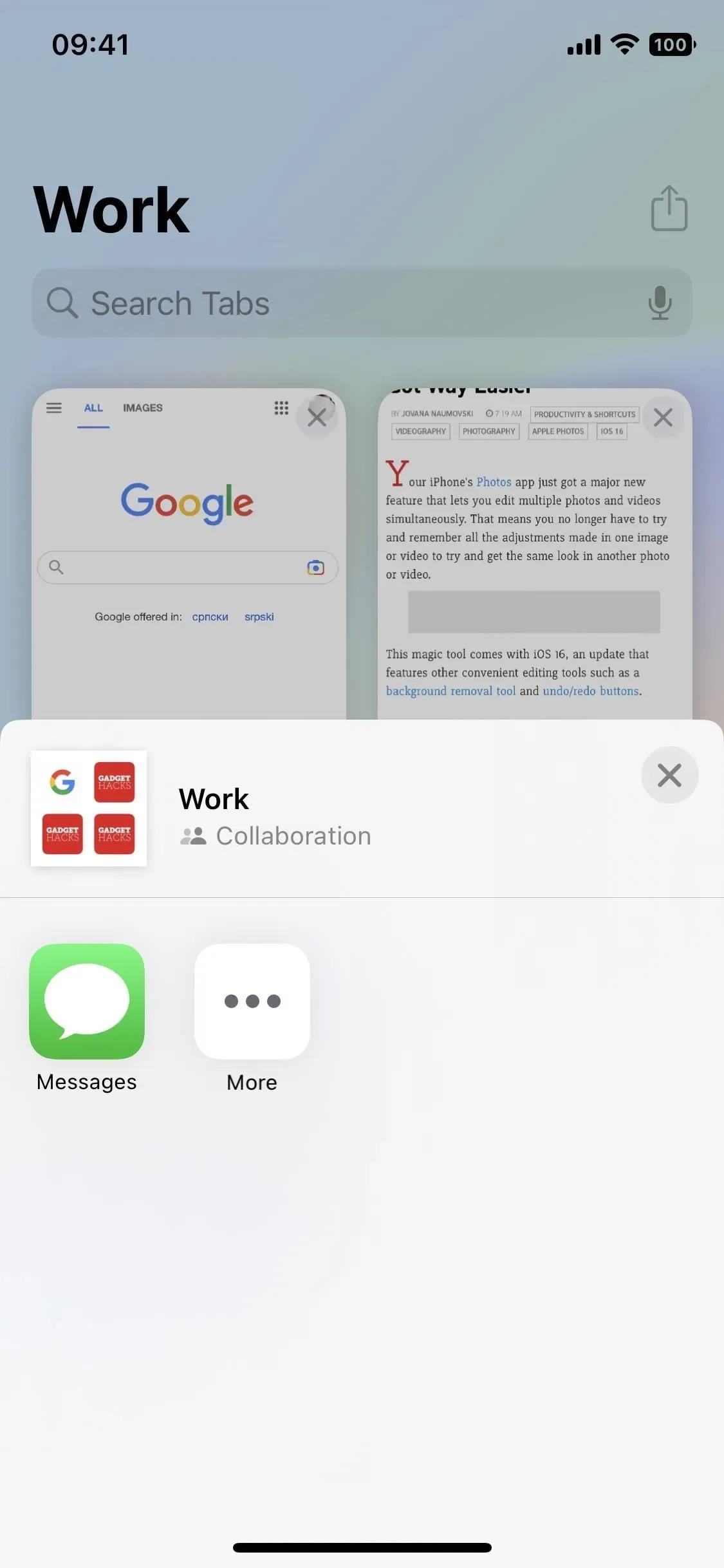
2. Pin tabs in tab groups
Speaking of tab groups, you can now also pin the tabs you need most often to the top of the group. Open the group’s tab view, press and hold the tab you want to pin, and tap “Pin Tab”to move it above all other tabs. Alternatively, you can press and hold the tab you want to pin and then drag it among other pinned tabs, but this only works if you already have at least one pinned tab.
To rearrange pinned tabs, press and hold one of them, and then drag it to the desired location.
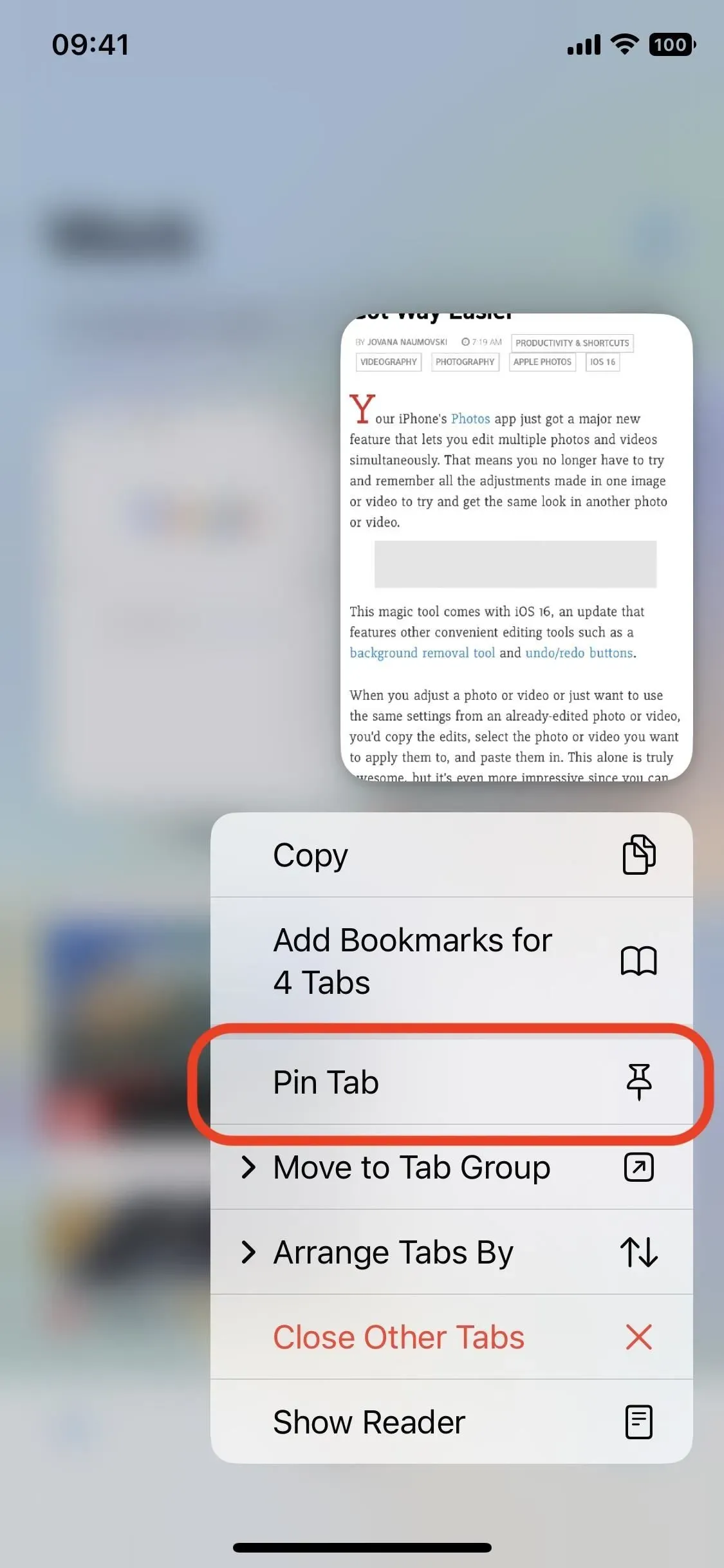
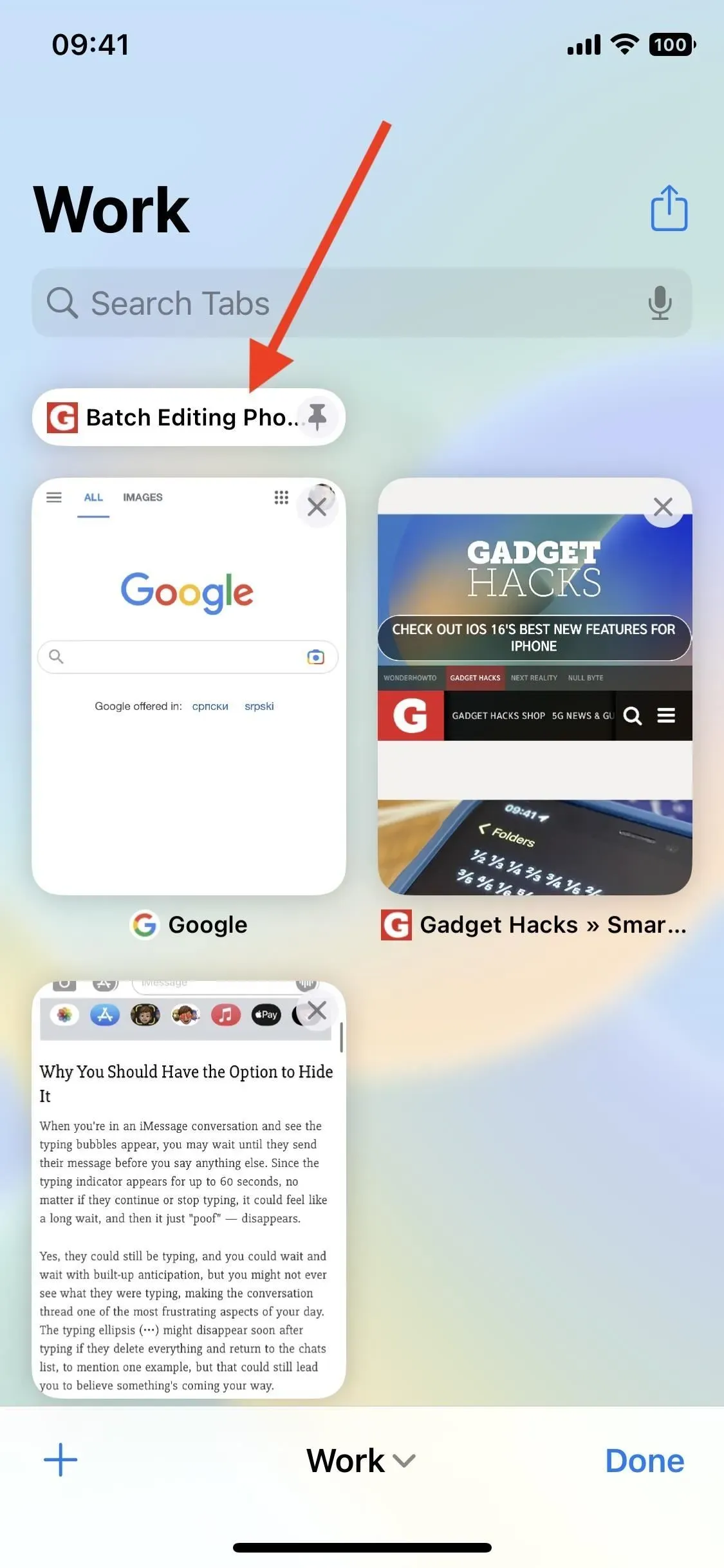
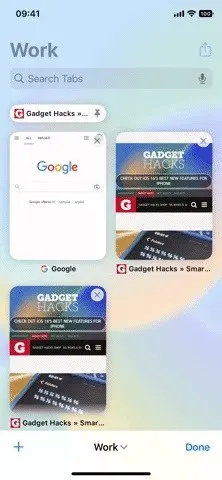
3. Add favorites to the start page of each tab group
When you open a new tab in a tab group, you will see a start page and a new section at the top to host featured web pages for that group only. Tap the plus (+) and you can add any of your current favorites from the main favorites list or from another group’s favorites list. You can also add a brand new favorite just for this group by opening the share page on a webpage and selecting “Add to [group name] favorites”.
4. View recently closed tabs for each tab group
When you long press the plus sign (+) in the group tabs view, you can see all recently deleted tabs from all your groups. But now you can only see the ones that are closed from the group you’re currently in from the start page, right below the group’s new favorite.
5. Set custom backgrounds for each tab group
When you are on the start page in any group, you can scroll down and click “Edit”to view the customization options. If you don’t see new favorite groups or sections of recently closed tabs, you can turn them on here. At the bottom you can select a wallpaper or choose custom and now it will only apply to the group you are in so you can have a different background for each tab group.
All other options listed are not per-group settings, so changing things like iCloud tabs and Frequently Visited will affect all of Safari.
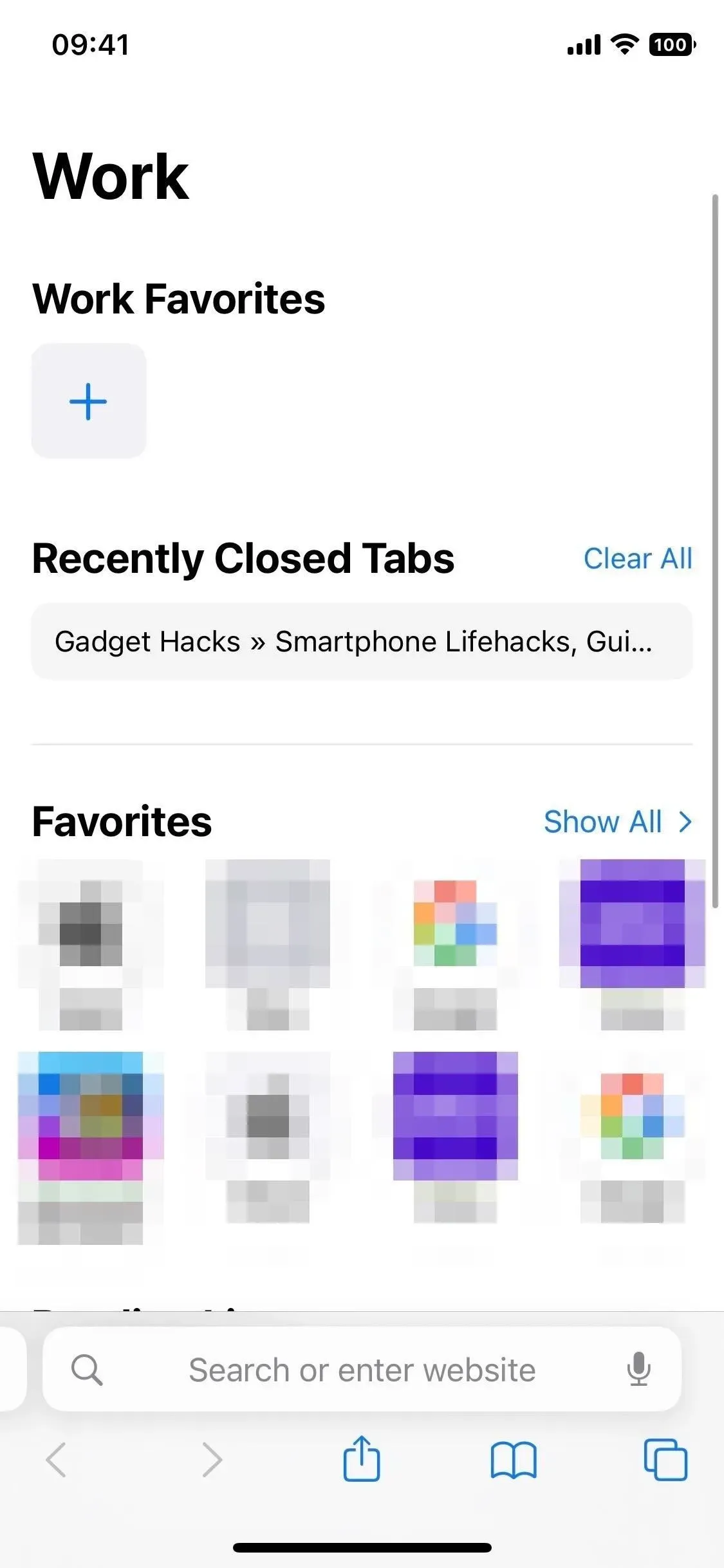
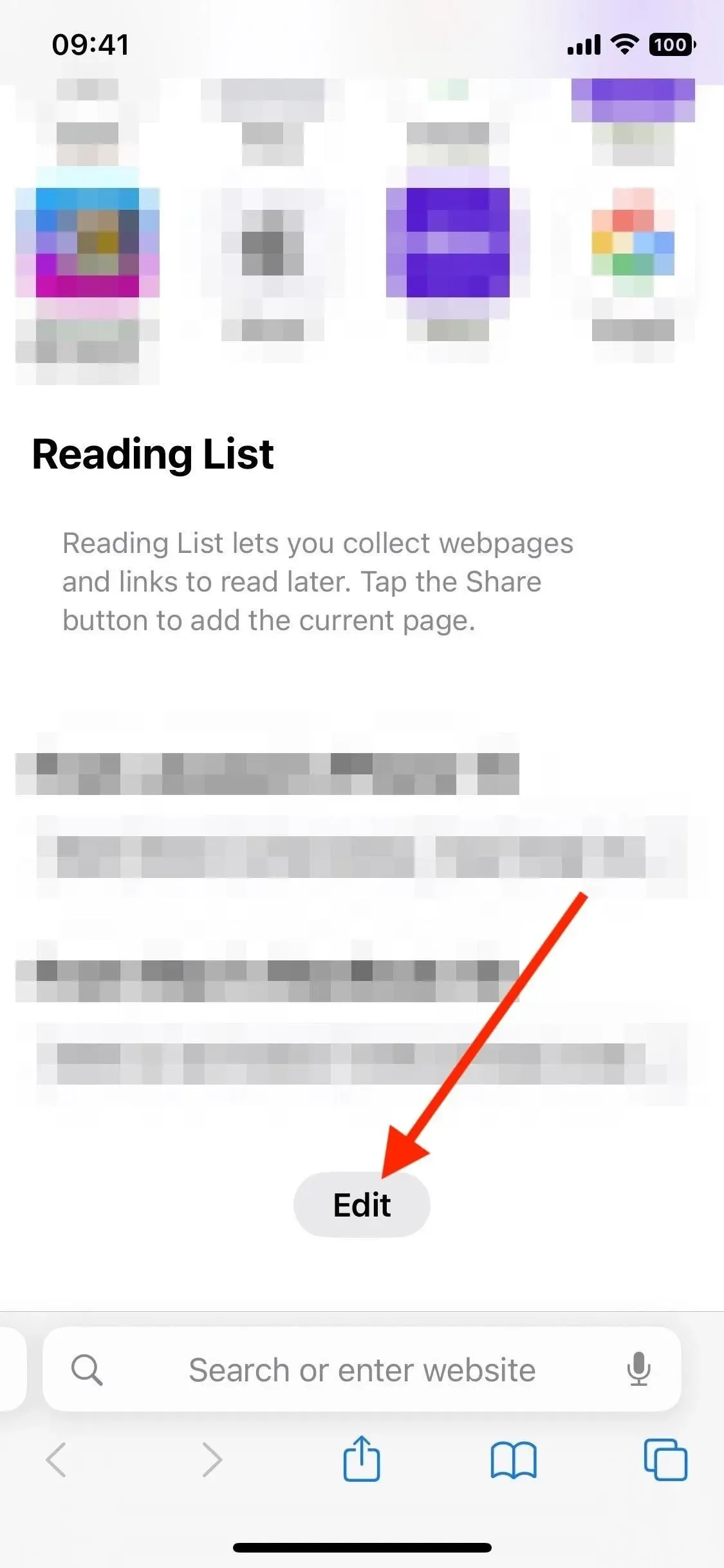
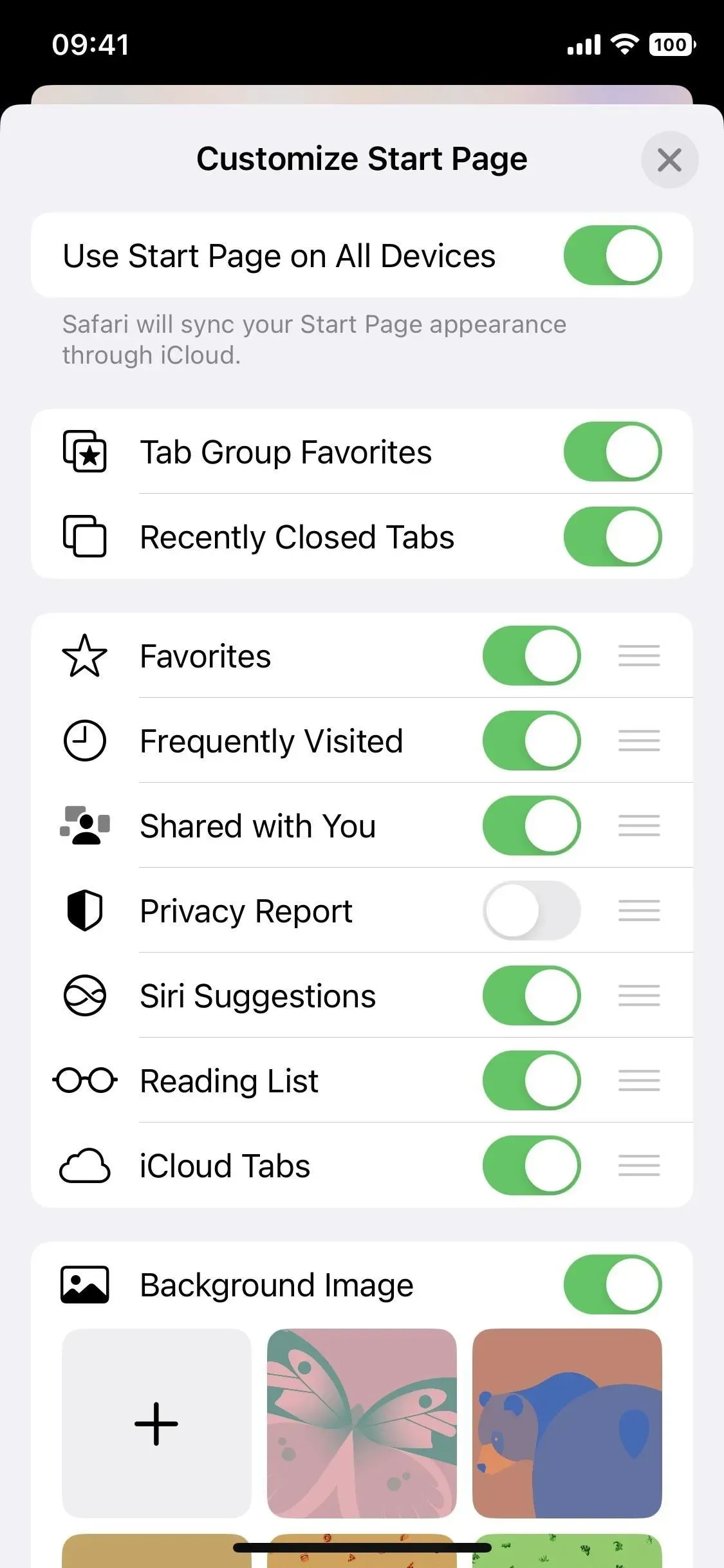
6. Improve account security with passwords
You may have already heard that Apple, Google and Microsoft are completely removing passwords from user accounts. This is a very ambitious project, but it starts with small steps, and Apple passcodes are a good start. They are designed to protect against leaks, phishing and password cracking.
The principle of their work is simple. You go to a website or app that supports passkeys, and instead of manually entering your password during the account creation process, you authenticate with Touch ID or Face ID. This will generate unique public and private keys associated with your biometric authentication. The public key is stored on the website’s servers, while the private key is stored in your iCloud keychain.
The private key remains invisible to you, the website, and even Apple, making it extremely difficult for an account to be hacked. But it will sync with all your other iCloud devices, so you can easily sign in from anywhere.
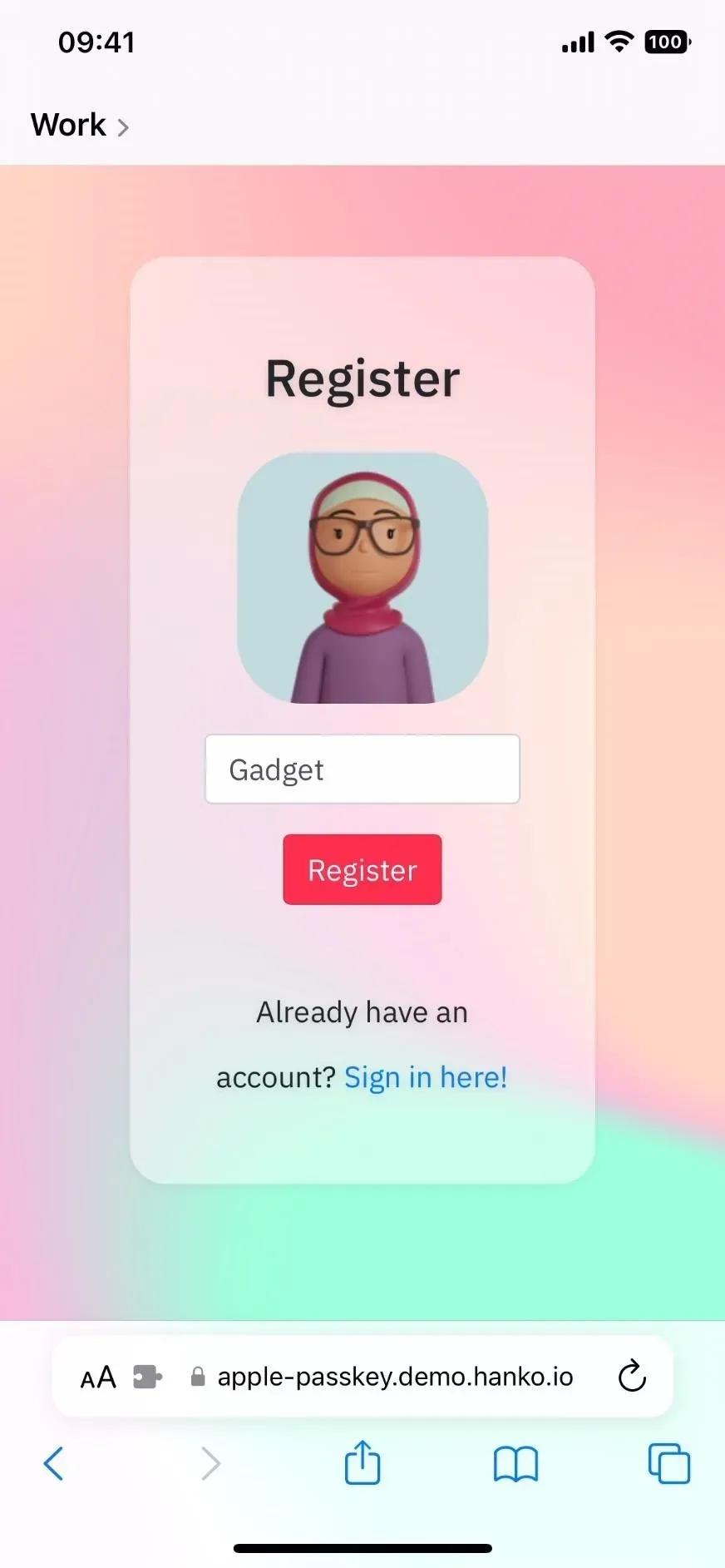
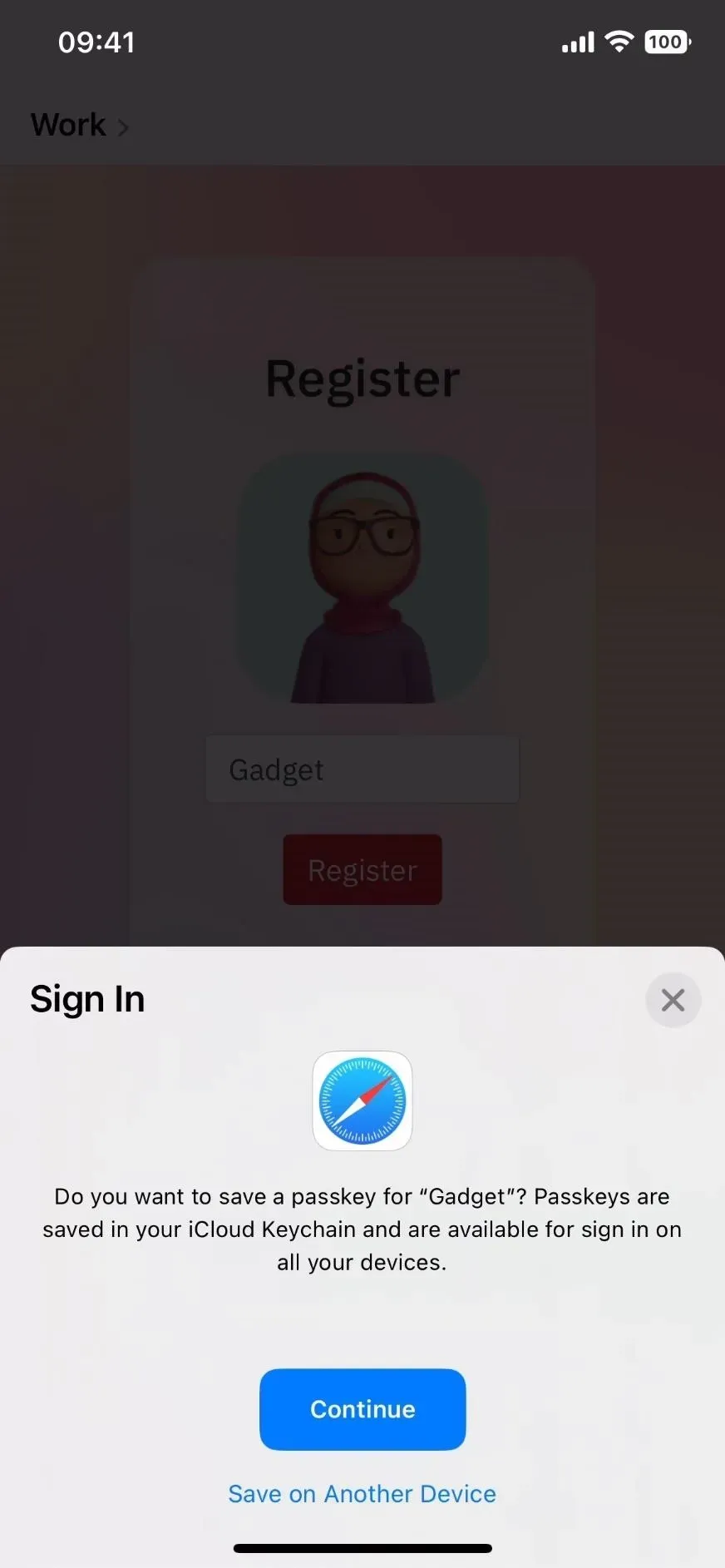
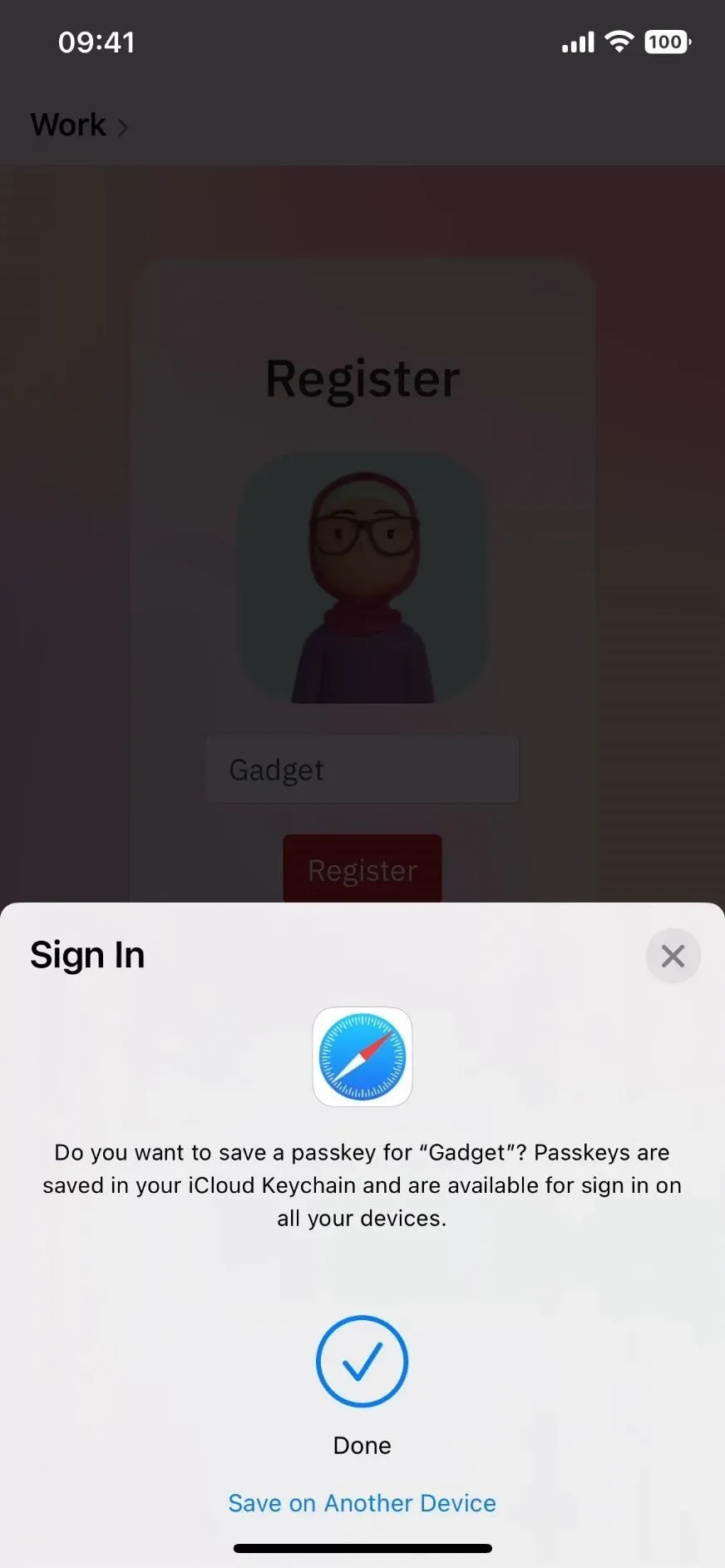
When you sign back into the account, it will ask for your password and authenticate you with Face ID or Touch ID. The website matches its public key with your private key and grants access.
Because the private key only resides on your iCloud-connected devices, it acts as a second factor, greatly limiting the need for traditional two-factor authentication. When you sign in on a non-Apple device, you scan a QR code with your iPhone to sign in. You can even share your private key with other users if you share your accounts.
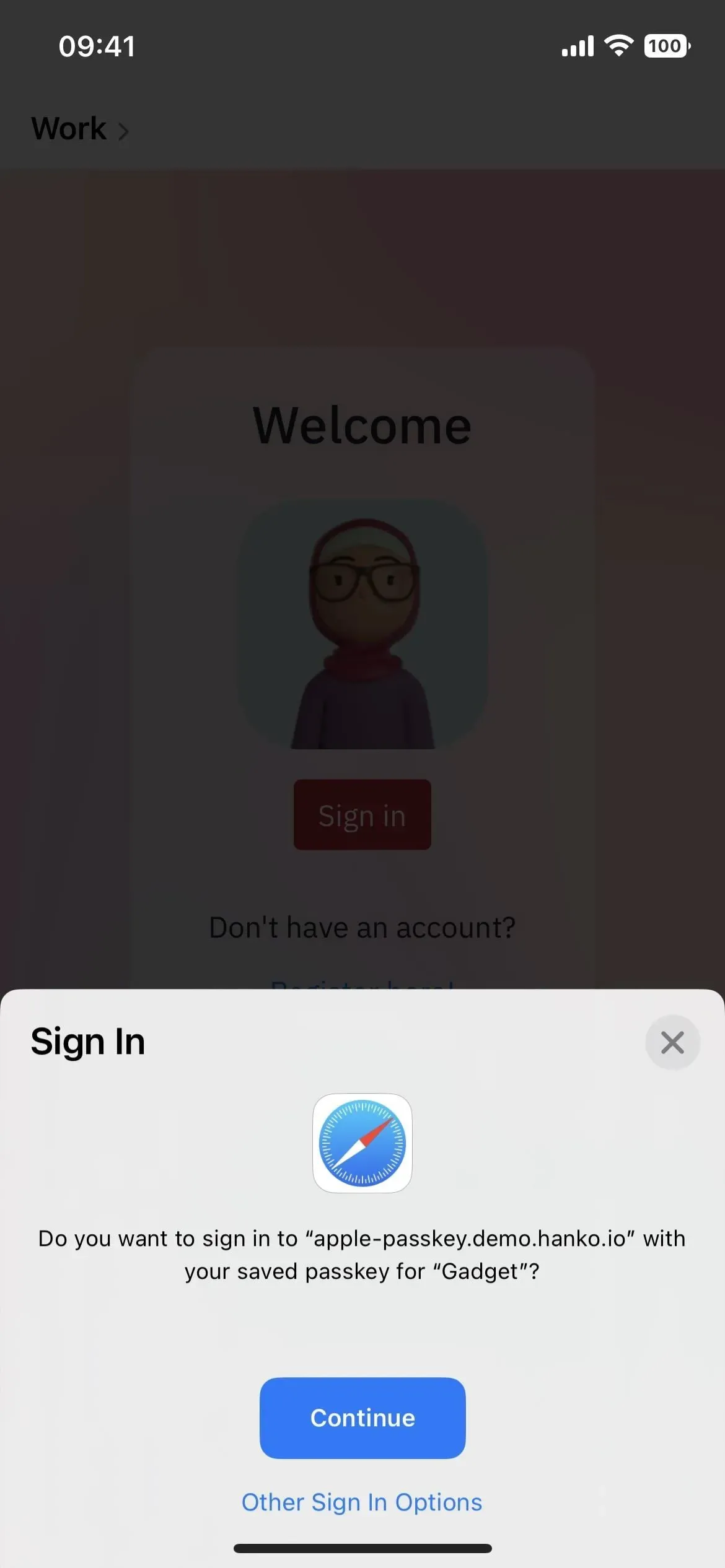
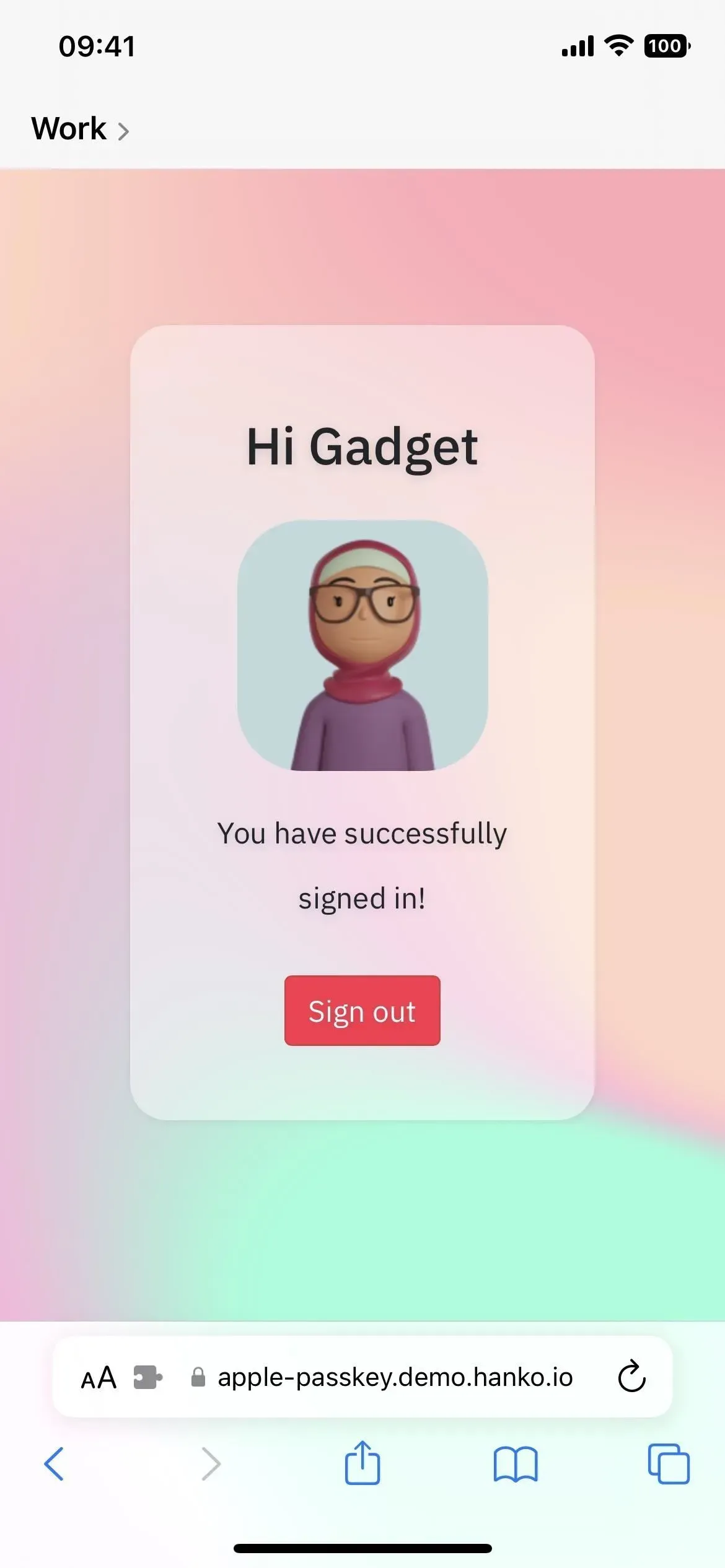

7. Easily copy objects from images
Along with the Photos app in iOS 16, Safari makes it easy to copy the main subject from an online image and remove its background with a single tap. After copying the theme, you can paste the clipping, save it, or place it anywhere on your iPhone.
In Safari, you can isolate and copy objects from any photo or even illustration. Press and hold on the desired image and select “Copy Theme”from the menu. Go to Messages, any other messaging app or photo editing app, and paste the clipping. In messages, tap inside the text input field and tap the “Insert”pop-up button.
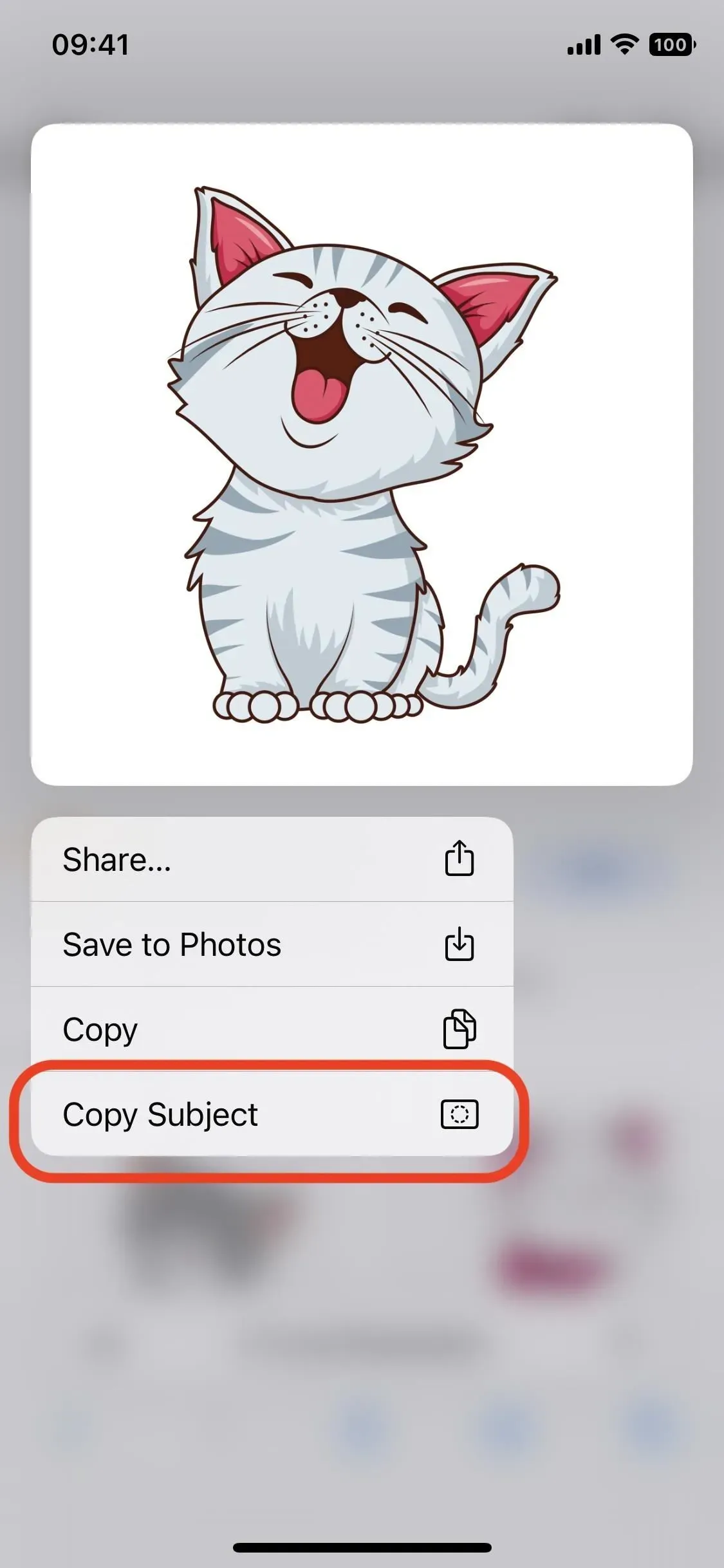
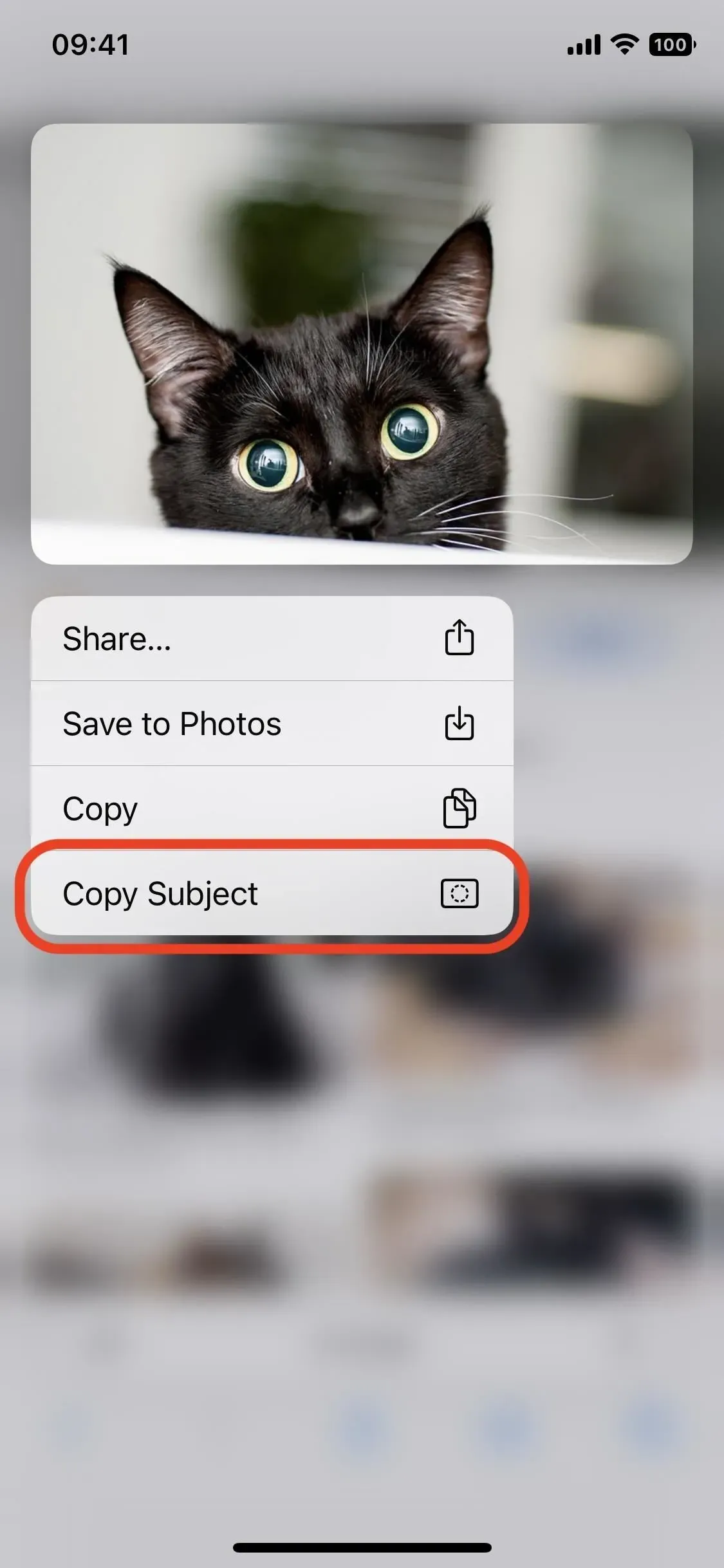
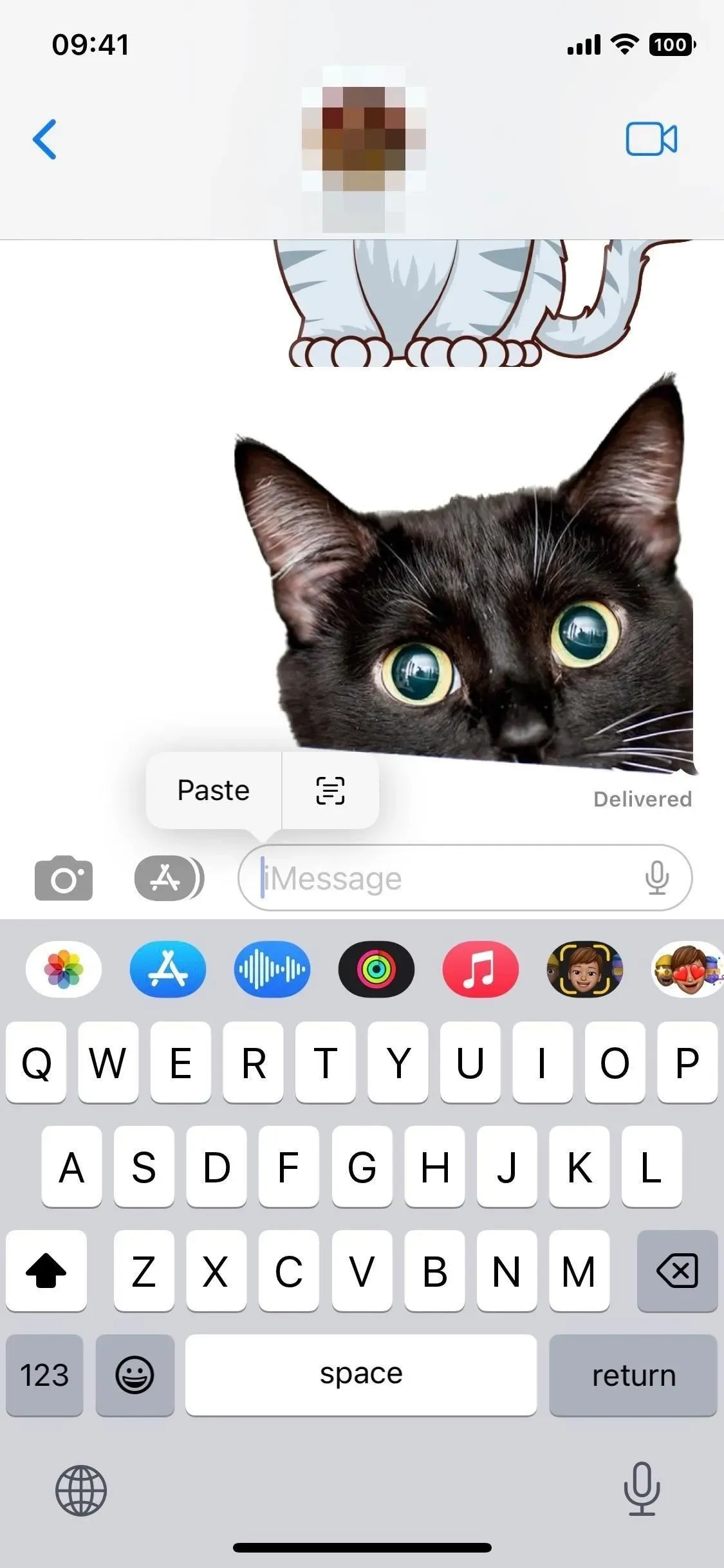
8. Sync your extensions across devices
The iOS 16 update also makes it easier to sync Safari extensions across Apple devices. It’s not as automatic as we’d like, but it’s the next best thing. This feature is enabled automatically, and if you want to turn it off, go to Settings -> Safari -> Extensions and turn off Cross-Device Sharing. You can also see installed extensions here.
For extensions to actually work on your other iCloud-connected devices, you need to install apps for those extensions on those devices. The installation process is convenient as all apps are listed in one place so you don’t have to search for each one. There are a few more things to know about this feature, like what happens when you don’t see apps in the download section, so check out our full guide for details.
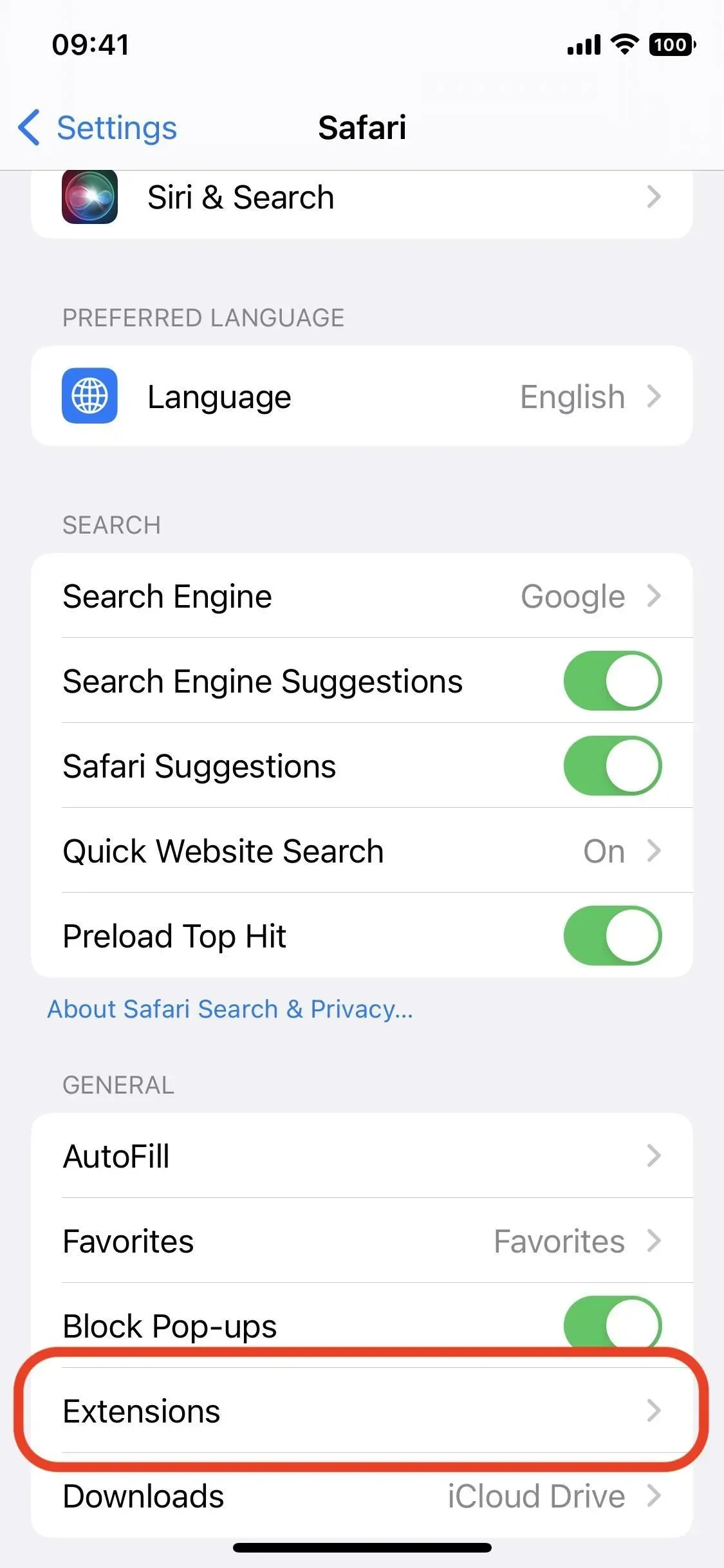
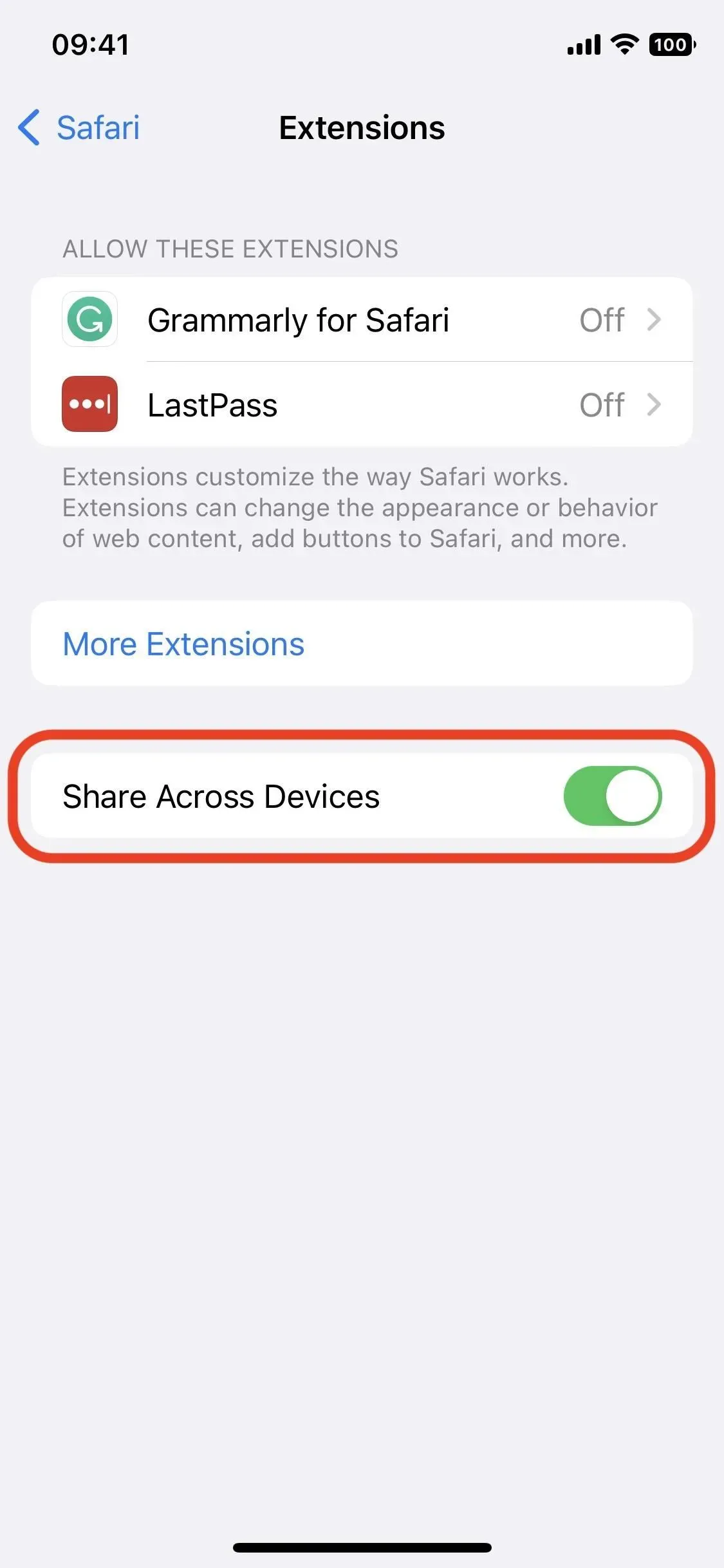
9. Get push notifications from websites
While it won’t release until the later iOS 16 update in 2023, you will eventually be able to receive push notifications from websites in Safari, similar to how it works in Safari on Mac. You will be able to choose whether you want to receive push notifications for every website you visit, and this may even work on other browsers.
10. Sync website settings across devices
If you go to “Settings”-> “Safari”-> “Settings for websites”, you can enable or disable “Share between devices”. This is a new feature that lets you sync all of your favorite website settings, including Page Zoom, Work Site Query, Reader, Content Blockers, Camera, Microphone, and Location.. This can be very useful, but it’s easy to turn it off if you don’t need it.

11. Change Suggested Strong Passwords
When you create an account on any website, Safari prompts you to create a strong password for you. Your iPhone automatically stores it for you in iCloud Keychain. You’ll never have to remember your password as you can automatically enter it when you sign in using autofill.
However, some websites have password requirements that don’t match the strong password Safari generated for you. They may require a special character, no special characters, more capital letters, and so on. Apple is fixing this issue in iOS 16, allowing you to change the suggested strong password to meet these requirements.
To change the suggested strong password, tap More Options, which used to be Choose my own password. A menu will appear where you can choose your own password, use “No Special Characters”or “Change Strong Password”. If you choose to create your own password or manually edit the suggested one, you can do so in the password field on the site.
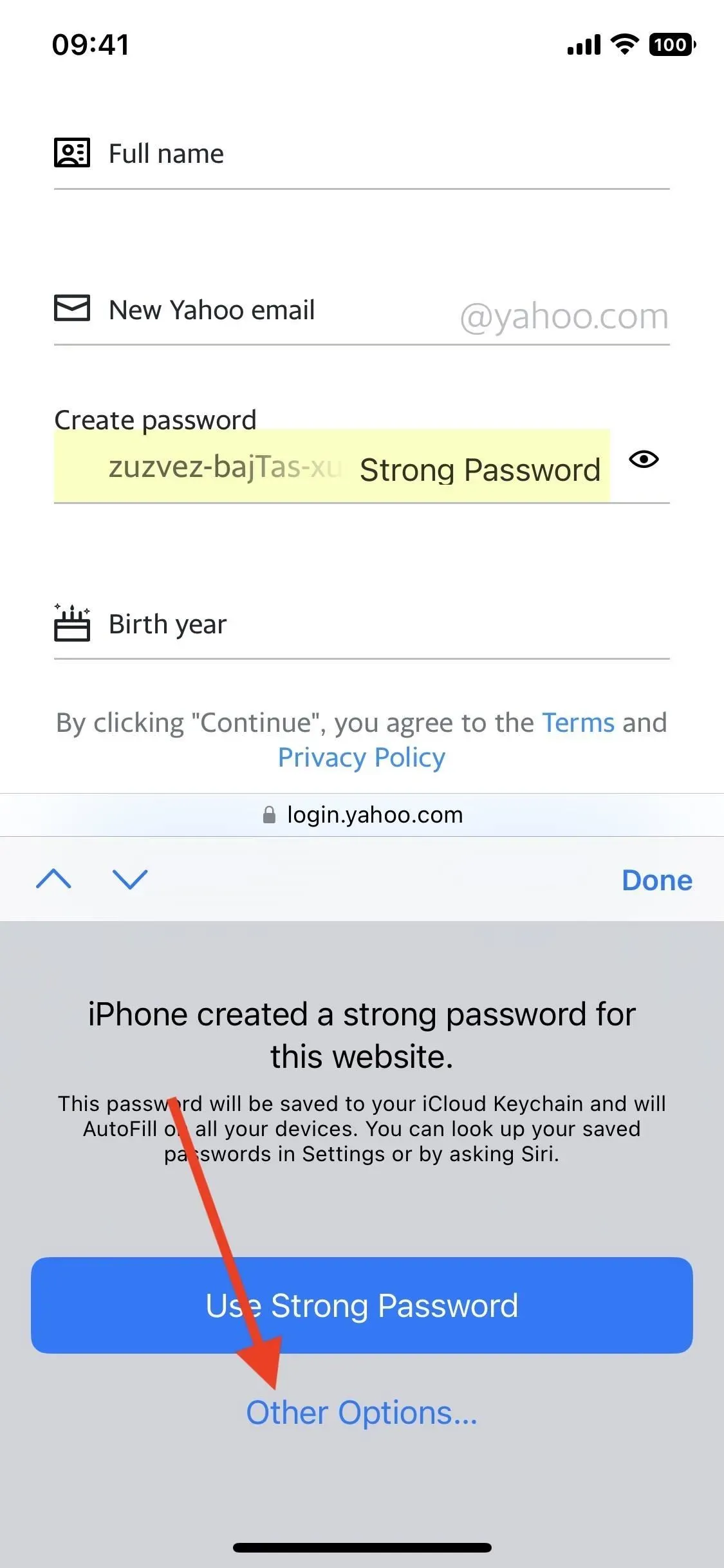
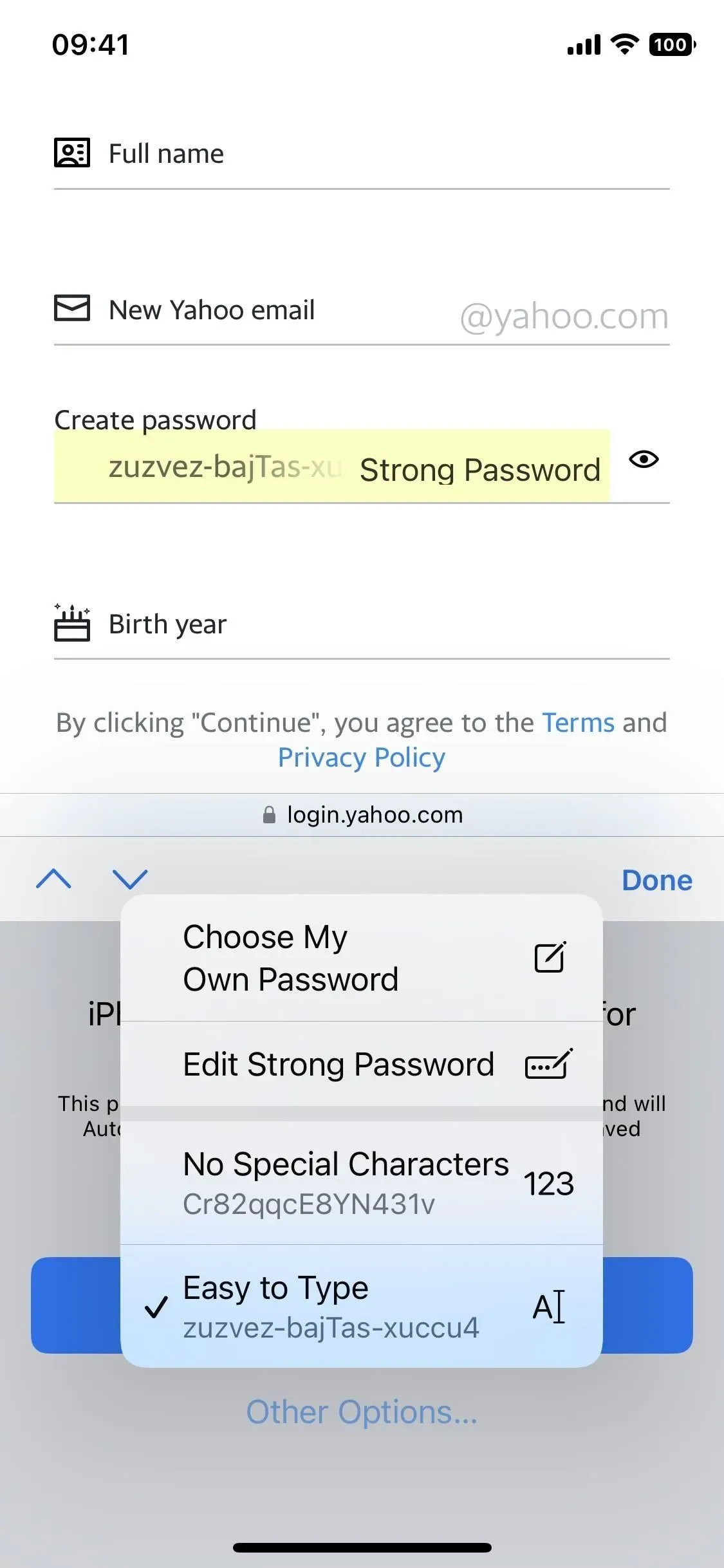
12. Updated Web Search Tool
Safari’s Find in Page tool can be incredibly useful when you need to find something on a web page. It is located on the share page or in the search bar and works when you enter the word or phrase you want to search for on the page. With iOS 16, Apple has made it even easier.
When you long-press a word and highlight the section you want, tap it again to open the context menu and its latest addition, Find Selection. It will show you how many times a word/phrase has been used on a page, highlighting it everywhere.
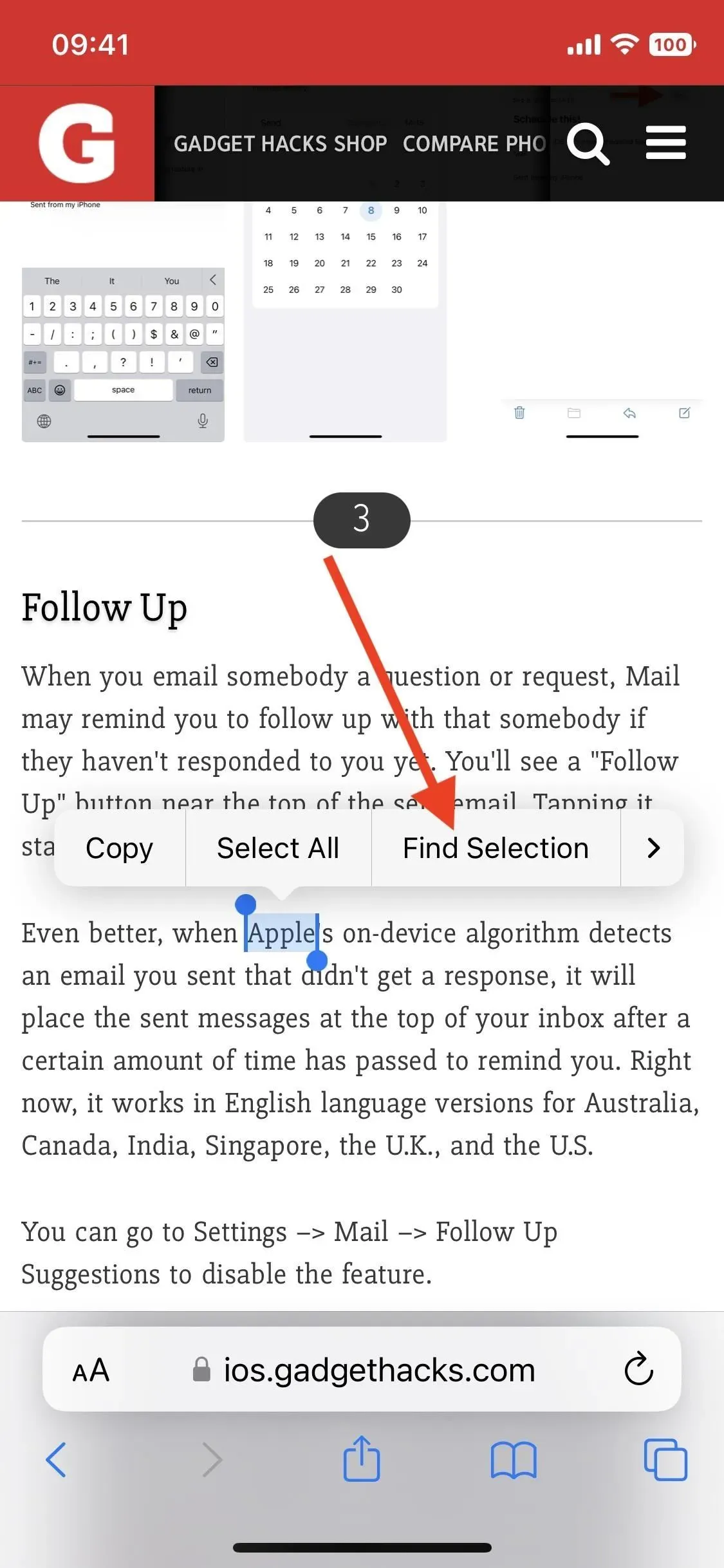
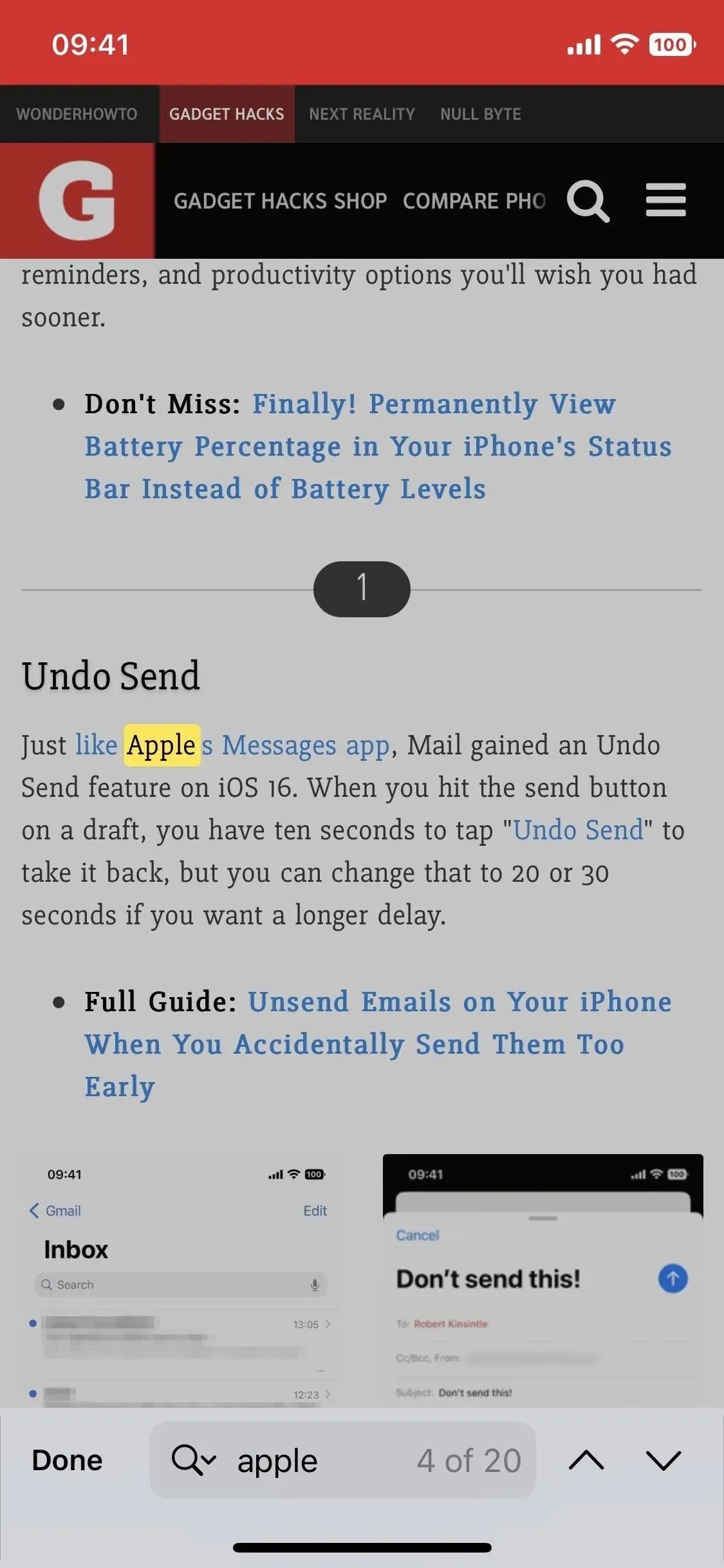
13. Web page image translation
While it was previously possible to translate text in images from Safari, this was not easy and did not provide the best results. Now everything is much easier. Tap and hold on the Safari photo you want to translate, tap Show Text, and then tap the Translate button. Instead of pulling up a translation action sheet, Live Text will simply replace the text in the image.

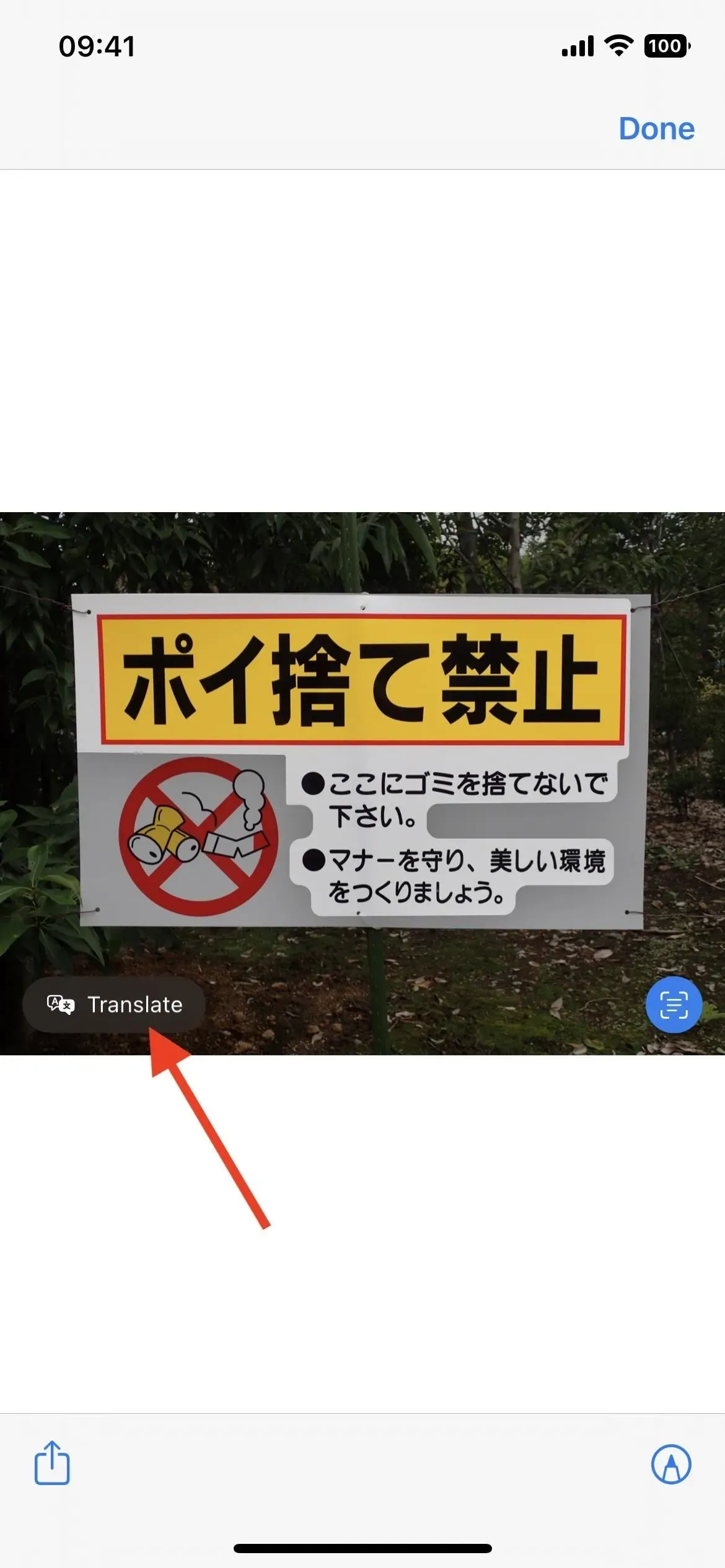
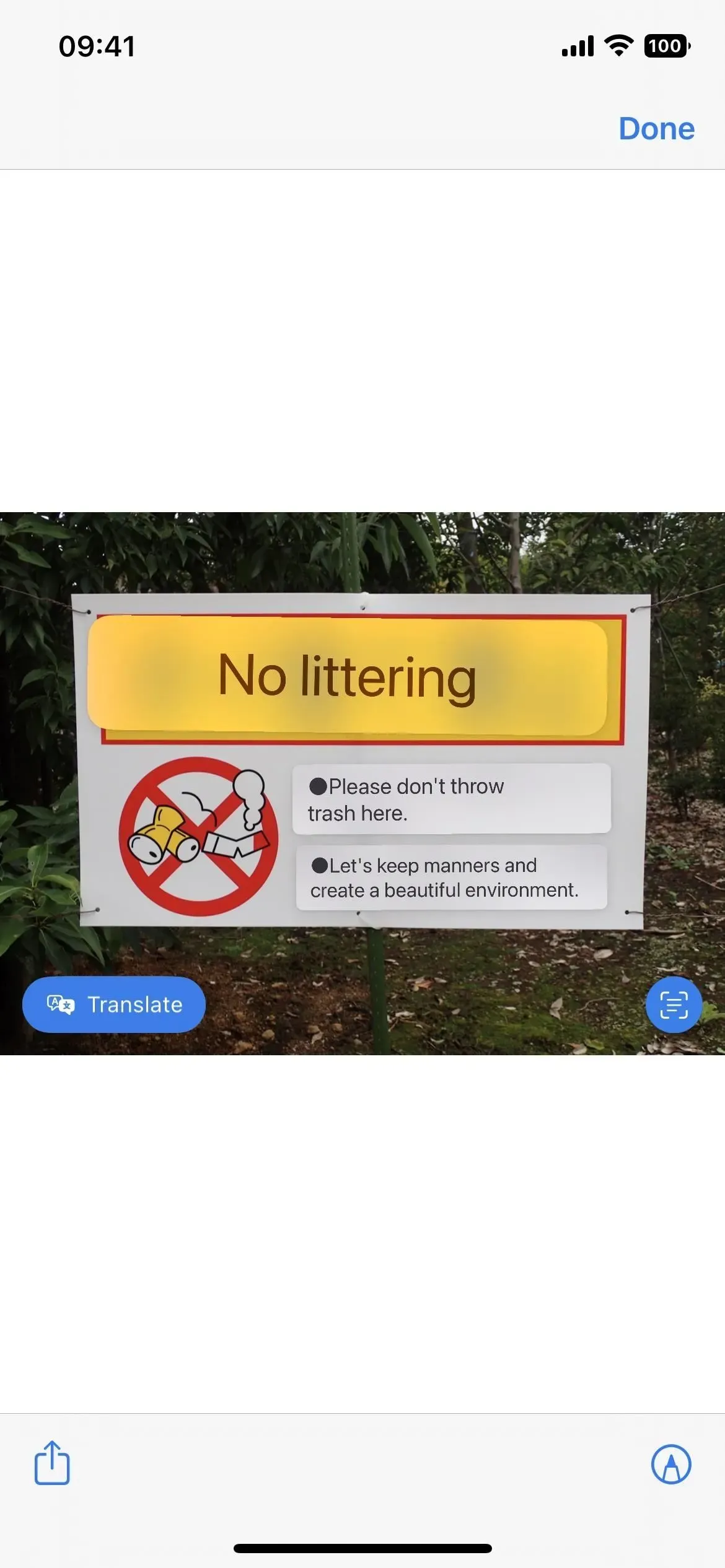
14. Additional Languages for Translating Safari Web Pages
If you need to translate text on a web page in Safari, you can tap the page settings (AA) menu in the search bar and then Translate Website. Previously, it only worked with Chinese (Simplified), Chinese (Traditional), English, French, German, Italian, Japanese, Portuguese (Brazil), Russian, and Spanish.
In iOS 16, it also now supports Arabic, Dutch, Indonesian, Korean, Polish, Thai, Turkish, and Vietnamese.
15. Live text in video
You can now use Live Text to interact with text visible in paused video frames. So you can copy and paste, search for information, translate content, visit URLs, and more. It works in Photos, Quick View, and other apps, as well as videos you play in Safari. You’ll see a Live Text button if it detects text in a paused frame. If you’re watching a video in portrait orientation, you may need to press the ellipsis (•••) button to see the Show Text option.
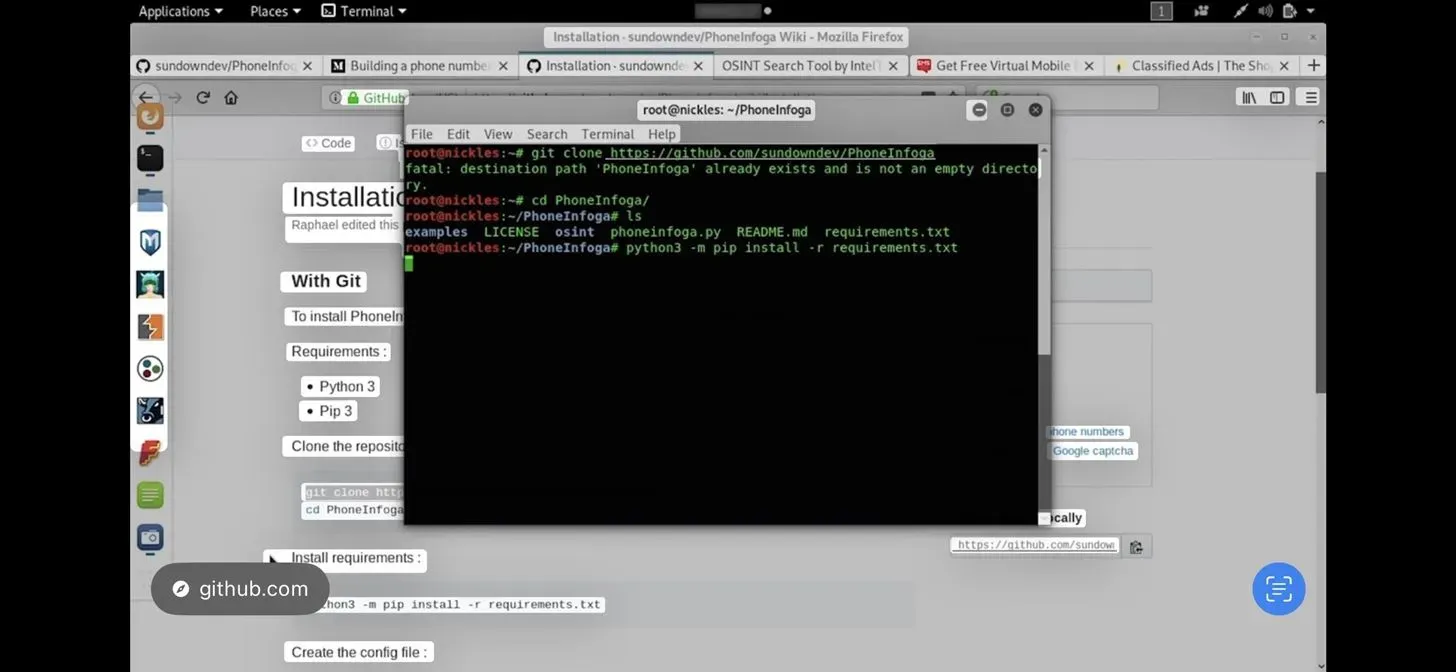
16. Show Specific Tab Groups With Focus Filters
Focus Mode has been around since last year to give your iPhone certain permissions depending on what you want to do. It’s designed to separate work or study time from personal time – and it’s just been updated.
With iOS 16, Focus has a new option called Filters. What does this have to do with safari? Well, that means you can only use it to show a specific group of Safari tabs for the focus you customize. For example, if you’re setting up a work focus, you can make the focus show only a group of work-related tabs.
Go to Preferences -> Focus -> Work (or other focus), click Add Filter, and click Set Tab Group for Safari. Click “Select”to find and select a tab group, then click “Add”to save your changes. Other apps you can apply filters to include Calendar, Mail, and Messages.


17. New Shortcut Actions
If you enjoy creating shortcuts and automations, you’ll be glad to know that Safari has many more actions you can work with in the Shortcuts app. There are new actions for tabs, tab groups, focus filters and more (see below). Also changed the title “Show Web Page”slightly to “Show Web View”.
- Find bookmarks
- Open bookmark
- open view
- Install Safari Focus filter
- Find Reading List Items
- Open Reading List Item
- Create a tab group
- Find tab groups
- Open tab group
- close tab
- Create a new private tab
- Create new tab
- Find tabs
- Open tab

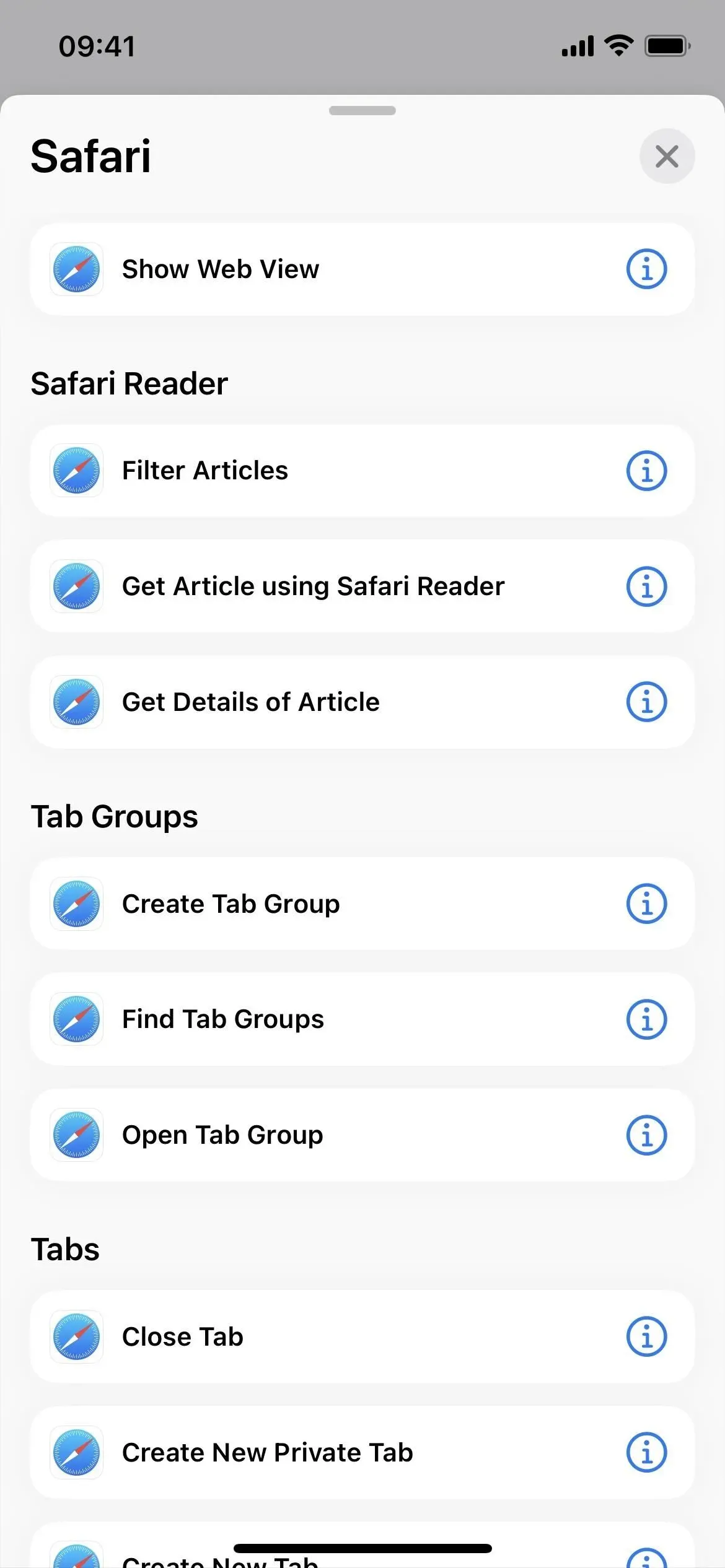
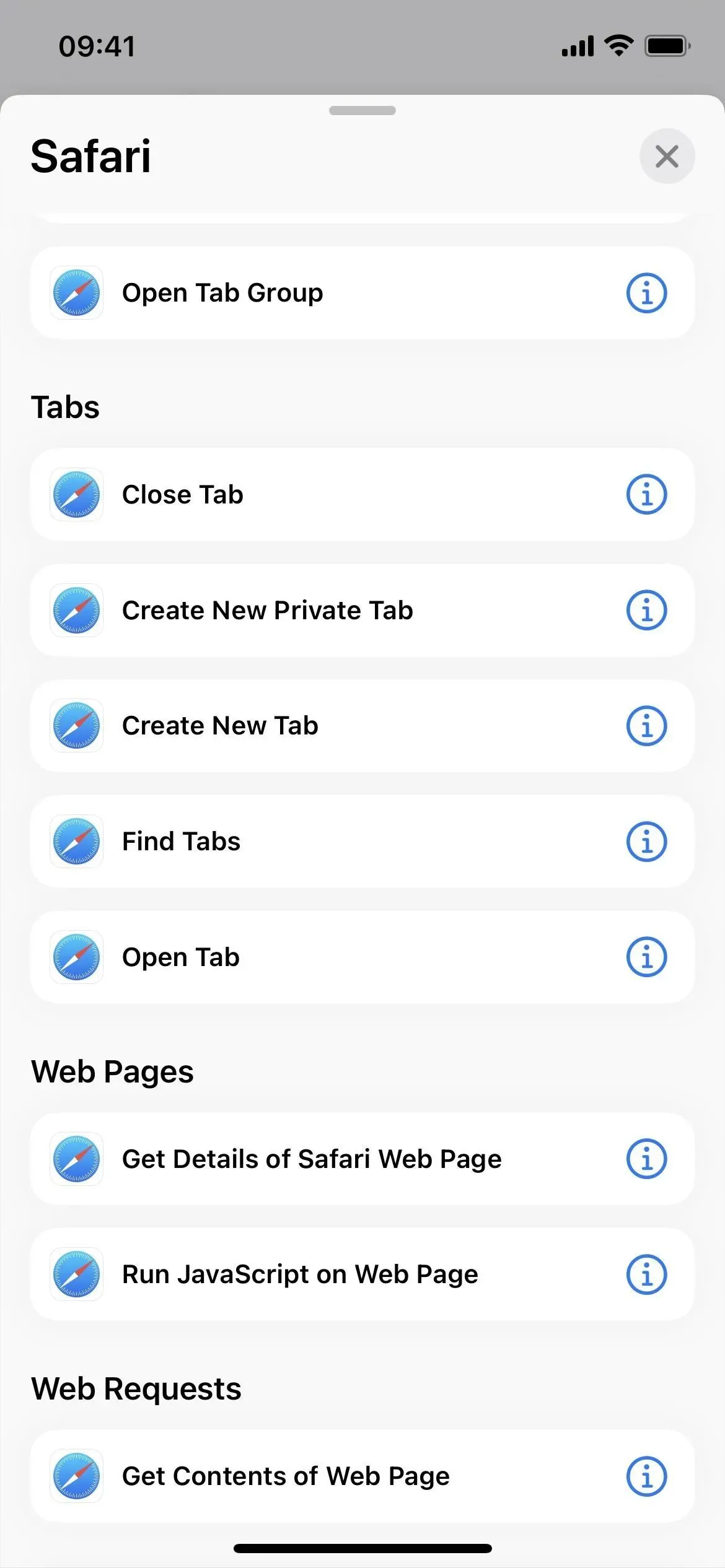
Leave a Reply