The easiest way to secretly record someone’s conversation on your iPhone
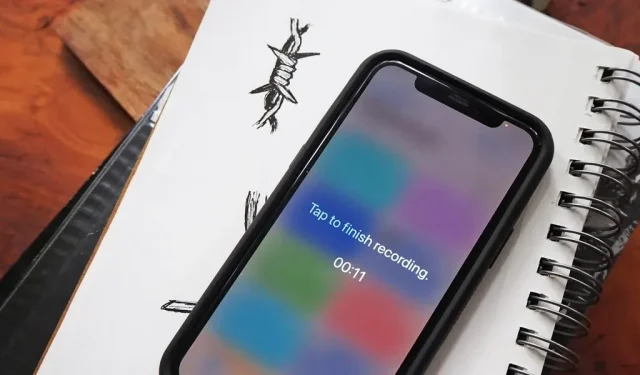
The built-in Voice Memos app on iPhone is a great way to record the sound around you, whether it’s conversations, lectures, meetings, interviews, discussions, chatter, gossip, or other conversations. But if your goal is to record audio in the background without being noticed, you need to know the hidden shortcut.
Generally, to make an audio recording in voice memos, you open the app, click on “Record”and then click on the “Stop”button to save. If you’ve added a voice memo control to Control Center, you can press and hold it and tap New Recording, then tap Stop in the app. You can even ask Siri, but it will only open the voice memos for you, not start recording, so you’ll have to press “Record”yourself and then stop.
Regardless of which of these methods you use, someone will most likely notice that you are trying to secretly record a conversation since you have to fiddle with your iPhone. When you finally start recording, you can turn off the display and it will still record, so at least it’s there. But this is not enough to go unnoticed.
The trick of the hidden audio recordings:
There are third-party audio and voice recording apps with features that make secret recording easy, but it’s just another app on your iPhone. Instead, you can create a shortcut using the pre-installed Shortcuts app to start hidden audio recording faster. You can even skip the Voice Memos app and save directly to one of your cloud storage accounts with a shortcut.
So what makes a shortcut faster? back tap.
By unlocking and using Back Tap, an accessibility feature in iOS 14 and later, you can make it so that you can start audio recording by simply tapping on the back of your iPhone. For even more discreet performance, add an action to dim the screen brightness so that no one but you can see what you’re doing on your device.
Necessary:
- iPhone 8 or later
- iOS 14 or later (IOS 15 is shown below)
- Shortcuts (preinstalled)
- Application for saving audio files (see step 1)
Important note
Federal law says that you can record someone or a group of people without their knowledge, as long as you are participating in the conversation and have no criminal or tortious intent. You only need one person from the group to give you permission if you don’t. Similar laws exist in Washington DC and 38 states.
However, 12 states require the consent of all parties involved. These are California, Connecticut, Florida, Illinois, Maryland, Massachusetts, Michigan, Montana, Nevada, New Hampshire, Pennsylvania and Washington.
If it’s legal where you are, secret spy recordings are useful in many cases. For example, to prove that someone said what they said, to convict someone of an offense, to take audio notes, to understand what you could not hear the first time, and much more.
Choose a save location
Before creating a label, you must select a recording method; You can record audio directly to the Voice Notes app, or directly to the Files app.
- Recording to Voice Memos: The shortcut will redirect you to the Voice Memos app, where M4A audio recording (Apple MPEG-4 audio) will start immediately. With Voice Memos, you can enhance the sound, save files at the current address (if you haven’t turned it off), and continue to record sounds while using other apps on iPhone.
- Write to Files: The shortcut will create a full-screen recording window to let you know that recording is in progress and the recordings are saved in the specified directory in the Files app in M4A format (Apple MPEG-4 audio). This location can be local or iCloud. The tool also provides an easier way to stop recording (by setting a timer or by touching anywhere on the screen). While you can’t choose Box, Dropbox, OneDrive, Google Drive, or other cloud services to save your recordings, you can easily transfer your saved files from iCloud in the Files app to one of these connected accounts. Or, if you’re using Dropbox, you can replace the “Save File”action with a “Save Dropbox File”action.
Start a new custom shortcut
There are no default actions for Back Tap that use voice notes, so you’ll have to create a shortcut to assign to one of the Back Tap gestures. Launch Shortcuts, go to My Shortcuts and tap on the plus sign (+) to start a new workflow.
Create a shortcut to voice memos or files
How you create the shortcut depends on which save location you chose in the first step above: voice memos or files. Skip to the appropriate section below for the method you wish to use.
Recording and saving with voice memos
In the label draft, click “Add Action”or the search bar at the bottom, then find and add the “Record New Voice Note”action. Once added, click the “Expand”button in the action box to display its options.
Then turn off the “Show at startup”toggle to make the shortcut more invisible. You can now close the shortcut to save it as “Record New Voice Memo”. That’s literally all you need to quickly access voice notes.
Optionally, you can choose a new name before closing the editor, as well as a new icon and color. However, since Voice Memos is the only action, the icon in the Shortcuts app will appear as the Voice Memos app icon; It will show up as your own icon if you add a shortcut to your home screen.
Recording and saving with files
In the shortcut draft, click Add Action or the search bar at the bottom, then find and add the Record Audio action. Once added, click the “Expand”button in the action box to display its options.
Next, you can configure the following settings.
- Audio Quality: The default is Normal, but you can choose Very High if you want a higher quality recording that takes up a little more space.
- Start Recording: The default is set to On Touch, but this is not enough for secret recording. Instead, use “Immediately”.
- End Recording: The default is set to On Touch, which is a good option if you don’t know how long a conversation or a conversation you want to record will last. When you’re ready to stop recording, just tap the screen. If you know how long you want to record the audio, you can switch it to “As time passes”and then enter the duration in minutes and seconds. You can then just let it close and save on its own instead of pressing more.
Now click “Save File”in the list of suggestions under your first action. If you don’t see it there, tap the search bar at the bottom, then search for and add Save File. Once added, click the “Expand”button in the action box to display its options. You can set the following options.
- Ask where to save: It’s on by default, and it’s not suitable for a secret entry. Instead, turn it off so you can choose where to automatically save the file.
- Shortcuts: When you turn off the “Ask where to save”toggle, the action will change from “Save Recorded Audio”to “Save Recorded Audio to Shortcuts”since the Shortcuts folder in iCloud is the default save location. Click “Shortcuts”and then “Replace”if you want to change the directory. I’m using the “Audio Recordings”folder that I added to the “Shortcuts”folder. After selecting a folder on iCloud Drive or on my iPhone, click Done.
- Subpath: This is empty by default, but you can use it to set the naming scheme for all files. You can also use it to select a subdirectory or even create a new one. If you add a forward slash (/) after a word, shortcuts will use that word as the naming scheme. For example, if you wrote to /secret-audio, your first file would be “secret-audio”, your second would be “secret-audio-2”, your third would be “secret-audio-3″and so on. on the. If you add a directory before this, such as /Recordings/secret-audio, the shortcuts will save these files to the Recordings folder in the destination you chose above. If the folder doesn’t already exist, shortcuts will create it. If you only want to add a folder without a file naming scheme, add another forward slash (/) after the folder name. For example, /Recordings/ will save files to the Recordings folder. Without specifying a file naming scheme, shortcuts will use “Audio recording YYYY-MM-DD in HH.MM.SS.m4a”. This may be easier to track since it has the date and time in it.
- Overwrite if file exists: This is disabled by default, but you can enable it if you want each secret entry to overwrite the previous one. When enabled, you will not have filenames “Audio”, “Audio-2”, “Audio-3”, etc. – you will only have one “Audio”. The shortcuts will overwrite this file with a new sound each time you record.
You can now close the shortcut to save it under whatever default name the shortcuts have chosen for it. In my case it was the last “Save File”action. Instead, it’s better to choose a new name before closing the editor, and a new icon and color if you like.
Add a screen dimmer (optional)
To make the shortcut more inconspicuous, you can add an action that dims the screen so people nearby can’t tell what’s on your iPhone’s display. Without it, you can press the side button on your iPhone to have the display go to sleep as soon as the shortcut launches, but the dimming action will be even less noticeable.
In the My Shortcuts menu, tap the ellipsis (•••) icon on the voice memo or file shortcut card to open the editor if you’re not already in it. Then tap the search bar at the bottom, then find and add “Set Brightness”.
- Write to Files shortcut: Make “Set Brightness”the first action in the shortcut, then change its brightness from 50% to 0%. So no one will be able to see the screen recording tool. Since zero is a low number, making the display very hard to see in daylight, I would suggest adding another “Set Brightness”action at the end of the shortcut and setting it to something like the default setting of 50%. When you launch a shortcut, your display dims to zero, shortcuts start writing to files after you touch anywhere on the screen, then the file will be saved and the display brightness will change to 50% after you touch anywhere on the screen again.
- Voice Memo Recording Shortcut: Unlike the Files shortcut, you cannot add the Set Brightness action to the top of the shortcut. When the voice memos are opened, it changes the screen brightness so that everything can be seen. Apple likely used it to protect the privacy of those around it. The only option is to make it the last action and then change its brightness from 50% to 0%. When you launch the shortcut, the voice memos will open and start recording, and the display should dim to zero. Then you need to increase screen brightness manually and stop recording or stop recording and then increase screen brightness manually.
- Don’t Miss: How to Lower Screen Brightness Below Default
Add your shortcuts to Back Tap
Now it’s time to add a shortcut to the Back Tap gesture. Go to Settings -> Accessibility -> Touch -> Back Press, then select Double Tap or Triple Tap. A double tap means you’ll tap the back of your iPhone twice, while a triple tap means you tap three times. A double tap is easier to trigger by accident, so you can choose three taps. In any of the options, find the name of the shortcut and select it.
Launch the shortcut by pressing “Back”
It’s time to test everything you just set up. Tap the back of your iPhone two or three times, depending on the gesture you choose, and you’ll see everything fall into place. Below you can see the two shortcuts in action, Files on the left and Voice Memos on the right.
View your audio recordings
Now it’s time to review and listen to your recordings. If you have used voice notes, open the Voice Memos app and you should see your recordings at the top of the list if they are the most recent files. You can then click the ellipsis (•••) button next to the file to edit the recording, copy it to the clipboard, share it, save it to Files, etc., and improve the recording.
If you used Files, open the Files app and navigate to the destination path you chose when you created the shortcut. If you haven’t given a name for your recordings in the label, the audio recordings will have the date and time in the title and you can click on them to listen. You can also use the share button to share it with your friends and family or copy the file to your clipboard.
Leave a Reply