Spotify Failed to Transfer Some of Your Data: 4 Fixes
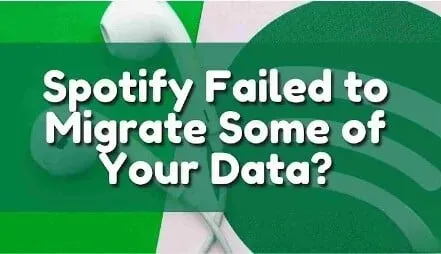
Changing one account from Spotify to another platform will be tedious. The same will happen when you try to migrate some of your data. Spotify users have the ability to transfer data from one account to another. But during this process, some people will run into errors.
Spotify failed to transfer some of your data is a common error many people face. Don’t worry. You are not the only one facing this problem. This article presents four different methods for solving this problem.
What does it mean that Spotify failed to transfer some of your data?
This error indicates that you have installed two versions of the Spotify app. These two versions are taken from the official Spotify website and the Microsoft store. This error can happen to anyone as the official Spotify website or the Windows store will not check whether you have already installed the Spotify app or not.
This can become a problem when two programs open incorrectly or ask for the same data.
Methods to Fix Spotify Failed to Transfer Some of Your Data
- Uninstall and reinstall the Spotify app.
- Delete the Spotify registry on your computer
- Reboot the system
- Change or restore network configuration
Methods to Fix Spotify Failed to Transfer Some of Your Data
1. Uninstall and reinstall the Spotify app.
Follow the instructions below to uninstall and reinstall the Spotify app.
For Android Users
- Go to the Spotify app on your Android device.
- Press and hold an app and tap Uninstall.
- Now open the Google Play Store app on your Android device.
- Find the Spotify installer.
- Click Install.
- After installing the app, sign in to your account.
- If you don’t have an account, create a new account.
For PC or laptop users
- Click on the search icon and search for the control panel app.
- Click Uninstall a program.
- Select the Spotify app and click Uninstall.
- A warning message will appear. Click OK.
- Press the Windows key + R on your laptop or PC. Enter
%appdata%and click OK. - Click File.
- Click on change folder and search options.
- Click the View tab. Select the radio button to show hidden files, folders, and drivers. Click OK.
- Now select Spotify. Right-click and click “Delete”.
- Press the Windows key + R on your keyboard. Enter
%localappdata%and click OK. - From here, select the Spotify folder. Right-click and click “Delete”.
- To install the Spotify app, open a web browser and search for Spotify.com.
- When the official Spotify website opens, click the “Download”button.
- After downloading the file, open the file.
- It will install the Spotify app.
- After installing the app, sign in to your account.
- If you don’t have an account, create a new account.
For Mac Users
- On the Mac home screen, click Go and select apps.
- Right-click the Spotify app and select the “Move to Trash”option.
- Click “Go”and select “Go to Folder”.
- Enter
~/Library/Cachesand click “Go”. - Scroll down and right-click on the Spotify folder and select the “Move to Trash”option. Move all Spotify related files and folders to Trash.
- Click “Go”and select “Go to Folder”.
- Enter
~/Library/Preferencesand click “Go”. - Move all Spotify related files and folders to Trash.
- Click “Go”and select “Go to Folder”.
- Enter
~/Library/Application Supportand click “Go”. - Move all Spotify related files and folders to Trash.
- Click “Go”and select “Go to Folder”.
- Enter
~/Library/Saved Application Stateand click “Go”.
- Move all Spotify related files and folders to Trash.
- To install the Spotify app, open a web browser and search for Spotify.com.
- When the official Spotify website opens, click the “Download”button.
- After downloading the file, open the file.
- It will install the Spotify app.
- After installing the app, sign in to your account.
- If you don’t have an account, create a new account.
2. Delete the Spotify registry on your computer.
Sometimes there are traces of Spotify left in your computer’s registry entries. It is important to remove all these Spotify registry entry files from your computer. Follow the steps below to remove the Spotify registry on your computer using the Registry Editor.
- Click on the search icon and search for the task manager app.
- Make sure you have completed all tasks and activities related to Spotify.
- Open the file viewer app. Go to User -> Appdata -> Roaming directory or wherever the user is in your account folder. Delete all Spotify related files.
- Go to User -> Appdata -> local directory or wherever the user is in your account folder. Delete all Spotify related files.
- Navigate to User -> Appdata -> local -> packages directory or wherever user is in your account folder. Delete all Spotify related files.
3. Reboot the system
Sometimes rebooting the system helps solve the problem. This error mainly occurs due to a failed data transfer in the old version of the Spotify app. Also, in many cases, the server will automatically update the application. So restarting your system might help install the current version.
4. Change or restore network configuration
If you have tried all of the above methods, but the problem persists, then try this method. Sometimes network configurations have a huge impact on the Spotify app. This is because the music streaming device depends on the stream for its operations.
If you have made any network changes to your DNS or wireless network settings, try reverting them. Go back and find the other person who is using your device and check if they installed the config files. Changing these settings may resolve the issue.
Conclusion
I hope the article above has given you an idea of how Spotify failed to migrate some of your data errors. The first and most important way to solve this problem is to uninstall the current Spotify app and reinstall the app, because this error usually occurs when two versions of the Spotify app are installed or some kind of mistaken installation.
If the issue is still not resolved even after performing this method, follow other methods and check if the issue is resolved or not.
FAQ
How to fix that Spotify failed to transfer some of your data?
This error can be fixed by uninstalling and reinstalling the existing Spotify app, deleting the Spotify registry on your computer, rebooting the system, and changing or reverting the network configuration. Also, make sure you don’t have both the desktop version of Spotify and the Windows version of Spotify.
Why can’t I play imported songs on Spotify?
– Open the Spotify app.– Go to Settings.– Tap on Storage.– Tap on Clear cache. This will clear offline streaming. Now go to the playlist where all your local songs are available and hit the download button. This will make all local files and albums in one place to play.
Why did the Spotify model fail?
With the growth and size of teams, Spotify was unable to identify common activities for collaboration between teams. In addition, each team has its own unique way of working, which does not contain any guidelines or what they can choose from. This had a devastating impact on the productivity of the entire organization.
How to listen to local files on Spotify Mobile?
– Open the Spotify app. – Press Home. In the upper right corner you will find equipment. – Click here. Scroll down and you will get the local files section.
Leave a Reply