Ändra bakgrunden när du zoomar in: hur du ändrar eller suddar bakgrunden när du zoomar in
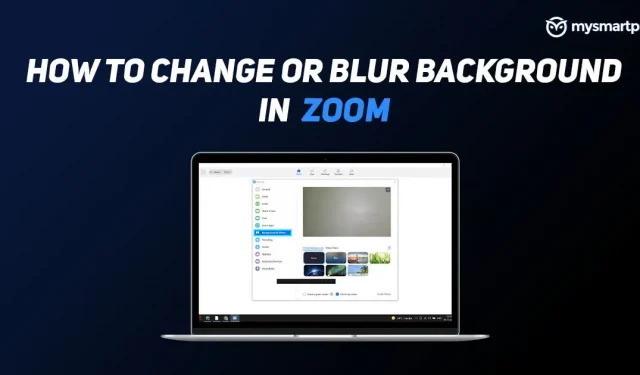
Zoom-appen erbjuder ett av de enklaste sätten att starta ett möte med bara några klick. Med appen tillgänglig på plattformar som Android, iOS, Windows, MAC och till och med webbläsare har Zoom blivit mycket populär under de senaste åren. Applikationen har många praktiska funktioner som kan vara användbara i många situationer. Bland dem är möjligheten att sudda ut eller ändra bakgrunden en av de mest populära och mest använda funktionerna.
Oavsett om du precis har börjat ditt nya jobb eller går onlinekurser och vill ändra bakgrunden eller sudda ut bakgrunden under ett Zoom-samtal, kan du uppnå detta med några enkla steg.
Den här funktionen är praktisk om du har andra personer i rummet eller bara vill sudda ut bakgrunden för att dölja vad som finns bakom dig. Den här funktionen fungerar mycket bra och du kan till och med ladda upp en bild, GIF eller video efter eget val för att göra den till din virtuella bakgrund. Så här ändrar eller suddar bakgrunden i Zoom.
För att kunna ladda bakgrunden på dina bärbara/datorer måste du använda Zoom desktop-klienten version 5.2.0 eller högre och ha en Intel i3 5:e gen chipset eller högre eller en Intel i5/i7/i9 3:e gen chipset. gen eller högre. Om du har en AMD-processor måste den vara 3,0 GHz eller snabbare. På en Mac måste du ha macOS version 10.13 eller högre. På samma sätt måste du för Android-användare ha minst Android 8.0 och för iOS-användare måste du ha en iPhone 8, 8+, X eller nyare som kör Zoom-mobilappen version 5.3.0 eller högre.
Läs också: 5 bästa gruppvideokonferensappar utan registrerings-/registreringsprocess
Hur man ändrar virtuell bakgrund i Zoom på PC
- Ladda ner och installera Zoom-appen på din bärbara dator/dator.
- Öppna appen och logga in på ditt konto.
- Klicka på inställningsikonen under din profilbild i det övre högra hörnet.
- Klicka på ”Bakgrund och filter” på den vänstra menyraden (du kan välja bakgrundsbilder eller videor).
- Välj en bild som du kan använda som bakgrund från fliken Virtuella bakgrunder.
- Om du inte är nöjd med bakgrunden kan du lägga till din egen bild eller video genom att klicka på ”+”-ikonen.
Om avsnittet ”Bakgrund och filter” saknas i sidomenyn, kan du gå till Zoom-webbplatsen > Inställningar > Möten > I möten (i förväg) och aktivera ”Virtuell bakgrund”.
Hur man suddar bakgrunden med zoom på PC
- Ladda ner och installera Zoom-appen på din bärbara dator/dator.
- Öppna appen och logga in på ditt konto.
- Klicka på inställningsikonen under din profilbild i det övre högra hörnet.
- Klicka på ”Bakgrund och filter” på den vänstra menyraden.
- Välj Oskärpa.
När du har slutfört detta, nästa gång du startar ett möte, kommer din bakgrund att vara suddig.
Hur man ändrar den virtuella bakgrunden i Zoom på mobilen
- Ladda ner mobilappen Zoom och logga in.
- Under ett möte trycker du på Mer längst ned på skärmen.
- Tryck på Virtuell bakgrund (Android) eller Bakgrund och filter (iOS).
- Tryck på bakgrunden du vill använda eller tryck på ”+” för att ladda upp en ny bild.
Hur man suddar bakgrunden med förstoring på mobil
- Ladda ner mobilappen Zoom och logga in.
- Under ett möte trycker du på Mer längst ned på skärmen.
- Tryck på Virtuell bakgrund (Android) eller Bakgrund och filter (iOS).
- Tryck på alternativet Oskärpa.
Vanliga frågor (FAQ)
Kan du använda en GIF eller video som zoombakgrund?
Ja, du kan använda en GIF eller video som din zoombakgrund. Du måste dock konvertera GIF-filen till en MP4- eller MOV-fil eftersom appen bara accepterar dessa 2 videoformat. För att använda en GIF eller video som bakgrund, öppna Zoom > Inställningar > Bakgrunder och filter > klicka på + > Video > välj filen.
Vilken är den rekommenderade storleken för en virtuell Zoombakgrund?
Om du planerar att lägga till en egen bild som en virtuell bakgrund, rekommenderar Zoom att du använder en bild med en upplösning på 1920 x 1080 pixlar (16:9 bildförhållande) och en maximal storlek på 5MB. Bakgrunden kan vara något av följande format – GIF, JPG/JPEG eller 24-bitars PNG (ingen alfa). Om du laddar upp en PNG-bild kommer genomskinliga områden i PNG:en att visas på en vit bakgrund.
Lämna ett svar